マニュアル
2018年05月
2018.05.10
メールソフトの設定方法(Windows10 メールアプリ)
メールソフト「Windows10 メールアプリ」にメールアカウントを設定する方法を紹介します。
この機能の関連操作
Windows10 メールアプリにメールアカウントを設定する
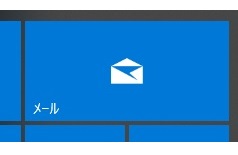
Windows10に搭載されているメールアプリは、スタートメニューの「メール」や左図のタイル内の「メール」を選択すると利用することができるメールソフトです。
暗号化接続の場合の設定を行います。
1
メールアプリを起動します。
2
[アカウント] → [アカウントの追加]からアカウントの追加設定画面を表示します。
3
設定画面に表示された「詳細設定」をクリックします。
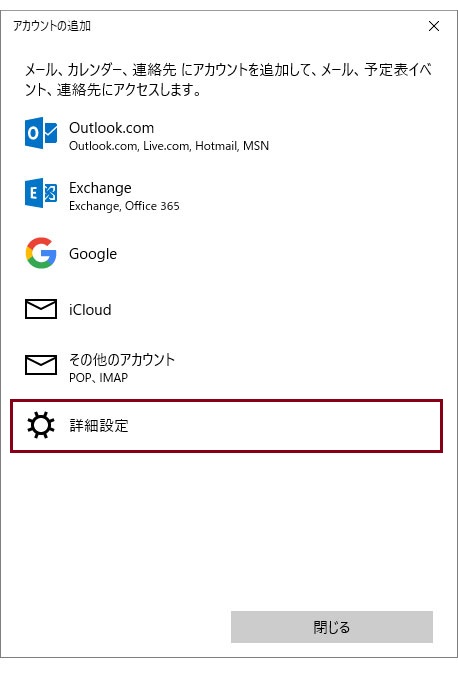
4
“詳細設定”画面で「インターネット メール」をクリックします。
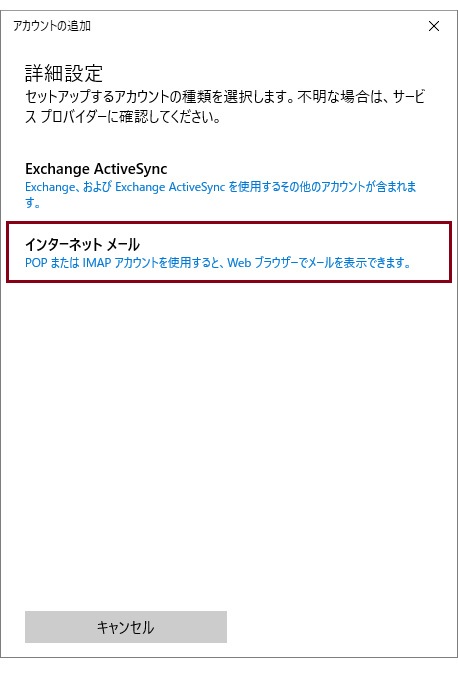
5
“インターネット メール アカウント”画面で各項目を入力し、[サインイン]をクリックします。
※必須項目が未入力の場合は[サインイン]ボタンはクリックできません。
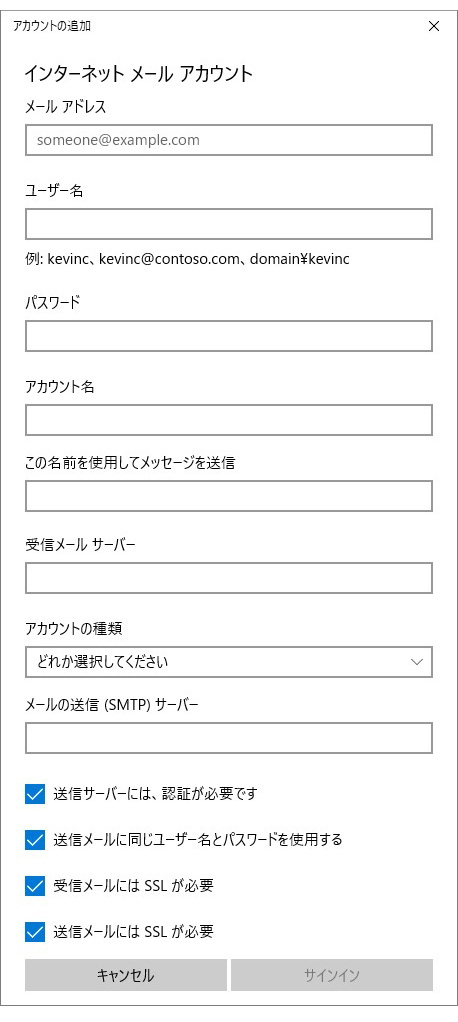
インターネットメールアカウント
| メールアドレス | メール管理画面で作成した「メールアドレス」を入力します。 |
|---|---|
| ユーザー名 | メール管理画面で作成した「メールアドレス」を入力します。 |
| パスワード | そのメールアドレスを受信するアカウントのパスワードを入力します。 |
| アカウント名 | メールアプリのアカウント管理に表示される表示名です。任意の表示名を入力します。 |
| この名前を使用してメッセージを送信 | メールの送信先に表示される表示名です。任意の表示名を入力します。 |
| 受信メールサーバー | 暗号化接続の場合の受信メールサーバー名(mx00.xxxx-xx.net)とポート番号を下記のように入力します。 例)mx00.xxxx-xx.net:995 |
| アカウントの種類 | 「POP3」を選択します。 |
| メールの送信(SMTP)サーバー | 暗号化接続の場合の送信メールサーバー名(mx00.xxxx-xx.net)とポート番号を下記のように入力します。 例)mx00.xxxx-xx.net:587 |
| 送信サーバーには、認証が必要です | チェックを入れます。 |
| 送信メールに同じユーザー名とパスワードを使用する | チェックを入れます。 |
| 受信メールにはSSLが必要 | チェックを入れます。 |
| 送信メールにはSSLが必要 | チェックを入れます。 |
5
メールアドレスの作成が完了し、完了画面が表示されたら[完了]をクリックします。
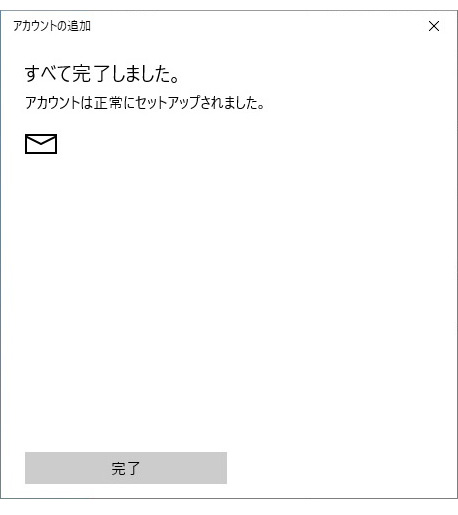
メールの送受信を確認する
設定したメールアドレス(自分自身)を宛先に指定して[新規メール]を作成し、メールの[送信]を行い、送信したメールが自分に届くかどうか確認してください。
メールアカウントのプロパティを確認・変更する
1
メールアプリを起動します。
2
[アカウント] → アカウントの上で右クリック → [アカウントの設定]をクリックします。
3
“アカウントの設定”画面のパスワード・アカウント名を変更する場合は該当項目に入力します。その他の設定を確認・変更する場合は、「メールボックスの同期設定を変更」もしくは「メールボックスの詳細設定」をクリックします。
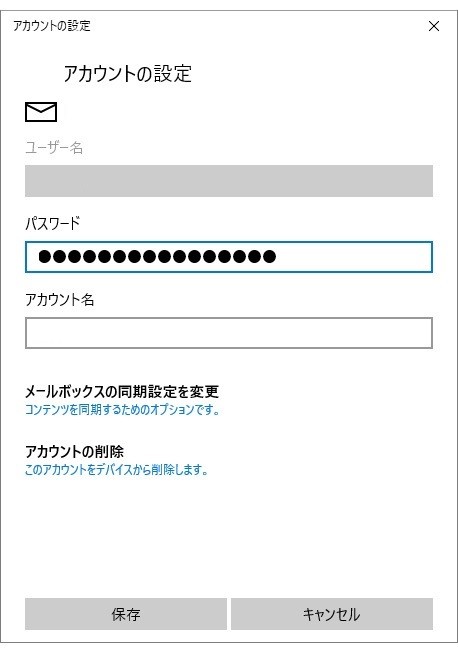
メールボックスの同期設定を変更
“同期設定”画面では、新しいメールをダウンロードする頻度、ダウンロードするメールの期間、この名前を使用してメッセージを送信、同期オプションを設定することができます。
メールボックスの詳細設定を確認・変更する場合は、「受信および送信メールサーバーの情報」をクリックします。
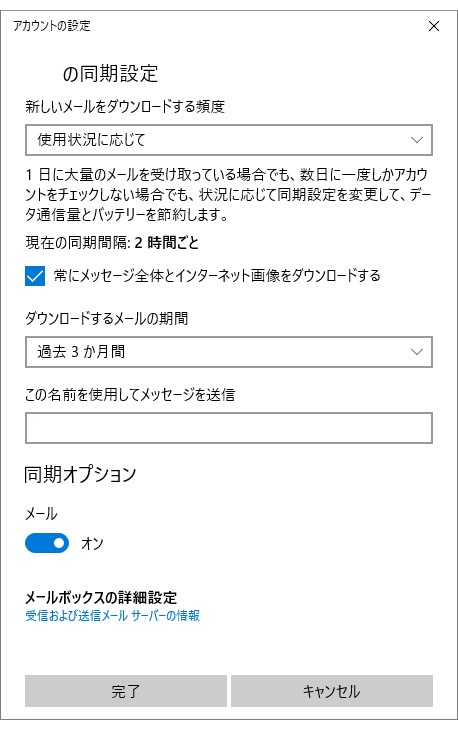
メールボックスの詳細設定
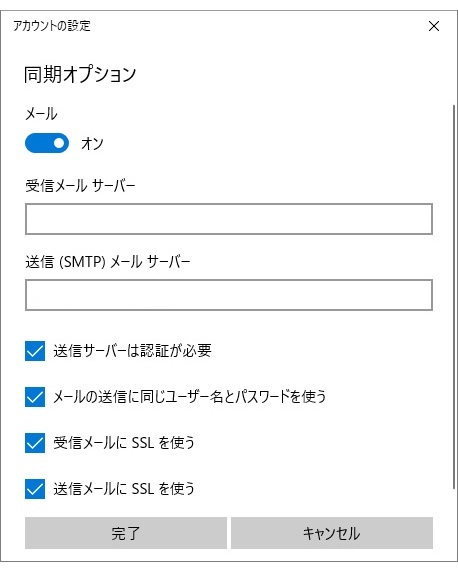
| 受信メールサーバー | 暗号化接続の場合の受信メールサーバー名(mx00.xxxx-xx.net)とポート番号を下記のように入力します。 例)mx00.xxxx-xx.net:995 |
|---|---|
| 送信(SMTP)メールサーバー | 暗号化接続の場合の送信メールサーバー名(mx00.xxxx-xx.net)とポート番号を下記のように入力します。 例)mx00.xxxx-xx.net:587 |
| 送信サーバーは認証が必要 | チェックを入れます。 |
| メールの送信に同じユーザー名とパスワードを使う | チェックを入れます。 |
| 受信メールにSSLを使う | チェックを入れます。 |
| 送信メールにSSLを使う | チェックを入れます。 |
4
設定後[完了]をクリックします。
2018.05.01
SEO極 - 用語集
用語集
2018.05.01
SEO極 - 対策ヒント
SEOチューニング項目
サイト基礎評価 | コンテンツ評価 | ソーシャル・外部評価 | HTMLタグ評価 | スパム・エラー評価
サイト基礎評価
| 項目名 | 対策ヒント |
|---|---|
| canonicalの正規化 |
canonical属性とは、検索エンジンに対して「URLの正規化」(対象ページの正式なURLを伝える)を行うためのタグです。CMSでは自動制御を行っているため、対策は必要ありません。 |
| ページスピード ※極のみ |
ページの読み込み時間を短くするには、ページのパフォーマンス改善が必要です。Googleによるパフォーマンス改善のスコアが80以上になるように見直しましょう。
|
| noindexチェック [非常に重要] |
noindexとは、特定のURLを検索エンジンにインデックス(認識)させないようにするためのタグです。 noindexが設定されている場合は、検索結果に表示されなくなりますので見直しましょう。
|
| nofollowチェック |
nofollowとは、リンク先に自ページの評価を渡さないために設定するタグです。リンク先のページが信頼できる場合は、nofollowの設定を見直しましょう。
|
| ファイルサイズ |
ページのファイルサイズが小さくなるよう、CSSやjavascriptなどは外部ファイルに記述するよう見直しましょう。 |
| スマートフォン向けmetaタグ設定 [重要] |
viewportが設定されている場合は、あらゆる画面サイズで快適に閲覧ができるかどうか、目視で確認しましょう。 |
| ogpチェック |
OGPとは、Open Graph Protocol(オープン・グラフ・プロトコル)の略で、SNS上でウェブページの内容を伝えるための情報を設定するタグです。OGPを正しく設定しましょう。
|
| モバイルフレンドリーチェック ※極のみ |
Googleモバイルフレンドリーとは、Webページをスマートフォン端末で適切に表示できるように最適化してある状態をいいます。Googleが提供しているモバイルフレンドリーテストで確認しましょう。 |
|
ドメインエイジ |
ドメインエイジが古いほど、運営期間の長い信頼できるサイトとして認識され、検索エンジンから高い評価を受ける傾向があります。取得した ドメインが信頼されるよう、長く使い続けましょう。 |
| インデックス数 ※極のみ |
インデックス数(ページ数)を増やす場合は、しっかりコンテンツのあるページ(トピックス記事、ブログエントリーも含みます)を作成しましょう。
|
コンテンツ評価
| 項目名 | 対策ヒント |
|---|---|
| タイトル文字数 [非常に重要] |
タイトルは推奨される文字数となるよう調整しましょう。
|
| タイトルキーワード数 [非常に重要] |
タイトルに含まれるキーワード数を調整しましょう。 タイトルの内容については「タイトル文字数」の項目をご確認ください。 |
| タイトルキーワード位置 | タイトルに含まれるキーワードの位置を調整しましょう。 タイトルの内容については「タイトル文字数」の項目をご確認ください。 |
| ディスクリプション文字数 |
ディスクリプションが推奨される文字数となるよう調整しましょう。
|
| ディスクリプションキーワード数 [重要] |
ディスクリプションに含まれるキーワード数を調整しましょう。 ディスクリプションの内容については「ディスクリプション文字数」の項目をご確認ください。 |
| ディスクリプションキーワード位置 | ディスクリプションに含まれるキーワードの位置を調整しましょう。 ディスクリプションの内容については「ディスクリプション文字数」の項目をご確認ください。 |
| 見出し順序チェック [重要] |
見出しにはH1からH6までのタグがあります。見出しタグがH1から順番に使われているかどうか確認しましょう。
|
| H1タグ文字数 |
H1タグが推奨される文字数となるよう調整しましょう。
|
| H1タグキーワード数 | H1タグに含まれるキーワード数を調整しましょう。 H1タグの内容については「H1タグ文字数」の項目をご確認ください。 |
| H2タグ文字数 |
H2タグが推奨される文字数となるよう調整しましょう。
|
| H2タグキーワード数 | H2タグに含まれるキーワード数を調整しましょう。 H2タグの内容については「H2タグ文字数」の項目をご確認ください。 |
| H3タグ文字数 |
H3タグが推奨される文字数となるよう調整しましょう。
|
| H3タグキーワード数 | H3タグに含まれるキーワード数を調整しましょう。 H3タグの内容については「H3タグ文字数」の項目をご確認ください。 |
| 文字数 [非常に重要] ※極のみ |
ページ内の文字数が推奨される文字数となるよう調整しましょう。 |
| キーワード率 [非常に重要] |
ページ内に含まれるキーワードの割合を調整しましょう。 |
| 関連キーワード率 [重要] |
ページ内に含まれる関連キーワードを文章に含めることで、検索エンジンの評価を高めるよう調整しましょう。 |
ソーシャル・外部評価
| 項目名 | 対策ヒント |
|---|---|
| 内部リンクリスト |
サイト内のページ同士のつながりを強化するよう、グローバルメニューやパンくずリストの他にも、関連する内容の書かれたページにリンクを貼るとより効果的です。
|
| 外部リンクリスト | 外部リンク(別ドメインへのリンク)は、自分のページの持ってる評価をリンク先にも渡してしまいます。外部リンクは最小限に抑えるようにしましょう。 |
HTMLタグ評価
| 項目名 | 対策ヒント |
|---|---|
| css直書き | CSSの直書きを外部ファイルにまとめて記述するようにしましょう。 CSSとは? |
| H1タグ数 | H1タグが1個だけとなるよう調整しましょう。 H1とは? |
| H2タグ数 | H2タグを多く使ってページを作成する場合は、内容を見直して別ページに分けれるかどうかも検討しましょう。 H2とは? |
| H3タグ数 | H3タグを多く使ってページを作成する場合は、内容を見直して別ページに分けれるかどうかも検討しましょう。 H3とは? |
| img画像容量 |
ファイルサイズはが200KBを超えないように調整しましょう。
|
| img-altチェック |
画像にalt属性の設定されていない場合は、alt属性に画像の内容を表す適切な文字列を設定しましょう。
|
スパム・エラー評価
| 項目名 | 対策ヒント |
|---|---|
| ステータスコード | 公開サイトよりページにアクセスできない場合は、コンテンツのステータスを確認しましょう。 |
| robots.txtチェック | robots.txtとは検索エンジンのクローラー(ロボット)がサイトの各Webページへアクセスする際の制限を設定するためのファイルです。検索エンジンのクローラにアクセスされたくないサイトのコンテンツがある場合、必要に応じてサイトのルートディレクトリに作成してください。 robots.txtとは |
2018.05.01
SEO極 - SEOレポート
Google Analytics並びにSearch Consoleと連携し、対策の成果を一目で確認することができます。選定した主要キーワードがサイト流入につながっているか、また、対策が必要なページやキーワードの把握のためにも、定期的に確認しましょう。
SEOレポートをもとに分析する
事前準備
- Search Consoleの対象サイトの確認
Search Consoleに対象サイトが追加されていることを確認しましょう。
※httpでプロパティが追加されている場合は、httpのデータのみ記録され、httpsでプロパティが追加されている場合は、httpsのデータのみ記録されます。実際の運用にあわせて、プロパティの追加を行ってください。 - Google Analyticsの対象サイトの確認
Google Analyticsに対象サイトが追加されていることを確認しましょう。 - ユーザー権限の確認
SEO極のSEOレポートのGoogle認証の際には、Search ConsoleとGoogle Analyticsともに下記の権限のあるGoogleアカウントにログインして認証を行う必要があります。いずれかのユーザー権限がない場合は、ユーザーの追加を行って、下記のユーザー権限の設定を行ってください。
Search Consoleのユーザー権限: オーナー、フル、制限付き
※[プロパティの管理]→[ユーザーを追加/削除]から新しいユーザーを追加することができます。
Google Analytics: 表示と分析
※「編集」「共有設定」を設定する際には「表示と分析」の権限を含みます。
※[管理]→対象のビューの[ユーザー権限]から新しいユーザーを追加することができます。
SEOレポートの初期設定
1
下記の画面が表示される場合は、初期設定が必要です。[サイトを選択する]より初期設定を行います。
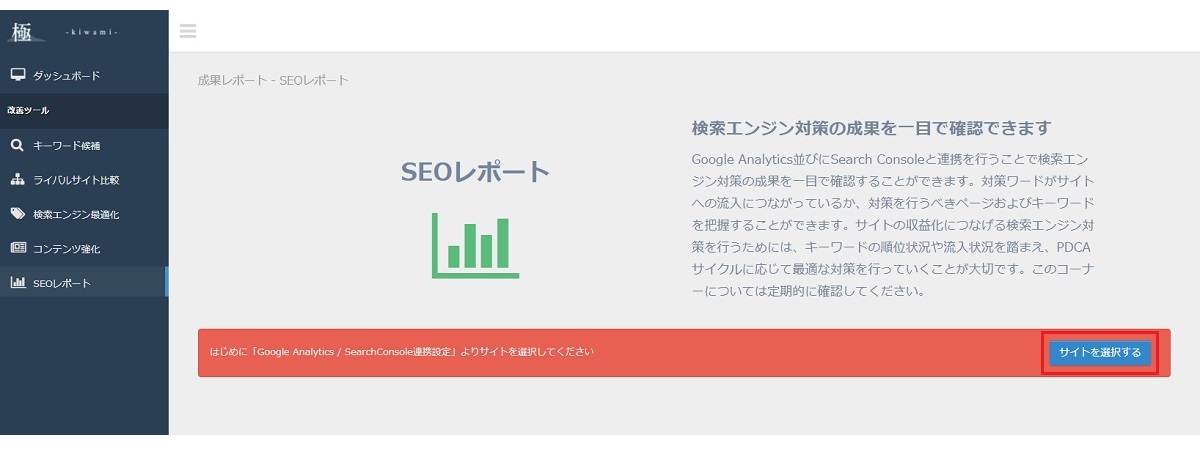
2
“アカウント情報画面”が表示されます。「Google Analytics / Search Console連携設定」の[Google認証を行う]をクリックします。
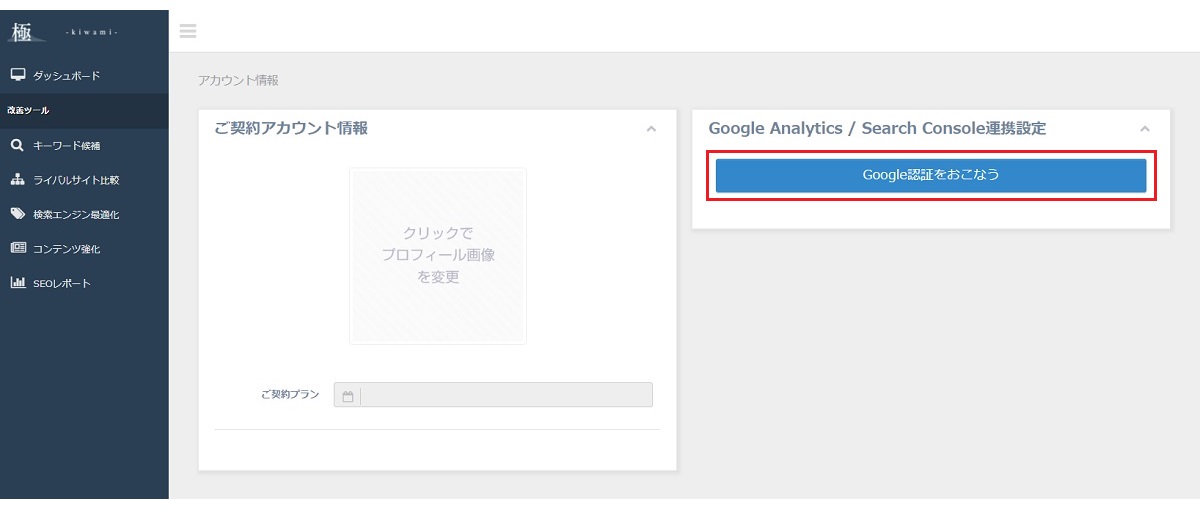
3
Googleアカウントの「ログイン」画面または「Googleアカウントへのアクセスをリクエスト」画面が表示されます。ログイン画面が表示された場合は、Search Console でこのサイトが設定されているGoogleアカウントにてログインを行い、すぐに「Googleアカウントへのアクセスをリクエスト」画面が表示された場合は、Search Console にこのサイトが設定されているGoogleアカウントにログインしていることを確認してください。最後に、「Googleアカウントへのアクセスをリクエスト」画面に表示された[許可]ボタンをクリックして認証を行います。
4
“アカウント情報画面”に戻り、「Google Analytics / Search Console連携設定」に対象サイトのURLが表示されていることを確認し、[このサイトで設定]をクリックします。
- 「Google Analytics / Search Console連携設定」に「管理サイトがありません」と表示される場合は、Search Consoleの設定に不備がある可能性があります。その際は事前準備をご確認ください。
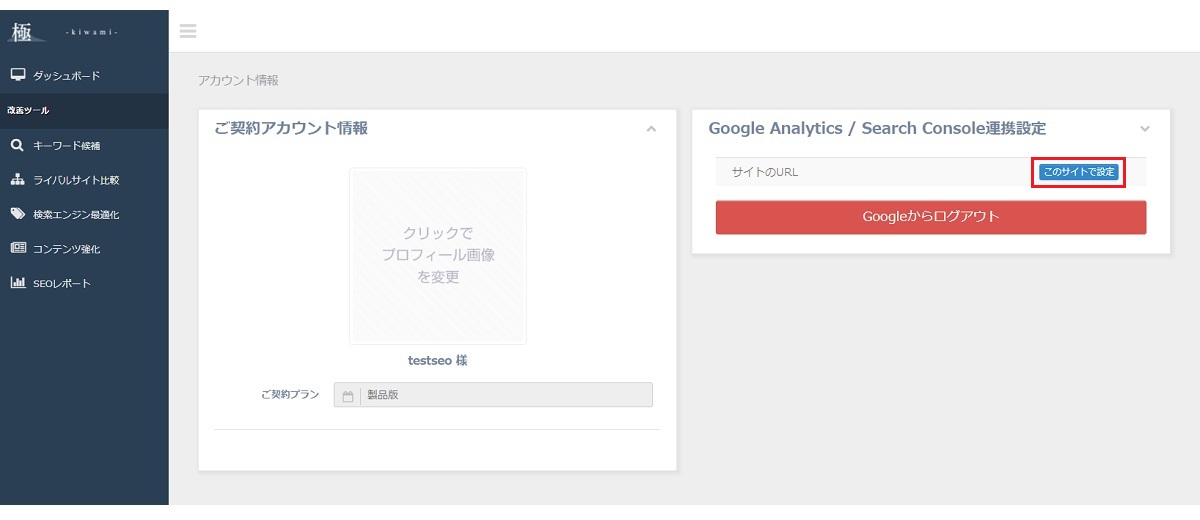
5
“SEOレポート画面”に選択中のサイトが表示されたら初期設定は完了です。
SEOレポートを確認する
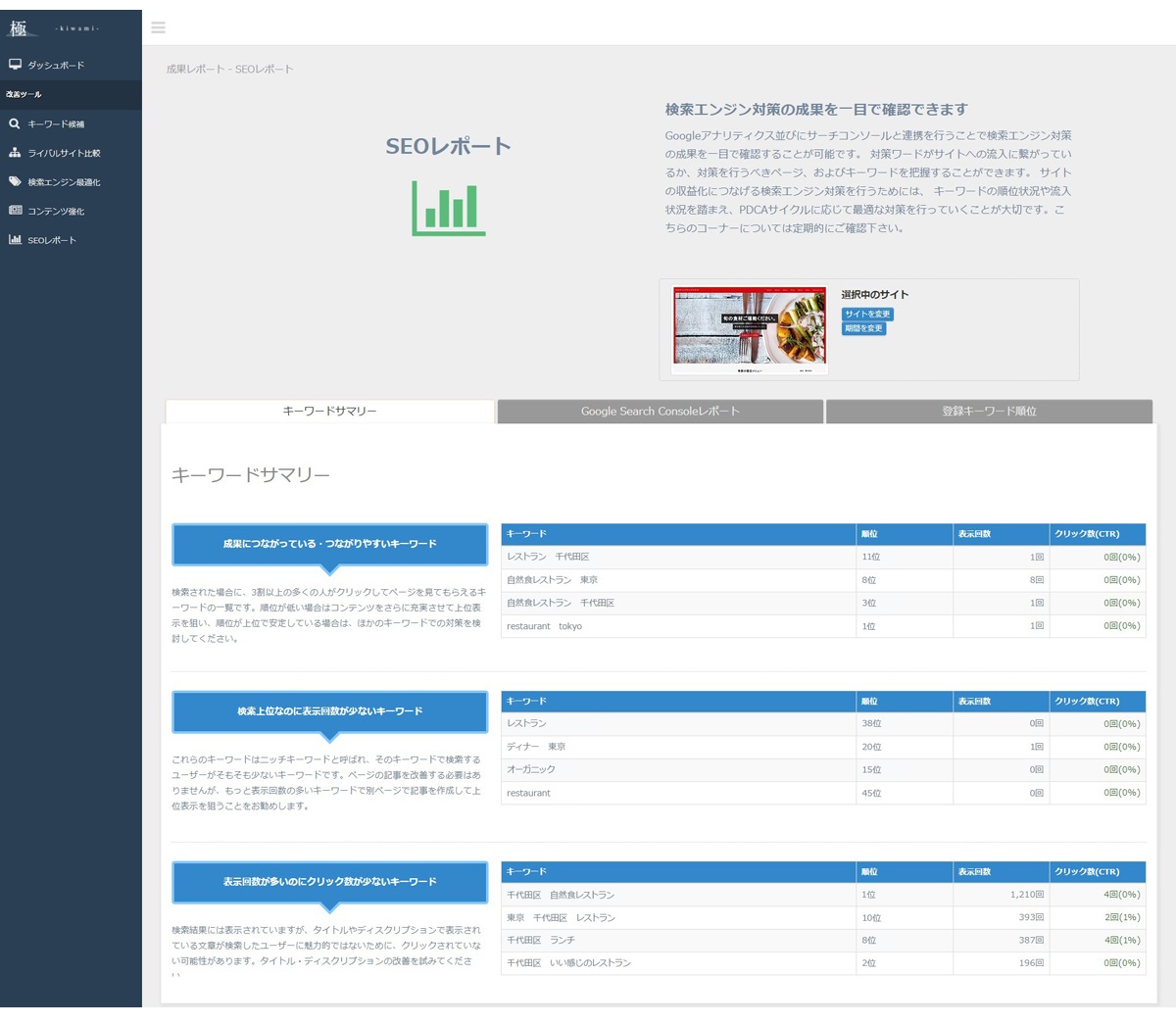
キワードサマリー「成果につながっている・つながりやすいキワード」「検索上位なのに表示回数が少ないキーワード」「表示回数が多いのにクリック数が少ないキーワード」を確認することができます。 |
Google Search ConsoleレポートSearch Consoleのレポートが表示されます。検索キーワードの検索状況、検索順位の推移が確認できます。 |
登録キーワード順位キーワードおよびページのURLを登録することで、登録したキーワードの検索順位の推移を確認することができます。 |
2018.05.01
SEO極 - コンテンツ強化
コンテンツを強化するためには、主要キーワードに即した共起語、および関連語を文章に含めることも効果的です。共起語、関連語を確認し、充実した内容のコンテンツをとなるよう強化しましょう。
コンテンツを強化する
1
調査キーワードおよび調査URLを入力し、[解析する]をクリックします。比較したいライバルサイトがすでにある場合は、「ライバルサイト設定」にライバルサイトのURLを入力し、[解析する]をクリックします。
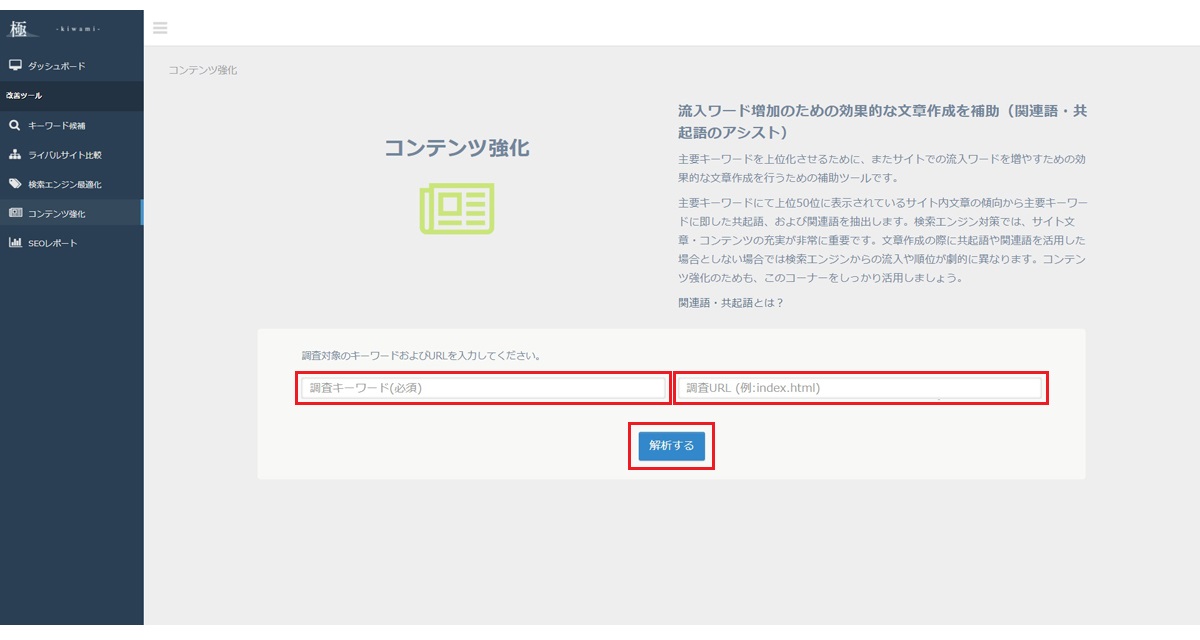
2
入力したキーワードとURLの解析結果が表示されます。
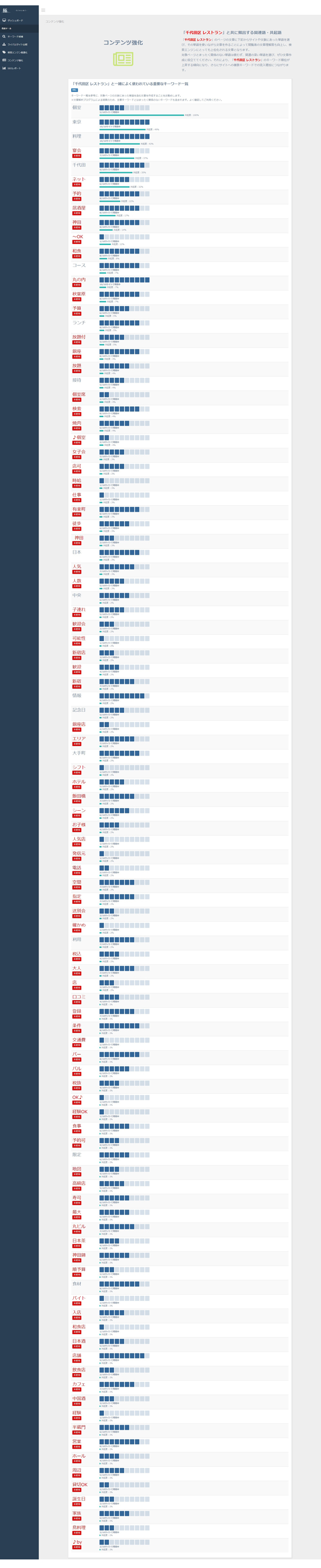
対象ワードと一緒によく使われている重要なキーワード一覧
対象ページの文章に一覧からサイトや文脈にあった単語を選び、その単語を使いながら文章を作ることによって閲覧者の文章理解度も向上し、検索エンジンにとっても上位化される文章となります。文脈に沿わない単語は使わず、関連の深い単語を選び、文章作成に役立てましょう。それにより、対象ワードのキーワード順位が上昇する傾向になり、さらにサイトへの複数キーワードでの流入増加につながります。
2018.05.01
SEO極 - 検索エンジン最適化
コンテンツが完成したら、選定した主要キーワードでチューニングします。編集画面に表示されたアドバイスに従ってページを修正しましょう。
主要キーワードでSEOチューニング
1
改善キーワードおよび調査URLを入力し、[解析する]をクリックします。
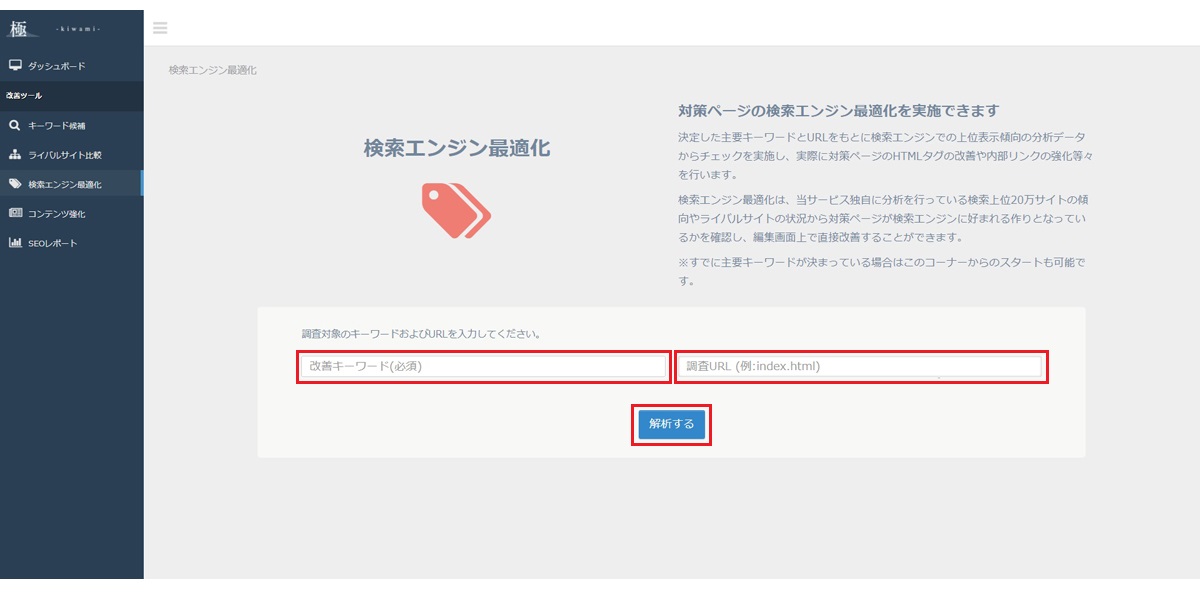
2
ここに手順を入力します。編集すると自動でPタグが入ってしまうため、最後にフォーマットでDIVタグ「標準(DIV)」に変更してください。
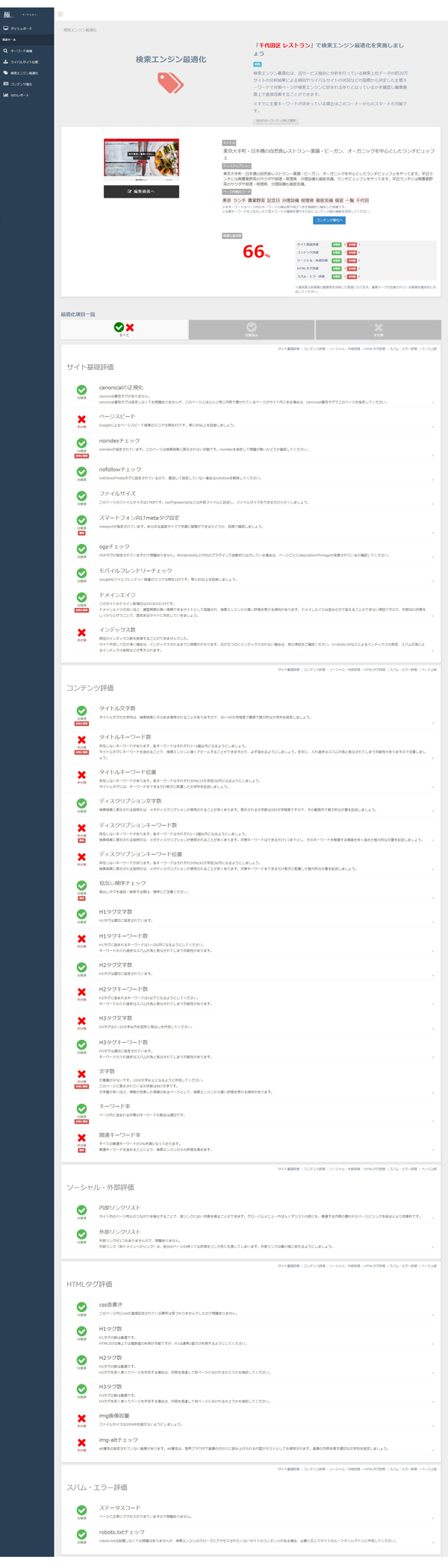
| 1 |
編集画面へ/最適化達成度対象サイトの最適化達成度、および最適化項目の各評価別の達成状況が表示されます。 |
|---|---|
| 2 |
最適化項目一覧最適化項目が「サイト基礎評価」「コンテンツ評価」「ソーシャル・外部評価」「HTMLタグ評価」「スパム・エラー評価」のカテゴリごとに表示されます。
|
3
このキーワードおよびURLでコンテンツ強化を行う場合は、[コンテンツ強化へ]をクリックしましょう。
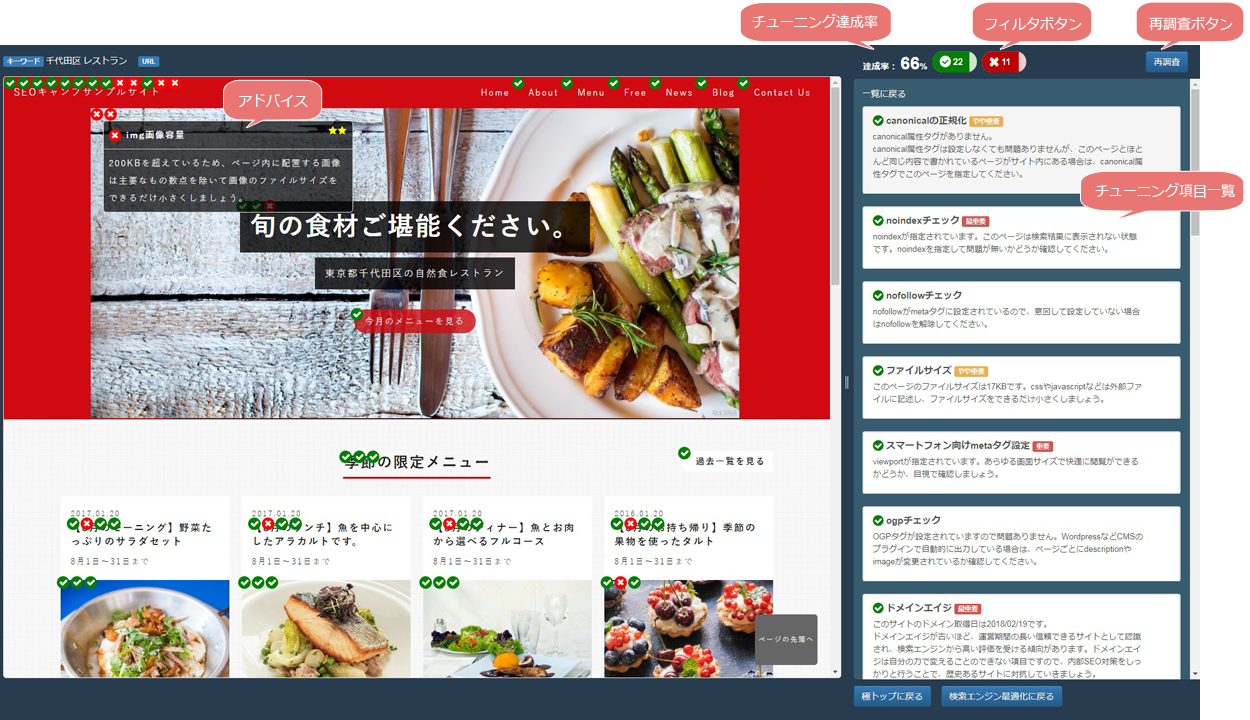
右側
| チューニング達成度率 | チューニング項目の達成状況をSEOチューニング達成率で確認できます。 チューニング項目は重要マークが記載されている項目を優先的に対応しましょう。 |
|---|---|
| フィルタボタン(緑:OK) |
対策済みのOK項目 チューニングの際には、OK項目を非表示に切り替え、対策済みの項目を非表示するとチューニングしやすくなります。 |
| フィルタボタン(赤:×) |
未対策は×項目 チューニングの際には、×項目を表示に切り替え、未対策の項目を表示するとチューニングしやすくなります。 |
| 再調査ボタン | 編集画面のチューニング状況を再調査します。 |
| チューニング項目一覧 | CMS編集画面でのチューニング項目が表示されます。チューニング項目に表示されるアイコンは、対策済みはOK項目 チューニングの際には、×項目のうち重要マークが記載されている項目を優先的に対応しましょう。 |
左側
| アドバイス | CMS編集画面のチューニング箇所にアイコン(OK項目 |
|---|
更に、次のSTEPのコンテンツ強化を行う場合は、画面右下の[検索エンジン最適化に戻る]をクリックし、SEO極の“検索エンジン最適化画面”の[コンテンツ強化へ]をクリックしましょう。
2018.05.01
SEO極 - ライバルサイト比較
選定した主要キーワードが実際に検索エンジンで上位表示可能か、上位結果に表示されるライバルサイトの傾向と比較することで、改善に必要なポイントを分析することができます。
ライバルサイトを分析する
1
調査キーワードおよび調査URLを入力し、[解析する]をクリックします。比較したいライバルサイトがすでにある場合は、「ライバルサイト設定」にライバルサイトのURLを入力し、[解析する]をクリックします。
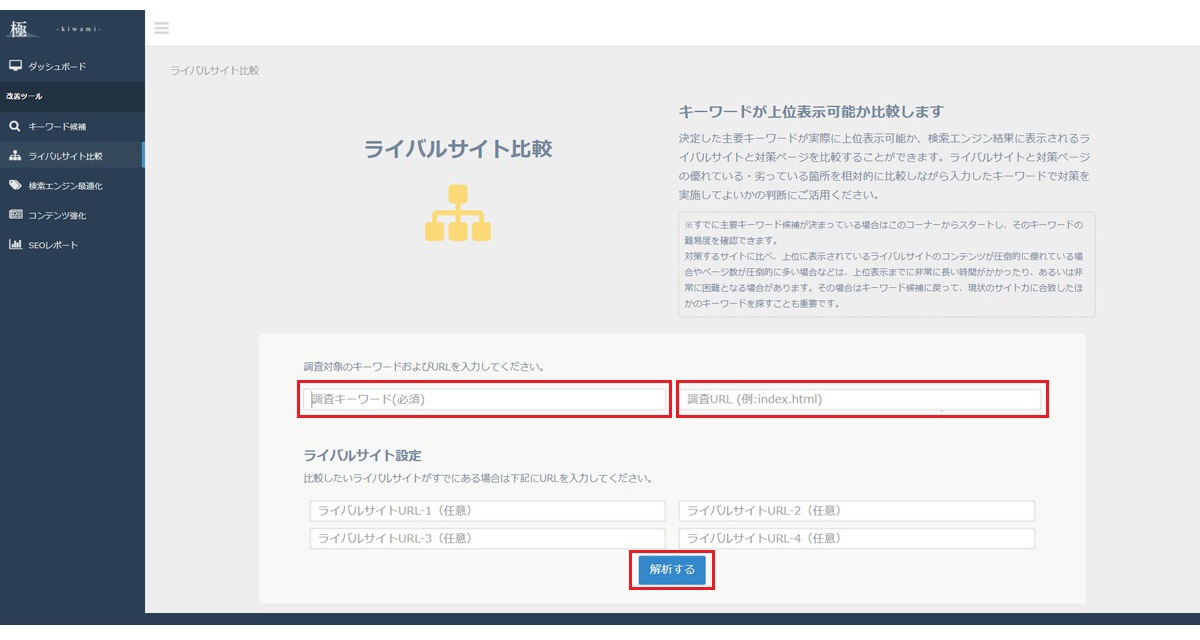
2
入力したキーワードとURLの解析結果が表示されます。
異なるキーワードおよびページで解析する場合は、上部の[ほかのキーワード・URLで解析]をクリックし、キーワードとURLを入力して解析しましょう。
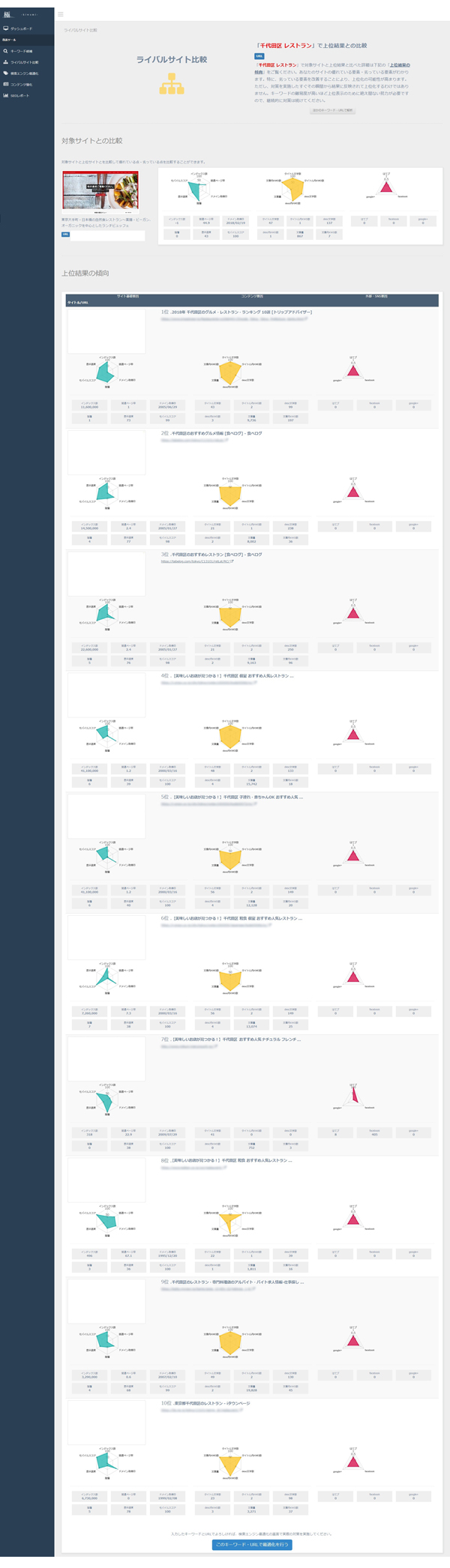
| 1 |
対象サイトとの比較対象サイトの「サイト基礎要因」「コンテンツ要因」「外部・SNS要因」を確認します。 |
|---|---|
| 2 |
上位結果の傾向ライバルサイト(ライバル設定に入力したサイト)と候補ワードの検索で上位表示されるサイトの「サイト基礎要因」「コンテンツ要因」「外部・SNS要因」が一覧で表示されます。 上記の対象サイトと各種要因と比較することで、優れている要素・劣っている要素がわかります。特に、劣っている要素を改善することにより、上位化の可能性が高まります。ただし、対策を実施したすぐその瞬間から結果に反映されて上位化するわけではありません。キーワードの難易度が高いほど上位表示のために絶え間ない努力が必要ですので、継続的に対策を続けてください。 |
3
このキーワードおよびURLで検索エンジン最適化を行う場合は、[このキーワード・URLで最適化を行う]をクリックしましょう。
2018.05.01
SEO極 - キーワード選定
SEOにとってキーワード選びは最も重要です。候補となるキーワードの検索ボリュームやライバルサイトの強度を知り、確度の高い主要キーワードを選定します。
対策を対策を実施するキーワードを選定する
1
調査キーワードおよび調査URLを入力し、[解析する]をクリックします。
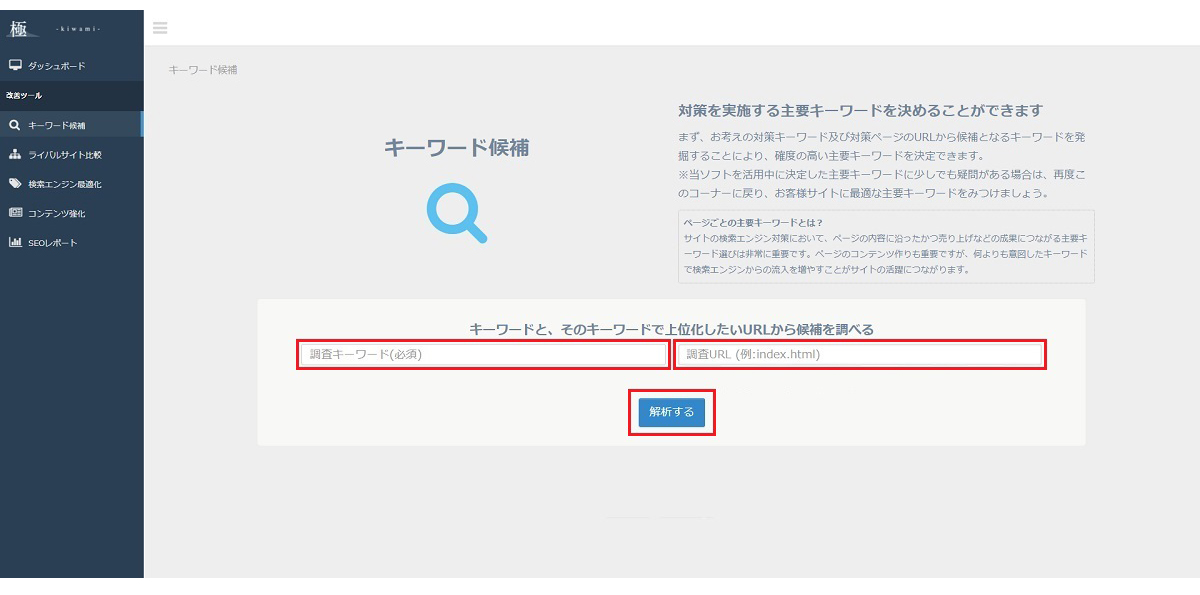
2
入力したキーワードとURLの解析結果が表示されます。
異なるキーワードおよびページで解析する場合は、上部の[ほかのキーワード・URLで解析]をクリックし、キーワードとURLを入力して解析しましょう。
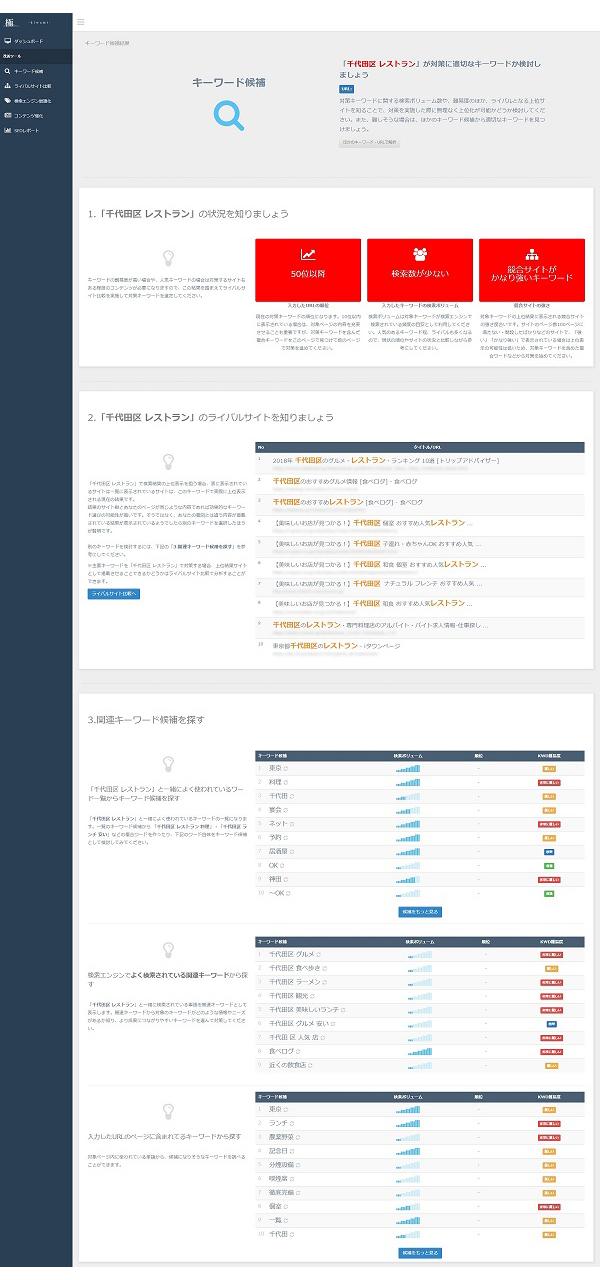
| 1 |
キーワードの状況を知りましょう「入力したURLの順位」「入力したキーワードの検索ボリューム」「競合サイトの強さ」から、対策ページによる候補ワードの状況をチェックします。 キーワードの難易度が高い場合や、人気キーワードの場合は対策するサイトもある程度のコンテンツが必要になりますので、この結果を踏まえてライバルサイト比較を実施して対策キーワードを選定してください。 |
|---|---|
| 2 |
ライバルサイトを知りましょう候補ワードの検索で上位表示されるサイトのページが一覧で表示されます。 上位表示を狙う場合、一覧に表示されているサイト=ライバルサイトにはどんな内容が掲載されているかチェックします。ライバルサイトのページが対策ページと同じような内容であれば、効果的なキーワード選定の可能性が高いでしょう。反対に、対策ページの意図と異なる内容が掲載されている場合は、別のキーワードを選択したほうが賢明です。 |
| 3 |
関連キーワード候補を探す候補ワードと一緒によく使われているワード一覧、候補ワードと一緒に検索エンジンで検索されている関連キーワード一覧、対策ページに含まれてるワード一覧が関連キーワードとして表示されます。関連キーワードを参考に、候補ワードが最適かどうか検討しましょう。 |
3
このキーワードおよびURLでライバルサイト比較を行う場合は、上記手順2の「2.~ライバルサイトを知りましょう」の[ライバルサイト比較へ]をクリックしましょう。
2018.05.01
SEO極による対策の流れ
SEO極による対策の流れ
SEO極は、最新の検索エンジン動向に裏付けられた独自指標に基づくアドバイスにより、CMS編集画面上から直感的に検索エンジンが好むサイトへの改善を行うことができます。
- ご利用の際にはオプションサービスのご契約が必要となります。詳しくはお問い合わせくださいませ。
STEP1:対策を実施するキーワードを選定する。
SEOにとってキーワード選びは最も重要です。候補となるキーワードの検索ボリュームやライバルサイトの強度を知り、確度の高い主要キーワードを選定します。
※キーワードの状況、ライバルサイト、関連キーワードを確認しながら、確度の高い主要キーワードを選定しましょう。
STEP2:ライバルサイトを分析する。
選定した主要キーワードが実際に検索エンジンで上位表示可能か、上位結果に表示されるライバルサイトの傾向と比較することで、改善に必要なポイントを分析することができます。
※主要キーワードの上位サイトページと比較し、改善ポイントを分析しましょう。
STEP3:主要キーワードでSEOチューニング
コンテンツが完成したら、選定した主要キーワードでチューニングします。編集画面に表示されたアドバイスに従ってページを修正しましょう。
SEO極画面での操作
- SEO極のダッシュボードの[検索エンジン最適化]ボタンをクリックします。
※サイドメニューの[検索エンジン最適化]メニューからもアクセスできます。 - 改善キーワード・調査URLを入力し[解析する]ボタンをクリックします。
※解析には時間を要する場合があります。 - 解析が終了すると、サイトのサムネイルと[編集画面へ]ボタンが表示されます。
- [編集画面へ]ボタンをクリックすると、CMS編集画面に切り替わります。
CMS編集画面での操作
左側
- CMS編集画面の該当箇所にアイコン(緑:対応済みアイコン、赤:×アイコン)が表示されます。
- アイコンをクリックすると、アドバイスが表示されます。アドバイスを確認し、CMSの操作で編集を行ってください。
※CMS編集画面から編集すると再調査され、右側の達成度も変更されます。達成度が100%に近づくように最適化を行いましょう。
※コンテンツの作成方法や使用するテンプレートの仕様により、最適化を行う際の操作方法は異なってまいります。
また、テンプレートによってはテンプレートの設定が必要となる場合があります。
右側
- 解析された結果がチェック項目単位で表示されます。
- 緑色の対応済みチェック項目と赤色の×チェック項目が表示され、上部のボタンでフィルタをかけることができます。
※最適化を行う際には、緑色の対応済みボタンをクリックし、×チェック項目だけ表示する状態にすることで、対応が必要なチェック項目を確認することができます。
※チェック項目をクリックすると、対象のコンテンツや解説・ヒントを確認することができます。
2018.05.01
SEO極
『SEO極』は、Google検索エンジンのアルゴリズム分析指標をもとに、サイトの内部要因を最適化できるツールです。編集画面上に分かりやすいアドバイスが表示され、アドバイスに従いチューニングすれば、直感的に検索エンジンが好むサイトへの改善を行うことが可能です。
- SEO極のご利用には、オプションサービスのご契約が必要です。
SEO極の基本操作
ログイン
SEO極にログインします。
※ご利用の際にはオプションサービスのご契約が必要となります。詳しくはお問い合わせくださいませ。
- コントロールパネルから[設定] → [アプリケーション] → [SEO極]を選択します。
- “SEO極ダイアログ”が表示されますので、[ログイン]ボタンをクリックします。
- ブラウザが立ち上がり、SEO極の“ダッシュボード画面”が開きます。
SEO極管理画面の説明
SEO極にログインすると、SEO極の“ダッシュボード画面”が表示されます。
“ダッシュボード画面”に表示される1~5の流れを参考に対策を実施すると、最強の検索エンジン対策が実現できます。サイトの1ページ1キーワードを基本に、サイト内のコンテンツを各ページごとに強化していくことが重要です。
ダッシュボード画面
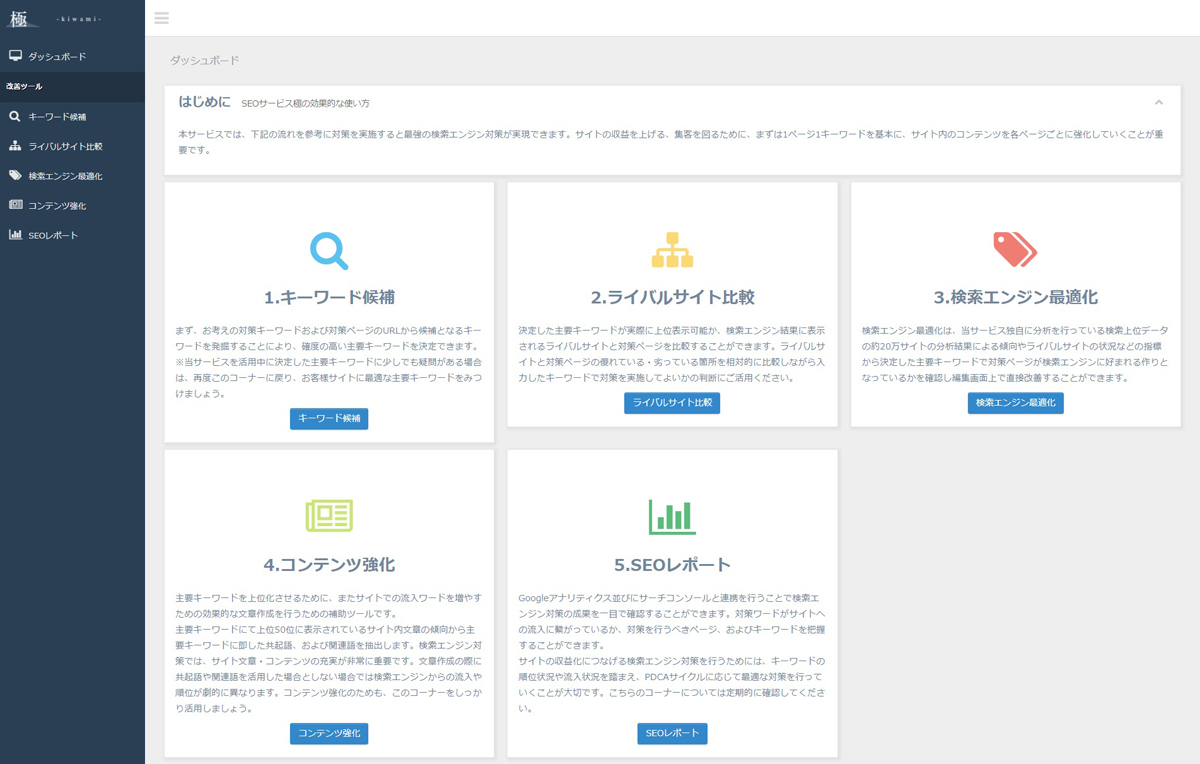
ナビゲーションバーの機能一覧
| ナビゲーションバーの展開、縮小を切り替えることができます。 | |
| ダッシュボード | SEO極のSTEPを確認し、各機能を開始するこができます。ナビゲーションバーの各メニューからも開始することができます。 |
対策ページのURLとキーワードを入力し、対策ページによるキーワード候補結果を表示します。
| |
対策ページのURLとキーワードを入力し、ライバルサイト比較結果を表示します。
| |
対策ページのURLとキーワードを入力し、最適化項目別の対策状況を表示し、CMS編集画面からSEOチューニングを行います。
CMS編集画面 (クリックすると拡大表示します) | |
対策ページのURLとキーワードを入力し、共に頻出する関連語・共起語を表示します。
| |
| Google認証を行うことで、Google Analytics・Search Consoleと連携し、検索エンジン対策の成果を確認します。 |
- 1 / 1





