マニュアル
2011年02月
2011.02.02
コンテンツの削除
コンテンツを削除します。削除するコンテンツ、および削除するコンテンツの下の階層にあるコンテンツも一緒に削除されますので、削除を行う前に下の階層のコンテンツを必ず確認してください。
- コンテンツの種類によって削除ができない場合があります。
- 下の階層がある場合は一緒に削除されますのでご注意ください。
コンテンツを削除する
1
コントロールパネルの[作成] → [コンテンツ管理] → [ページリスト]を選択すると、“ページリストダイアログ”が表示されます。
2
削除したいコンテンツの[削除]ボタン をクリックします。
をクリックします。
- 下の階層がある場合は一緒に削除されますのでご注意ください。
- ボタンアイコンが表示されていない場合は、コンテンツを削除することができません。
2
表示されたメッセージを確認し、[OK]ボタンをクリックすると削除完了です。
表示されたメッセージを確認し、[OK]ボタンをクリックすると削除完了です。
2011.02.02
コンテンツの編集
コンテンツの設定やページの編集をします。
コンテンツの種類によってダイアログの設定項目は異なります。操作手順は、該当する種類のコンテンツ設定の詳細について参照してください。
コンテンツを編集する
1
コントロールパネルの[作成] → [コンテンツ管理] → [ページリスト]を選択すると、“ページリストダイアログ”が表示されます。
2
設定を変更したいコンテンツの[編集]ボタン をクリックしてダイアログを表示します。コンテンツの種類によってダイアログの設定項目は異なりますので、詳しい操作手順は下記の該当するコンテンツの種類をご確認ください。
をクリックしてダイアログを表示します。コンテンツの種類によってダイアログの設定項目は異なりますので、詳しい操作手順は下記の該当するコンテンツの種類をご確認ください。
| 種類 | |
|---|---|
| フリーページ | 【全般設定】タブ該当ページのタイトル、ステータスなどのコンテンツの設定を行います。 【ページ】タブ該当ページをフルエディタで編集します。 【モバイル】タブ該当ページをモバイルサイト用に編集することができます。モバイルサイト用ページの編集については下記を参照してください。 ⇒ フリーページのコンテンツ設定についてはこちら⇒ モバイルサイト用ページの編集についてはこちら |
| トピックス | 【全般設定】タブ該当トピックスのタイトル、ステータスなどのコンテンツの設定を行います。 【メール投稿設定】タブメールで記事を投稿する設定を行います。 ⇒ トピックスのコンテンツ設定についてはこちら |
| ブログ | 【全般設定】タブ該当ブログのタイトル、ステータスなどのコンテンツの設定を行います。 【メール投稿設定】タブメールでエントリーを投稿する設定を行います。 【メール設定】タブ該当ブログのメール設定を行います。 【カテゴリー】タブ該当ブログで使用するカテゴリーの編集(カテゴリー名の変更・並び替え)、削除を行います。 【拒否フィルタ】タブ該当ブログの拒否フィルタ(コメント・トラックバック共通)を行います。 【インポート】タブ外部システムのブログ(Movable Type、Word Press)をインポートすることができます。 ⇒ ブログのコンテンツ設定についてはこちら |
| メールフォーム | 【設問】タブ該当フォームの設問を設定します。 【全般設定】タブ該当フォームのタイトルやステータスなどのコンテンツの設定を行います。 【開始ページ】タブ・【確認ページ】タブ・【完了ページ】タブ該当フォームの開始ページ、確認ページ、完了ページの設定を行います。 【受付開始前】タブ・【受付終了後】タブ受付期間を設定する場合の受付開始前ページ、受付終了後ページの設定を行います。 |
| アルバム | 【アルバムリスト】タブ該当アルバムコンテンツのアルバムの追加、編集、削除を行います。 【全般設定】タブ該当アルバムコンテンツのタイトルやステータスなどのコンテンツの設定を行います。 【表示設定】タブ該当アルバムコンテンツの表示形式などの設定を行います。 ⇒ アルバムのコンテンツ設定についてはこちら |
| イベント | 該当イベントのタイトルやステータスなどのコンテンツ設定を行います。 ⇒ イベントのコンテンツ設定についてはこちら |
2011.02.02
コンテンツの追加
ページリストからフリーページ、ブログ、トピックス、メールフォーム、アルバム、イベントなどのコンテンツの種類を選んで新しくコンテンツを追加します。
ページリストから追加できるコンテンツの詳細は下記のページを参照してください。
この機能の各種操作
この機能の関連操作
コンテンツを追加する
1
コントロールパネルの[作成] → [コンテンツ管理] → [ページリスト]をクリックすると、“ページリストダイアログ”が表示されます。
2
同じ階層の[追加]ボタン をクリックすると、そのコンテンツの下に入力欄が表示されます。下の階層にコンテンツを追加する場合は下の階層の[下の階層に追加]ボタン
をクリックすると、そのコンテンツの下に入力欄が表示されます。下の階層にコンテンツを追加する場合は下の階層の[下の階層に追加]ボタン をクリックしてください。
をクリックしてください。
3
表示された各項目の入力欄を入力します。
| タイトル | コンテンツのタイトルを入力します。 |
|---|---|
| URL |
コンテンツのURL(任意の文字列)を小文字の半角英数字で入力します。
|
| 種類 | コンテンツの種類を選択します。 (例)フリーページ、トピックス、ブログ、メールフォームなど ⇒ 作成できるコンテンツ、ページの種類についてはこちら |
| メニューに追加 |
コンテンツを追加する際に同時にメニューに追加する場合は「メニューに追加する」にチェックを入れます。表示されたプルダウンから、メニューのどこに追加するかを選択します。
|
4
[保存]ボタン をクリックすると完了です。コンテンツの種類が「メールフォーム」の場合は、作成方法を選択して[OK]ボタンをクリックすると完了です。詳しくは、下記の「メールフォームの作成方法を選択する」を参照してください。
をクリックすると完了です。コンテンツの種類が「メールフォーム」の場合は、作成方法を選択して[OK]ボタンをクリックすると完了です。詳しくは、下記の「メールフォームの作成方法を選択する」を参照してください。
メールフォームの作成方法を選択する
| 作成方法 |
メールフォームの作成方法を選択します。
|
|---|
5
コンテンツの追加後は下記の「コンテンツ追加後の設定について」を参考に、各設定を行ってください。
階層について
同じ階層の[追加]ボタン![]()
![]() は、そのコンテンツと同じ階層に新しくコンテンツを追加しますが、下の階層の[下の階層に追加]ボタン
は、そのコンテンツと同じ階層に新しくコンテンツを追加しますが、下の階層の[下の階層に追加]ボタン![]() はその階層の直下に新しくコンテンツを追加するボタンです。
はその階層の直下に新しくコンテンツを追加するボタンです。
例1)ホームの[下の階層に追加]ボタンを押して新規コンテンツ「test1」を作成した場合
ホーム(http://xxx.com/)
└1階層目(http://xxx.com/test1/)
例2)1階層目「test1」の[追加]ボタンを押して新規コンテンツ「test2」を作成した場合
ホーム(http://xxx.com/)
├1階層目(http://xxx.com/test1/)
└1階層目(http://xxx.com/test2/)
例3)1階層目「test1」の[下の階層に追加]ボタンを押して新規コンテンツ「test3」を作成した場合
ホーム(http://xxx.com/)
├1階層目(http://xxx.com/test1/)
│└2階層目(http://xxx.com/test1/test3/)
└1階層目(http://xxx.com/test2/)
コンテンツ追加後の設定について
コンテンツの種類によって、コンテンツの追加から公開までの設定は異なりますので、下記を参考に設定を行ってください。
フリーページ
フリーページを追加すると、空のページが作成されます。作成されたページにアクセスして、コンテンツパーツやダイレクト編集を使ってページを編集しましょう。
作成中のサイトを非公開に設定したい場合は、フリーページのコンテンツ設定の《ステータス》を「非公開」に設定してから編集を行ってください。
ブログ
ブログを追加すると、ブログの各ページが自動的に作成されます。作成されたブログトップページにアクセスして、コンテンツ設定や、最新エントリー・カレンダーのパーツなどレイアウトの設定を行いましょう。各種設定を行ったら、ブログエントリーを追加してご確認ください。
トピックス
トピックスを追加すると、ニュース記事一覧ページや最新記事パーツなどが自動的に作成されます。作成されたトピックストップページにアクセスして、コンテンツ設定や、レイアウトの設定を行いましょう。各種設定を行ったら、ニュース記事を追加してご確認ください。
イベント
イベントを追加すると、イベント記事一覧ページや最新記事パーツなどが自動的に作成されます。作成されたイベントトップページにアクセスして、コンテンツ設定や、レイアウトの設定を行いましょう。各種設定を行ったら、イベント記事を追加してご確認ください。
アルバム
アルバムを追加すると、アルバム一覧ページやアルバムリストパーツなどが自動的に作成されます。作成されたアルバムトップページにアクセスして、コンテンツ設定とアルバムの追加、レイアウトの設定を行いましょう。各種設定を行ったら、アルバムに写真を追加してご確認ください。
メールフォーム
メールフォームを追加する際の作成方法によって、追加後の設定状態は異なります。
作成方法が「新規作成」の場合
何も設定されていないメールフォームが作成されます。設問の設定や送信先メールアドレス、開始ページなどのページの設定を行いましょう。各種設定を行ったら、メールフォームからの送信テストを行って、メールが届くかどうかご確認ください。
作成方法が「以下のフォームをコピー」の場合
既存のメールフォームと同じ設定内容でメールフォームが作成されます。コピー元の内容を参考に、設問の設定や送信先メールアドレス、開始ページなどのページの設定を行いましょう。各種設定を行ったら、メールフォームからの送信テストを行って、メールが届くかどうかご確認ください。
サイトマップ
1サイトに1ページ設定することができます。サイトマップを追加すると、ページリストの構成をそのまま引き継いで自動的に作成されます。FOOTERブロックなどにサイトマップを配置したい場合は、レイアウトにサイトマップパーツを配置してご対応ください。
サイト内検索
1サイトに1ページ設定することができます。サイト内検索ページを作成すると、サイト内検索フォームに入力された検索結果をこのページに表示します。
ページ内にサイト内検索フォームが配置されていない場合は、レイアウトに「サイト内検索フォーム」パーツを配置してご確認ください。
困ったときは
-
追加したページを表示したい
-
“ページリストダイアログ”の《タイトル》の横に表示されている[別ウィンドウ]ボタン
 をクリックするとこのURLを別ウィンドウで表示することができます。
をクリックするとこのURLを別ウィンドウで表示することができます。
-
追加したページの設定を編集したい
-
“ページリストダイアログ”の[編集]ボタン
 をクリックするとコンテンツの設定ダイアログが表示され、ステータスやタイトルなど、コンテンツの各種設定を編集することができます。
をクリックするとコンテンツの設定ダイアログが表示され、ステータスやタイトルなど、コンテンツの各種設定を編集することができます。
-
追加したページのレイアウトを変更したい
-
“ページリストダイアログ”には、そのページに適用されているレイアウト(
 ・
・ ・
・ )が表示されています。このレイアウトのアイコンをクリックすると、“レイアウトダイアログ”に切り替わり変更することができます。レイアウトの設定については、下記のページを参照してください。
)が表示されています。このレイアウトのアイコンをクリックすると、“レイアウトダイアログ”に切り替わり変更することができます。レイアウトの設定については、下記のページを参照してください。
-
コンテンツの種類について確認したい
-
コンテンツの種類について確認する場合は、下記のページを参照してください。
2011.02.01
ページリスト
編集サイトでは、フリーページ、ブログ、トピックス、メールフォーム、アルバム、イベントのコンテンツやページを作成することができ、それらのコンテンツをリスト化してサイトの構成をツリー状に表したものが「ページリスト」です。
ページリストでは、コンテンツの追加、編集(設定)、削除、並び替え、URLの変更のほか、レイアウト(モバイルレイアウト)の設定、ページデザインの編集を行うことができます。
この機能の各種操作
この機能の関連操作
ページリストから各コンテンツを管理する
1
コントロールパネルの[作成] → [コンテンツ管理] → [ページリスト]をクリックすると、“ページリストダイアログ”が表示されます。
2
コンテンツの一覧が表示されますので、コンテンツの各種設定を行います。
| タイトル |
各コンテンツのタイトルがツリー状に表示されます。[別ウィンドウ]ボタン 階層の展開コンテンツの下に階層がある場合は、タイトルの前に[+]ボタン 並び替え《タイトル》横の[並び替え]ボタン
|
|---|---|
| URL |
各コンテンツのURLです。 「/xxxx」の「/」の前はホームページのアドレスになります。
URLの変更(階層の変更)《URL》横の[編集]ボタン |
| 種類 | 「フリーページ」や「ブログ」「トピックス」など、コンテンツの種類が表示されます。 |
| 公開 | 各コンテンツのステータス( ・ ・ ・ ・ )が表示されます。アイコンの表示がないコンテンツや一部コンテンツでは常に公開状態となり、ステータスの選択ができません。 )が表示されます。アイコンの表示がないコンテンツや一部コンテンツでは常に公開状態となり、ステータスの選択ができません。 |
| レイアウト |
各コンテンツに適用されているレイアウト( レイアウトの設定アイコンをクリックすると、レイアウトのレイアウト設定に切り替わります。詳しくは、下記の詳細をご確認ください。 ⇒ レイアウトについてはこちら |
| モバイル |
各コンテンツに適用されているモバイルレイアウト( モバイルレイアウトの設定アイコンをクリックすると、モバイルレイアウトのレイアウト設定に切り替わります。詳しくは、下記の詳細をご確認ください。 ⇒ モバイルレイアウトについてはこちら |
| ページデザイン |
各コンテンツで使用しているページデザインのテンプレートが表示されます。 ページデザインの編集[編集]ボタン |
  |
[追加]ボタン、[下の階層に追加]ボタンです。新しくコンテンツを追加します。 ⇒ コンテンツの追加についてはこちら |
 |
[編集]ボタンです。各コンテンツを編集したり、設定を変更します。
|
 |
[削除]ボタンです。コンテンツを削除します。下の階層がある場合は一緒に削除されますのでご注意ください。
|
3
[閉じる]ボタンを押してダイアログを閉じます。
- « 前のページ
- 9 / 9

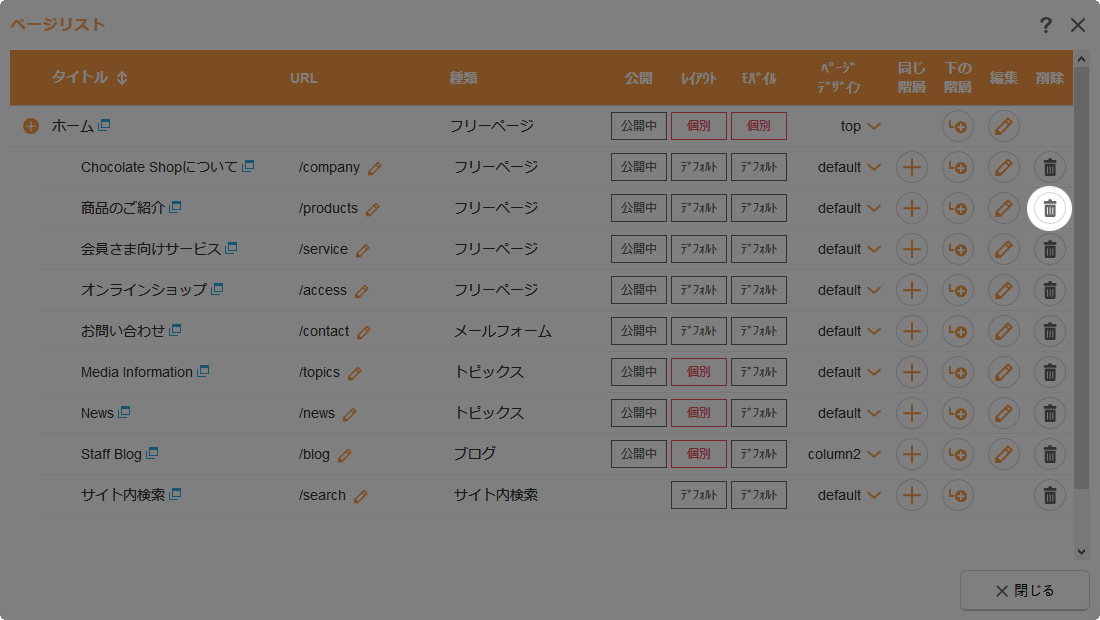


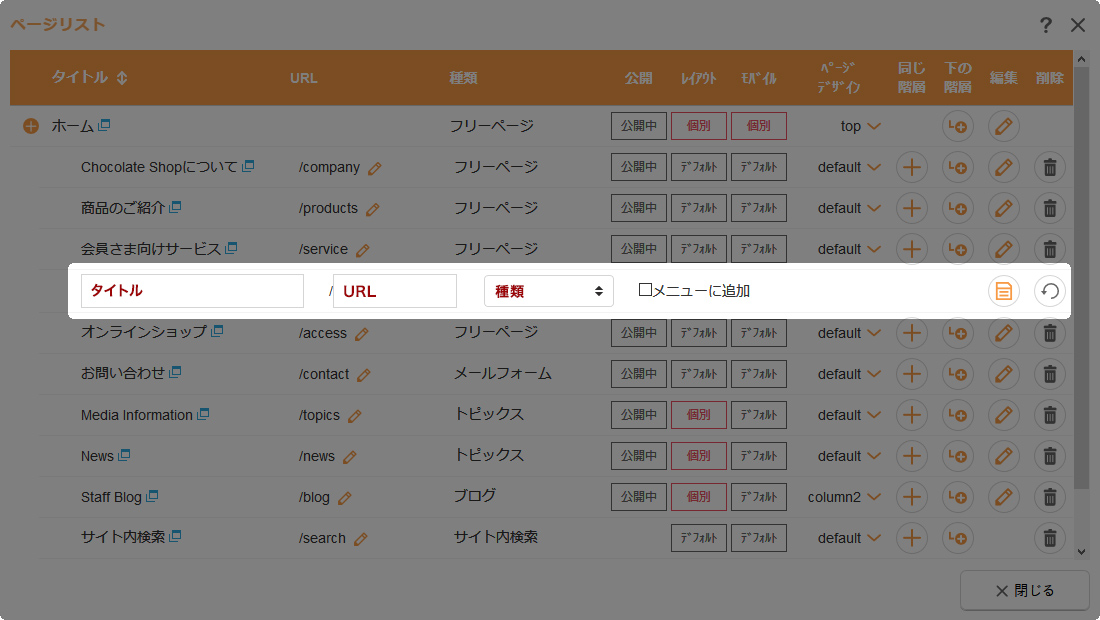
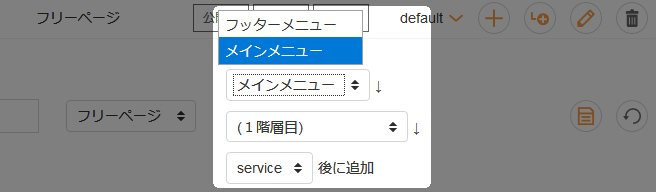
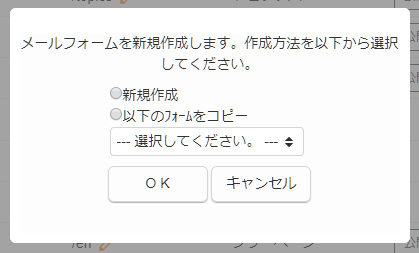
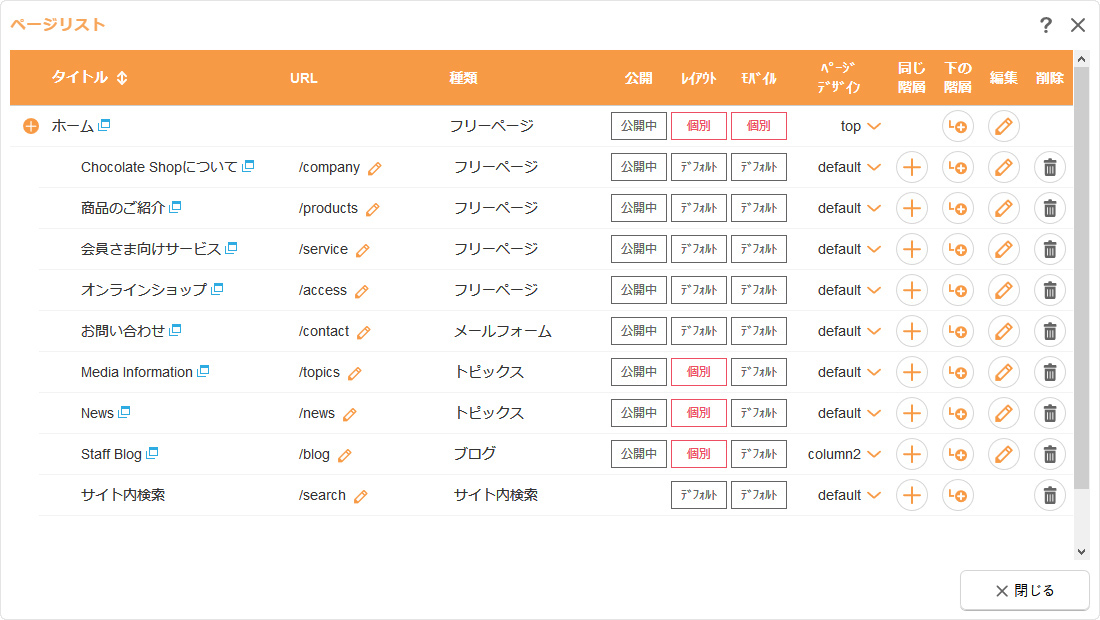
 が付きます。[+]ボタンをクリックすると下の階層が展開され、[-]ボタンに変化します。また、[-]ボタン
が付きます。[+]ボタンをクリックすると下の階層が展開され、[-]ボタンに変化します。また、[-]ボタン をクリックすると階層は折りたたまれ、[+]ボタンに戻ります。
をクリックすると階層は折りたたまれ、[+]ボタンに戻ります。 をクリックすると、[並び替え中]ボタン
をクリックすると、[並び替え中]ボタン に切り替わります。その状態で、移動したいコンテンツをドラッグして好きな位置に移動させます。移動完了後、再度[並び替え中]ボタンをクリックして終了です。
に切り替わります。その状態で、移動したいコンテンツをドラッグして好きな位置に移動させます。移動完了後、再度[並び替え中]ボタンをクリックして終了です。 をクリックすると、URLの編集フォームに切り替わり、URLを編集して[保存]ボタン
をクリックすると、URLの編集フォームに切り替わり、URLを編集して[保存]ボタン をクリックして一覧の中から適用させたいページデザインを選択します。(プルダウンから選択時点で保存されます。)
をクリックして一覧の中から適用させたいページデザインを選択します。(プルダウンから選択時点で保存されます。)



