コンテンツパーツ
コンテンツパーツとは、フリーページのメインコンテンツ内でレイアウトがかんたんにできる枠組みのことで、自由にいくつも配置できます。
この機能の各種操作
この機能の関連操作
コンテンツパーツメニュー
コンテンツパーツ上にマウスを合わせると、“コンテンツパーツメニュー”が表示されます。
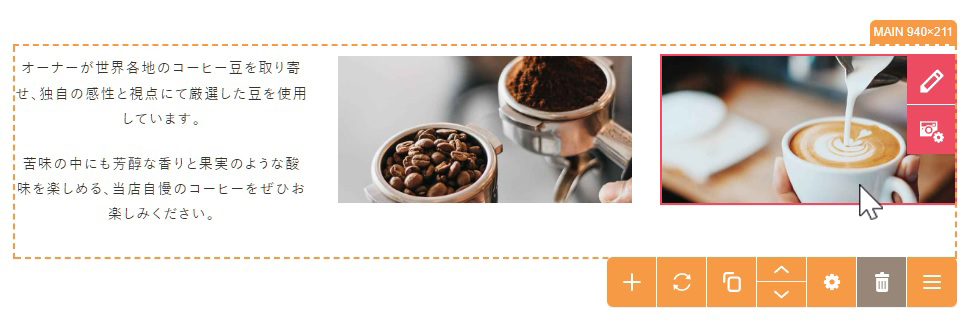
コンテンツパーツの操作ボタン
| [追加]ボタンです。選択したコンテンツパーツの下に新たにパーツを追加します。 ⇒ 追加方法はこちら |
|
| [変更]ボタンです。選択したコンテンツパーツを変更します。変更すると、以前の内容は失われます。 ⇒ 変更方法はこちら |
|
|
[複製]ボタンです。選択したコンテンツパーツをコピーし下に追加します。
|
|
| [上に移動][下に移動]ボタンです。選択したコンテンツパーツを上下に移動します。 ⇒ 移動方法はこちら |
|
| [パーツ設定]ボタンです。選択したコンテンツパーツの“パーツ設定ダイアログ”を表示します。 ⇒ パーツ設定はこちら |
|
 |
[削除]ボタンです。選択したコンテンツパーツを削除します。 |
| [メニュー]ボタンです。ショートカットメニューを表示します。 |
ダイレクト編集・画像設定のボタン
|
[編集]ボタンです。このボタンが表示される画像やテキスト等をダイレクト編集します。
|
|
|
[編集]ボタンです。このボタンが表示されるパーツのダイアログを表示します。
|
|
|
[画像設定]ボタンです。このボタンが表示される画像の“画像プロパティダイアログ”を表示します。 |
Hint
コンテンツパーツの操作の一部制限について
一部のコンテンツパーツはドロップダウン部分やタブ部分と終端を判断する公開されないパーツの組み合わせによって、ドロップダウン形式、タブ切り替えを可能にしています。そのため、関連するパーツの複製、移動、変更や終端を判断するパーツ単体での削除をしようとすると「このパーツは複製できません。」などのメッセージが表示され、操作が制限される場合があります。
- コンテンツパーツの操作の制限はコンテンツパーツサイドバーの説明をご確認ください。
パーツラベル
コンテンツパーツ上にマウスを合わせると、コンテンツパーツの枠線の右上または右下に“パーツラベル”が表示されます。
![]()
| ブロック名 |
コンテンツパーツが配置されているブロックが表示されます。 例)MAIN・・・メインコンテンツ、UPPER・・・UPPERブロックなど |
|---|---|
| サイズ | コンテンツパーツのサイズ(幅×高さ)が表示されます。 |
 |
[パーツ設定]の《PC表示》が「表示しない」に設定されている場合に表示されます。
|
|
[パーツ設定]の《モバイル表示》が「表示しない」に設定されている場合に表示されます。
|
コンテンツパーツサイドバー
コンテンツパーツを追加、もしくは変更する際に表示されます。
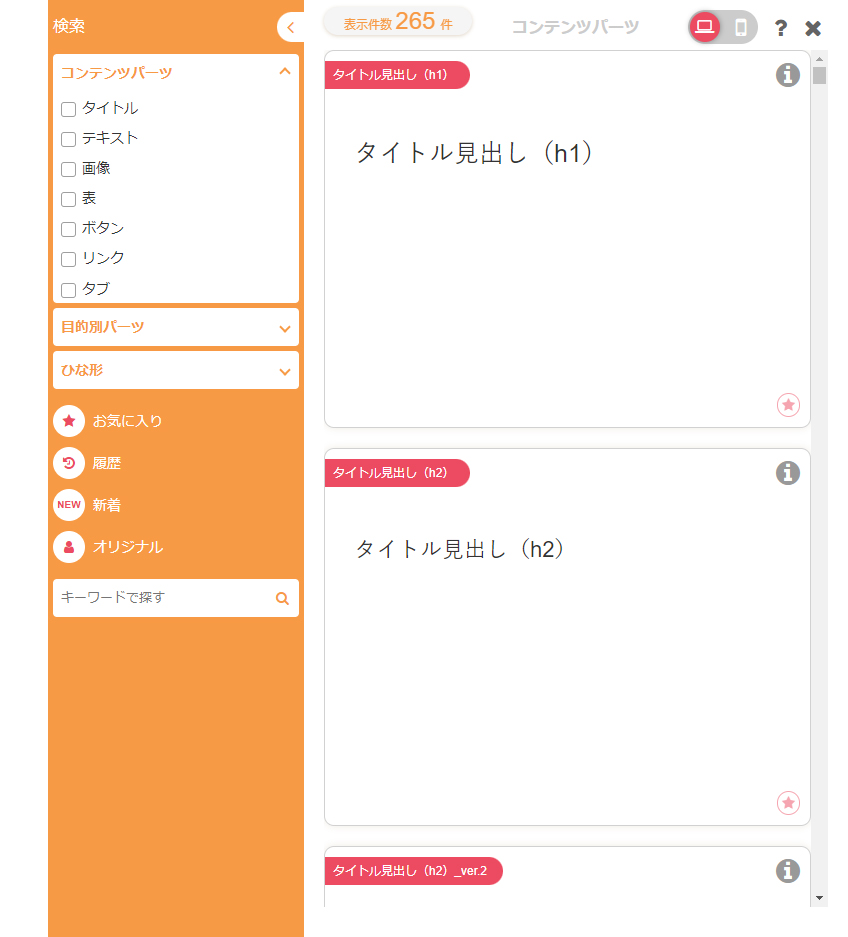
サイドバーの機能一覧
| 検索 |
コンテンツパーツ、目的別パーツ、ひな形をカテゴリーで検索します。 コンテンツパーツ
目的別パーツ
ひな形
|
|---|---|
| コンテンツパーツサイドバーに表示されるパーツ一覧を2列で表示するように広げるか、1列表示に縮めるか設定します。 | |
お気に入り |
よく使用するコンテンツパーツ、ひな形をここに登録することができます。お気に入りの追加方法は、下記の「Hint」をご確認ください。
|
履歴 |
コンテンツパーツの使用履歴の直近10件を表示します。
|
新着 |
コンテンツパーツ、ひな形の新着10件を表示します。 |
オリジナル |
オリジナルコンテンツパーツを表示します。オリジナルコンテンツパーツの登録もここから行います。 ⇒ オリジナルコンテンツパーツの登録についてはこちら |
| キーワードで探す |
入力するキーワードに一致するパーツを検索します。
|
| コンテンツパーツをパソコン表示/モバイル表示に切り替えます。 |
コンテンツパーツ表示
キーワード検索やカテゴリー検索に一致するコンテンツパーツやひな形が一覧で表示されます。お気に入りなどのメニューボタンをクリックしたときは、対象のコンテンツパーツが一覧で表示されます。
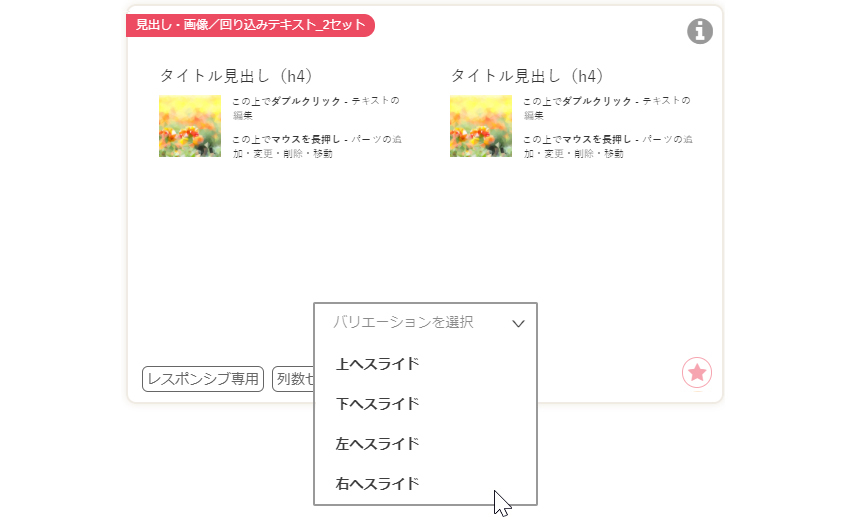
| タイトル | コンテンツパーツのタイトルを表示します。 |
|---|---|
| パーツ表示 |
コンテンツパーツを表示します。パーツ表示部分をクリックすると、コンテンツパーツが決定され、コンテンツパーツの追加、変更後にサイドバーを閉じます。
|
 バリエーションを選択 バリエーションを選択 |
バリエーション選択に対応しているコンテンツパーツに表示されます。 |
| レスポンシブデザインのみ対応しているコンテンツパーツに表示されます。表示がない場合は、全てのテンプレートに対応しています。 | |
列数セレクト |
列数セレクト機能に対応しているコンテンツパーツに表示されます。表示がない場合コンテンツパーツは対応不可となります。
|
|
|
コンテンツパーツの追加
1
追加したい箇所の上にあるコンテンツパーツ上にマウスを合わせます。
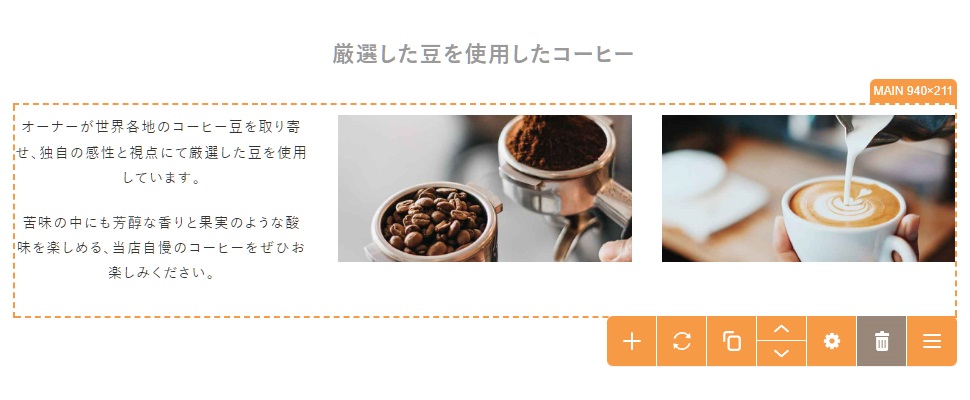
2
“コンテンツパーツメニュー”が表示されますので、[追加]ボタン をクリックします。
をクリックします。
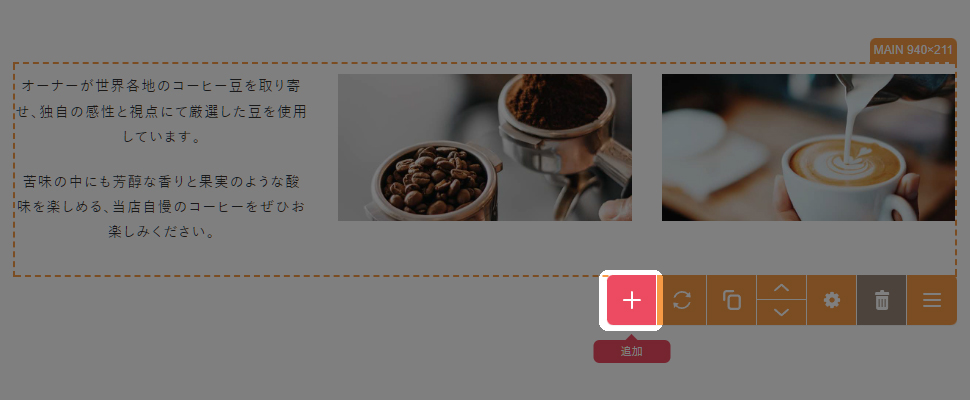
3
コンテンツパーツの一覧から使いたいパーツをクリックします。バリエーションを選択 の表示がある場合は、プルダウンからバリエーションを選択してパーツをクリックし、追加することができます。
の表示がある場合は、プルダウンからバリエーションを選択してパーツをクリックし、追加することができます。
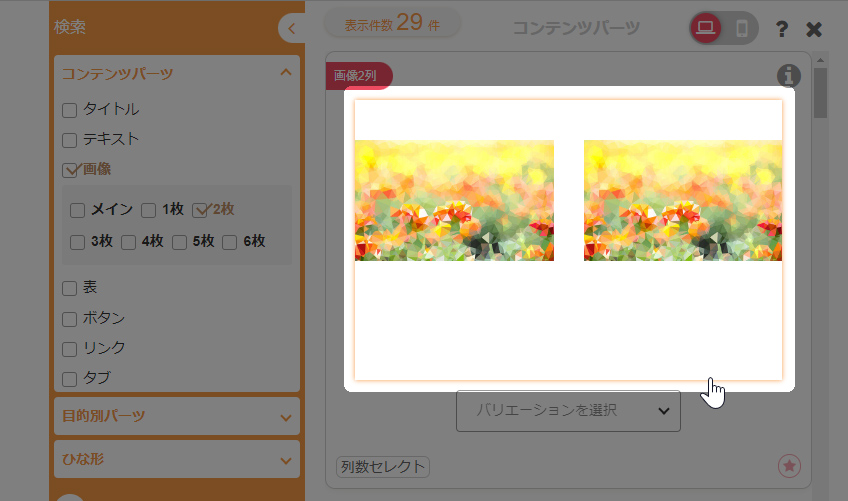
コンテンツパーツのアイコン
 ・・・アイコンの上にマウスをのせると、コンテンツパーツの情報が表示されます。
・・・アイコンの上にマウスをのせると、コンテンツパーツの情報が表示されます。 ・・・バリエーション選択に対応しているコンテンツパーツに表示されます。
・・・バリエーション選択に対応しているコンテンツパーツに表示されます。 ・・・レスポンシブデザインのみ対応しているコンテンツパーツに表示されます。表示がない場合は、全てのテンプレートに対応しています。
・・・レスポンシブデザインのみ対応しているコンテンツパーツに表示されます。表示がない場合は、全てのテンプレートに対応しています。 ・・・列数セレクト機能に対応しているコンテンツパーツに表示されます。
・・・列数セレクト機能に対応しているコンテンツパーツに表示されます。
4
ページ内に選択したコンテンツパーツが配置されます。
- 元からコンテンツパーツが配置されていないページでは、このコンテンツパーツの機能は使えません。
- コンテンツパーツの下に、新しく追加されます。
Hint
右クリックからコンテンツパーツの追加
追加したい場所の上のコンテンツパーツ上で右クリックをしてショートカットメニューを表示させ、[コンテンツパーツ] → [パーツの追加]を選択します。
コンテンツパーツの編集
1
編集したいコンテンツパーツの上にマウスを合わせます。マウスの箇所が編集する箇所になります。
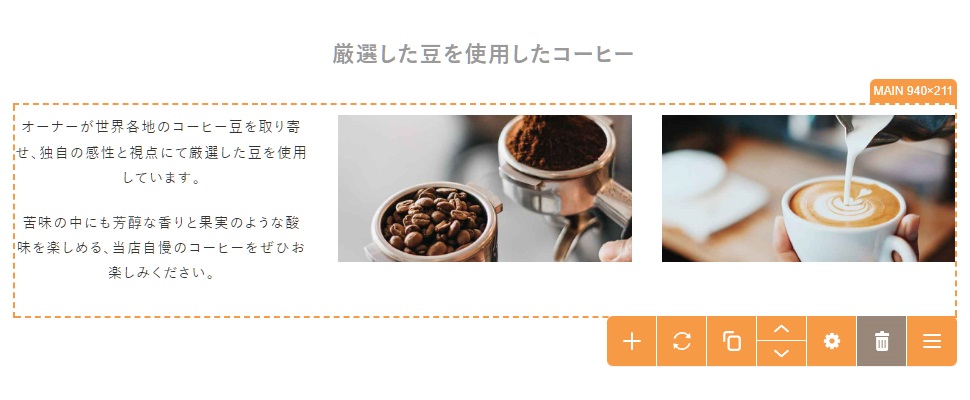
2
選択した画像を囲む枠線の右上または右下に表示される[編集]ボタン をクリックします。
をクリックします。
見出し・テキストの場合
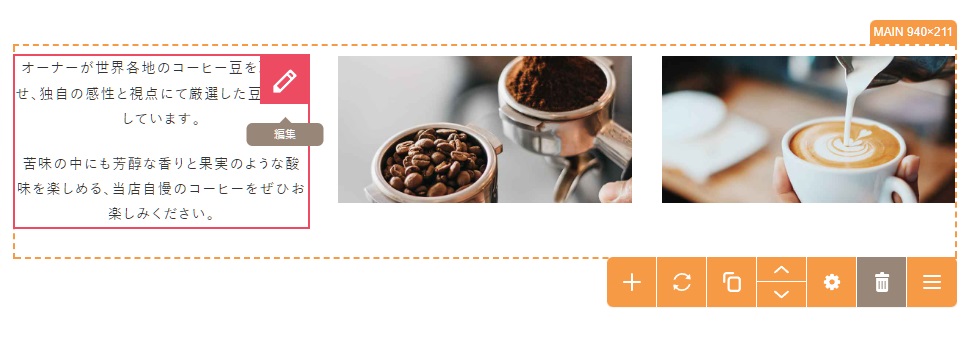
画像の場合
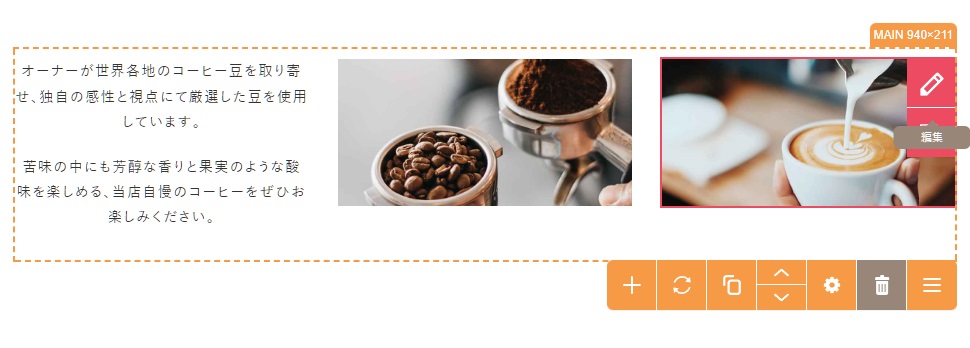
3
編集画面に変わり、ダイレクト編集することができます(画像の場合は、サーバーブラウザーを表示)。ダイレクト編集の詳細は、下記のページをご確認ください。
コンテンツパーツの変更
1
変更したいコンテンツパーツの上にマウスを合わせます。
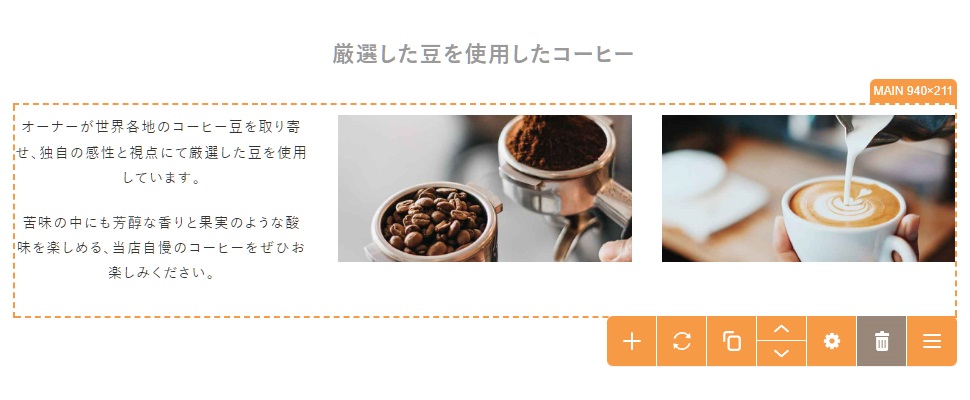
2
“コンテンツパーツメニュー”が表示されますので、[変更]ボタン をクリックします。
をクリックします。
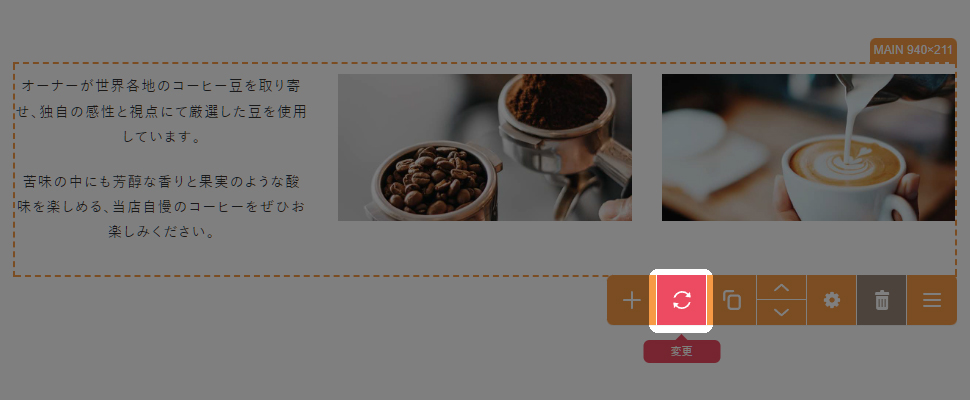
3
コンテンツパーツの一覧から変更したいパーツをクリックします。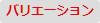 バリエーションを選択
バリエーションを選択 の表示がある場合は、右下のプルダウンからバリエーションを選択してパーツをクリックし、変更することができます。
の表示がある場合は、右下のプルダウンからバリエーションを選択してパーツをクリックし、変更することができます。
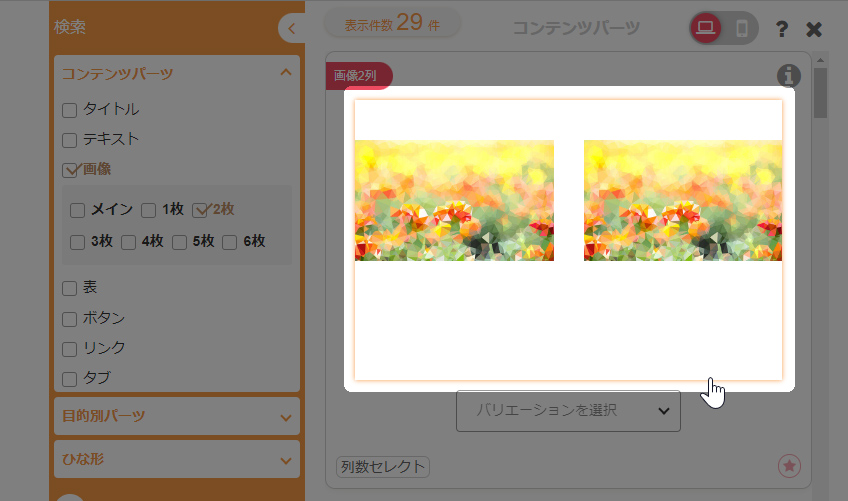
コンテンツパーツのアイコン
 ・・・アイコンの上にマウスをのせると、コンテンツパーツの情報が表示されます。
・・・アイコンの上にマウスをのせると、コンテンツパーツの情報が表示されます。 ・・・バリエーション選択に対応しているコンテンツパーツに表示されます。
・・・バリエーション選択に対応しているコンテンツパーツに表示されます。 ・・・レスポンシブデザインのみ対応しているコンテンツパーツに表示されます。表示がない場合は、全てのテンプレートに対応しています。
・・・レスポンシブデザインのみ対応しているコンテンツパーツに表示されます。表示がない場合は、全てのテンプレートに対応しています。 ・・・列数セレクト機能に対応しているコンテンツパーツに表示されます。
・・・列数セレクト機能に対応しているコンテンツパーツに表示されます。
4
選択したコンテンツパーツが変更されます。
- コンテンツパーツを変更した場合、元のコンテンツパーツの内容は同じ形式の箇所に挿入されます。
同じ形式とは、ダイレクト編集の画像、エディタなしテキスト(1行テキスト・複数行テキスト)、エディタありテキスト(ミニエディタ・フルエディタ)の形式が同じかどうか判断されます。
Hint
右クリックからコンテンツパーツの変更
変更したいコンテンツパーツの上で右クリックをしてショートカットメニューを表示させ、[コンテンツパーツ] → [パーツの変更]を選択します。
コンテンツパーツの複製
1
複製したいコンテンツパーツの上にマウスを合わせます。
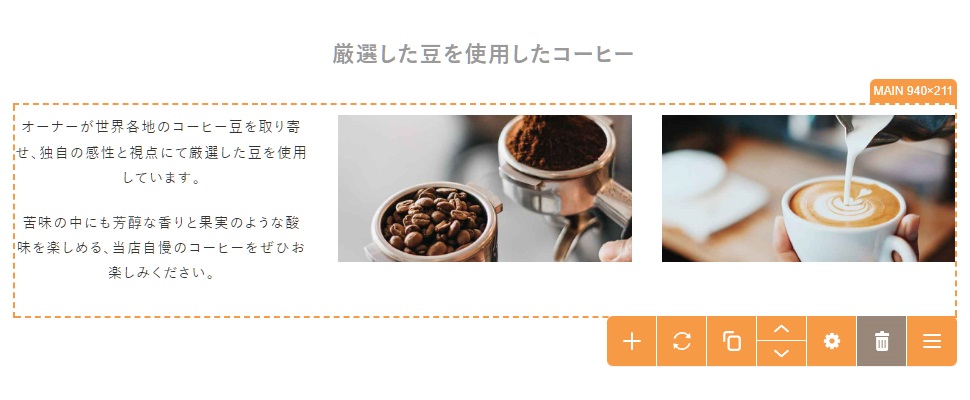
2
“コンテンツパーツメニュー”が表示されますので、[複製]ボタン をクリックします。
をクリックします。
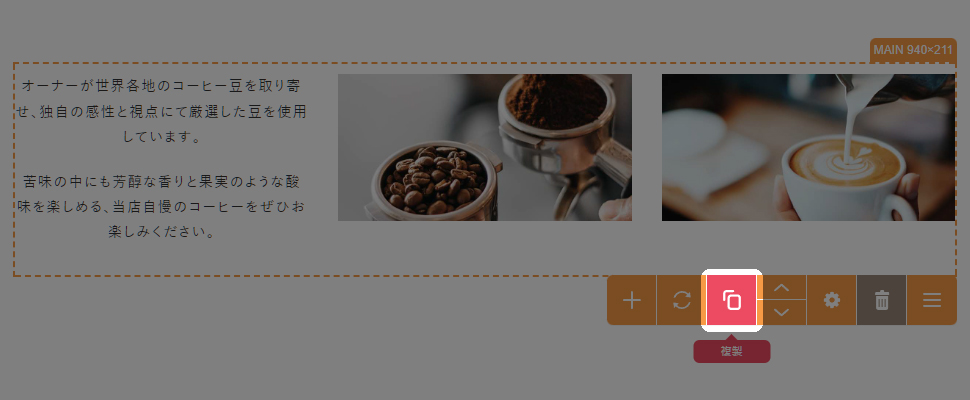
3
選択したコンテンツパーツの下に複製されます。
Hint
右クリックからコンテンツパーツの複製
複製したいコンテンツパーツの上で右クリックをしてショートカットメニューを表示させ、[コンテンツパーツ] → [コピーして追加]を選択します。
コンテンツパーツの並び替え
1
移動させたいコンテンツパーツの上にマウスを合わせます。
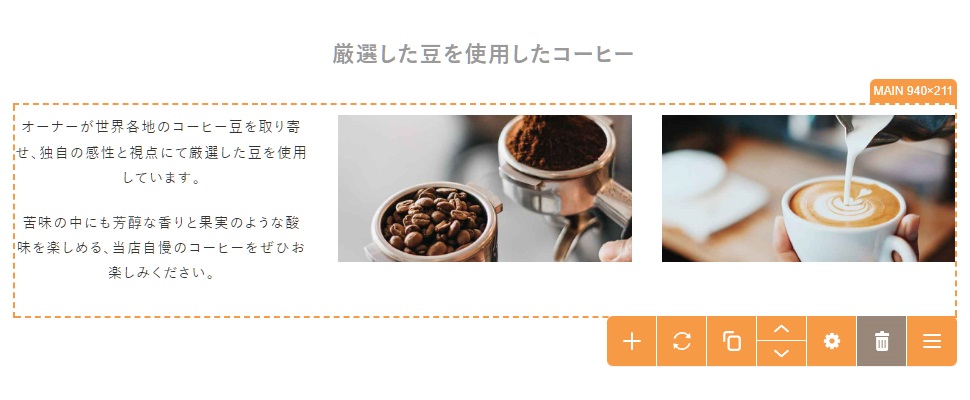
2
“コンテンツパーツメニュー”が表示されますので、[上に移動]ボタン か[下に移動]ボタン
か[下に移動]ボタン をクリックします。
をクリックします。
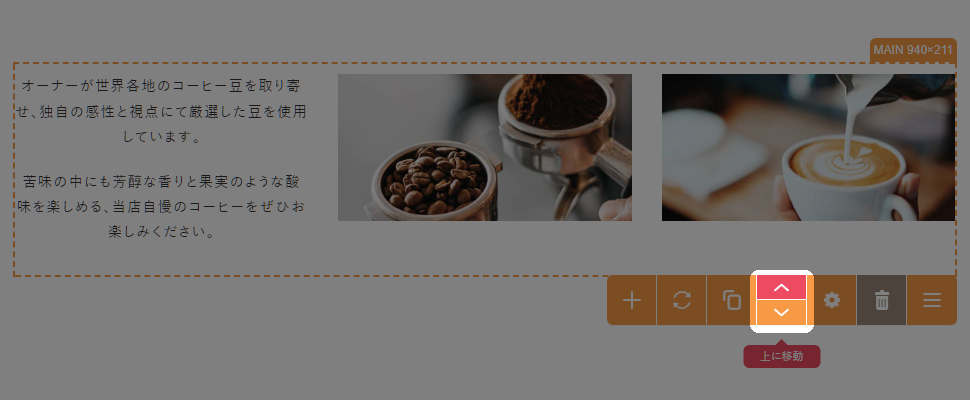
3
選択したコンテンツパーツが上下に移動します。
※[上に移動][下に移動]ボタンはパネルを閉じるまではクリックする毎に上下へ移動します。
※[上に移動][下に移動]ボタンはパネルを閉じるまではクリックする毎に上下へ移動します。
Hint
右クリックからコンテンツパーツの移動
移動したいコンテンツパーツの上で右クリックをしてショートカットメニューを表示させ、[コンテンツパーツ] → [上に移動]または[下に移動]を選択します。
パーツ設定
1
パーツ設定をしたいコンテンツパーツの上にマウスを合わせます。
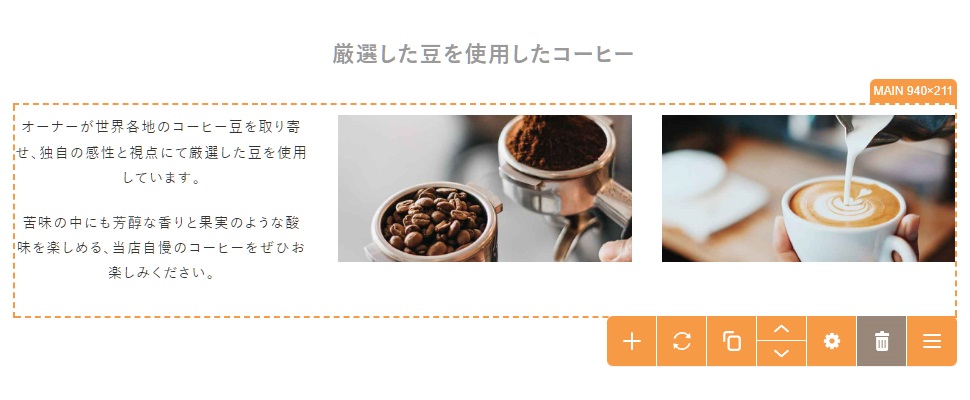
2
“コンテンツパーツメニュー”が表示されますので、[パーツ設定]ボタン をクリックします。
をクリックします。
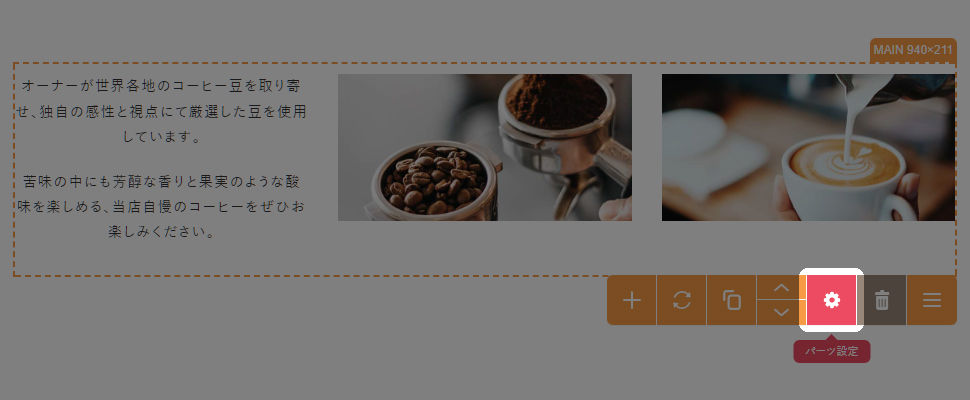
3
“パーツ設定ダアログ”が表示されます。
Hint
右クリックからパーツ設定
パーツ設定したいコンテンツパーツの上で右クリックをしてショートカットメニューを表示させ、[コンテンツパーツ] → [パーツ設定]を選択します。
画像設定
1
画像設定をしたいコンテンツパーツの画像の上にマウスを合わせます。
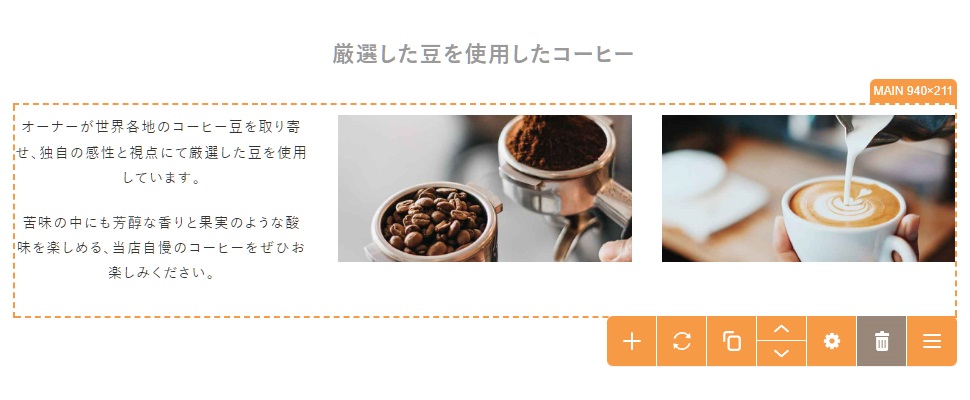
2
選択した画像を囲む枠線の右上または右下に表示される[画像設定]ボタン をクリックします。
をクリックします。
 をクリックします。
をクリックします。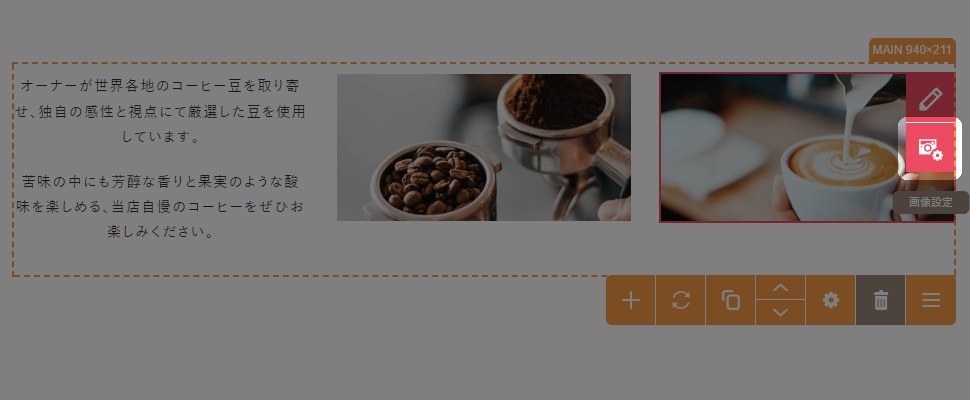
3
“画像プロパティダアログ”が表示されます。
Hint
右クリックから画像設定
画像設定したいコンテンツパーツの画像の上で右クリックをしてショートカットメニューを表示させ、[コンテンツパーツ] → [画像設定]を選択します。
コンテンツパーツの削除
1
削除したいコンテンツパーツ上にマウスを合わせます。
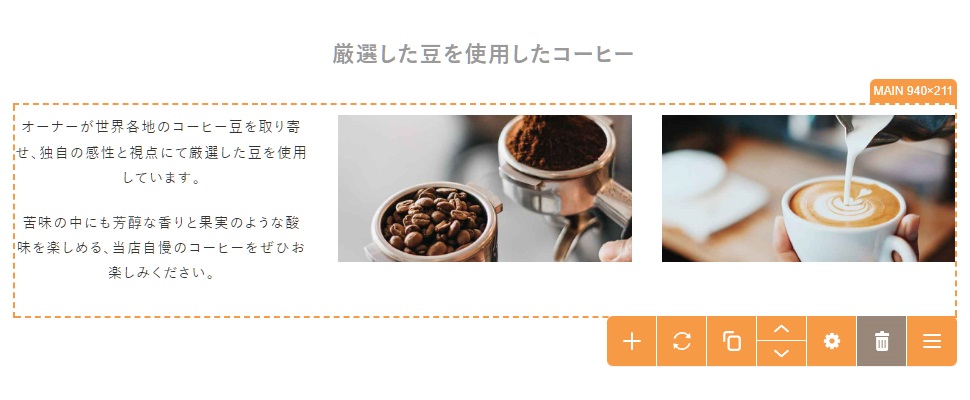
2
“コンテンツパーツメニュー”が表示されますので、[削除]ボタン をクリックします。
をクリックします。
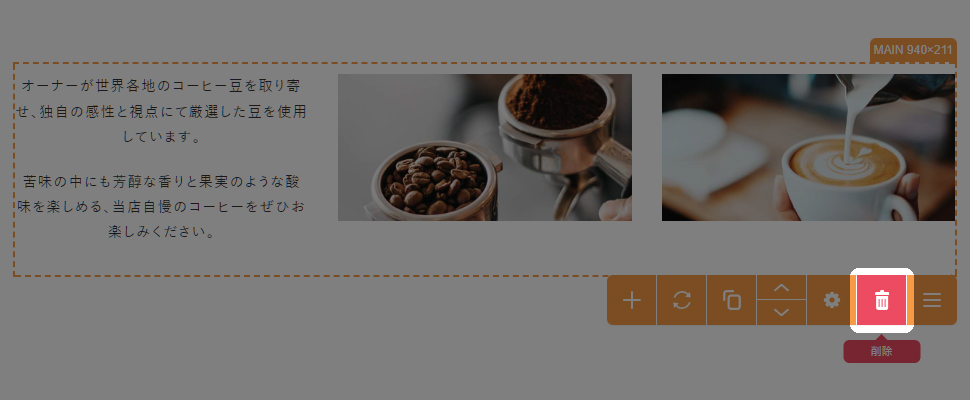
3
表示されたメッセージを確認して[OK]ボタンをクリックすると削除完了です。
Hint
右クリックからコンテンツパーツの削除
削除したいコンテンツパーツの上で右クリックをしてショートカットメニューを表示させ、[コンテンツパーツ] → [パーツの削除]を選択します。
使用履歴の表示
右クリックで表示されるショートカットメニューから[コンテンツパーツ]を選択すると、追加や削除などのメニューの他に最近使用したコンテンツパーツが3つまで表示されます。
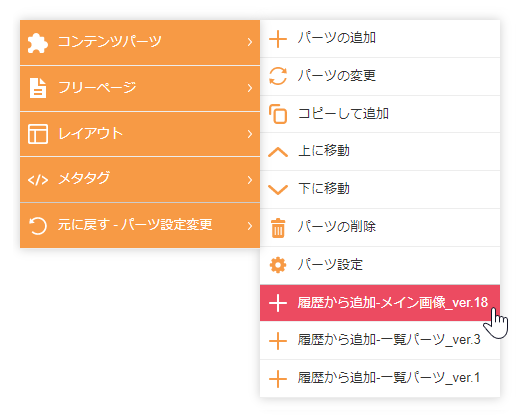
Hint
サイドバーからコンテンツパーツの使用履歴の確認
“コンテンツパーツサイドバー”の[履歴]から使用履歴の直近10件を確認することができます。
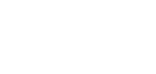

 をクリックしてください。
をクリックしてください。




