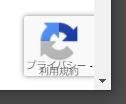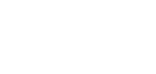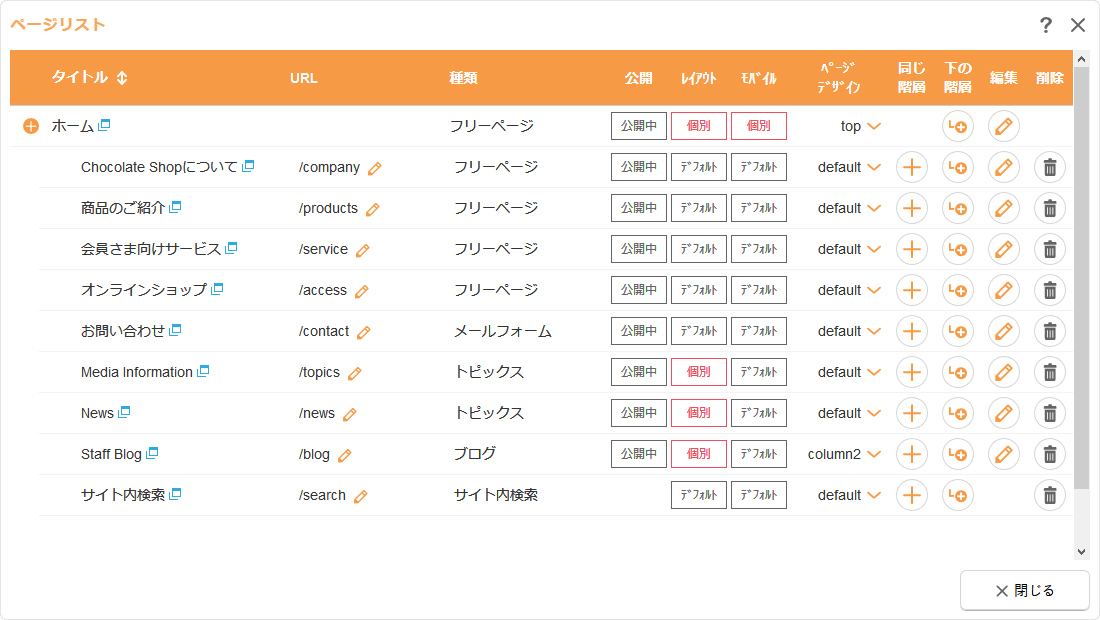メールフォームについて
お問い合わせなど、入力項目のあるフォーム機能を備えています。フォームを作成するための詳しい知識がなくても、簡単にフォームを作成することができます。
- メールフォームから不正に何度も送信されることを防ぐため、一定の時間(現在5分設定)に複数回同じユーザーから送信されると、エラーメッセージが表示されます。
この機能の関連操作
メールフォームのコンテンツ設定
1
コントロールパネルの[作成] → [コンテンツ管理] → [ページリスト]をクリッククリックすると、“ページリストダイアログ”が表示されます。
2
設定を変更したいメールフォームコンテンツの[編集]ボタン をクリックして、ダイアログを表示します。
をクリックして、ダイアログを表示します。
3
ダイアログの各設定を変更します。ダイアログの設定内容は下記の「メールフォームに関するダイアログの詳細」を参照してください。
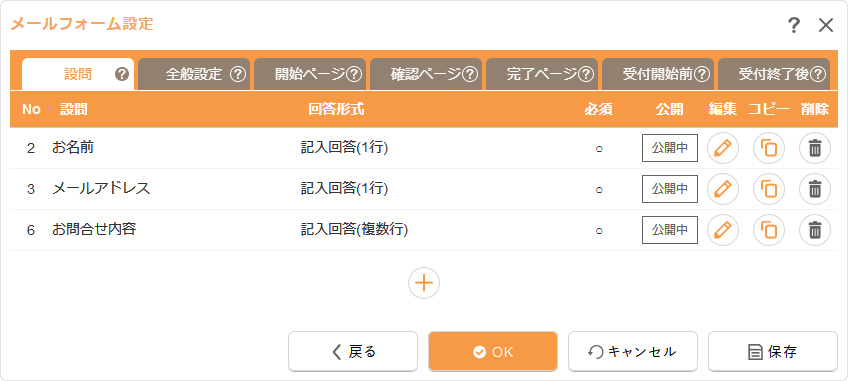
4
[OK]ボタンを押して完了です。
Hint
マウスオーバーや右クリックからメールフォームのコンテンツ設定(メールフォーム設定)
メールフォームパーツや該当メールフォームコンテンツの上にマウスを合わせて表示される[メニュー]ボタン![]() をクリックし(もしくは右クリックし)、ショートカットメニューの[メールフォーム] → [メールフォームの設定]を選択します。
をクリックし(もしくは右クリックし)、ショートカットメニューの[メールフォーム] → [メールフォームの設定]を選択します。
メールフォームの上での右クリックの操作でもショートカットメニューが表示されます。
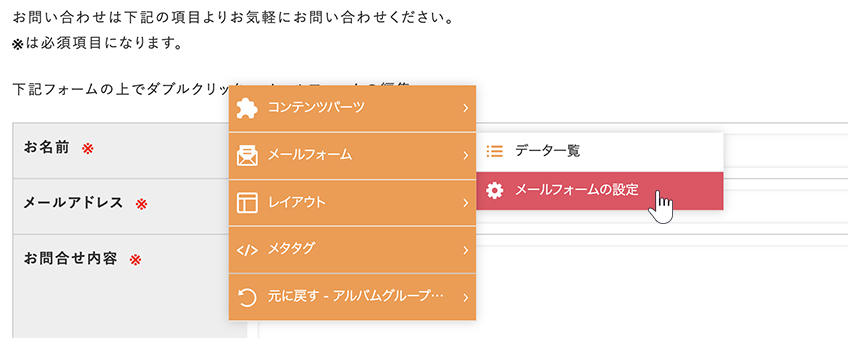
メールフォームに関するダイアログの詳細
【設問】タブ
フォームの設問を設定します。設定方法は、設問の設定の詳細を参照してください。
【全般設定】
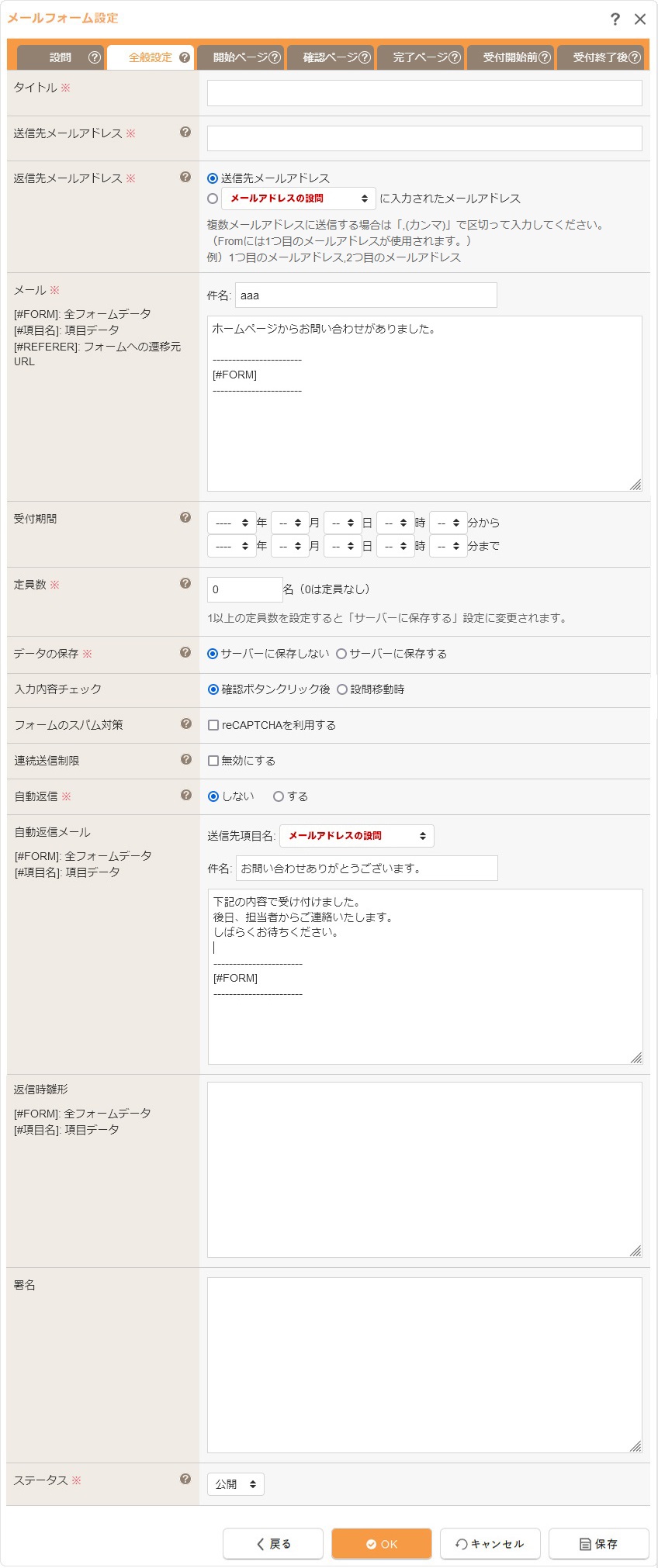
| タイトル | メールフォームのタイトルを設定します。 | ||||||||||||
|---|---|---|---|---|---|---|---|---|---|---|---|---|---|
| 送信先メールアドレス |
該当するメールフォームに投稿があった場合、その旨を通知するメールの送信先のメールアドレスを設定します。複数アドレスに通知メールを送信する場合はカンマ(,)で区切って入力してください。
|
||||||||||||
| 返信先メールアドレス |
通知メールの返信先メールアドレス(Reply-To)を選択します。
|
||||||||||||
| メール |
該当するメールフォームに投稿があった場合、「送信先メールアドレス」宛の通知メールの件名と内容を設定します。初期設定には、すべての投稿内容が記載されて送られてくる雛形が入ります。 引用タグ例
|
||||||||||||
| 受付期間 |
メールフォームから投稿を受け付ける開始日時(未設定可)、終了日時(未設定可)を設定します。
|
||||||||||||
| 定員数 |
メールフォームの定員数(1以上)を設定します。定員数に達した場合は管理者宛に通知メールが送信されます。0を設定した場合は定員に制限はありません。
|
||||||||||||
| データの保存 |
投稿されたデータをサーバーに保存するかどうかを設定します。「サーバーに保存する」を選択した場合、メールフォームから投稿された内容等を編集サイトで管理することができます。 |
||||||||||||
| 入力内容チェック |
メールフォーム入力内容をチェックするタイミングを設定します。
|
||||||||||||
| フォームのスパム対策 |
不正な投稿の防止のためにGoogle reCAPTCHAを使用する場合は、「reCAPTCHAを利用する」にチェックを入れ、Google reCAPTCHA管理コンソールで取得したreCAPTCHA v3の「サイトキー」および「アクセスキー」を入力します。 |
||||||||||||
| 連続送信制限 |
不正な投稿の防止のために一定の時間に同じユーザーからの連続送信制限を無効にする場合は、「無効にする」にチェックを入れます。
|
||||||||||||
| 自動返信 | 該当するメールフォームに投稿があった場合、投稿者に自動的に返信メールを送るかどうかを設定します。 | ||||||||||||
| 自動返信メール |
上記の《自動返信》を「する」に設定した場合に、自動返信するメールの送信先および件名と内容を設定します。
|
||||||||||||
| 返信時雛形 |
上記の《データの保存》を「サーバーに保存する」が設定されている場合に、投稿データの管理から、個別に返信メールを送る際に使用する雛形を設定します。
|
||||||||||||
| 署名 | 返信メールの一番下に自動的に記載されます。主に会社名・担当者名・住所・連絡先などを入力します。 | ||||||||||||
| ステータス |
サイト公開の際に該当メールフォームを一般に公開するかどうかを設定します。
|
Hint
メール送信の送信元(From)について
メールフォームからのメール送信は、【基本設定】タブの《送信先メールドレス》に入力されたメールアドレスを送信元(From)として送信されます。受信側のメールソフトやメールサーバーによっては、送信元メールアドレスのドメインと送信しているメールサーバーが一致しない場合は「なりすましメール」と判断され、受信拒否や迷惑メールとなりメールを確認できない可能性があります。
このような事態にならないためにも、《送信先メールアドレス》にはサイトのドメインのメールアドレスを設定してご利用ください。
外部メールサーバーをご利用の場合は、DNS情報にSPFを設定することで改善する場合がございますので、ご対応をご検討ください。
- なりすましメールの判断は受信側のメールソフトやメールサーバーの判断基準によって判断されますので、受信側のご利用サービスによって異なります。
【確認ページ】タブ
該当するメールフォームの確認画面に記載される内容を設定します。
【完了ページ】タブ
該当するメールフォームで、送信が完了した後の画面に記載される内容を設定します。
【受付開始前】タブ
メールフォーム開始ページの受付開始前に表示される内容を設定します。
【受付開始前】タブをクリックし、画面に掲載したい内容を入力して[OK]ボタンをクリックします。
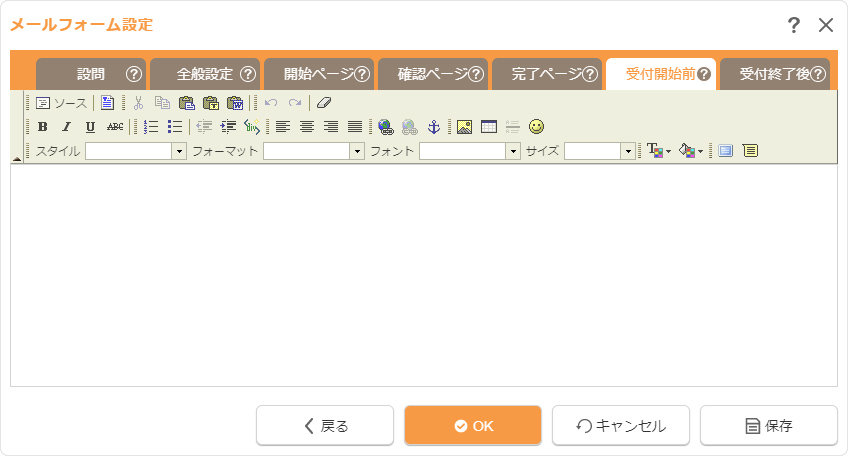
【受付終了後】タブ
メールフォーム開始ページの受付終了後または定員締切後に表示される内容を作成します。
【受付開始後】タブをクリックし、画面に掲載したい内容を入力して[OK]ボタンをクリックします。
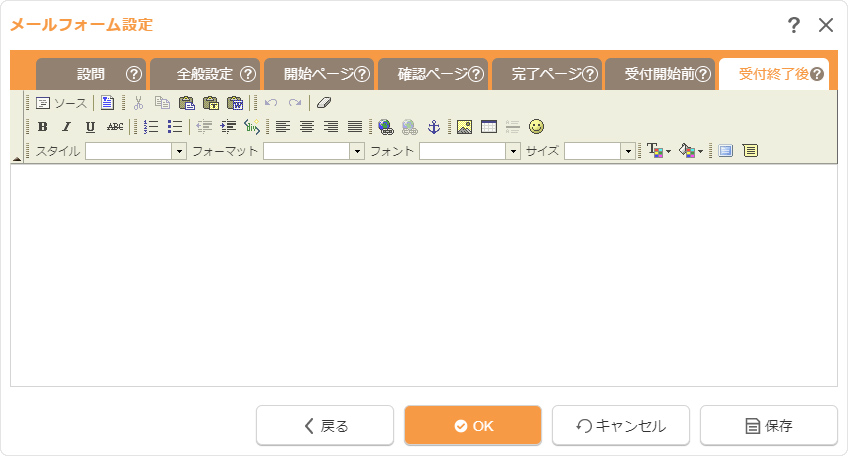
受付期間を設定する
受付期間を設定し、お問い合わせなどのフォームを期間内のみ表示するよう設定します。
- 受付期間外は、フォーム(設問項目)は表示されません。
1
“メールフォーム設定ダイアログ”の【全般設定】タブをクリックし、《受付期間》の開始日時または終了日時を設定します。

| 受付期間 | メールフォームから投稿を受け付ける開始日時(未設定可)、終了日時(未設定可)を設定します。
|
|---|
2
開始日時を設定している場合は、【受付開始前】タブをクリックし、開始日時前に表示される内容を作成します。
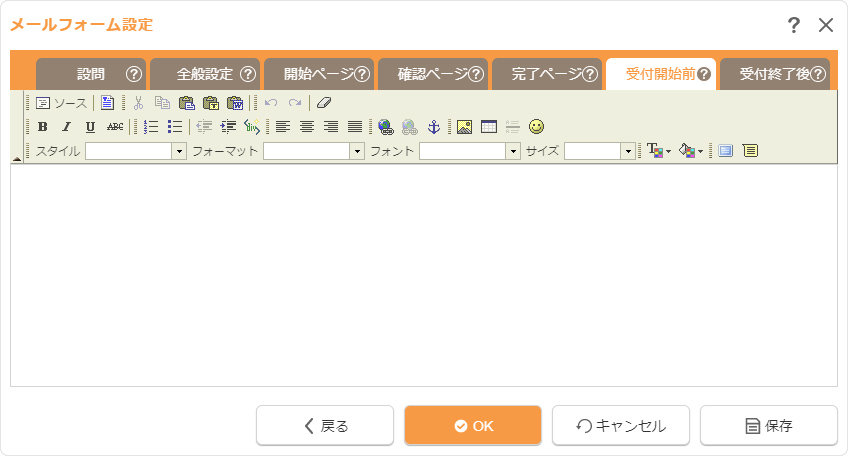
3
《受付期間》の終了日時を設定している場合は、【受付終了後】タブをクリックし、終了日時後に表示される内容を作成します。
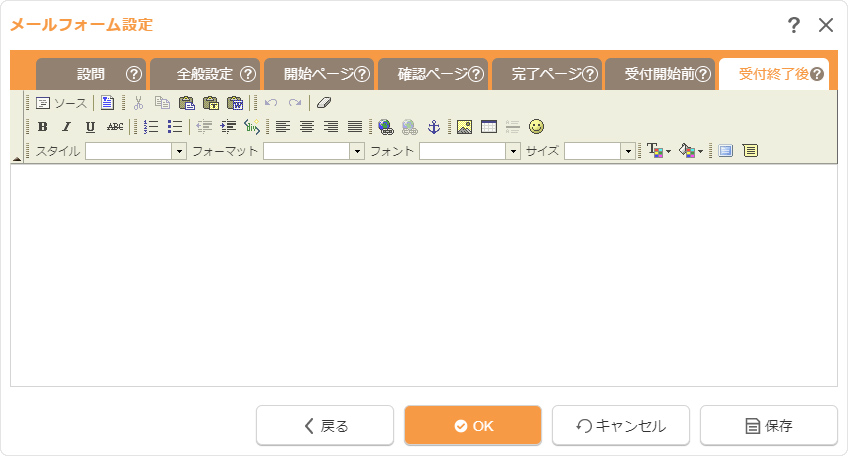
4
[OK]ボタンを押して完了です。
スパム対策のreCAPTCHAを利用する
メールフォームからの不正な投稿の防止のためにGoogle reCAPTCHAを設定します。
1
Google reCAPTCHA管理コンソール(https://www.google.com/recaptcha/admin/)にアクセスし、Googleアカウントでログインします。
2
Google reCAPTCHA管理コンソールが表示されますので、右上の[+]をクリックします。
Google reCAPTCHA管理コンソールが表示されますので、右上の[+]をクリックします。
3
新しいサイトを登録する画面の下記項目を入力・選択し[送信]をクリックします。
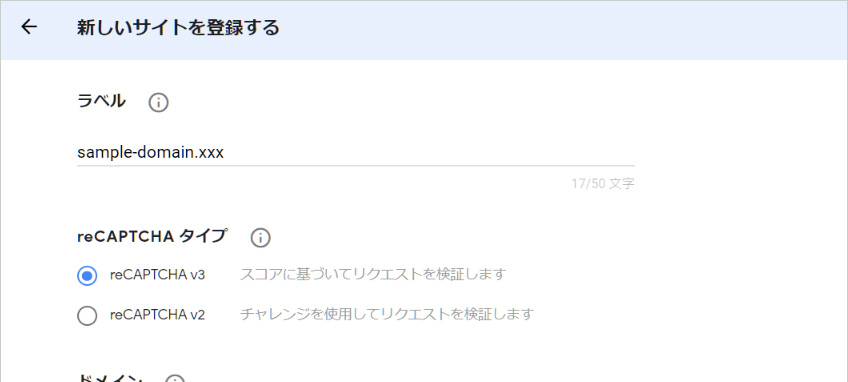
| ラベル | 任意のラベルを入力します。ラベルは、管理コンソール内でサイトがわかるようなラベルを設定しましょう。 |
|---|---|
| reCAPTCHA タイプ | 「reCAPTCHA v3」を選択します。 |
| ドメイン | ドメイン名を入力します。ここに入力したドメインと、そのサブドメインが登録対象となります。 |
| reCAPTCHA 利用条件に同意する | 利用規約を確認し、チェックします。 |
| アラートをオーナーに送信する | 設定エラーや不審なトラフィックの増加など、サイトで問題が検出された場合にアラートを受け取る場合はチェックします。 |
4
新しいサイトの登録後に表示される「サイトキー」と「シークレットキー」を控えます。
5
reCAPTCHAを設定するメールフォームコンテンツの上で右クリックをして、表示されたショートカットメニューから[メールフォーム]→[メールフォームの設定]を選択します。
6
“メールフォーム設定ダイアログ”が表示されますので、【全般設定】タブを選択します。
7
【全般設定】タブの《フォームのスパム対策》の「reCAPTCHAを利用する」にチェックを入れ、表示された《サイトキー》および《シークレットキー》に手順4で控えた「サイトキー」と「シークレットキー」を入力します。
8
[OK]ボタンをクリックして完了です。
Hint
reCAPTCHAのアイコン表示
reCAPTCHAを利用する設定を行うと、設定したメールフォームコンテンツページまたはメールフォームパーツの右下にreCAPTCHAのアイコンが表示されます。
※reCAPTCHA v3のバージョンでは、スパムであるか自動的に判断され、このアイコンが表示されているページで保護されます。