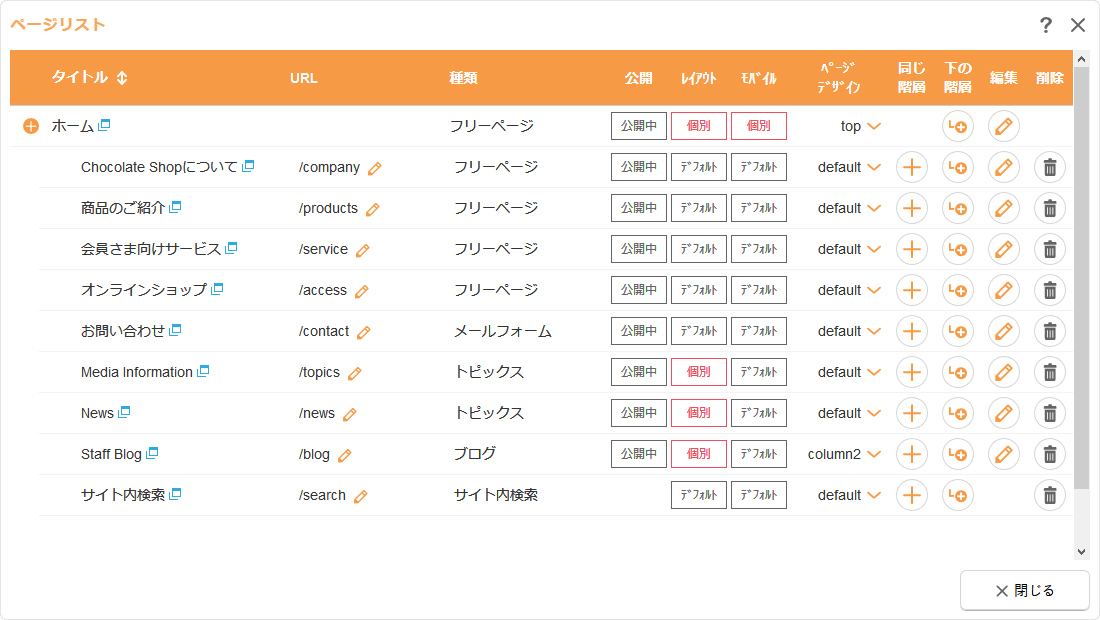マニュアル
2011年02月
2011.02.07
ブログ - エントリーの編集
既に登録されているブログのエントリーを編集します。
この機能の各種操作
この機能の関連操作
ブログエントリーを編集する
1
編集したいエントリーのタイトルや本文、もしくは一覧のタイトル上にマウスを合わせて表示される[メニュー]ボタン をクリックし(もしくは右クリックし)、ショートカットメニューの[ブログ] → [ブログエントリーの編集]をクリックします。
をクリックし(もしくは右クリックし)、ショートカットメニューの[ブログ] → [ブログエントリーの編集]をクリックします。
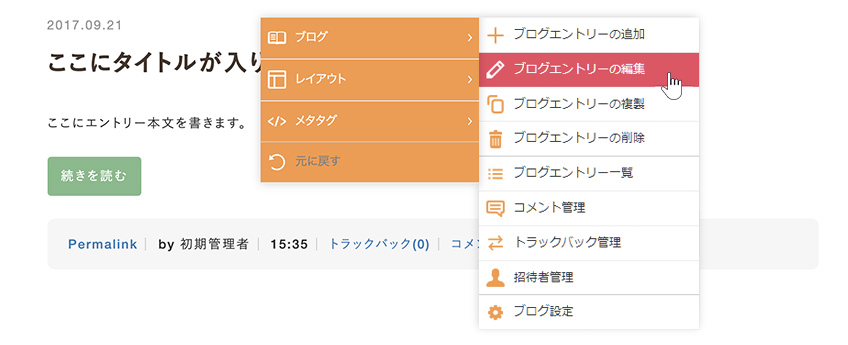
2
“ブログエントリーの編集ダイアログ”が表示されます。ダイアログの各項目やタブの詳しい内容は、下記のエントリーの追加の詳細を参照してください。
3
[OK]ボタンをクリックして完了です。
Hint
ステータスについて
公開サイトに表示されているエントリーを「公開」から「編集中」に変更した場合、サイト公開をしても記事は公開されたままですが、編集サイトの変更内容は反映されません。また、「公開」から「非公開」に変更した場合は、公開サイトに表示されていたエントリーは表示されなくなります。
エントリー一覧から編集
ブログのエントリーは、エントリー一覧からも編集することができます。
2011.02.07
ブログ - エントリーの追加
ブログの新しいエントリーを追加します。既存のエントリーの複製や、ブログのコンテンツ設定(ブログ設定)でカスタムフィールドを設定している場合は、カスタムフィールドを追加することもできます。
この機能の関連操作
ブログエントリーを追加する
1
コントロールパネルの[作成] → [新規作成] → [ブログを書く]をクリックすると、“ブログエントリーの追加ダイアログ”が表示されます。
2
サイト内にブログコンテンツが複数ある場合は、ブログコンテンツの一覧が表示されますので、エントリーを追加したいブログの右側にある[追加]ボタン をクリックします。
※ブログコンテンツが一つしかない場合は、この一覧は表示されません。
をクリックします。
※ブログコンテンツが一つしかない場合は、この一覧は表示されません。
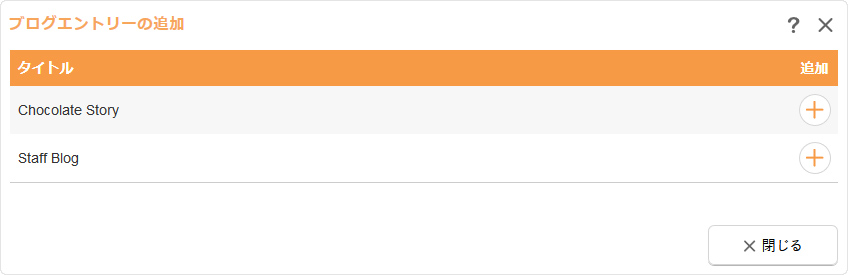
3
【情報】タブに追加するエントリーの詳細を設定します。
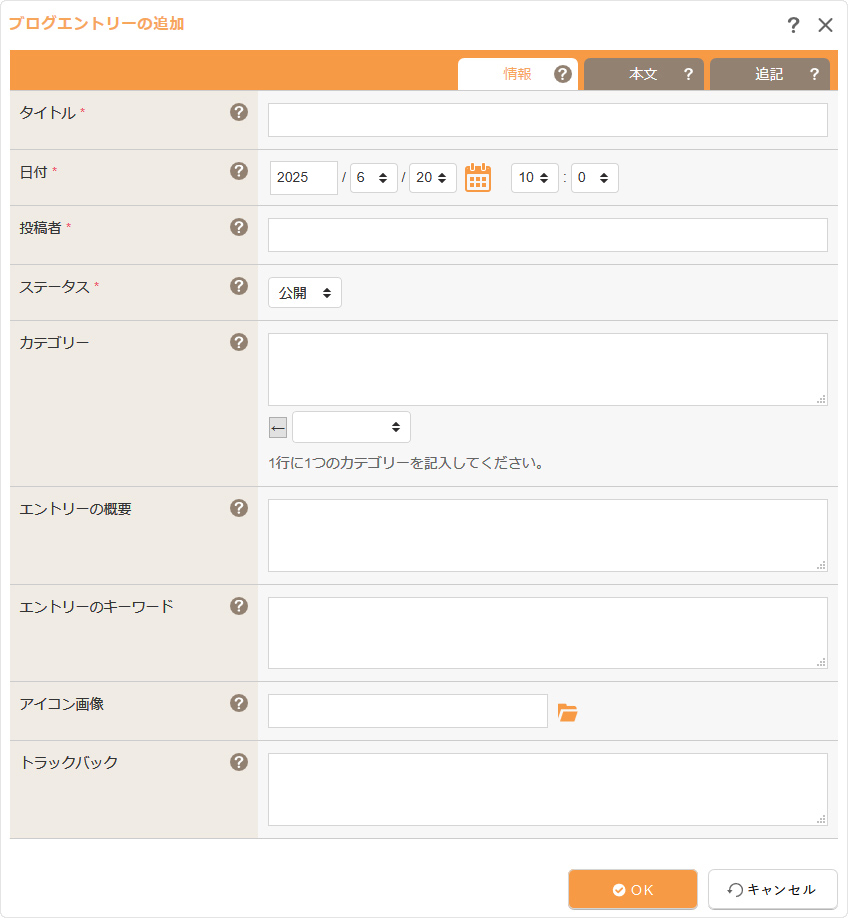
| タイトル | エントリーのタイトルを入力します。 |
|---|---|
| 日付 |
エントリーの日付を任意に変更できます。未来の日時を指定すると、指定した日時以降のサイト公開後から公開されます。『サイト公開予約』をしておくと自動的にサイト公開され、指定日時に一般公開されます。
|
| 投稿者 | エントリーの投稿者を設定します。エントリー追加直後はログインアカウントの氏名が入力されます。 |
| ステータス |
サイト公開の際にこのエントリーを公開するかどうかを設定します。
|
| カテゴリー | エントリーを様々なカテゴリに分類することができます。 カテゴリーを新規作成する場合はカテゴリ名を入力し、既存のカテゴリーに分類する場合はリストの中からカテゴリーを選び、[←]ボタンをクリックします。1つのエントリーに複数のカテゴリーが設定できますが、1行に1カテゴリずつ入力するようにしてください。 |
| エントリーの概要 | このエントリーの説明文を120~280文字を目安に設定します。空欄の場合は「ブログ設定」の概要が、ブログ設定の概要を設定していない場合は「サイト設定」の概要が適用されます。検索サイトによっては、検索された際に該当コンテンツの説明文として適用されます。 |
| エントリーのキーワード | このページのキーワードを「,(半角カンマ)」で区切って10ワード以内を目安に設定します。空欄の場合は「ブログ設定」のキーワードが、ブログ設定でキーワードを設定していない場合は「サイト設定」のキーワードが適用されます。検索サイトによっては、無視される場合もあります。 |
| アイコン画像 | エントリーにアイコン画像を指定したい場合にファイルを設定します。※アイコン画像をサイトに表示させたい場合はお問い合わせください。 |
| トラックバック | トラックバックするエントリーのURLを入力します。URL単位で改行して入力します。 ※トラックバックとは、別のブログのエントリーを引用、あるいは参照してエントリーを作成した場合等に、そのエントリーと自動的に相互リンクをはる仕組みです。掲載したエントリーに関連する情報が辿れるため、情報収集が容易になるなどの利点があります。 |
4
次に、【本文】タブをクリックして、本文を作成します。
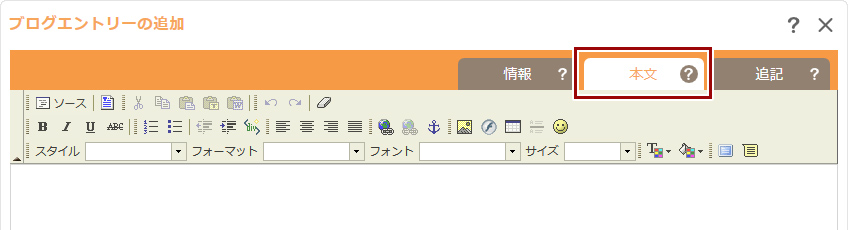
5
本文に追記したい内容がある場合は【追記】タブをクリックして、追記を作成します。
※追記とは、各エントリーの「続きを読む」をクリックすると表示される文章のことです。
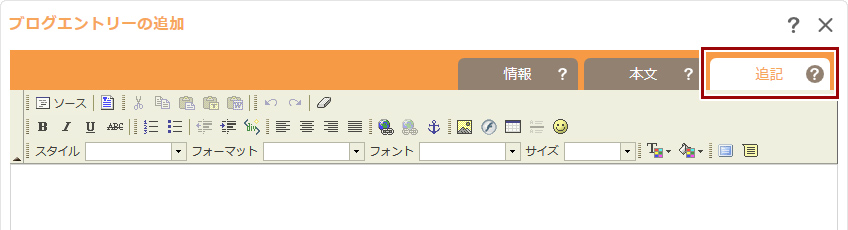
【カスタムフィールド】タブ
カスタムフィールドに対応する場合は、【カスタムフィールド】タブが表示されます。設定方法は、カスタムフィールドの詳細を参照してください。
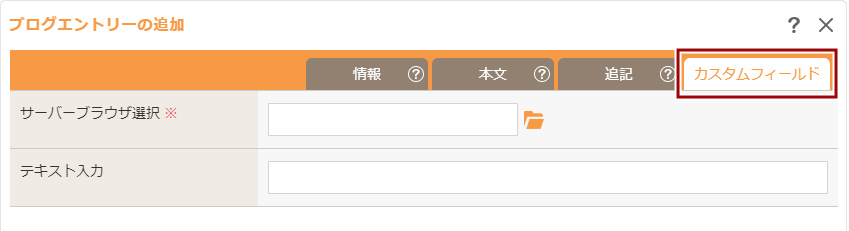
6
[OK]ボタンをクリックして追加完了です。
[OK]ボタンをクリックして追加完了です。
Hint
マウスオーバーや右クリックからエントリーの追加
ブログパーツ『最新エントリー』や該当ブログのコンテンツトップのエントリー一覧にマウスを合わせて表示される[メニュー]ボタン![]() をクリックし、ショートカットメニューの[ブログ] → [ブログエントリーの追加]を選択します。
をクリックし、ショートカットメニューの[ブログ] → [ブログエントリーの追加]を選択します。
ブログパーツやブログコンテンツの上で右クリックの操作でもショートカットメニューが表示されます。
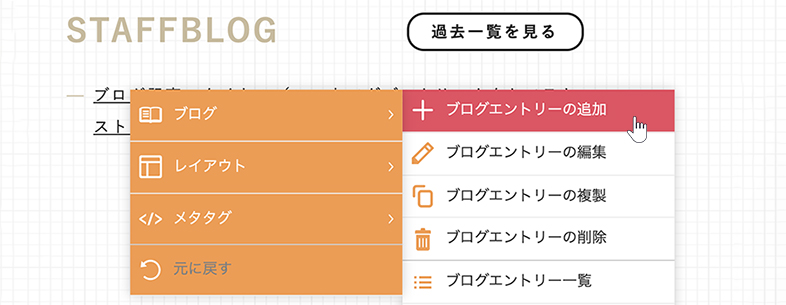
エントリーが公開されないときは
【情報】タブの《日付》が未来の日時になっている場合、《ステータス》が「非公開」になっている場合は、サイト公開を行っても公開されません。《ステータス》が「公開」になっているかどうか、《日付》が過去の日時になっているかどうかを確認し、サイト公開を行ってください。
ブログエントリーを複製する
1
複製したいエントリーのタイトルや本文、もしくは一覧のタイトルにマウスを合わせて表示される[メニュー]ボタン をクリックし(もしくは右クリックし)、ショートカットメニューの[ブログ] → [ブログエントリーの複製]をクリックします。
をクリックし(もしくは右クリックし)、ショートカットメニューの[ブログ] → [ブログエントリーの複製]をクリックします。
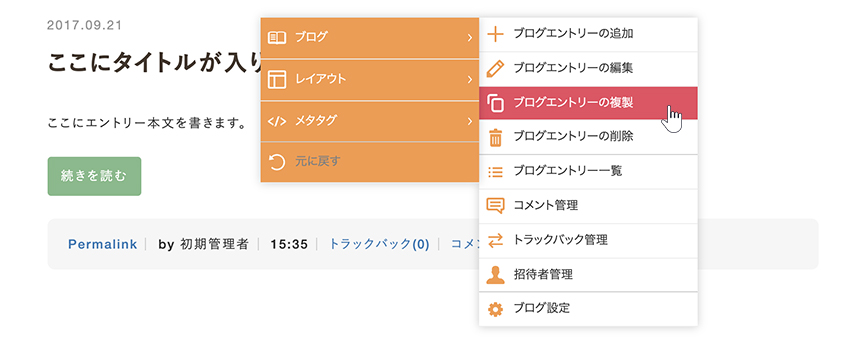
2
タイトルや本文など、複製元の内容が入力された“ブログエントリーの追加ダイアログ”が表示されます。ダイアログの各項目やタブの詳しい内容は、上記の「エントリーの追加の詳細」を参照してください。
- ダイアログの内容を保存するまではエントリーは追加されません。
- 《日付》、《ステータス》、【カスタムフィールド】タブの各項目は複製されません。
3
[OK]ボタンをクリックすると完了です。
ブログエントリーにカスタムフィールドを追加する
カスタムフィールドに対応するよう、ブログのコンテンツ設定にカスタムフィールド項目が設定されている場合は、ブログエントリーの追加、編集の際に【カスタムフィールド】タブが表示されます。
- この機能を使用して表示するにはテンプレートのカスタマイズが必要になります。詳しくは運営元にお問い合わせください。
1
ブログエントリーを追加するブログパーツやブログコンテンツにマウスを合わせて表示される[メニュー]ボタン をクリックし(もしくは右クリックし)、ショートカットメニューの[ブログ] → [ブログエントリーの追加]を選択すると、“ブログエントリーの追加ダイアログ”が表示されます。【情報】・【本文】・【追記】タブは上記の「ブログエントリーを追加する」を参照して各項目を入力してください。
をクリックし(もしくは右クリックし)、ショートカットメニューの[ブログ] → [ブログエントリーの追加]を選択すると、“ブログエントリーの追加ダイアログ”が表示されます。【情報】・【本文】・【追記】タブは上記の「ブログエントリーを追加する」を参照して各項目を入力してください。
2
“ブログエントリーの追加ダイアログ”の【カスタムフィールド】タブをクリックして、各項目を入力します。
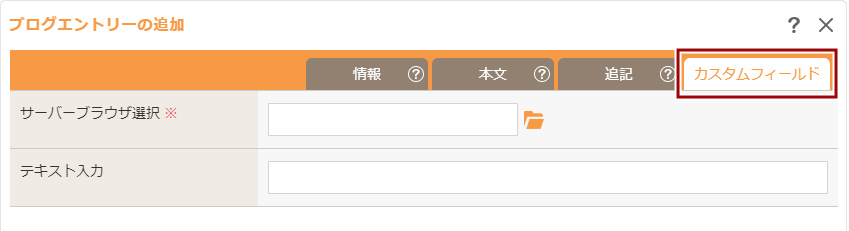
- 上記の選択項目は1例です。入力する項目名や内容などはカスタムフィールドに設定している内容によって異なります。
3
[OK]ボタンをクリックして追加完了です。
Hint
ブログのカスタムフィールド項目の設定について
“ブログエントリーの追加ダイアログ”または“ブログエントリーのリーの編集ダイアログ”の【カスタムフィールド】タブの項目は、ブログのコンテンツ設定(ブログ設定)の【カスタムフィールド】タブからカスタムフィールド項目を設定することができます。
- ブログのコンテンツ設定にカスタムフィールド項目が未設定の場合は、ブログエントリーの追加、編集の際に【カスタムフィールド】タブは表示されません。
- ブログエントリーのカスタムフィールドの内容は、ブログ内検索、サイト内検索の検索対象には含みません。
2011.02.07
ブログについて
カテゴリーや月ごとの分類ができたり、コメントやトラックバックなど読む方とコミュニケーションをとることもできるコンテンツが『ブログ』です。日記として使用するだけでなく、Q&Aとして活用したり、商品を紹介したりと工夫次第で様々な使い方ができます。
ブログのコンテンツ設定(ブログ設定)
1
コントロールパネルの[作成] → [コンテンツ管理] → [ページリスト]をクリックすると、“ページリストダイアログ”が表示されます。
Hint
マウスオーバーや右クリックからブログのコンテンツ設定(ブログ設定)
ブログパーツ『最新エントリー』や該当ブログのコンテンツトップのエントリー一覧にマウスを合わせて表示される[メニュー]ボタン![]() をクリックし(もしくは右クリックし)、ショートカットメニューの[ブログ] → [ブログ設定]を選択します。
をクリックし(もしくは右クリックし)、ショートカットメニューの[ブログ] → [ブログ設定]を選択します。
ブログパーツやブログコンテンツの上での右クリックの操作でもショートカットメニューが表示されます。
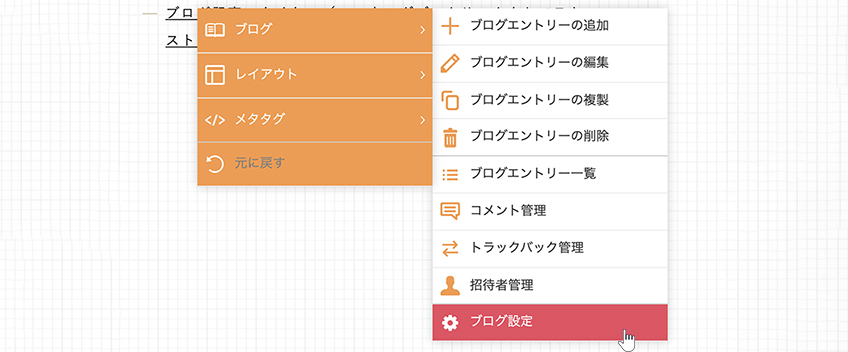
2
設定を変更したいブログコンテンツの[編集]ボタン をクリックして、ダイアログを表示します。
をクリックして、ダイアログを表示します。
3
ダイアログの各設定を変更します。ダイアログの設定内容は下記の「ブログに関するダイアログの詳細」を参照してください。
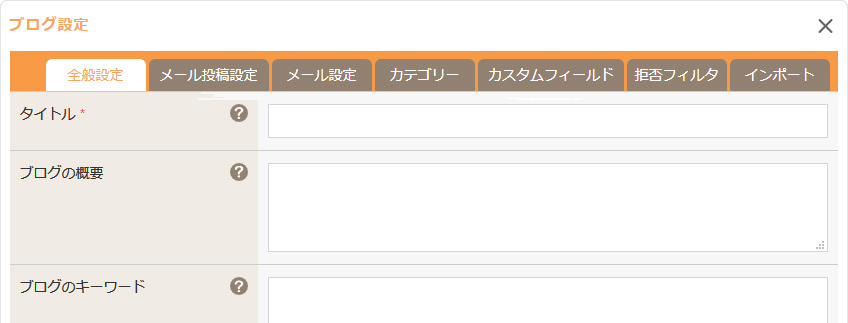
4
[OK]ボタンをクリックして完了です。
【全般設定】タブ
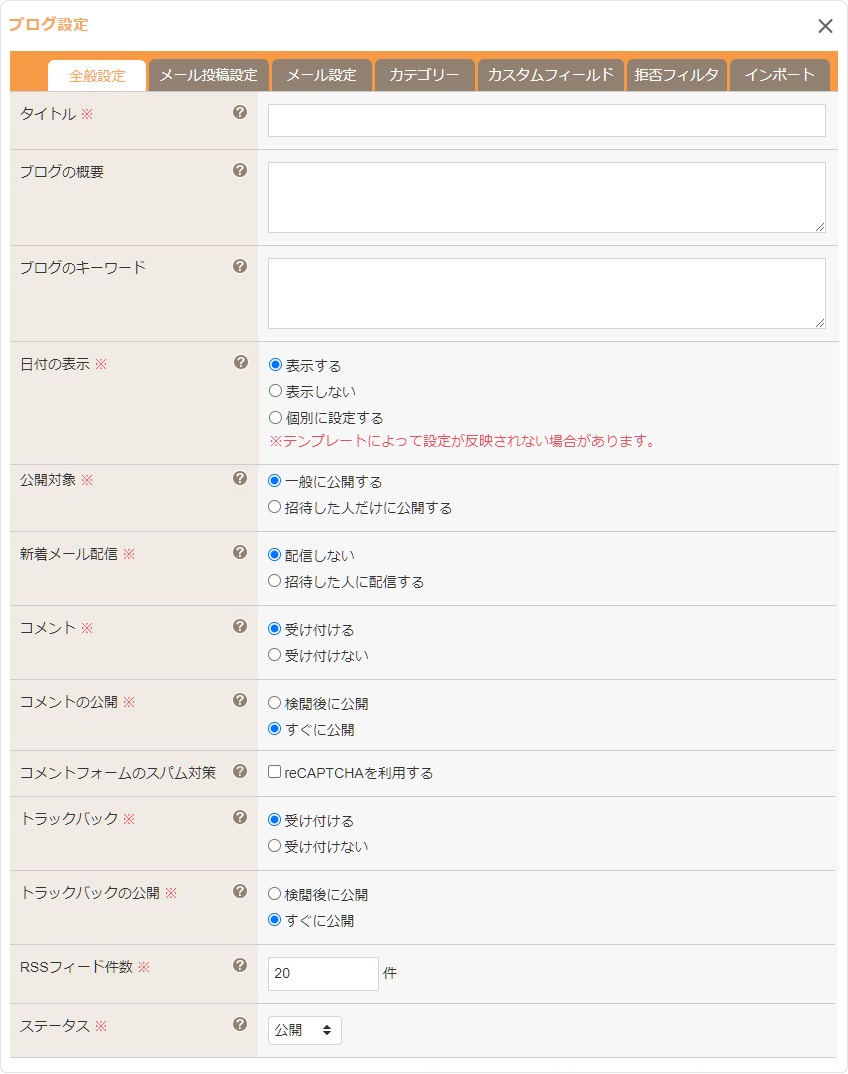
| タイトル | ブログのタイトルを設定します。 |
|---|---|
| ブログの概要 |
該当ブログの説明文を120~280文字を目安に設定します。検索サイトによっては、検索された際に該当コンテンツの説明文として適用されます。 headタグ内のmeta description(メタディスクリプション)優先順位:《ブログの概要》 < 《エントリーの概要》 < メタタグ設定の《メタディスクリプション》
|
| ブログのキーワード |
該当ブログに関連するキーワードを設定します。キーワードを「,(半角カンマ)」で区切って、10ワードを目安に設定します。検索サイトによっては、無視される場合もあります。 headタグ内のmeta keywords(メタキーワード)優先順位:《ブログのキーワード》 < 《エントリーのキーワード》 < メタタグ設定の《メタキーワード》
|
| 日付の表示 |
該当ブログのエントリーの日付を表示するかどうか、または個別に設定をするかどうかを設定します。
|
| 公開対象 |
該当ブログを公開するユーザーを設定します。「招待した人だけに公開する」を設定した場合は、『招待者管理』でメールを送信した人だけが閲覧することができます。この場合は、必ず自分宛にも招待を出してください。 |
| 新着メール配信 |
新規エントリーを追加し、サイト公開により公開された時点で招待者や管理者にメールを配信するかどうかを設定します。新着メール配信内容は【メール設定】タブの「新着メール配信内容」に設定します。 |
| コメント |
閲覧者から各エントリーに対するコメントを受け付けるかどうかを設定します。「受け付ける」を設定した場合は、『コメント管理』で受け付けたコメントを管理することができます。 |
| コメントの公開 | 受け付けたコメントを公開するタイミングを設定します。 |
| コメントフォームのスパム対策 |
不正なコメント投稿の防止のためにGoogle reCAPTCHAを使用する場合は、「reCAPTCHAを利用する」にチェックを入れ、Google reCAPTCHA管理コンソールで取得したreCAPTCHA v3の「サイトキー」および「アクセスキー」を入力します。 |
| トラックバック |
閲覧者から各エントリーに対するトラックバックを受け付けるかどうかを設定します。「受け付ける」を設定した場合は、『トラックバック管理』で受け付けたトラックバックを管理することができます。 ※トラックバックを受け付ける際のURLは、常時SSLの設定(任意設定)の場合は「https://~」のURLで表示され、常時SSL以外の設定の場合は「http://~」のURLで表示されます。 |
| トラックバックの公開 | 受け付けたトラックバックを公開するタイミングを設定します。 |
| RSSフィード件数 |
RSSフィードの件数を設定します。0件を設定した場合は全て表示されます。 |
| ステータス |
サイト公開の際に該当ブログを一般に公開するかどうかを設定します。
|
Hint
RSSフィードについて
ブログの最新情報を取得できるRSSフィード(XML形式)が、下記の「RSSフィードURL」で自動生成されます。RSSリーダーに登録すると、新着記事を自動で取得できます。
このRSSフィードには、記事のタイトル、リンク、本文、公開日時などが含まれており、フィード内に表示する記事数は《RSSフィード件数》で設定可能です。
- RSSフィードURL:https://ドメイン/コンテンツのディレクトリ/feed/rss10/
- 画像のURLについて:
本文内の画像(<img src="~">)はドメイン名を含むフルパスで出力されます。ただし、画像のパスが相対パス(例: ../images/~)の場合、そのままの形式で出力されるため、RSSリーダーで正しく表示されない可能性があります。
ブログパーツ・ブログページ
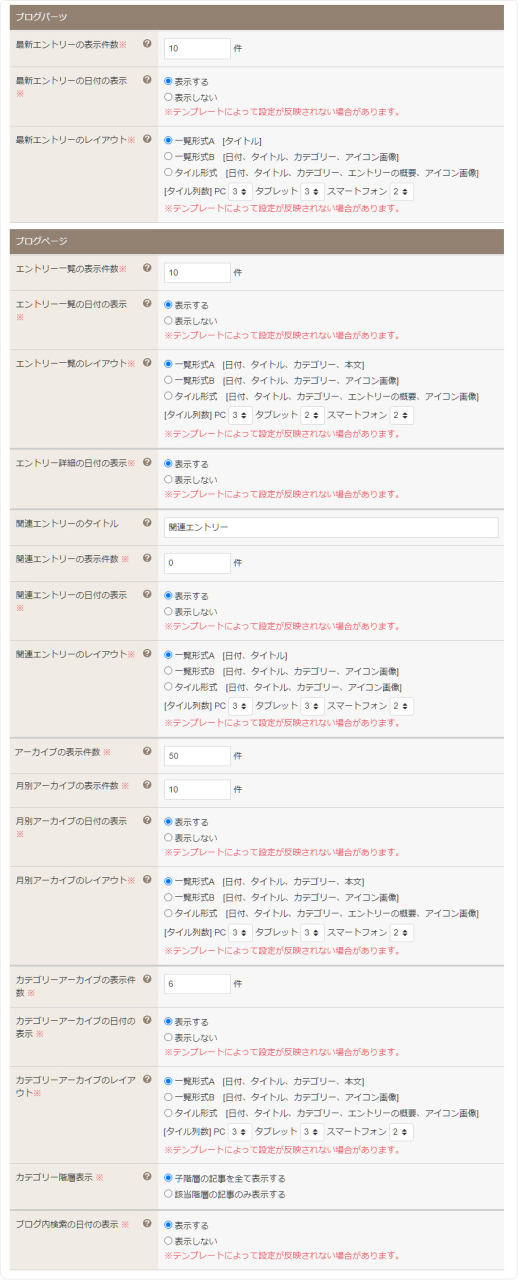
| 最新エントリーの表示件数 | ブログパーツ『最新エントリー』に表示される件数を設定します。0件を設定した場合はエントリーは表示されません。 |
|---|---|
| 最新エントリーの日付の表示 |
ブログパーツ『最新エントリー』に表示されるエントリーの日付を表示するかどうか設定します。
|
| 最新エントリーのレイアウト |
ブログパーツ『最新エントリー』に表示されるレイアウトを設定します。
|
| エントリー一覧の表示件数 | 該当ブログのコンテンツトップに表示される件数を設定します。0件を設定した場合はエントリーは表示されません。 |
| エントリー一覧の日付の表示 |
該当ブログのコンテンツトップに表示されるエントリーの日付を表示するかどうか設定します。
|
| エントリー一覧のレイアウト |
該当ブログのコンテンツトップに表示されるレイアウトを設定します。
|
| エントリー詳細の日付の表示 |
エントリー詳細ページに日付を表示するかどうか設定します。
|
| 関連エントリーのタイトル | エントリー詳細ページに関連エントリーを表示する場合の任意のタイトルを設定します。(例:関連エントリー) |
| 関連エントリーの表示件数 | エントリー詳細ページに表示される関連エントリー(同じカテゴリーのエントリー)の件数を設定します。0件を設定した場合は関連エントリーは表示されません。 |
| 関連エントリーの日付の表示 |
エントリー詳細ページに表示される関連エントリーの日付を表示するかどうか設定します。
|
| 関連エントリーのレイアウト |
エントリー詳細ページに表示される関連エントリー(同じカテゴリーのエントリー)に表示されるレイアウトを設定します。
|
| アーカイブの表示件数 | アーカイブページに表示されるエントリーの件数を設定します。0件を設定した場合は対象のエントリーは表示されません。使用しているテンプレートによっては、反映されません。 |
| 月別アーカイブの表示件数 | 月別アーカイブページに表示されるエントリーの件数を設定します。0件を設定した場合は対象月のエントリーは表示されません。使用しているテンプレートによっては、反映されません。 |
| 月別アーカイブの日付の表示 |
月別アーカイブページに表示されるエントリーの日付を表示するかどうか設定します。
|
| 月別アーカイブのレイアウト |
月別アーカイブページに表示されるレイアウトを設定します。
|
| カテゴリーアーカイブの表示件数 | カテゴリーアーカイブページに表示されるエントリーの件数を設定します。0件を設定した場合はカテゴリー内の全エントリーが表示されます。使用しているテンプレートによっては、反映されません。 |
| カテゴリーアーカイブの日付の表示 |
カテゴリーアーカイブページに表示されるエントリーの日付を表示するかどうか設定します。
|
| カテゴリーアーカイブのレイアウト |
カテゴリーアーカイブページに表示されるレイアウトを設定します。
|
| カテゴリー階層表示 |
カテゴリーページに表示するエントリーを選択します。「子階層の記事を全て表示する」を設定した場合は、該当カテゴリーの以下の階層の記事をすべて表示します。「該当階層の記事のみ表示する」を設定した場合は、該当カテゴリーの記事のみ表示します。 |
| ブログ内検索の日付の表示 |
ブログ内検索結果ページに表示されるエントリーの日付を表示するかどうか設定します。
|
Hint
表示件数の設定について
ブログの各ページやパーツに表示されるエントリーの件数は、ダイアログから設定ができるページと設定ができないページがあります。
設定ができる項目は、下記を参考にブログのコンテンツ設定ダイアログより設定を行ってください。
- エントリー一覧ページ(ブログのコンテンツトップ)
表示件数:【全般設定】タブの《エントリー一覧の表示件数》の設定件数 - 関連エントリー(エントリー詳細ページ内)
表示件数:【全般設定】タブの《関連エントリーの表示件数》の設定件数 - 月別アーカイブページ
表示件数:【全般設定】タブの《月別アーカイブの表示件数》の設定件数 - カテゴリーアーカイブページ
表示件数:【全般設定】タブの《カテゴリーアーカイブの表示件数》の設定件数 - アーカイブページ
表示件数:50件 - ブログ内検索結果表示
表示件数:20件 - 最新エントリーパーツ
表示件数:【全般設定】タブの《最新エントリーの表示件数》の設定件数 - RSSフィード件数
出力件数:【全般設定】タブの《RSSフィード件数》の設定件数
【メール投稿設定】タブ
メールでエントリーを投稿する場合は【メール投稿設定】を行います。設定方法は、メール投稿設定の詳細を参照してください。
【メール設定】タブ
新規エントリーの投稿など配信メールの詳細を設定します。
- 【メール設定】はサイト内で共通となるため、ブログコンテンツ毎の設定をすることはできません。
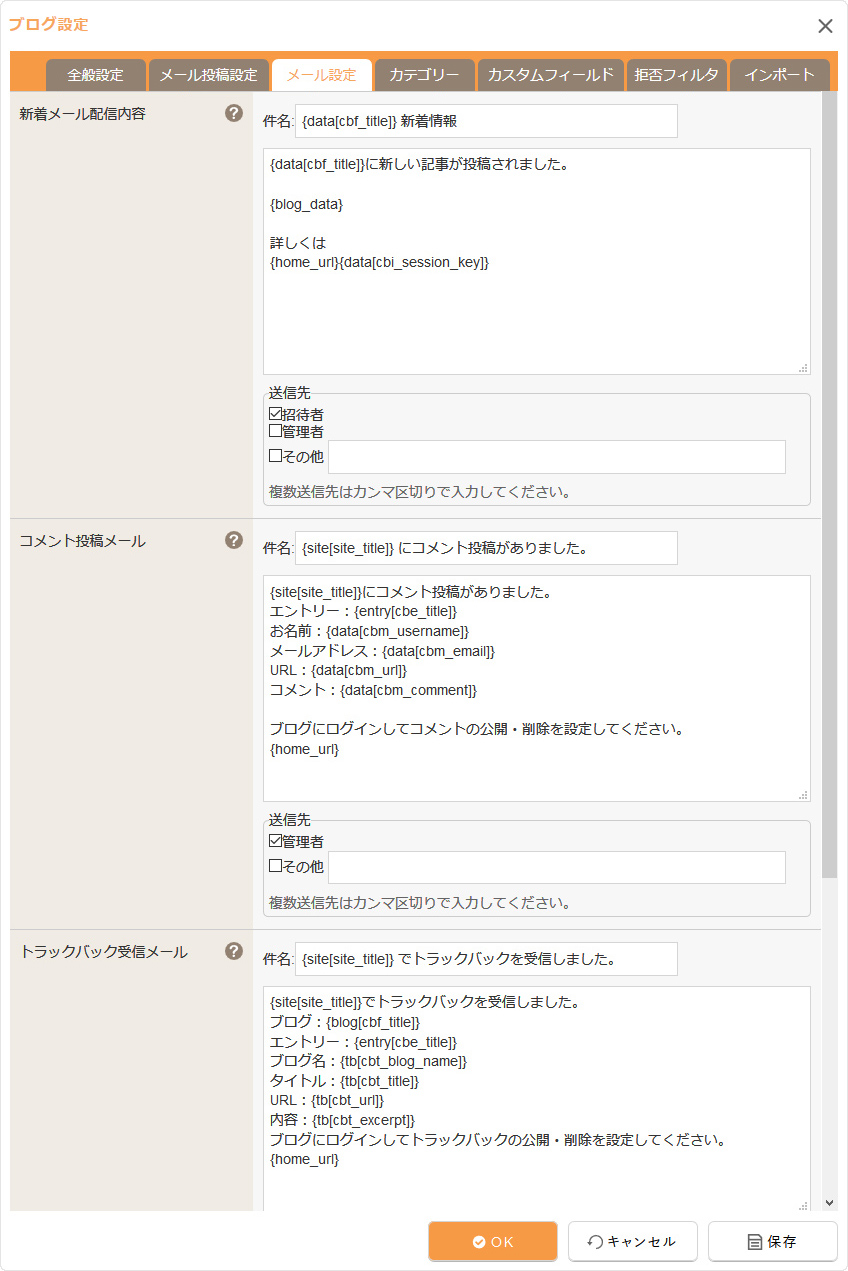
| 新着メール配信内容 |
新規エントリーを追加し、サイト公開により公開された時点で配信されるメールの内容を設定します。配信する場合は、【全般設定】の《新着メール配信》を「配信する」に設定してください。配信先は、《送信先》にチェックを入れて設定します。 送信先
|
|---|---|
| コメント投稿メール |
新しいコメントが投稿された際に、管理者に配信されるメールの内容を設定します。配信先は、《送信先》にチェックを入れて設定します。 送信先
|
| トラックバック受信メール |
トラックバックを受信した際に、管理者に配信されるメールの内容を設定します。配信先は、《送信先》にチェックを入れて設定します。 送信先
|
| 招待メール |
[招待者管理]より該当ブログに招待する際に送るメールの内容を設定します。 |
【カテゴリー】タブ
該当ブログで使用するカテゴリーの編集(カテゴリー名の変更・並び替え)、削除を行うことができます。カテゴリーの設定については、下記のカテゴリーの設定の詳細を参照してください。
【カスタムフィールド】タブ
該当ブログのエントリーにカスタムフィールドが使用できるよう、カスタムフィールドの項目の追加、編集、削除を行うことができます。カスタムフィールドの設定については、下記のカスタムフィールドの設定の詳細を参照してください。
- カスタムフィールドを使用して表示するにはテンプレートのカスタマイズが必要になります。詳しくは運営元にお問い合わせください。
【拒否フィルタ】タブ(コメント・トラックバック共通)
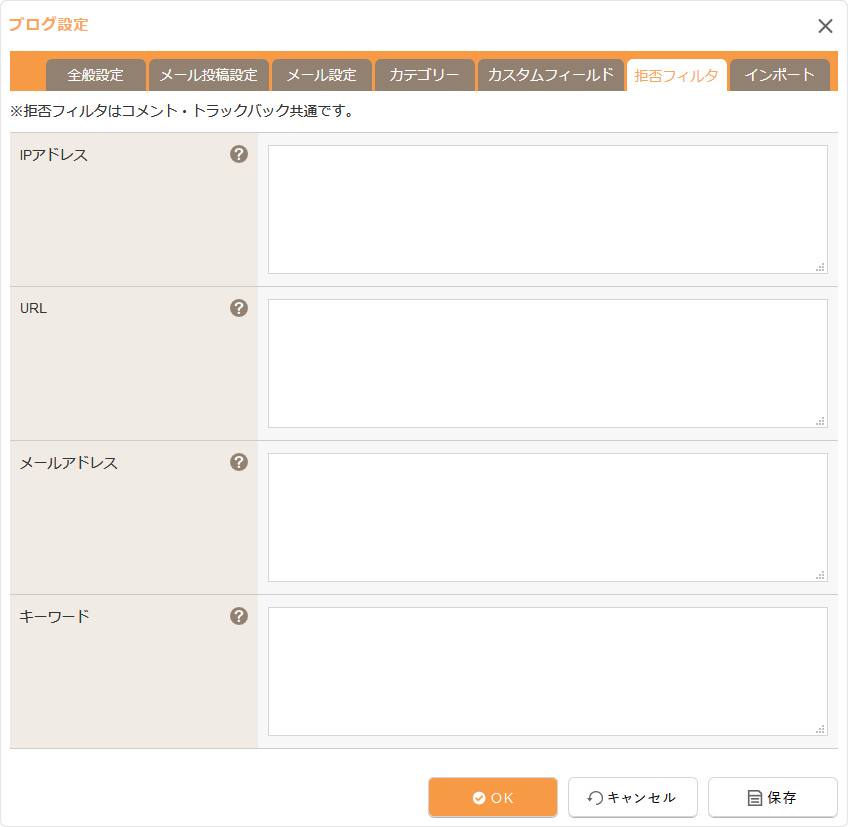
| IPアドレス | 拒否したいIPアドレスを設定します。1行につき1IPアドレスで改行します。 |
|---|---|
| URL | 拒否したいURLを設定します。1行につき1URLで改行します。 |
| メールアドレス | 拒否したいメールアドレスを設定します。1行につき1メールアドレスで改行します。 |
| キーワード | 拒否したいキーワードを設定します。1行につき1キーワードで改行します。 |
【インポート】タブ
外部システムのブログ(Movable Type、Word Press)をインポートすることができます。
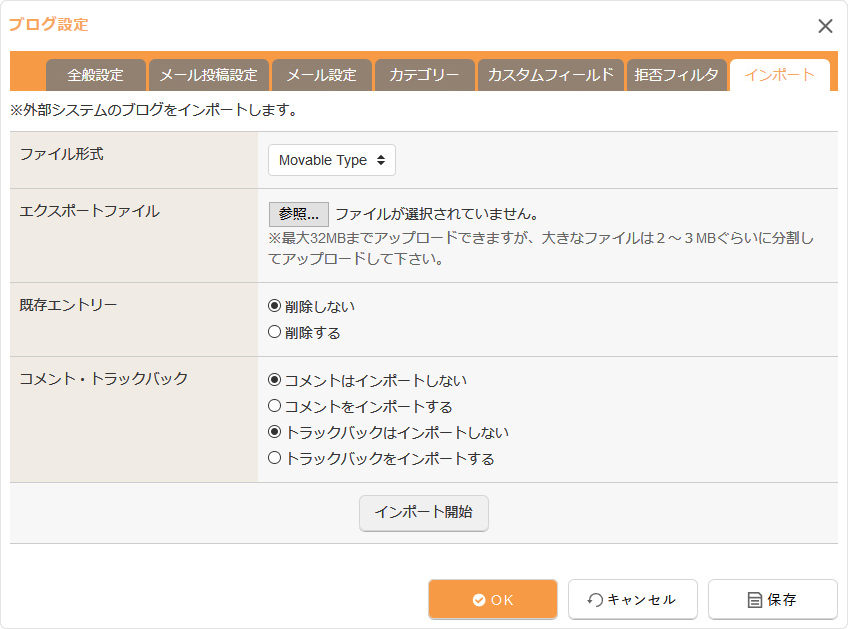
| ファイル形式 |
Movable Type形式かWord Press形式か、インポートしたいファイル形式を選択します。
|
|---|---|
| エクスポートファイル | [参照]ボタンまたは[ファイルを選択]ボタンをクリックして、インポートしたいファイルを選択します。 |
| 既存エントリー | 該当ブログに既に追加されているエントリーの処理を設定します。 |
| コメント・トラックバック | コメントとトラックバックのインポートを設定します。 |
Hint
エントリー
ブログを構成している1つ1つの記事を『エントリー』といいます。
日記に例えた場合、『ブログ』は1冊の日記帳のことをいい、1日1日書かれる日記のページが『エントリー』となります。エントリーの追加方法等につきましては、下記の各ページをご確認ください。
⇒ エントリーの追加についてはこちら
⇒ エントリーの編集についてはこちら
⇒ エントリーの削除についてはこちら
⇒ エントリー一覧についてはこちら
スパム対策のreCAPTCHAを利用する
1
Google reCAPTCHA管理コンソール(https://www.google.com/recaptcha/admin/)にアクセスし、Googleアカウントでログインします。
2
Google reCAPTCHA管理コンソールが表示されますので、右上の[+]をクリックします。
3
新しいサイトを登録する画面の下記項目を入力・選択し[送信]をクリックします。
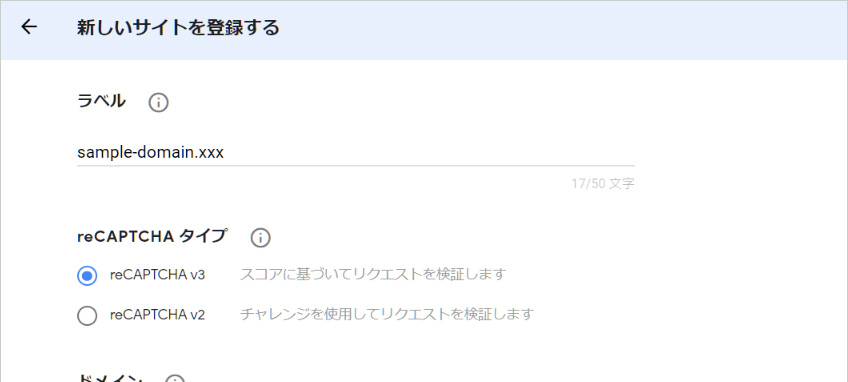
| ラベル | 任意のラベルを入力します。ラベルは、管理コンソール内でサイトがわかるようなラベルを設定しましょう。 |
|---|---|
| reCAPTCHA タイプ | 「reCAPTCHA v3」を選択します。 |
| ドメイン | ドメイン名を入力します。ここに入力したドメインと、そのサブドメインが登録対象となります。 |
| reCAPTCHA 利用条件に同意する | 利用規約を確認し、チェックします。 |
| アラートをオーナーに送信する | 設定エラーや不審なトラフィックの増加など、サイトで問題が検出された場合にアラートを受け取る場合はチェックします。 |
4
新しいサイトの登録後に表示される「サイトキー」と「シークレットキー」を控えます。
5
reCAPTCHAを設定するブログコンテンツの上で右クリックをして、表示されたショートカットメニューから[ブログ]→[ブログ設定]を選択します。
6
“ブログ設定ダイアログ”が表示されますので、【全般設定】タブを選択します。
7
【全般設定】タブの《コメントフォームのスパム対策》の「reCAPTCHAを利用する」にチェックを入れ、表示された《サイトキー》および《シークレットキー》に手順4で控えた「サイトキー」と「シークレットキー」を入力します。
8
[OK]ボタンをクリックして完了です。
Hint
reCAPTCHAのアイコン表示
reCAPTCHAを利用する設定を行うと、設定したメールフォームコンテンツページまたはメールフォームパーツの右下にreCAPTCHAのアイコンが表示されます。
※reCAPTCHA v3のバージョンでは、スパムであるか自動的に判断され、このアイコンが表示されているページで保護されます。
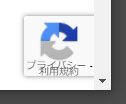
2011.02.07
トピックス - 記事の一覧
トピックス記事を一覧で確認します。記事の一覧から記事の編集、削除、および複数の記事をまとめて更新することができます。
この機能の各種操作
この機能の関連操作
トピックス記事の一覧を確認する
1
記事の本文上、もしくはトピックスパーツやトピックスコンテンツトップの編集したい記事のタイトルにマウスを合わせて表示される[メニュー]ボタン をクリックし(もしくは右クリックし)、ショートカットメニューの[ニュース] → [ニュース記事一覧]を選択します。
をクリックし(もしくは右クリックし)、ショートカットメニューの[ニュース] → [ニュース記事一覧]を選択します。
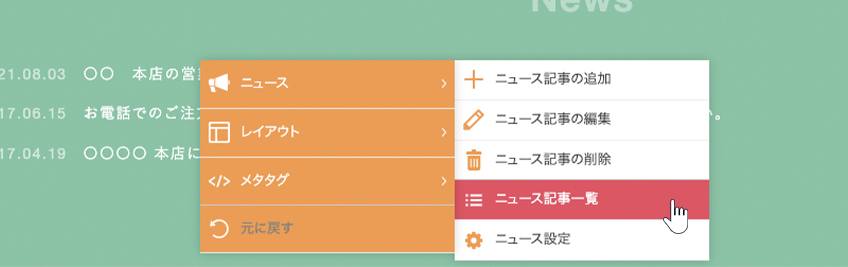
2
“記事一覧ダイアログ”が表示されます。表示したい記事の絞り込みや検索をする場合は、「月別」の設定およびキーワードでの検索ができます。記事を追加する場合は、[追加]ボタン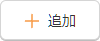 をクリックします。
をクリックします。
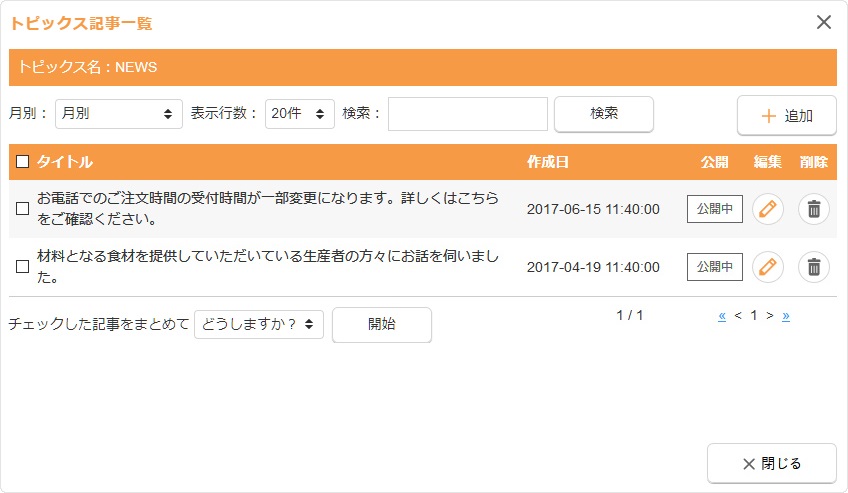
| タイトル | 記事のタイトルが表示されます。 左端のチェックから複数の記事の更新を行うことができます。チェックした記事の更新方法は、下記の「チェックした記事の更新」を参照してください。 |
|---|---|
| 作成日 | 記事の作成日が表示されます。 |
| 公開 | 記事のステータス( |
|
[編集]ボタンです。記事の編集ができます。 |
|
|
[削除]ボタンです。記事を削除します。 ⇒ 記事の削除の詳細はこちら |
チェックした記事の更新
一覧に表示された記事を選択してステータスの変更、削除することができます。
1
一覧から対象の記事の左端にチェックを入れます。
- 一覧のすべての記事にチェックを入れる(または外す)場合は、見出しの左端のチェックを入れます(または外します)。
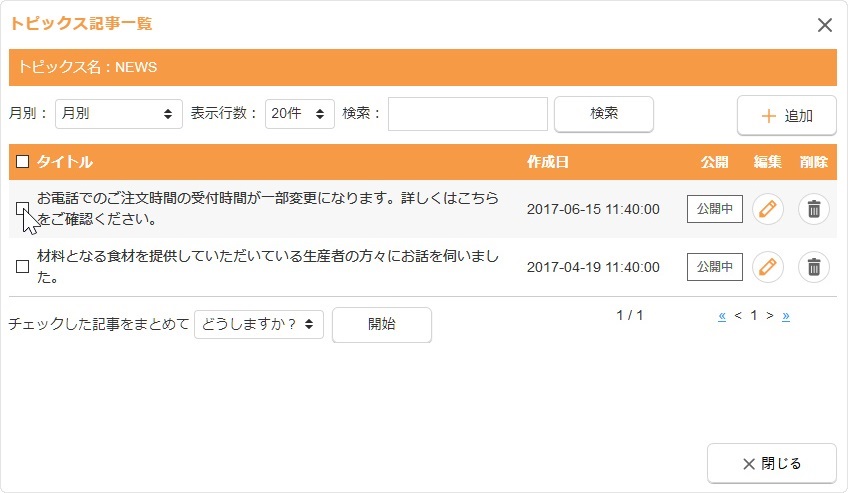
2
一覧の下の《チェックした記事をまとめて》の選択肢を更新する内容に変更し、[開始]ボタンをクリックします。
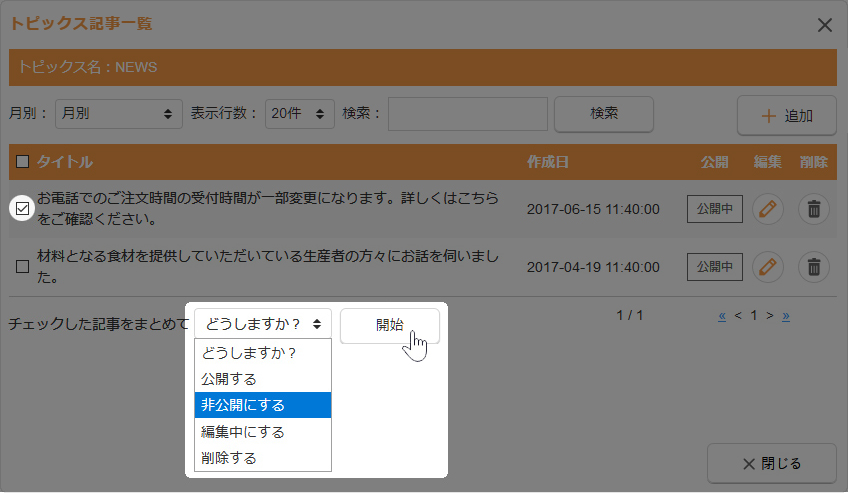
| チェックした記事をまとめて |
|
|---|
3
選択した更新内容のメッセージを確認し、[OK]ボタンをクリックします。
2011.02.07
トピックス - 記事の削除
お知らせ情報などトピックスの記事を削除します。
この機能の各種操作
この機能の関連操作
トピックス記事を削除する
1
削除したい記事の本文上、もしくはトピックスパーツやトピックスコンテンツトップの記事のタイトルにマウスを合わせて表示される[メニュー]ボタン をクリックし(もしくは右クリックし)、ショートカットメニューの[ニュース] → [ニュース記事の削除]を選択します。
をクリックし(もしくは右クリックし)、ショートカットメニューの[ニュース] → [ニュース記事の削除]を選択します。
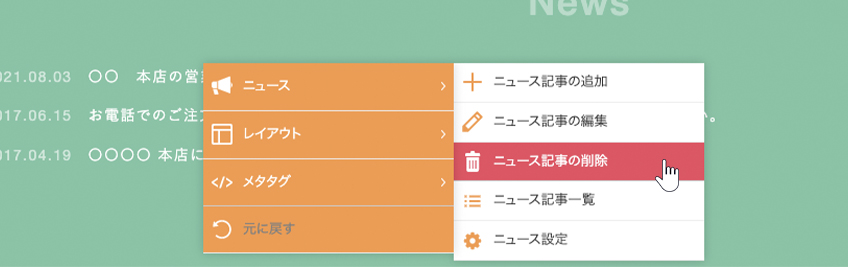
2
メッセージを確認し、[OK]ボタンをクリックすると削除完了です。
メッセージを確認し、[OK]ボタンをクリックすると削除完了です。
2011.02.07
トピックス - 記事の編集
既に登録されているトピックスの記事を編集します。
この機能の各種操作
この機能の関連操作
トピックス記事を編集する
1
編集したい記事の本文上、もしくはトピックスパーツやトピックスコンテンツトップの編集したい記事のタイトルにマウスを合わせて表示される[メニュー]ボタン をクリックし(もしくは右クリックし)、ショートカットメニューの[ニュース] → [ニュース記事の編集]を選択します。
をクリックし(もしくは右クリックし)、ショートカットメニューの[ニュース] → [ニュース記事の編集]を選択します。
編集したい記事の本文上、もしくはトピックスパーツやトピックスコンテンツトップの編集したい記事のタイトルにマウスを合わせて表示される[メニュー]ボタン![]() をクリックし(もしくは右クリックし)、ショートカットメニューの[ニュース] → [ニュース記事の編集]を選択します。
をクリックし(もしくは右クリックし)、ショートカットメニューの[ニュース] → [ニュース記事の編集]を選択します。
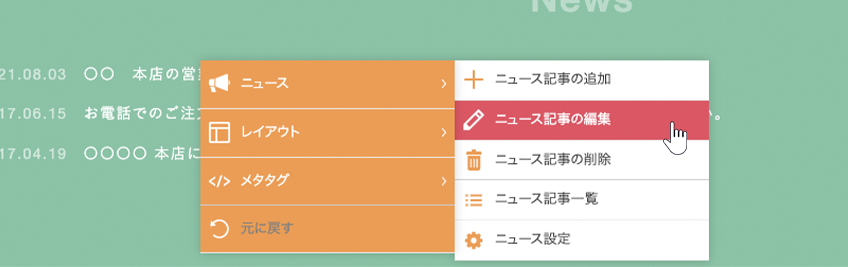
2
“トピックス記事ダイアログ”が表示されます。ダイアログの各項目やタブの詳しい内容は、下記のトピックス記事の追加の詳細を参照してください。
3
[OK]ボタンをクリックして完了です。
Hint
ステータスについて
公開サイトに表示されている記事を「公開」から「編集中」に変更した場合、サイト公開をしても記事は公開されたままですが、編集サイトの変更内容は反映されません。また、「公開」から「非公開」に変更した場合は、公開サイトに表示されていた記事は表示されなくなります。
トピックス記事一覧から編集
トピックス記事は、記事一覧からも編集することができます。
2011.02.07
トピックス - 記事の追加
ニュースやお知らせ情報などトピックスの新しい記事を追加します。
この機能の各種操作
この機能の関連操作
トピックス記事を追加する
1
コントロールパネルから[作成] → [新規作成] → [ニュースを書く]を選択すると、“トピックス記事の追加ダイアログ”が表示されます。
2
サイト内にトピックスコンテンツが複数ある場合は、トピックスコンテンツの一覧が表示されますので、記事を追加したいトピックスの右側にある[追加]ボタン をクリックします。
をクリックします。
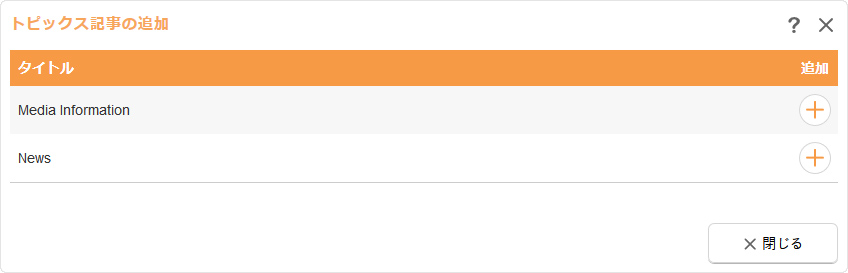
Hint
トピックスコンテンツが一つしかない場合は、この一覧は表示されません。ページリストから「トピックス」のコンテンツを追加してから、トピックス記事の追加を行ってください。
3
【情報】タブに必要事項を入力します。
【情報】タブに必要事項を入力します。
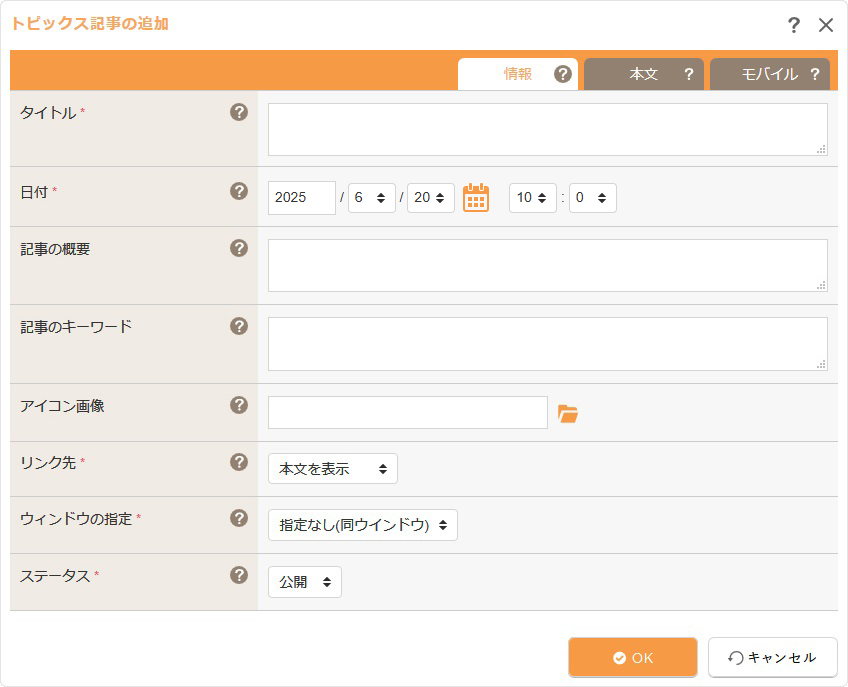
| タイトル | 記事のタイトルを入力します。トピックスパーツ『最新記事』や該当トピックスのコンテンツトップの記事一覧に表示されます。 |
|---|---|
| 日付 |
記事の日付を任意に変更できます。未来の日時を指定すると指定した日時以降のサイト公開後から公開されます。前もって[サイト公開予約]をしておくと指定日時に一般公開されます。
|
| 記事の概要 |
この記事の説明文を120~280文字を目安に設定します。空欄の場合は[トピックス設定]の概要が、[トピックス設定]で概要を設定していない場合は[サイト設定]の概要が適用されます。検索サイトによっては、検索された際に該当コンテンツの説明文として適用されます。 ⇒ トピックス設定についてはこちら⇒ サイト設定についてはこちら |
| 記事のキーワード |
この記事のキーワードを「,(半角カンマ)」で区切って10ワード以内を目安に設定します。空欄の場合は[トピックス設定]のキーワードが、[トピックス設定]でキーワードを設定していない場合は[サイト設定]のキーワードが適用されます。検索サイトによっては、無視される場合もあります。 ⇒ トピックス設定についてはこちら⇒ サイト設定についてはこちら |
| アイコン画像 | トピックスパーツ『最新記事』や該当トピックスのコンテンツトップの記事一覧にアイコン画像を表示させたい場合に画像を指定します。[参照]ボタンをクリックし“サーバーブラウザー”から画像を選びます。 |
| リンク先 |
トピックスパーツ『最新記事』や該当トピックスのコンテンツトップの記事一覧からのリンク先を指定します。
|
| モバイルサイト |
モバイルサイトでの表示形式を設定します。(モバイルサイトありの場合のみ表示)
|
| ウィンドウの指定 |
トピックスパーツ『最新記事』や該当トピックスのコンテンツトップの記事一覧からのリンク先のページが開くウィンドウを設定します。
|
| ステータス |
サイト公開の際にこの記事を一般に公開するかどうかを設定します。
|
4
3の『リンク先』で「本文」を選択した場合、編集画面右上の【本文】タブをクリックして本文を入力します。
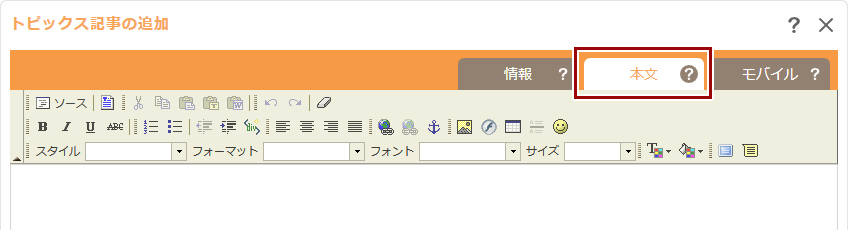
5
さらに、モバイルサイトの表示内容をパソコンの表示と変更したい場合は、【モバイル】タブをクリックして、モバイルサイト用に本文を編集してください。モバイルサイト用に本文を編集しない場合は、パソコンと同じく【本文】タブの内容が表示されます。
- モバイルサイトがない場合は【モバイル】タブからの設定は行なえません。
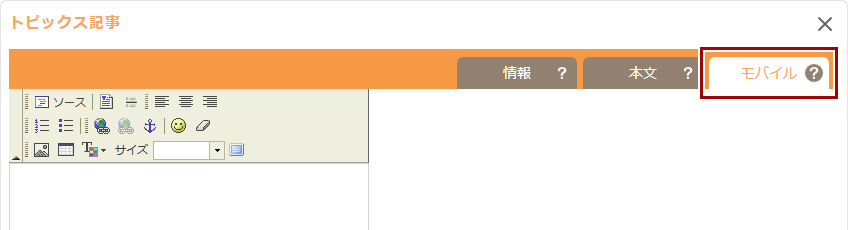
6
[OK]ボタンをクリックして完了です。
Hint
マウスオーバーや右クリックからトピックス記事の追加
トピックスパーツ『最新記事』や該当トピックスのコンテンツトップの記事一覧にマウスを合わせて表示される[メニュー]ボタン![]() をクリックし、ショートカットメニューの[ニュース] → [ニュース記事の追加]を選択します。
をクリックし、ショートカットメニューの[ニュース] → [ニュース記事の追加]を選択します。
トピックスパーツや記事一覧の上で右クリックの操作でもショートカットメニューが表示されます。
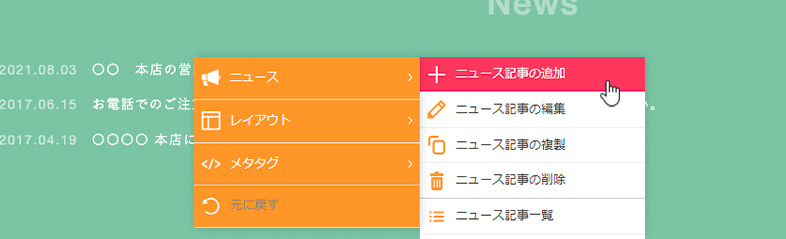
Hint
記事が公開されないときは
【情報】タブの《日付》が未来の日時になっている場合、『ステータス』が「非公開」になっている場合は、サイト公開を行っても公開されません。『ステータス』が「公開」になっているかどうか、《日付》が過去の日時になっているかどうかを確認し、サイト公開を行ってください。
トピックス記事を複製する
1
複製したい記事のタイトルや本文、もしくは一覧のタイトルにマウスを合わせて表示される[メニュー]ボタン をクリックし(もしくは右クリックし)、ショートカットメニューの[ニュース] → [ニュース記事の複製]をクリックします。
をクリックし(もしくは右クリックし)、ショートカットメニューの[ニュース] → [ニュース記事の複製]をクリックします。
 をクリックし(もしくは右クリックし)、ショートカットメニューの[ニュース] → [ニュース記事の複製]をクリックします。
をクリックし(もしくは右クリックし)、ショートカットメニューの[ニュース] → [ニュース記事の複製]をクリックします。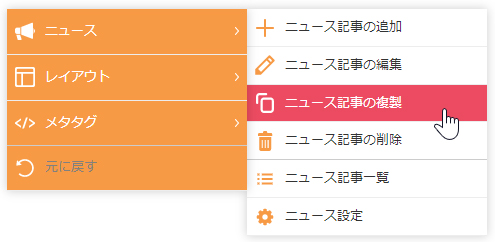
2
タイトルや本文など、複製元の内容が入力された“トピックス記事の追加ダイアログ”が表示されます。ダイアログの各項目やタブの詳しい内容は、上記の「トピックス記事を追加する」を参照してください。
- ダイアログの内容を保存するまでは記事は追加されません。
- 《日付》、《ステータス》の項目は複製されません。
3
[OK]ボタンをクリックすると完了です。
2011.02.07
トピックスについて
お知らせやニュース、時間系列で伝えたい話題を伝えるのが「トピックス」です。ホームページの更新情報や新着情報を掲載するコンテンツとして活用できます。
この機能の各種操作
トピックスのコンテンツ設定(トピックス設定)
1
コントロールパネルの[作成] → [コンテンツ管理] → [ページリスト]をクリックすると、“ページ
リストダイアログ”が表示されます。
Hint
マウスオーバーや右クリックからトピックスのコンテンツ設定(トピックス設定)
トピックスパーツ『最新記事』や該当トピックスのコンテンツトップの記事一覧にマウスを合わせて表示される[メニュー]ボタンをクリックし、ショートカットメニューの[ニュース] → [ニュース設定]を選択します。
トピックスパーツやトピックスコンテンツの上での右クリックの操作でもショートカットメニューが表示されます。
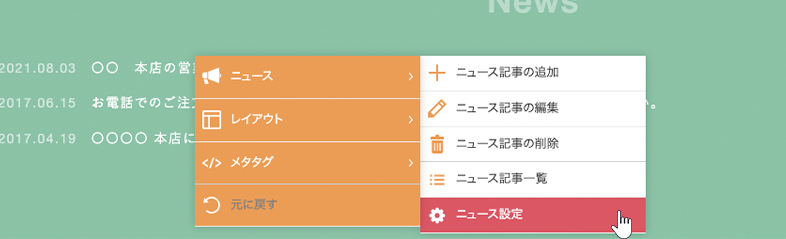
2
設定を変更したいトピックスコンテンツの[編集]ボタン をクリックして、ダイアログを表示します。
をクリックして、ダイアログを表示します。
3
ダイアログの各設定を変更します。
トピックスに関するダイアログの詳細
【全般設定】タブ
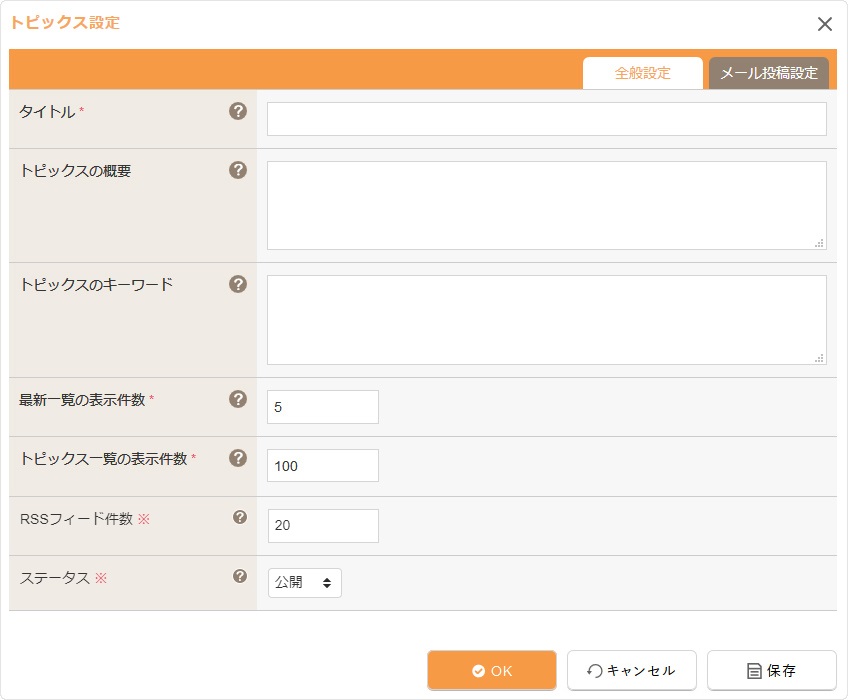
| タイトル | 該当トピックスのタイトルを設定します。 |
|---|---|
| トピックスの概要 |
該当トピックスの説明文を120~280文字を目安に設定します。検索サイトによっては、検索された際に該当コンテンツの説明文として適用されます。 headタグ内のmeta description(メタディスクリプション)優先順位:《トピックスの概要》 < 《記事の概要》 < メタタグ設定の《メタディスクリプション》
|
| トピックスのキーワード |
該当トピックスに関連するキーワードを設定します。キーワードを「,(半角カンマ)」で区切って、10ワードを目安に設定します。検索サイトによっては、無視される場合もあります。 headタグ内のmeta keywords(メタキーワード)優先順位:《トピックスのキーワード》 < 《記事のキーワード》 < メタタグ設定の《メタキーワード》
|
| 最新一覧の表示件数 | トピックスパーツ『最新記事』に表示される記事の件数を設定します。0件を設定した場合は記事は表示されません。 |
| トピックス一覧の表示件数 | トピックスTOPページに表示される記事の件数を設定します。0件を設定した場合は記事は表示されません。 |
| RSSフィード件数 |
RSSフィードの件数を設定します。0件を設定した場合は全て表示されます。 |
| ステータス |
サイト公開の際に該当トピックスを一般に公開するかどうかを設定します。
|
Hint
RSSフィードについて
トピックスの最新情報を取得できるRSSフィード(XML形式)が、下記の「RSSフィードURL」で自動生成されます。RSSリーダーに登録すると、新着記事を自動で取得できます。
このRSSフィードには、記事のタイトル、リンク、本文、公開日時などが含まれており、フィード内に表示する記事数は《RSSフィード件数》で設定可能です。
- RSSフィードURL:https://ドメイン/コンテンツのディレクトリ/feed/rss10/
- 画像のURLについて:
本文内の画像(<img src="~">)はドメイン名を含むフルパスで出力されます。ただし、画像のパスが相対パス(例: ../images/~)の場合、そのままの形式で出力されるため、RSSリーダーで正しく表示されない可能性があります。
【メール投稿設定】タブ
メールで記事を投稿する場合は【メール投稿設定】を行います。設定方法は、メール投稿設定の詳細を参照してください。
4
[OK]ボタンを押して完了です。
Hint
トピックス記事
トピックスは、複数の『記事』によって構成されており、それらの記事は時間系列で管理されているため、各記事ごとに設定された任意の更新日時の順番で表示されるという特徴があります。記事の追加方法等につきましては、下記の各ページをご確認ください。
⇒ 記事の追加についてはこちら
⇒ 記事の編集についてはこちら
⇒ 記事の削除についてはこちら
⇒ 記事の一覧についてはこちら
2011.02.07
フリーページについて
白いキャンバスのように自由に使えるのが「フリーページ」です。さまざまなアイディアによりオリジナリティあふれるページの作成も可能です。
通常、新しいページを作成をする際はこのフリーページを選択します。
フリーページのコンテンツ設定(ページ設定)
1
コントロールパネルの[作成] → [コンテンツ管理] → [ページリスト]をクリックすると、“ページリストダイアログ”が表示されます。
Hint
マウスオーバーや右クリックからフリーページのコンテンツ設定(ページ設定)
フリーページ上にマウスを合わせて表示される[メニュー]ボタン![]() をクリックし、ショートカットメニューの[フリーページ] → [ページ設定]を選択します。
をクリックし、ショートカットメニューの[フリーページ] → [ページ設定]を選択します。
フリーページ上で右クリックの操作でもショートカットメニューが表示されます。
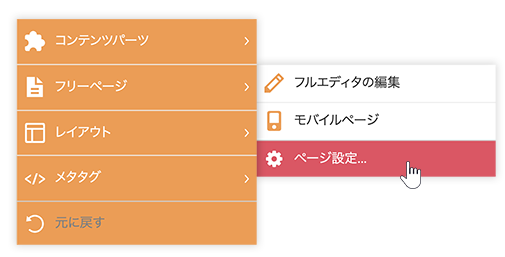
2
設定を変更したいフリーページの[編集]ボタン をクリックして、ダイアログを表示します。
をクリックして、ダイアログを表示します。
3
ダイアログの各設定を変更します。
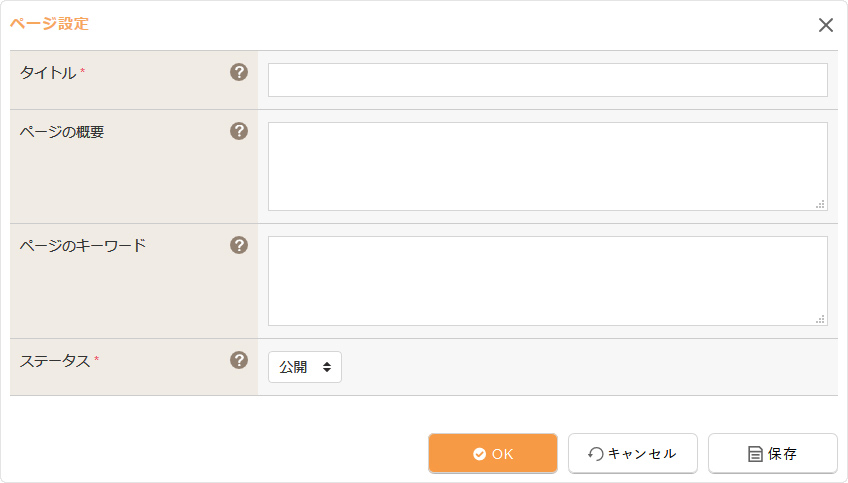
| タイトル | ページのタイトルを設定します。 |
|---|---|
| ページの概要 |
該当コンテンツの説明文を120~280文字を目安に設定します。検索サイトによっては、検索された際に該当コンテンツの説明文として適用されます。 headタグ内のmeta description(メタディスクリプション)優先順位:サイト設定の《概要》 < 《ページの概要》 < メタタグ設定の《メタディスクリプション》
|
| ページのキーワード |
該当コンテンツに関連するキーワードを設定します。キーワードを「,(半角カンマ)」で区切って、10ワードを目安に設定します。検索サイトによっては、無視される場合もあります。 headタグ内のmeta keywords(メタキーワード)優先順位:サイト設定の《キーワード》 < 《ページのキーワード》 < メタタグ設定の《メタキーワード》
|
| ステータス |
サイト公開の際に該当コンテンツを一般に公開するかどうかを設定します。
|
4
[OK]ボタンを押して完了です。
2011.02.03
作成できるコンテンツ、ページの種類
編集サイトでは、フリーページ、ブログ、トピックス、イベント、アルバム、メールフォームの6種類のコンテンツやページを作成することができます。また、この6つを総称して『メインコンテンツ』と呼びます。
メインコンテンツの種類
フリーページ
白いキャンバスのように自由に使えるのが『フリーページ』です。さまざまなアイディアによりオリジナリティあふれるページの作成も可能です。
通常、新しいページを作成をする際はこのフリーページを選択します。
ブログ
ブログ機能のついたコンテンツです。カテゴリや月ごとの分類ができたり、コメントやトラックバックなど読む方とコミュニケーションをとることもできるのが『ブログ』です。日記を書いたり、Q&Aとして活用したりと様々な使い方ができます。
イベント
催し物やセールなどイベント情報をカレンダー形式で掲載することができるコンテンツが『イベント』です。最新イベントや開催イベントをカレンダー形式で掲載するコンテンツとして活用できます。
アルバム
写真や画像を一覧で表示させることができるのが『アルバム』です。
取り貯めた写真や商品写真、手作り作品の写真、イラストなど用途に合わせて3パターンの表示方法から選択することができます。
メールフォーム
お問い合わせなど、入力項目のあるフォーム機能を備えています。
フォームを作成するための詳しい知識がなくても、簡単にフォームを作成することができます。
その他のページ
サイトマップ
1サイトにサイトマップを1ページ作成することができます。
“ページリストダイアログ”で新規コンテンツを作成する際に選択するページの種類から「サイトマップ」を選んでください。
なお、このサイトマップはページリストの構成をそのまま引き継いで表示されます。また、非公開にしたページは編集サイトのサイトマップには掲載されますが、公開サイトでは掲載されません。
- サイトマップのURLは、常時SSLの設定(任意設定)の場合は「https://~」のURLで表示され、常時SSL以外の設定の場合は「http://~」のURLで表示されます。
- オンラインショップおよび会員管理のアクセス制御が設定されているページはサイトマップには表示されません。
- BASIC認証を設定しているページ、および設定以下の階層のページ、URL=/404のページはサイトマップには表示されません。
サイト内検索
サイトマップと同様に1サイトにサイト内検索を1ページ作成することができます。サイト内検索の機能を利用したい場合は、必ずこのページを1階層目に作成してください。
“ページリストダイアログ”で新規コンテンツを作成する際に選択するページの種類から「サイト内検索」を選んでください。
- 入力されたキーワードの全角、半角、カタカナ、大文字、小文字の検索が行えます。詳しくは下記の「検索の仕様」を参照してください。
- サイト内検索のコンテンツが2階層目以降に作成されると、検索結果を表示することができませんのでご注意ください。
検索の仕様
- キーワード検索・・・入力された単語の全角、半角、カタカナ、大文字、小文字の検索を行います。
- AND検索 ・・・ 入力された単語のいずれも満たす検索を行います。単語をスペース(半角全角可)で区切って検索します。
- OR検索 ・・・ 入力された単語のいずれかを満たす検索を行います。単語と単語を「スペース(半角全角可)+OR(大小文字可)+スペース(半角全角可)」で区切って検索します。
例)「カフェ 池袋 OR 渋谷」の場合は、カフェがヒットしてなおかつ池袋か渋谷がヒットします。
※入力された単語の全角、半角、カタカナ、大文字、小文字の検索を行います。
検索対象
- フリーページ(タイトル・メインコンテンツ)
- トピックス記事(タイトル・本文)
- ブログエントリー(タイトル・本文・追記)
- イベント記事(タイトル・本文)
- 公開サイトで一般に公開されているページが対象となりますので、非公開のページ、またBASIC認証が設定されているページにつきましては対象外となります。
- メールフォーム、アルバム、フリーパーツ、商品カタログ、オンラインショップの利用規約等は対象外となります。
- 【モバイル】タブのコンテンツは対象外となります。
404エラーページ
閲覧してる人が存在しないページのURLにアクセスした際に表示される404エラーのページは、通常サイトマップが表示されるようになっています。