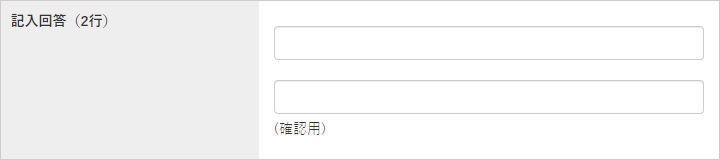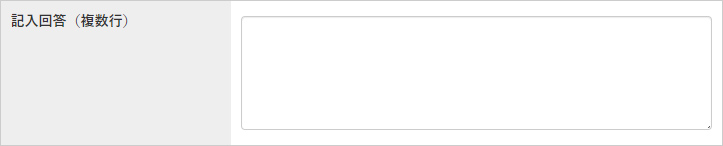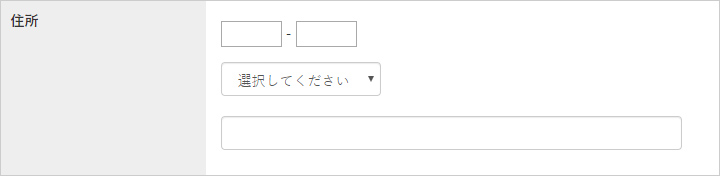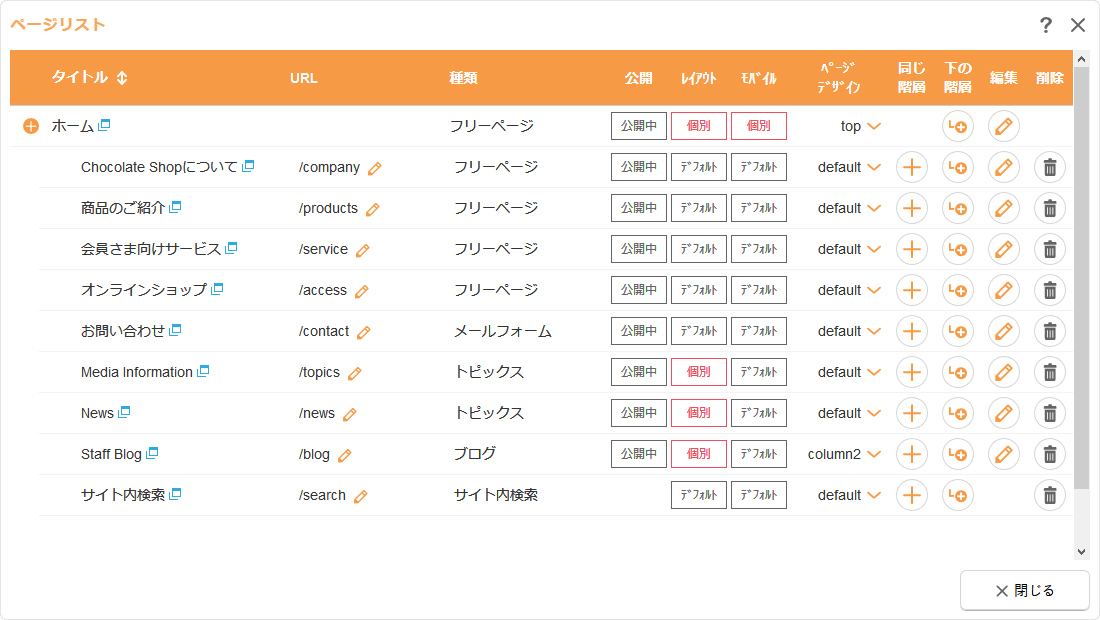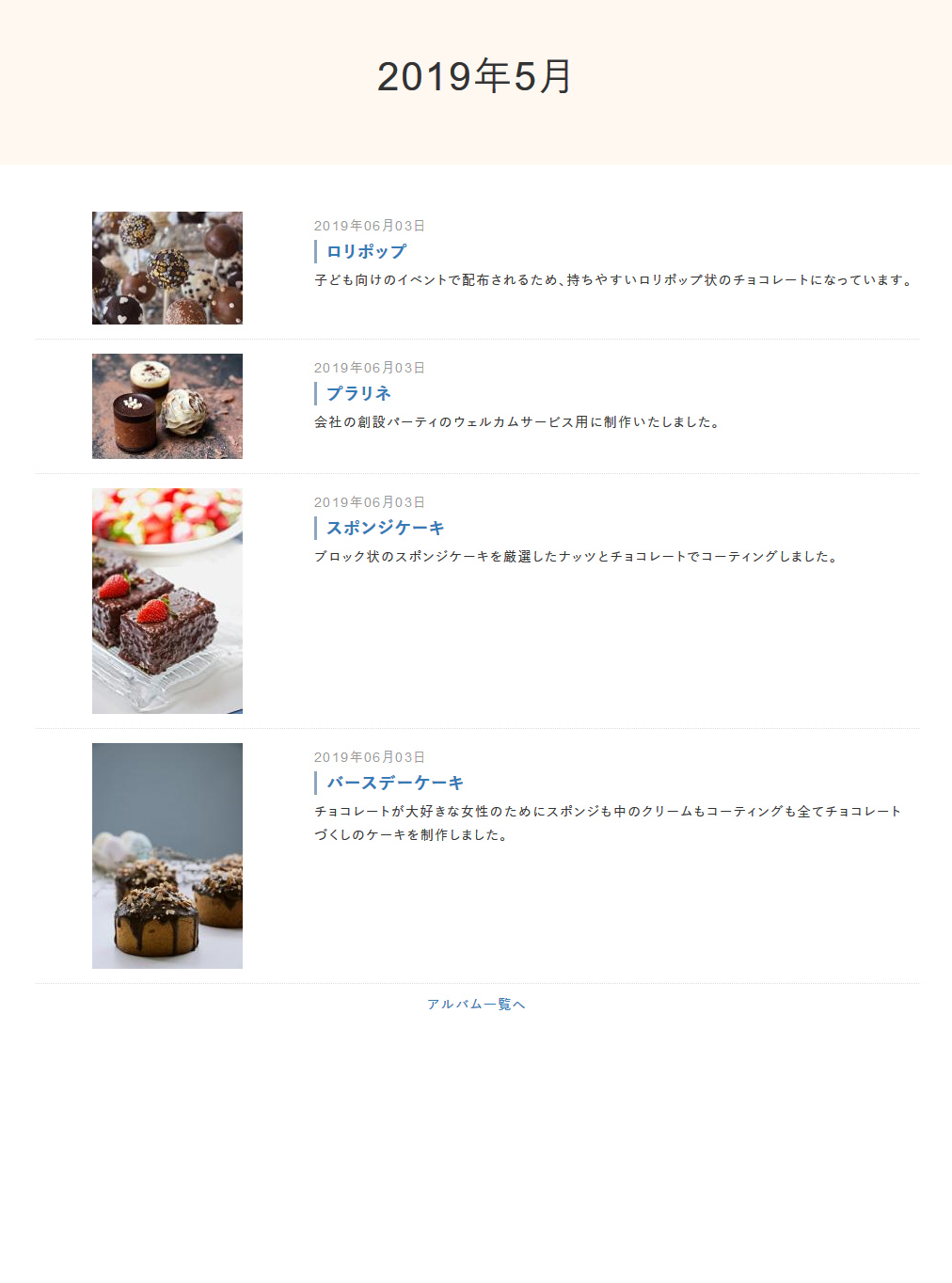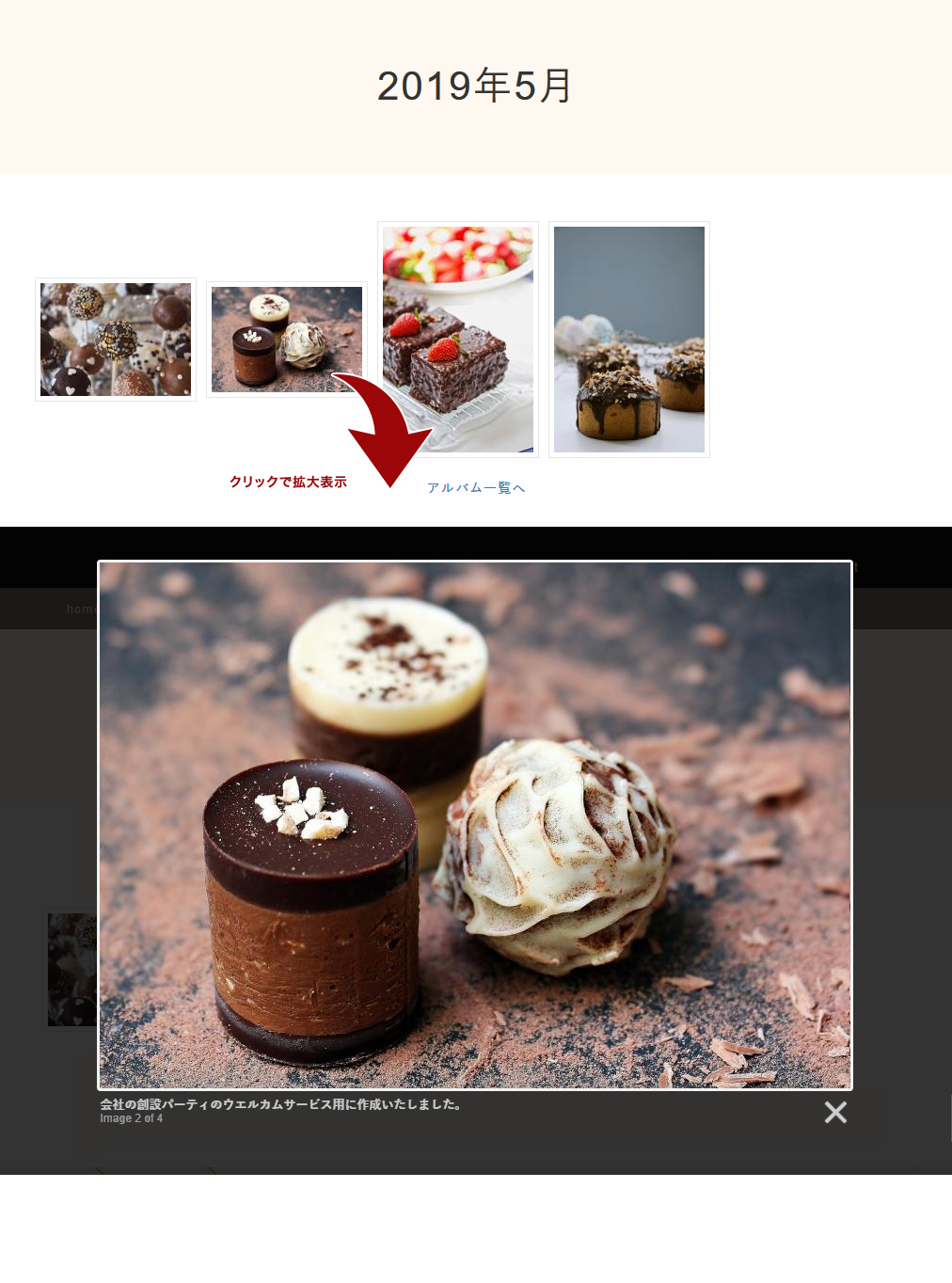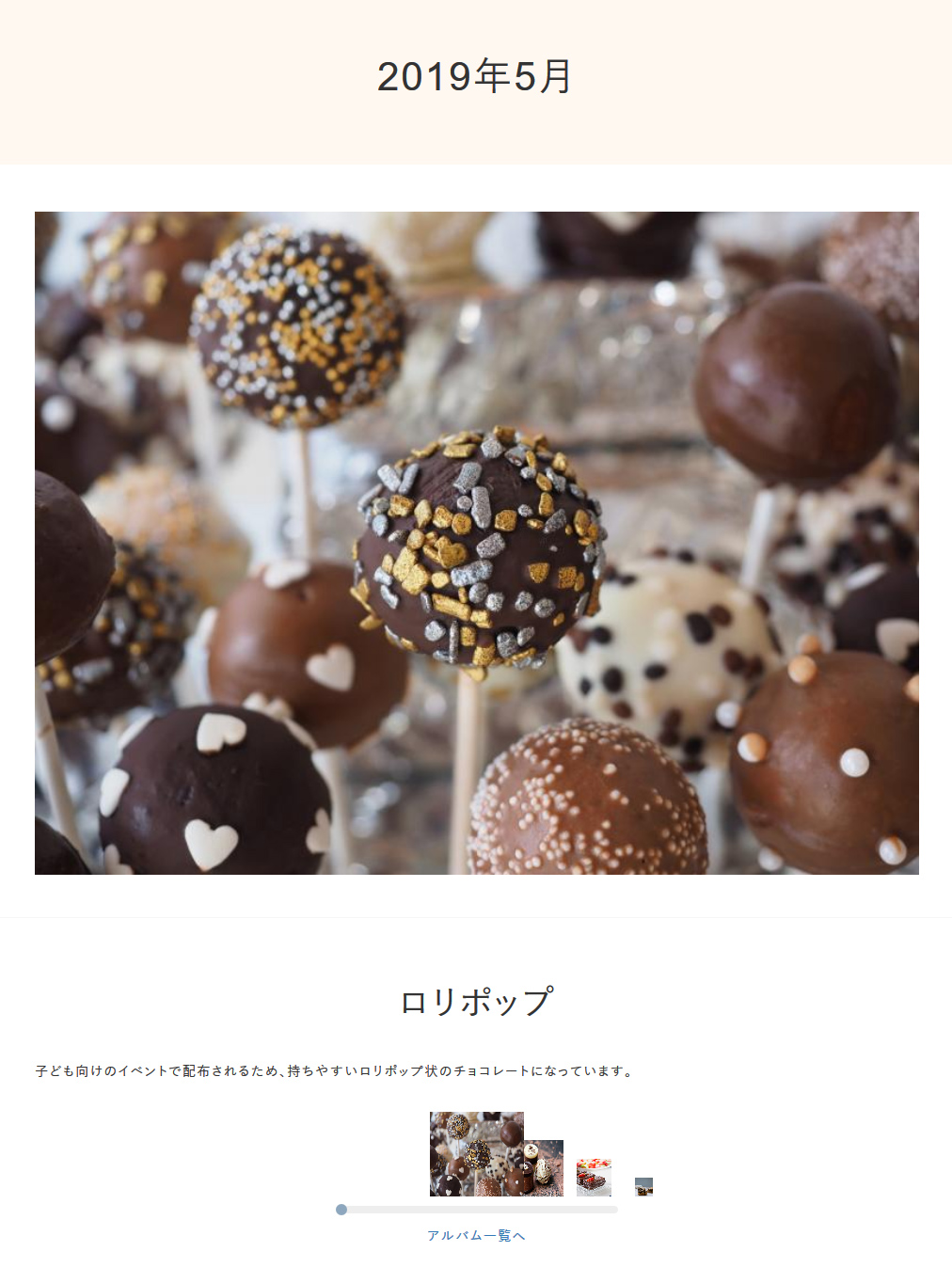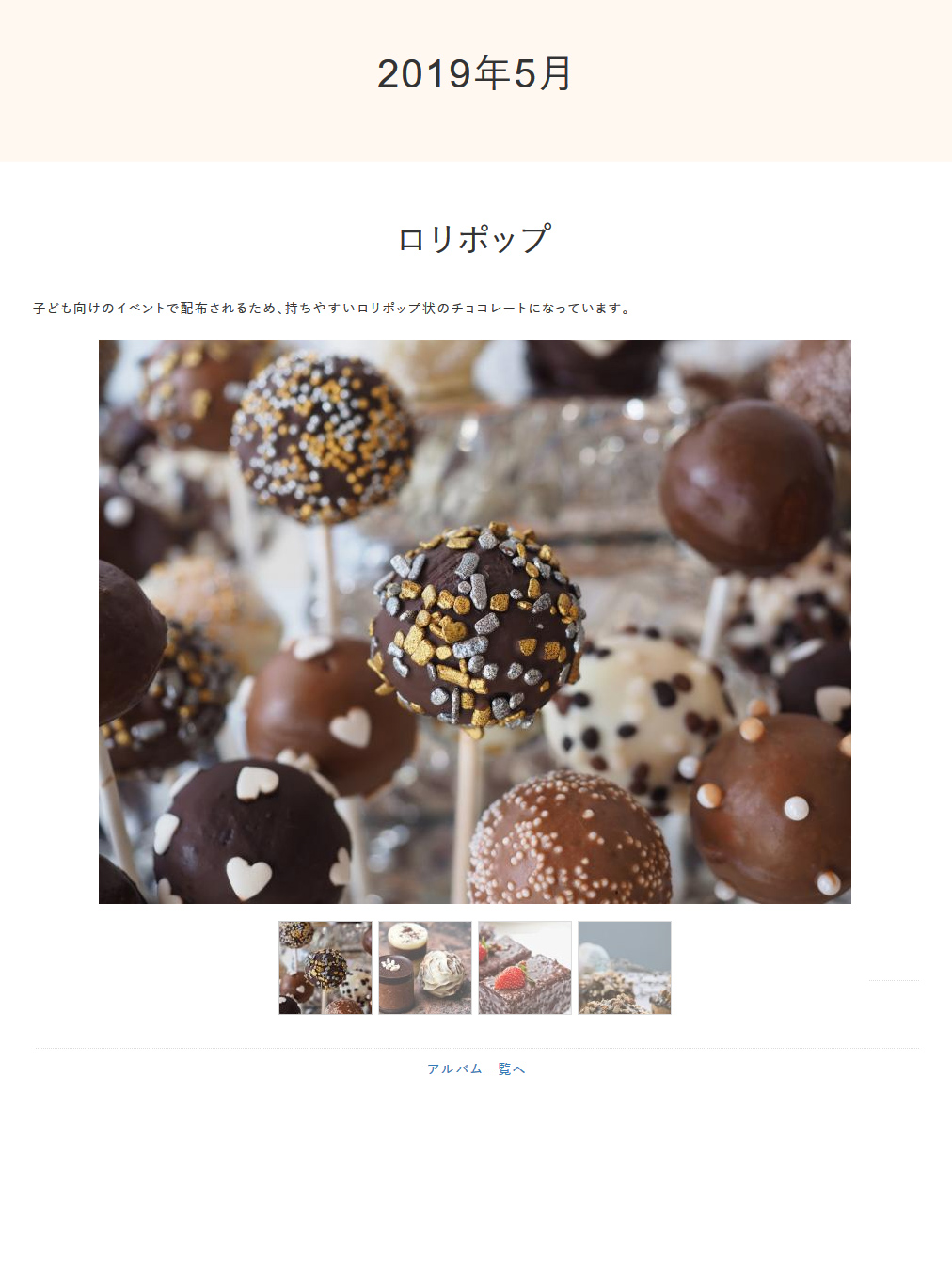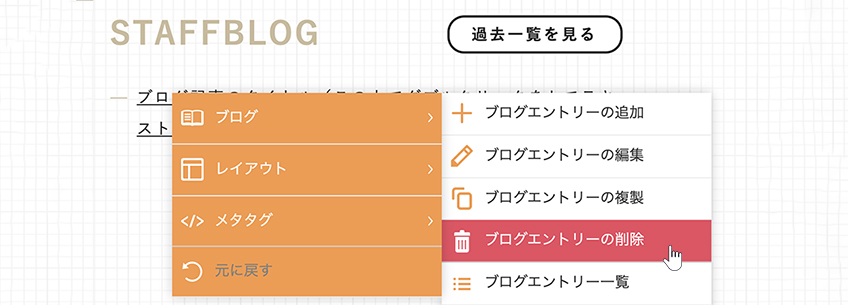マニュアル
2011年02月
2011.02.07
メールフォーム - 設問の設定
テキスト入力や選択肢など、入力する形式やチェック形式にあわせてフォームの設問を設定します。
この機能の関連操作
設問を設定する
1
メールフォームのページ上にマウスを合わせて表示される[メニュー]ボタン をクリックし(もしくは右クリックし)、ショートカットメニューの[メールフォーム] → [メールフォームの設定]をクリックします。
をクリックし(もしくは右クリックし)、ショートカットメニューの[メールフォーム] → [メールフォームの設定]をクリックします。
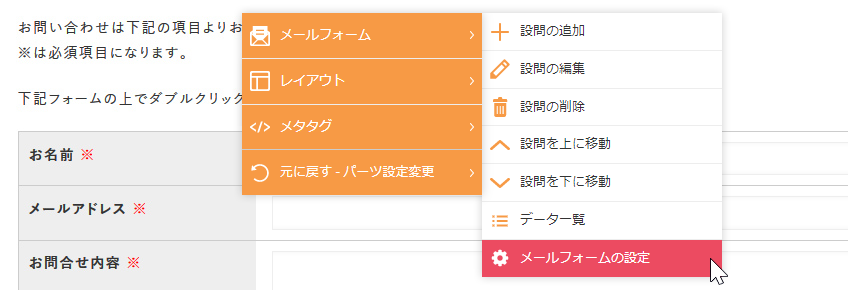
2
“メールフォーム設定ダイアログ”が表示されます。
3
【設問】タブが選択されていることを確認して、設問の追加・編集・並び替え・削除を行います。各操作方法については、下記の「設問を追加する」を参照してください。
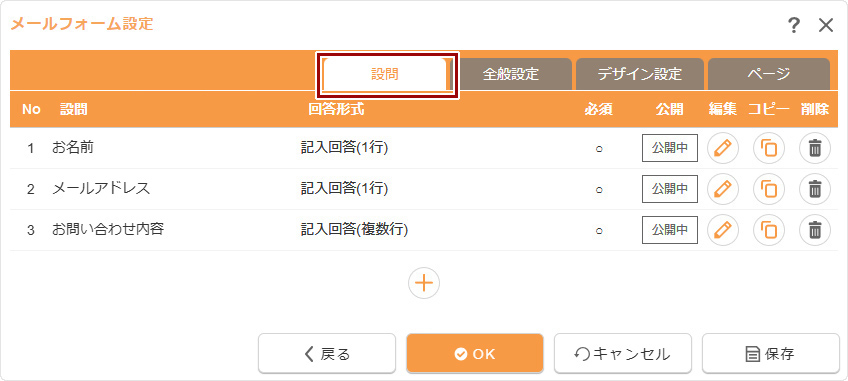
4
[OK]ボタンをクリック完了です。
設問を追加する
1
新規で設問を追加する場合は[追加]ボタン をクリック、元にしたい設問がある場合はその設問の右側にある[コピー]ボタン
をクリック、元にしたい設問がある場合はその設問の右側にある[コピー]ボタン をクリックします。
をクリックします。
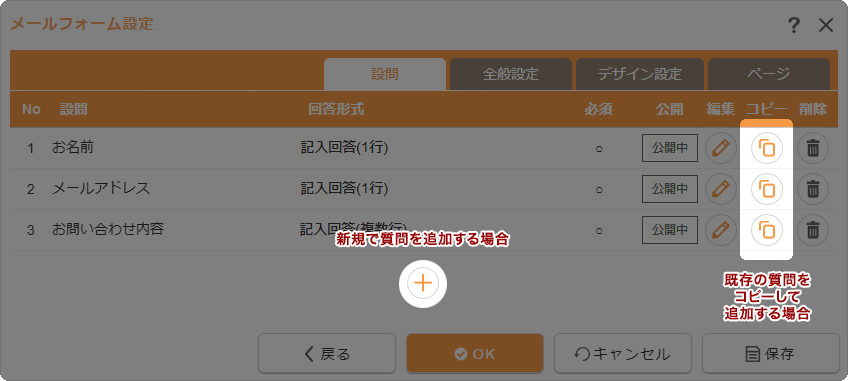
2
設問を追加、編集します。
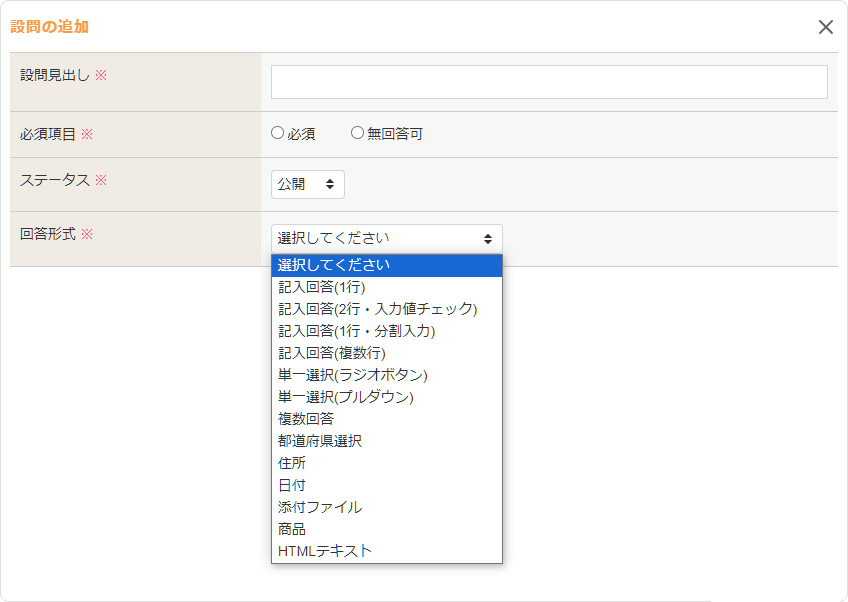
| 設問見出し | 設問の項目名を入力します。 |
|---|---|
| 必須項目 | その項目の入力を「必須」にするか「無回答可」にするかを設定します。 「必須」を選択した場合は、入力内容を送信する際に、この項目に入力されているかどうかというチェックが自動的に実行さます。未入力の場合はその旨が表示され、送信されません。 |
| ステータス |
サイト公開の際に設問を一般に公開するかどうかを設定します。
|
| 回答形式 | リストの中からその設問の回答形式を選択します。各形式の詳しい説明は、下記の「回答形式について」を参照してください。 |
3
[OK]ボタンをクリック完了です。
Hint
右クリックから設問の追加・編集
メールフォーム開始画面およびメールフォームパーツの設問の上で右クリックして、表示されたショートカットメニューから[メールフォーム] → [設問の追加]を選択します。右クリックした箇所の下に「無題」の設問が追加されます。
設問の回答形式などの設定は、該当の設問の上で右クリックしてショートカットメニューの[メールフォーム] → [設問の編集]から編集を行ってください。
右クリックから設問の複製(コピー)
メールフォーム開始画面およびメールフォームパーツの複製したい設問の上で右クリックして、表示されたショートカットメニューから[メールフォーム] → [設問の複製]を選択します。表示されたダイアログの各項目を設定して[OK]ボタンを押して保存します。
Hint
入力チェックについて
以下の回答形式は「全角文字のみ」などの入力チェックを選択して設定することができます。詳しいチェック判定につきましては、下記の「入力チェックについて」を参照してください。
- 記入回答(1行)
- 記入回答(2行・入力値チェック)
- 記入回答(1行・分割入力)
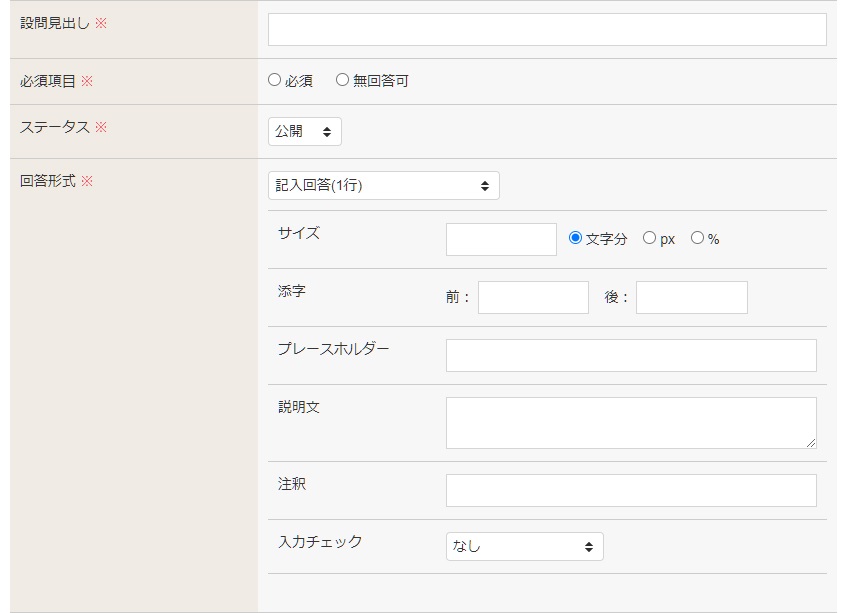
| サイズ | 入力枠の幅および単位(文字分・px・%)を設定します(入力文字数の制限ではありません)。無記入の場合は自動で作成されます。 |
|---|---|
| 添字 | 入力枠の前後に任意のテキストを入力することができます。 |
| プレースホルダー |
入力枠内に表示される説明やヒントなどのプレースホルダーテキストを入力します。 プレースホルダーイメージ
|
| 説明文 | 入力枠の上に任意の説明文を入力することができます。 |
| 注釈 | その項目に注釈が必要な場合、ここに入力した文章が入力枠の下に添えられます。 |
| 入力チェック |
メールアドレスや電話番号など、入力される内容にチェックが必要な場合はリストの中から該当するものを選択します。特に必要のない場合は「なし」を選択してください。
|
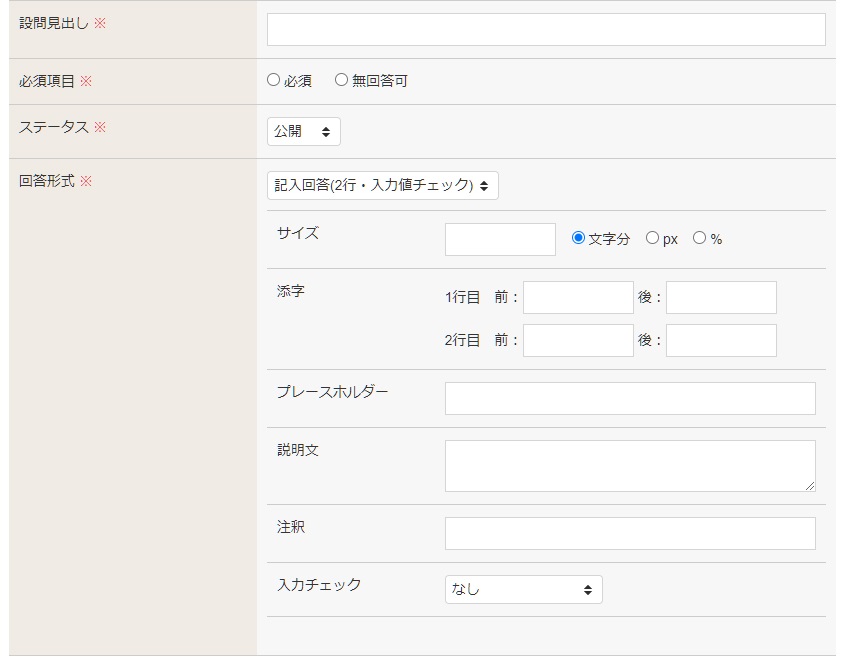
| サイズ | 入力枠の幅および単位(文字分・px・%)を設定します(入力文字数の制限ではありません)。無記入の場合は自動で作成されます。 |
|---|---|
| 添字 | 入力枠の前後に任意のテキストを入力することができます。 |
| プレースホルダー |
入力枠内に表示される説明やヒントなどのプレースホルダーテキストを入力します。 プレースホルダーイメージ
|
| 説明文 | 入力枠の上に任意の説明文を入力することができます。 |
| 注釈 | その項目に注釈が必要な場合、ここに入力した文章が入力枠の下に添えられます。 |
| 入力チェック |
メールアドレスや電話番号など、入力される内容にチェックが必要な場合はリストの中から該当するものを選択します。特に必要のない場合は「なし」を選択してください。
|
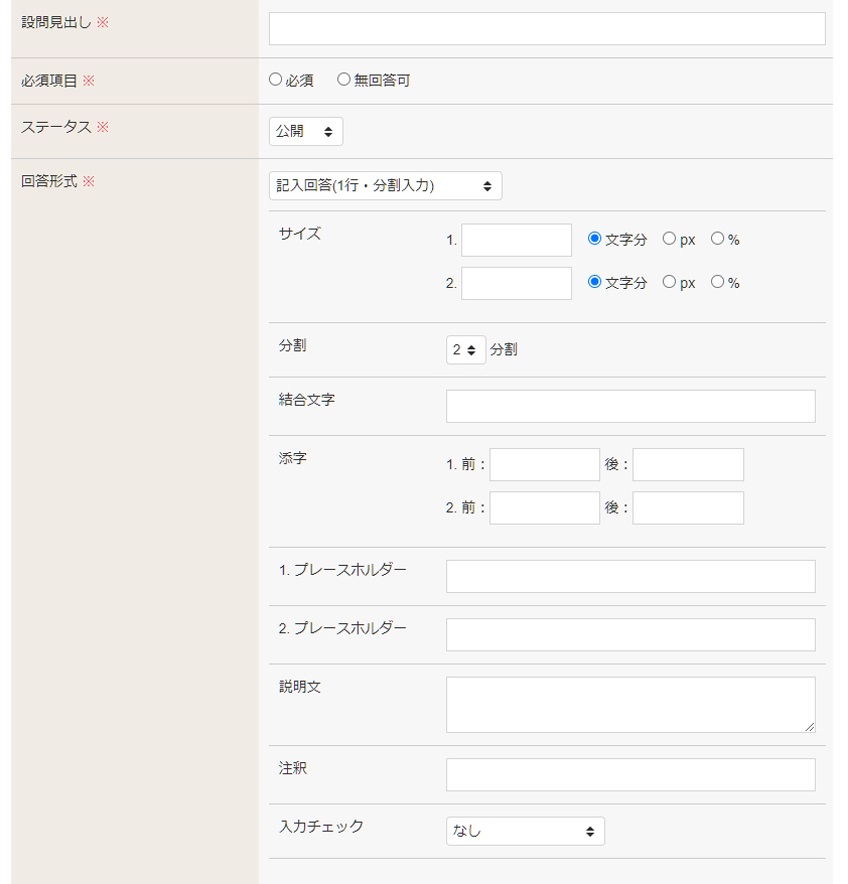
| サイズ | 入力枠の幅および単位(文字分・px・%)を設定します(入力文字数の制限ではありません)。無記入の場合は自動で作成されます。 |
|---|---|
| 分割 | 入力枠を何分割するか、2分割または3分割のいずれかを選択します。 |
| 結合文字 |
分割入力された文字を結合する文字列を入力します。
|
| 添字 | 入力枠の前後に任意のテキストを入力することができます。 |
| プレースホルダー |
入力枠内に表示される説明やヒントなどのプレースホルダーテキストを入力します。 プレースホルダーイメージ
|
| 説明文 | 入力枠の上に任意の説明文を入力することができます。 |
| 注釈 | その項目に注釈が必要な場合、ここに入力した文章が入力枠の下に添えられます。 |
| 入力チェック |
メールアドレスや電話番号など、入力される内容にチェックが必要な場合はリストの中から該当するものを選択します。特に必要のない場合は「なし」を選択してください。
|
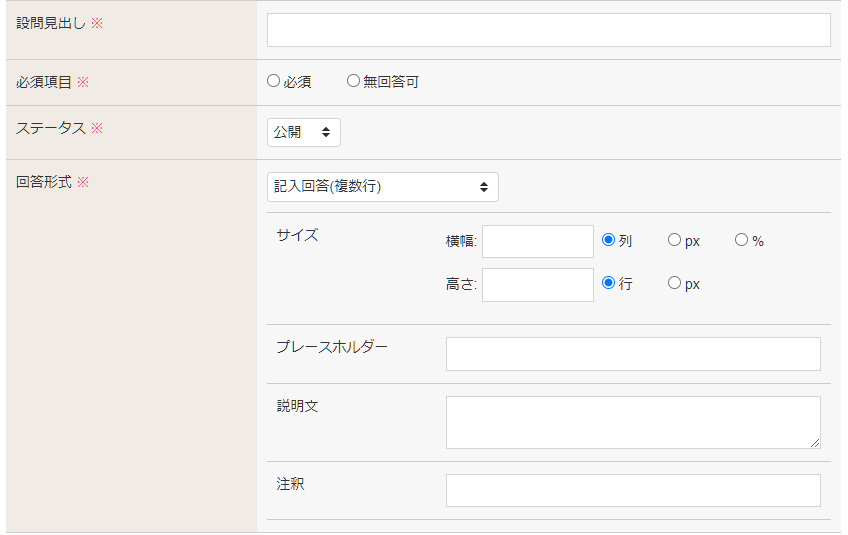
| サイズ | 入力枠の横幅と単位(列・px・%)および高さと単位(行・px)を設定します(入力文字数の制限ではありません)。無記入の場合は自動で作成されます。 |
|---|---|
| プレースホルダー |
入力枠内に表示される説明やヒントなどのプレースホルダーテキストを入力します。 プレースホルダーイメージ
|
| 説明文 | 入力枠の上に任意の説明文を入力することができます。 |
| 注釈 | その項目に注釈が必要な場合、ここに入力した文章が入力枠の下に添えられます。 |
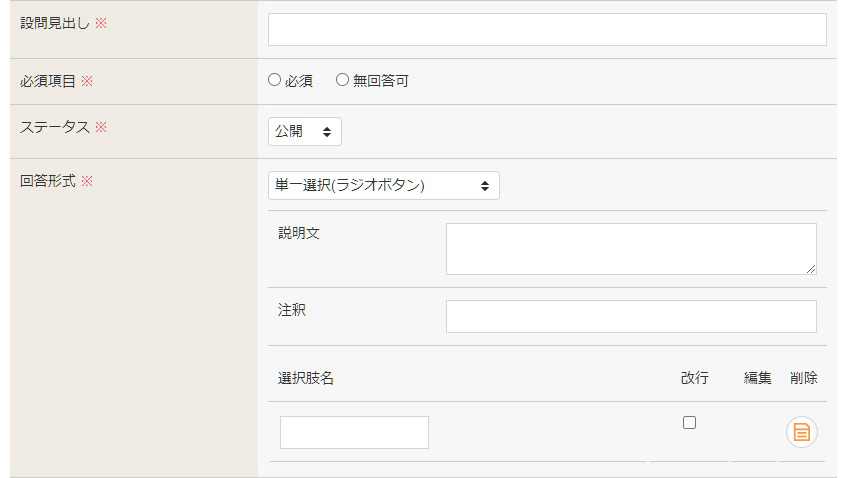
| 説明文 | 入力枠の上に任意の説明文を入力することができます。 |
|---|---|
| 注釈 | その項目に注釈が必要な場合、ここに入力した文章が入力枠の下に添えられます。 |
| 選択項目の設定 |
選択項目を設定します。 |
単一選択(プルダウン)
「単一選択(ラジオボタン)」と同じく、複数の選択項目の中からどれか一つのみを、プルダウンリストの中から選択してもらう項目の回答形式になります。
設問画面の表示イメージ

設問設定
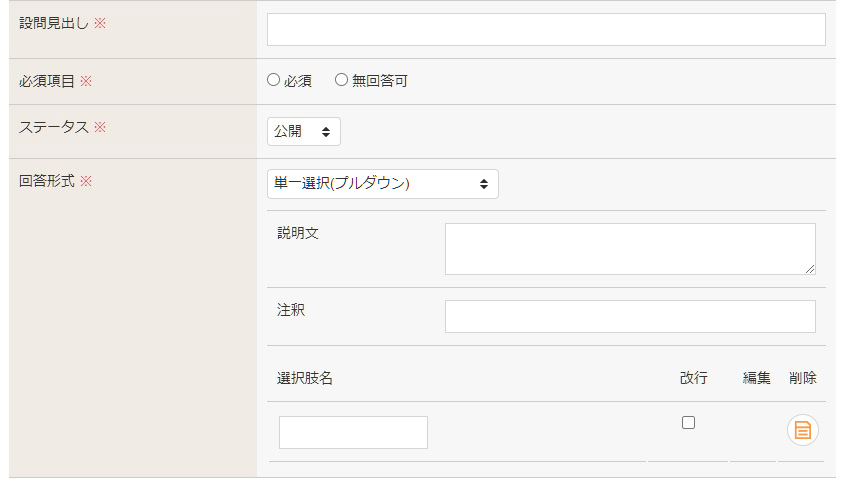
| 説明文 | 入力枠の上に任意の説明文を入力することができます。 |
|---|---|
| 注釈 | その項目に注釈が必要な場合、ここに入力した文章が入力枠の下に添えられます。 |
| 選択項目の設定 |
選択項目を設定します。 |
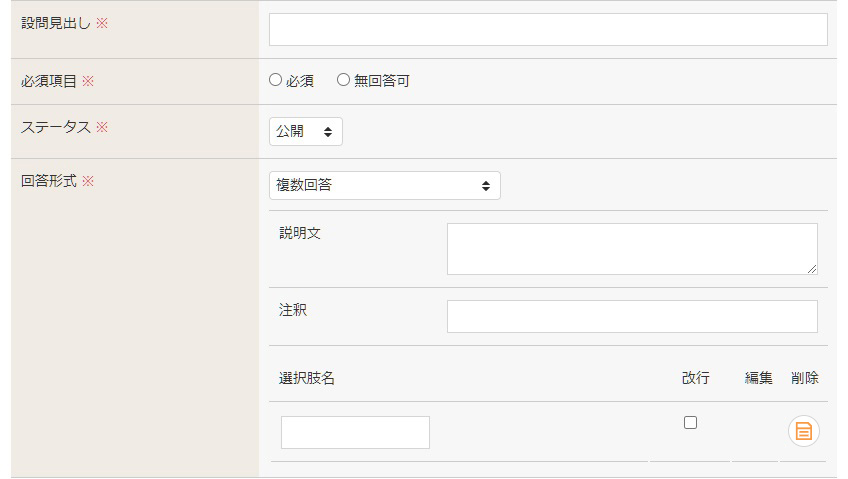
| 説明文 | 入力枠の上に任意の説明文を入力することができます。 |
|---|---|
| 注釈 | その項目に注釈が必要な場合、ここに入力した文章が入力枠の下に添えられます。 |
| 選択項目の設定 |
選択項目を設定します。 |
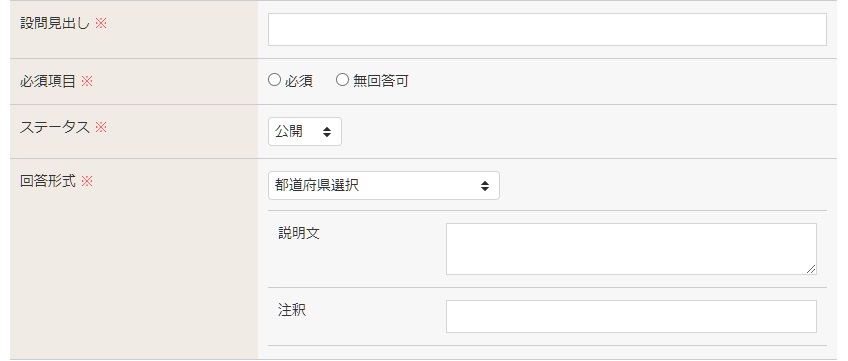
| 説明文 | 入力枠の上に任意の説明文を入力することができます。 |
|---|---|
| 注釈 | その項目に注釈が必要な場合、ここに入力した文章が入力枠の下に添えられます。 |
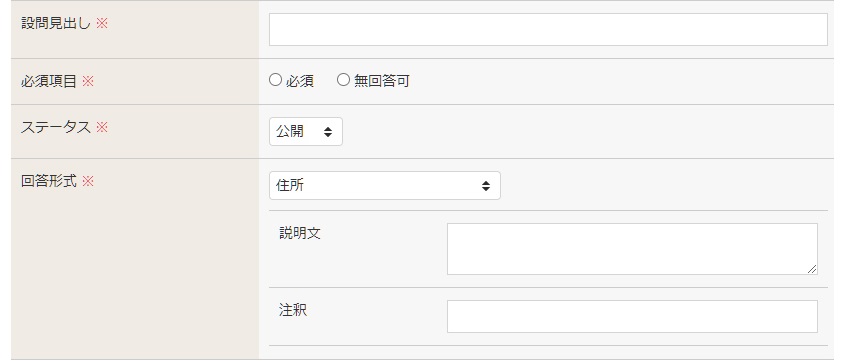
| 説明文 | 入力枠の上に任意の説明文を入力することができます。 |
|---|---|
| 注釈 | その項目に注釈が必要な場合、ここに入力した文章が入力枠の下に添えられます。 |
日付
年・月・日・時・分・秒の各項目が選択できるプルダウンリストの回答形式になります。年・月・日の選択項目を表示する場合は、カレンダーから日付を選択することができます(PCサイトのみ)。
設問画面の表示イメージ

設問設定
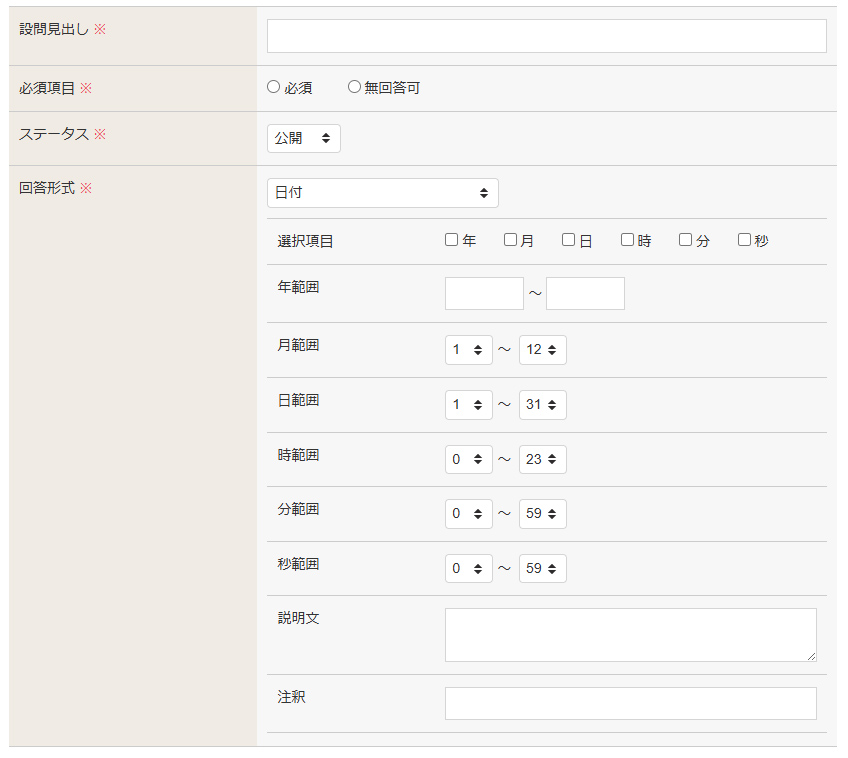
| 選択項目の設定 |
年や月など、どの項目を表示させるかをチェックして設定します。また、年・月・日・時・分・秒のプルダウンに表示する範囲も合わせて設定します。 カレンダーアイコン
|
|---|---|
| 年範囲 | 年選択の範囲を設定することができます。 |
| 月範囲 | 月選択の範囲を設定することができます。(選択肢:1~12) |
| 日範囲 | 日選択の範囲を設定することができます。(選択肢:1~31) |
| 時範囲 | 時選択の範囲を設定することができます。(選択肢:0~23) |
| 分範囲 | 分選択の範囲を設定することができます。(選択肢:0~59) |
| 秒範囲 | 秒選択の範囲を設定することができます。(選択肢:0~59) |
| 説明文 | 入力枠の上に任意の説明文を入力することができます。 |
| 注釈 | その項目に注釈が必要な場合、ここに入力した文章が入力枠の下に添えられます。 |
添付ファイル
指定した拡張子のファイルを添付できる回答形式になります。確認画面から戻ると添付されたファイルがクリアされます。
- 添付ファイルも含めPOSTされるデータの容量制限は32MBが上限になります。(添付ファイルの合計サイズが32MBを超える場合はエラーメッセージが表示されます)
- 添付ファイルの設問が複数設定されている場合は、合計サイズが32MBを超えるとエラーメッセージが表示され、アップロード中のファイルは解除されます。
設問画面の表示イメージ

設問設定
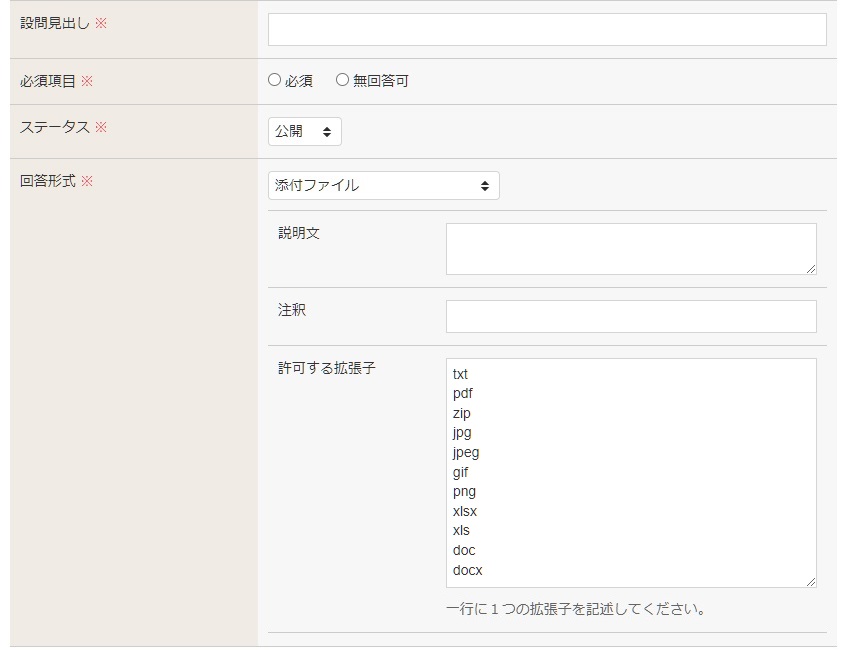
| 説明文 | 入力枠の上に任意の説明文を入力することができます。 |
|---|---|
| 注釈 | その項目に注釈が必要な場合、ここに入力した文章が入力枠の下に添えられます。 |
| 許可する拡張子 |
一行に1つの拡張子を記述します。
|
商品
設定された商品の各項目を表示し、その数量を入力できる回答形式になります。
設問の表示について
メールフォームパーツをSIDE、RIGHT、OPT1~3ブロックに配置した場合は、《商品名》、《写真》、商品詳細(商品説明、価格、注文数など)は親要素の幅100%で縦に並んで表示されます。
メインコンテンツおよびその他のブロックにメールフォームパーツを配置した場合は、下図のように《写真》と商品詳細が横に並んで表示されます。
- 注文数には1~99999以外の数値を入力することはできません。
設問画面の表示イメージ

設問設定
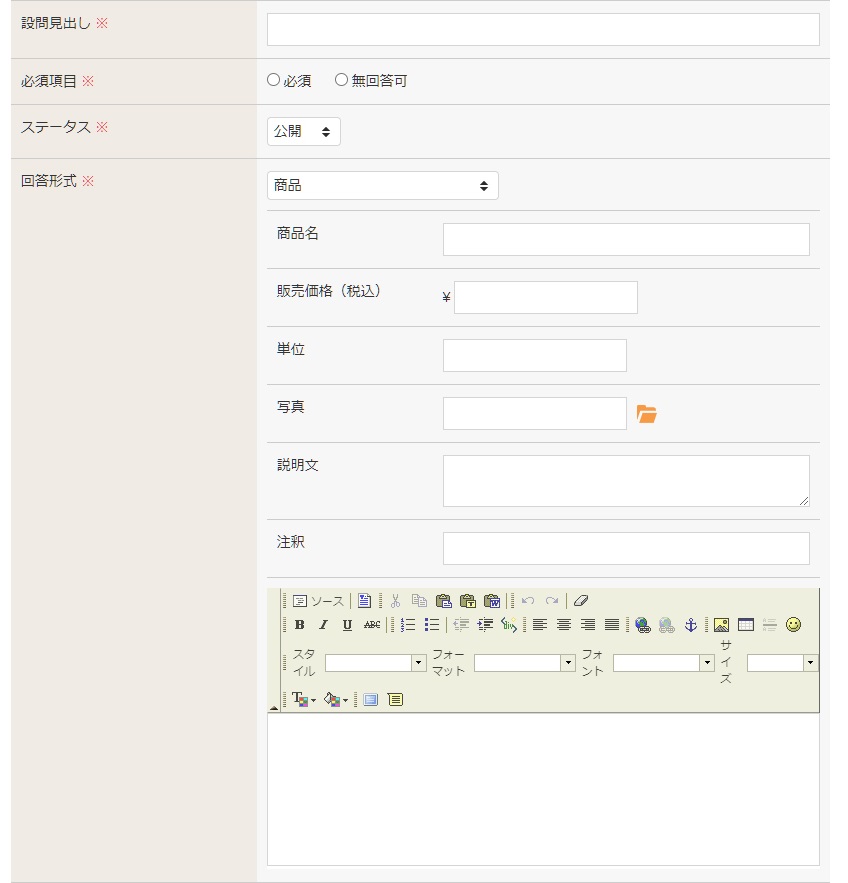
| 商品名 | 商品名を表示します。 |
|---|---|
| 販売価格(税込) |
販売価格(税込)を設定します。
|
| 単位 |
注文数の単位を設定します。
|
| 写真 | 商品写真を設定します。 |
| 説明文 | 入力枠の上に任意の説明文を入力することができます。 |
| 注釈 | その項目に注釈が必要な場合、ここに入力した文章が入力枠の下に添えられます。 |
| 商品説明 | 商品の情報をHTMエディタを使って設定します。 |
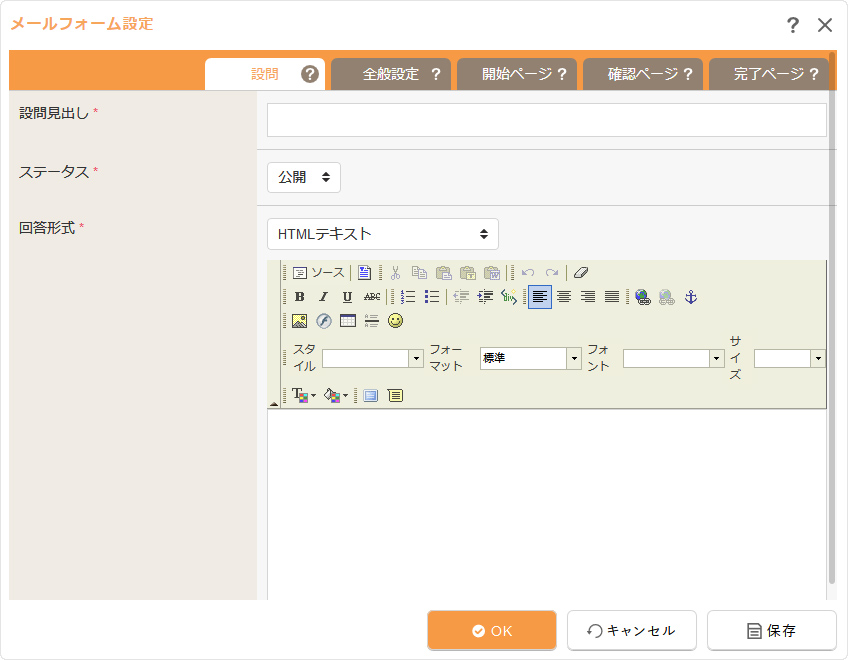
入力チェックについて
入力チェックを設定することができる回答形式の場合、《入力チェック》のプルダウンから設定することができます。選択された入力チェックは、設問入力画面の入力値を下記の内容でチェック判定します。
- 「記入回答(1行・分割入力)」の場合は、分割したフォーム内容を結合(結合文字を含まず)して入力チェックされます。「メールアドレス」を選択している場合、「分割1+分割2」または「分割1+分割2+分割3」がメールアドレスの形式に一致する場合のみ送信が可能です。
入力チェック判定
| 入力チェック | 入力値の判定 | |
|---|---|---|
| なし | 入力チェックはありません。 | |
| 全角文字のみ | 全角文字のみ送信可能です。それ以外を入力時(半角英数記号、半角カタカナなど)はエラーメッセージが表示されます。 | |
| 半角英数のみ | 半角英数のみ送信可能です。それ以外を入力時(全角、半角記号、半角カタカナなど)はエラーメッセージが表示されます。 | |
| 半角数字のみ | 半角数字のみ送信可能です。それ以外を入力時(全角、半角英記号、半角カタカナなど)はエラーメッセージが表示されます。 | |
| 半角英数記号のみ | 半角英数記号のみ送信可能です。それ以外を入力時(全角、半角カタカナなど)はエラーメッセージが表示されます。 ※記号はキーボードから入力できる半角記号(!"#$%&'()=~|\^-@[`{;:]+*},./\<>?_)の入力が可能です。 |
|
| メールアドレス | 半角文字かつメールアドレス形式のみ送信可能です。それ以外を入力時はエラーメッセージが表示されます。 | |
| 電話番号・郵便番号 | 半角数字と半角ハイフン(-)のみ送信可能です。それ以外を入力時(全角、半角英記号、半角カタカナなど)はエラーメッセージが表示されます。 ※入力値のパターンとして不備がある場合も同様にエラーメッセージが表示されます。 (例)先頭/末尾が半角ハイフン入力時、半角ハイフン連続入力時、半角ハイフンが4つ以上入力時、数値1桁-数値1桁の入力時など |
設問を編集する
1
編集したい設問の[編集]ボタン をクリックします。
をクリックします。
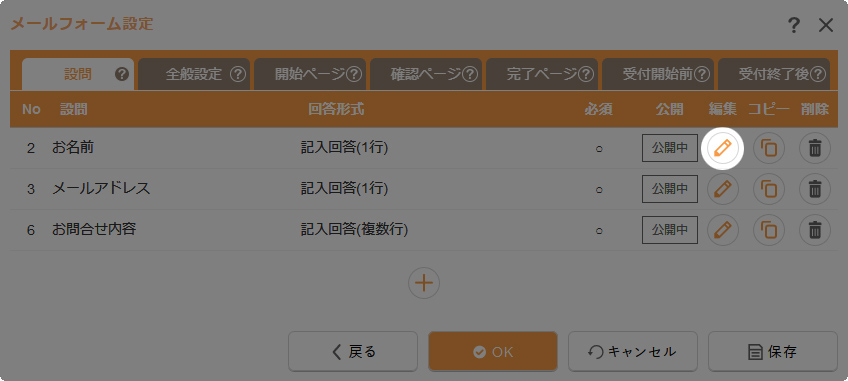
2
各項目を必要に応じて編集します。項目の内容は上記の「設問の追加」を参照してください。
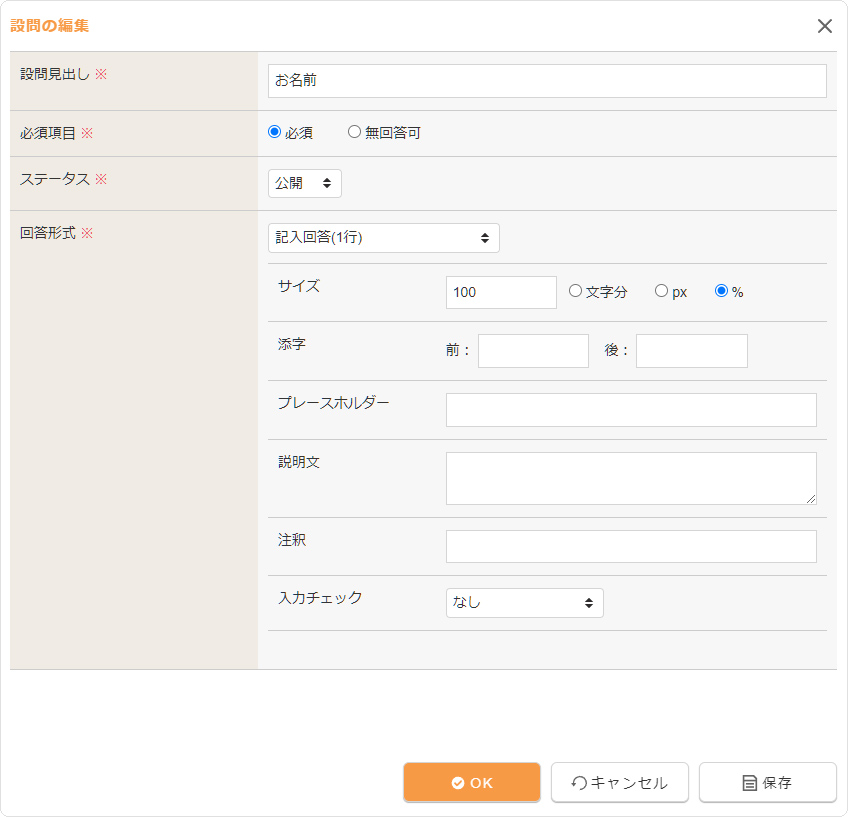
3
[OK]ボタンをクリックして完了です。
Hint
右クリックから設問の編集
メールフォーム開始画面およびメールフォームパーツの編集したい設問の上で右クリックして、表示されたショートカットメニューから[メールフォーム] → [設問の編集]を選択します。
設問を複製する
1
編集したい設問の[コピー]ボタン をクリックします。
をクリックします。
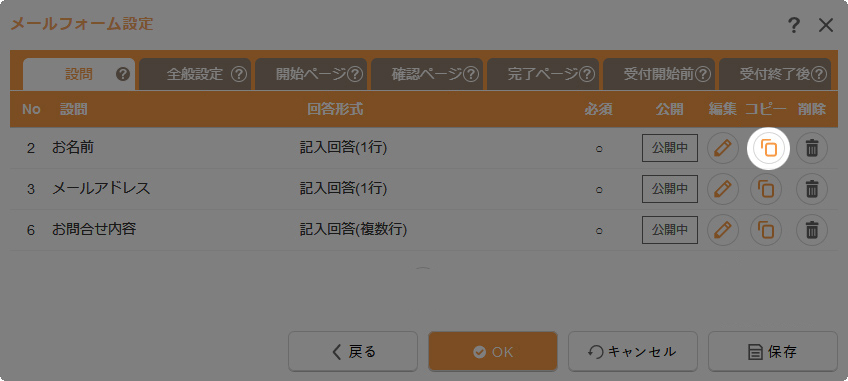
2
各項目を必要に応じて編集します。項目の内容は上記の「設問の追加」を参照してください。
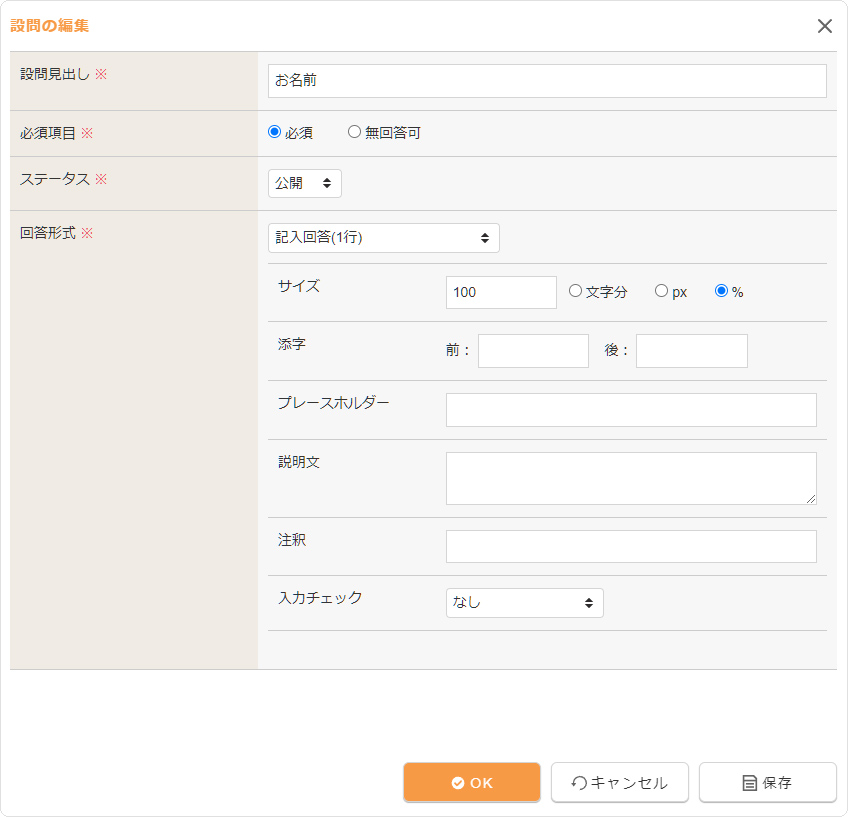
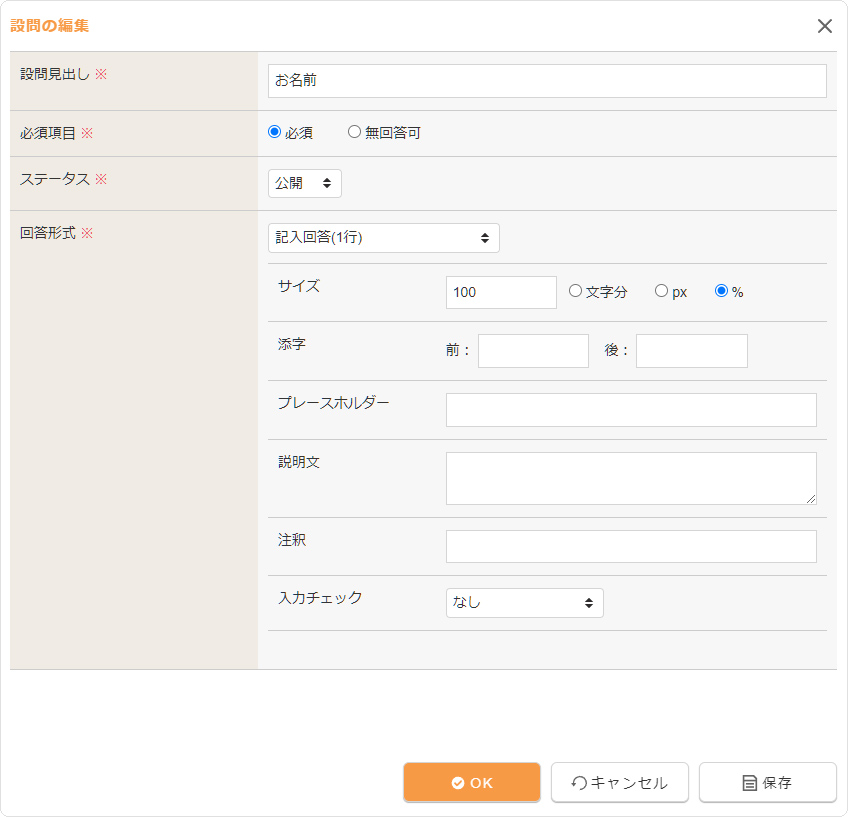
3
[OK]ボタンをクリックして完了です。
Hint
右クリックから設問の複製(コピー)
メールフォーム開始画面およびメールフォームパーツの複製したい設問の上で右クリックして、表示されたショートカットメニューから[メールフォーム] → [設問の複製]を選択します。
設問を並び替える
メールフォームに表示される設問の順番を変更したい場合は、設問をドラッグ&ドロップすると好きな位置に移動することができます。

Hint
右クリックから設問の並び替え
メールフォーム開始画面およびメールフォームパーツの並び替える設問の上で右クリックして、表示されたショートカットメニューから[メールフォーム] → [設問を上に移動]または[設問を下に移動]を選択します。
設問を削除する
1
編集したい設問の[削除]ボタン をクリックします。
をクリックします。
2
表示されるメッセージを確認して、[OK]ボタンをクリックします。
Hint
右クリックから設問の削除
メールフォーム開始画面およびメールフォームパーツの削除したい設問の上で右クリックして、表示されたショートカットメニューから[メールフォーム] → [設問の削除]を選択します。
2011.02.07
メールフォームについて
お問い合わせなど、入力項目のあるフォーム機能を備えています。フォームを作成するための詳しい知識がなくても、簡単にフォームを作成することができます。
- メールフォームから不正に何度も送信されることを防ぐため、一定の時間(現在5分設定)に複数回同じユーザーから送信されると、エラーメッセージが表示されます。
メールフォームのコンテンツ設定
1
コントロールパネルの[作成] → [コンテンツ管理] → [ページリスト]をクリッククリックすると、“ページリストダイアログ”が表示されます。
2
設定を変更したいメールフォームコンテンツの[編集]ボタン をクリックして、ダイアログを表示します。
をクリックして、ダイアログを表示します。
3
ダイアログの各設定を変更します。ダイアログの設定内容は下記の「メールフォームに関するダイアログの詳細」を参照してください。
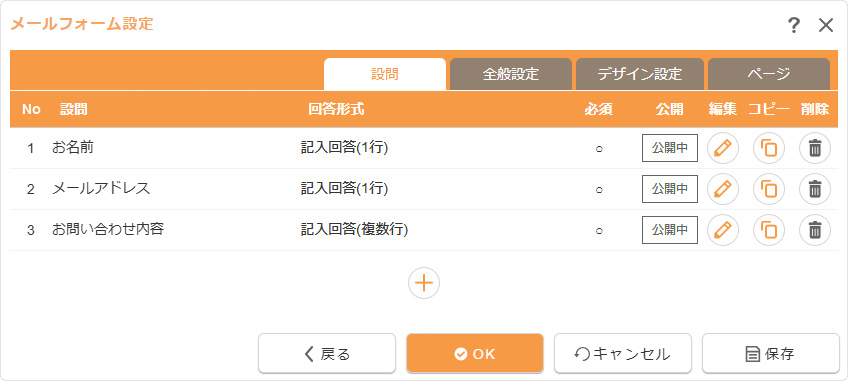
4
[OK]ボタンを押して完了です。
Hint
マウスオーバーや右クリックからメールフォームのコンテンツ設定(メールフォーム設定)
メールフォームパーツや該当メールフォームコンテンツの上にマウスを合わせて表示される[メニュー]ボタン![]() をクリックし(もしくは右クリックし)、ショートカットメニューの[メールフォーム] → [メールフォームの設定]を選択します。
をクリックし(もしくは右クリックし)、ショートカットメニューの[メールフォーム] → [メールフォームの設定]を選択します。
メールフォームの上での右クリックの操作でもショートカットメニューが表示されます。
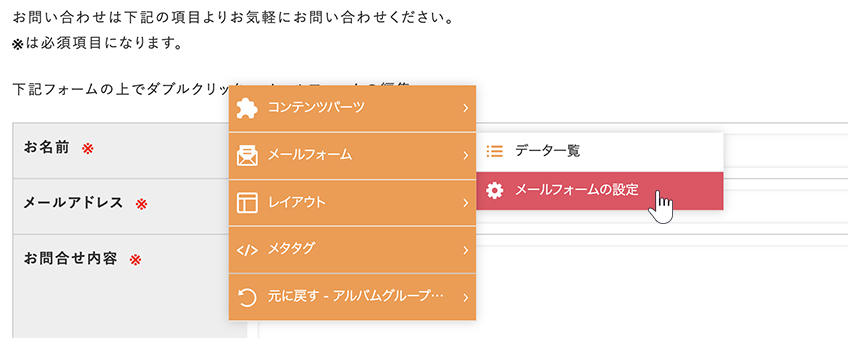
メールフォームに関するダイアログの詳細
【設問】タブ
フォームの設問を設定します。設定方法は、設問の設定の詳細を参照してください。
【全般設定】タブ
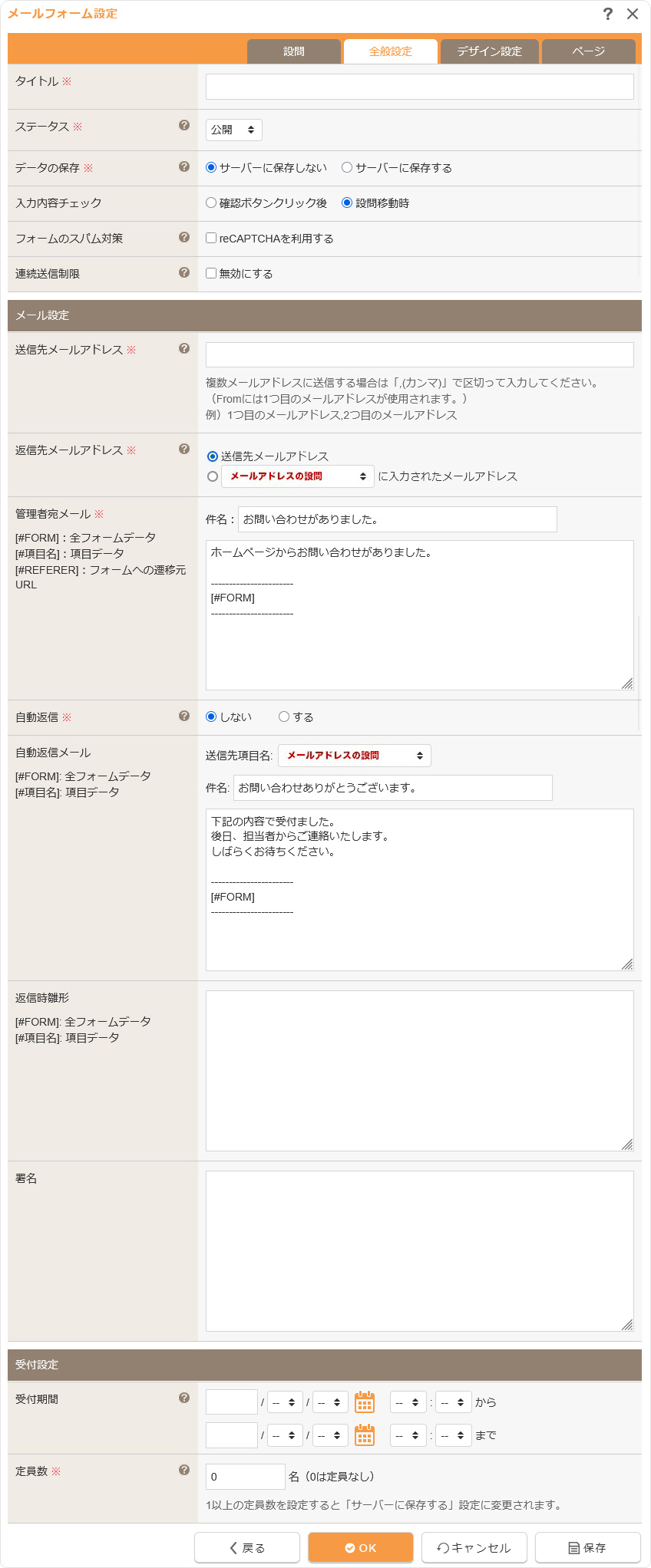
| タイトル | メールフォームのタイトルを設定します。 |
|---|---|
| ステータス |
サイト公開の際に該当メールフォームを一般に公開するかどうかを設定します。
|
| データの保存 |
投稿されたデータをサーバーに保存するかどうかを設定します。「サーバーに保存する」を選択した場合、メールフォームから投稿された内容等を編集サイトで管理することができます。
サーバーに保存されているデータの管理やデータの削除については、「投稿データの管理について」参照してください。 |
| 入力内容チェック |
メールフォーム入力内容をチェックするタイミングを設定します。
|
| フォームのスパム対策 |
不正な投稿の防止のためにGoogle reCAPTCHAを使用する場合は、「reCAPTCHAを利用する」にチェックを入れ、Google reCAPTCHA管理コンソールで取得したreCAPTCHA v3の「サイトキー」および「アクセスキー」を入力します。 |
| 連続送信制限 |
不正な投稿の防止のために一定の時間に同じユーザーからの連続送信制限を無効にする場合は、「無効にする」にチェックを入れます。
|
| メール設定 | |
| 送信先メールアドレス |
該当するメールフォームに投稿があった場合、その旨を通知するメールの送信先のメールアドレスを設定します。複数アドレスに通知メールを送信する場合はカンマ(,)で区切って入力してください。
|
| 返信先メールアドレス |
通知メールの返信先メールアドレス(Reply-To)を選択します。
|
| 管理者宛メール |
該当するメールフォームに投稿があった場合、「送信先メールアドレス」宛の通知メールの件名と内容を設定します。初期設定には、すべての投稿内容が記載されて送られてくる雛形が入ります。 引用タグ例
|
| 自動返信 | 該当するメールフォームに投稿があった場合、投稿者に自動的に返信メールを送るかどうかを設定します。 |
| 自動返信メール |
上記の《自動返信》を「する」に設定した場合に、自動返信するメールの送信先および件名と内容を設定します。
|
| 返信時雛形 |
上記の《データの保存》を「サーバーに保存する」が設定されている場合に、投稿データの管理から、個別に返信メールを送る際に使用する雛形を設定します。
|
| 署名 | 返信メールの一番下に自動的に記載されます。主に会社名・担当者名・住所・連絡先などを入力します。 |
| 受付設定 | |
| 受付期間 |
メールフォームから投稿を受け付ける開始日時、終了日時を設定します。詳しくは「受付期間・定員の設定」について参照してください。 |
| 定員数 |
メールフォームに定員数を設定します。詳しくは「受付期間・定員の設定」について参照してください。 |
Hint
メール送信の送信元(From)について
メールフォームからのメール送信は、【全般設定】タブの《送信先メールドレス》に入力されたメールアドレスを送信元(From)として送信されます。受信側のメールソフトやメールサーバーによっては、送信元メールアドレスのドメインと送信しているメールサーバーが一致しない場合は「なりすましメール」と判断され、受信拒否や迷惑メールとなりメールを確認できない可能性があります。
このような事態にならないためにも、《送信先メールアドレス》にはサイトのドメインのメールアドレスを設定してご利用ください。
外部メールサーバーをご利用の場合は、DNS情報にSPFを設定することで改善する場合がございますので、ご対応をご検討ください。
- なりすましメールの判断は受信側のメールソフトやメールサーバーの判断基準によって判断されますので、受信側のご利用サービスによって異なります。
【デザイン設定】タブ
メールフォームの表の余白(マージン)や設問見出しの幅を設定します。
【ページ】タブ
該当するメールフォームの入力画面、確認画面、送信完了画面に記載される内容を設定します。
受付期間・定員を設定する
受付期間や定員を設定し、フォームには表示期間を設けます。定員に達した場合には、自動で受付を終了するように設定できます。
- 受付期間外または定員に達した場合は、フォーム(設問項目)は表示されません。
1
“メールフォーム設定ダイアログ”の【全般設定】タブをクリックし、《受付期間》の開始日時または終了日時を設定します。定員を設定する場合は《定員数》を設定します。
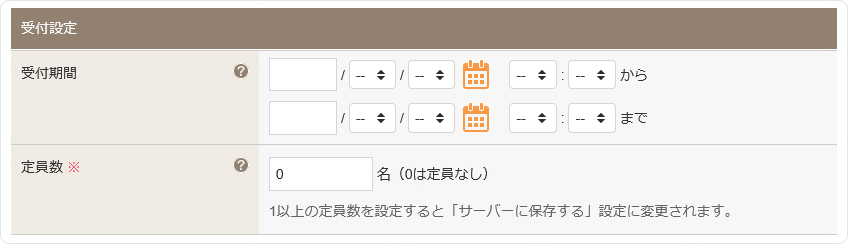
| 受付期間 | メールフォームから投稿を受け付ける開始日時(未設定可)、終了日時(未設定可)を設定します。
|
|---|---|
| 定員数 |
メールフォームの定員数(1以上)を設定します。定員数に達した場合は管理者宛に通知メールが送信されます。0を設定した場合は定員に制限はありません。
|
2
開始日時を設定している場合は、【ページ】タブをクリックし、開始日時前に表示される内容を《受付開始前》に作成します。
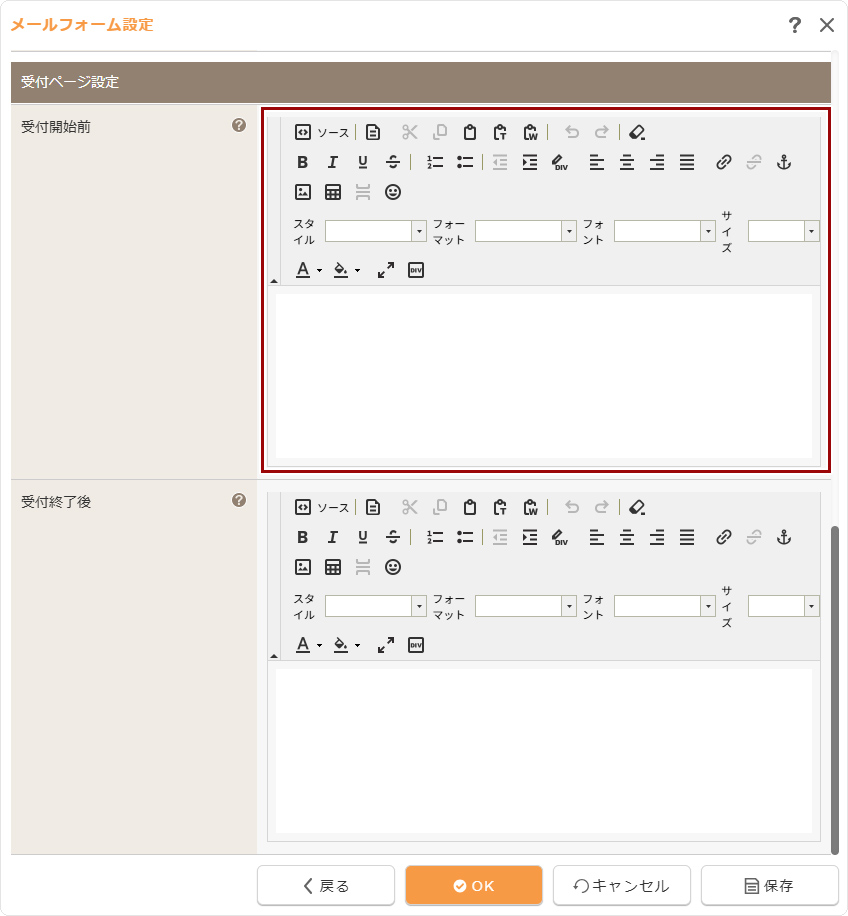
3
《受付期間》の終了日時を設定している場合は、【ページ】タブをクリックし、終了日時後に表示される内容を《受付終了後》に作成します。
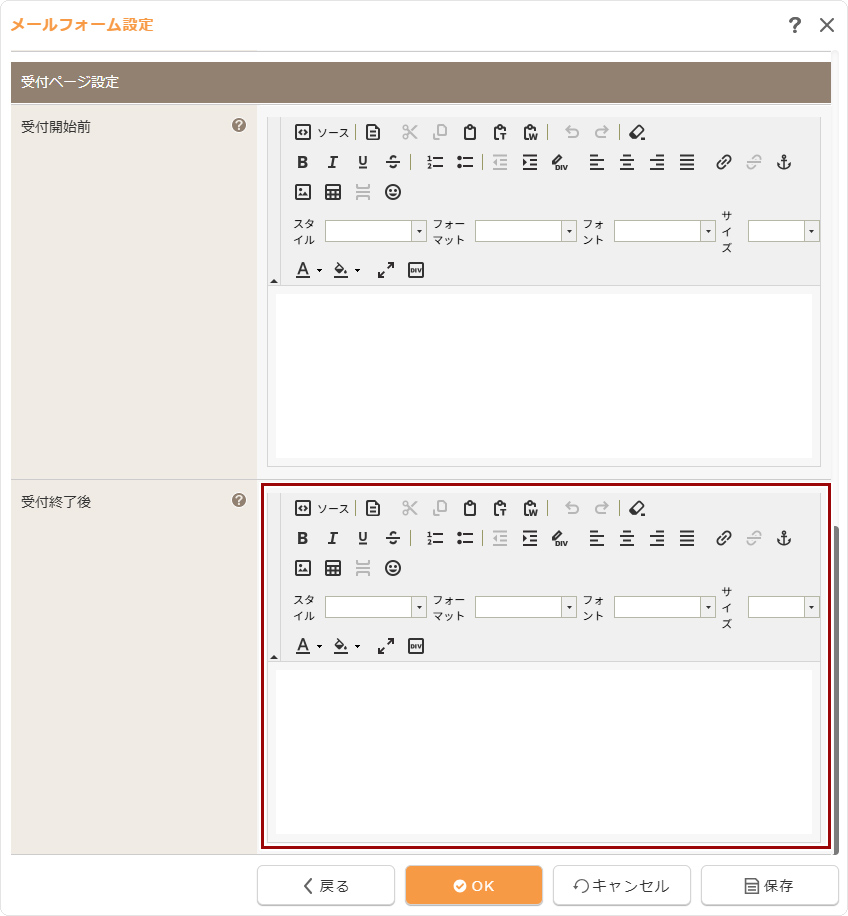
4
[OK]ボタンを押して完了です。
スパム対策のreCAPTCHAを利用する
メールフォームからの不正な投稿の防止のためにGoogle reCAPTCHAを設定します。
1
Google reCAPTCHA管理コンソール(https://www.google.com/recaptcha/admin/)にアクセスし、Googleアカウントでログインします。
2
Google reCAPTCHA管理コンソールが表示されますので、右上の[+]をクリックします。
Google reCAPTCHA管理コンソールが表示されますので、右上の[+]をクリックします。
3
新しいサイトを登録する画面の下記項目を入力・選択し[送信]をクリックします。
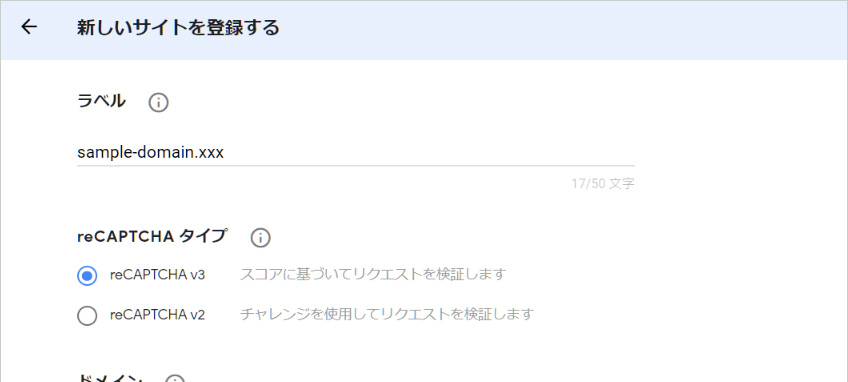
| ラベル | 任意のラベルを入力します。ラベルは、管理コンソール内でサイトがわかるようなラベルを設定しましょう。 |
|---|---|
| reCAPTCHA タイプ | 「reCAPTCHA v3」を選択します。 |
| ドメイン | ドメイン名を入力します。ここに入力したドメインと、そのサブドメインが登録対象となります。 |
| reCAPTCHA 利用条件に同意する | 利用規約を確認し、チェックします。 |
| アラートをオーナーに送信する | 設定エラーや不審なトラフィックの増加など、サイトで問題が検出された場合にアラートを受け取る場合はチェックします。 |
4
新しいサイトの登録後に表示される「サイトキー」と「シークレットキー」を控えます。
5
reCAPTCHAを設定するメールフォームコンテンツの上で右クリックをして、表示されたショートカットメニューから[メールフォーム]→[メールフォームの設定]を選択します。
6
“メールフォーム設定ダイアログ”が表示されますので、【全般設定】タブを選択します。
7
【全般設定】タブの《フォームのスパム対策》の「reCAPTCHAを利用する」にチェックを入れ、表示された《サイトキー》および《シークレットキー》に手順4で控えた「サイトキー」と「シークレットキー」を入力します。
8
[OK]ボタンをクリックして完了です。
Hint
reCAPTCHAのアイコン表示
reCAPTCHAを利用する設定を行うと、設定したメールフォームコンテンツページまたはメールフォームパーツの右下にreCAPTCHAのアイコンが表示されます。
※reCAPTCHA v3のバージョンでは、スパムであるか自動的に判断され、このアイコンが表示されているページで保護されます。
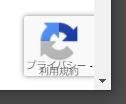
2011.02.07
アルバムについて
写真や画像を一覧で表示させ、取り貯めた写真や商品写真、手作り作品の写真、イラストなどをギャラリーとして見せることができるのが「アルバム」です。表示方法は用途に合わせて4パターンから選択することができます。
- アルバム機能のシステム上、透過GIFやPNGなどをアップロードされた場合、透過部分は背景色に変換されますのでご注意ください。
この機能の各種操作
アルバムのコンテンツ管理(アルバムグループ設定)
1
コントロールパネルの[作成] → [コンテンツ管理] → [ページリスト]をクリックすると、“ページリストダイアログ”が表示されます。
Hint
マウスオーバーや右クリックからアルバムのコンテンツ設定(アルバムグループ設定)
該当アルバムのコンテンツの上にマウスを合わせて表示される[メニュー]ボタン![]() をクリックし(もしくは右クリックし)、ショートカットメニューの[アルバム] → [アルバムグループ設定]を選択します。
をクリックし(もしくは右クリックし)、ショートカットメニューの[アルバム] → [アルバムグループ設定]を選択します。
アルバムコンテンツの上での右クリックの操作でもショートカットメニューが表示されます。
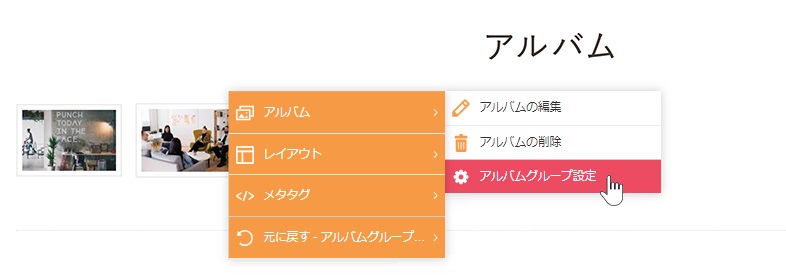
2
設定を変更したいアルバムコンテンツの[編集]ボタン をクリックして、ダイアログを表示します。
をクリックして、ダイアログを表示します。
3
ダイアログの各設定を変更します。ダイアログの設定内容は下記の「アルバムに関するダイアログの詳細」を参照してください。
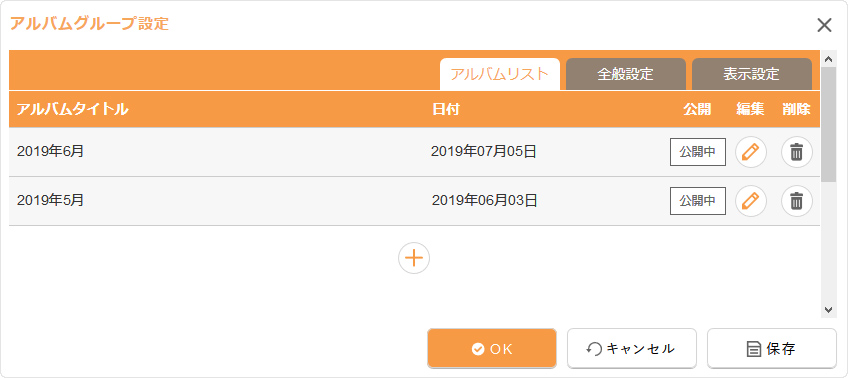
4
[OK]ボタンを押して完了です。
[OK]ボタンを押して完了です。
【アルバムリスト】タブ
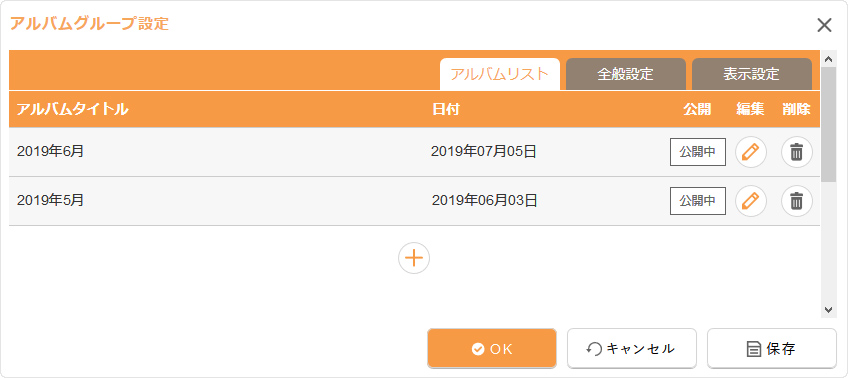
| アルバムタイトル | アルバムのタイトルが表示されます。 |
|---|---|
| 日付 | アルバムの日付が表示されます。 |
| 公開 | アルバムのステータス( ・ ・ ・ ・ )が表示されます。 )が表示されます。 |
| [追加]ボタンです。新しくアルバムを追加します。 | |
 |
[編集]ボタンです。アルバムの設定変更や写真の追加を行います。 |
 |
[削除]ボタンです。アルバムを削除します。 |
【全般設定】タブ
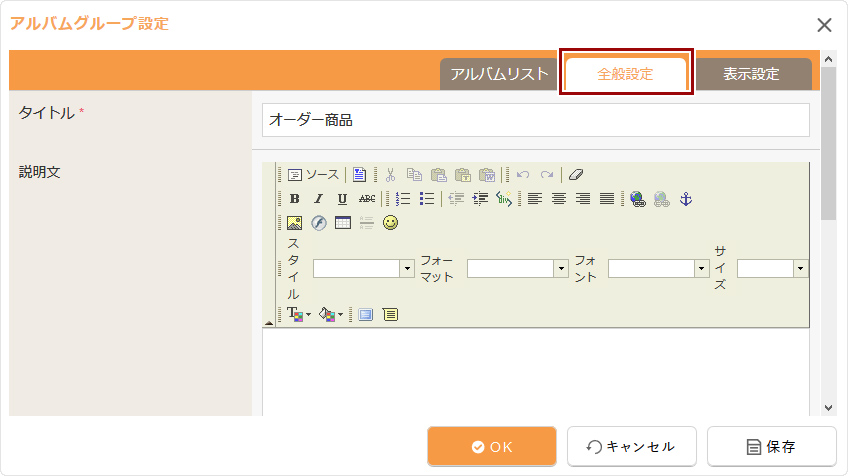
| タイトル | アルバムコンテンツのタイトルを設定します。 |
|---|---|
| 説明文 | アルバムコンテンツの説明文を設定します。 |
| アルバムの概要 |
該当アルバムコンテンツの説明文を120~280文字を目安に設定します。検索サイトによっては、検索された際に該当コンテンツの説明文として適用されます。 headタグ内のmeta description(メタディスクリプション)優先順位:《アルバムの概要》 < メタタグ設定の《メタディスクリプション》
|
| アルバムのキーワード |
該当アルバムコンテンツに関連するキーワードを設定します。キーワードを「,(半角カンマ)」で区切って、10ワードを目安に設定します。検索サイトによっては、無視される場合もあります。 headタグ内のmeta keywords(メタキーワード)優先順位:《アルバムのキーワード》 < メタタグ設定の《メタキーワード》
|
| ステータス |
サイト公開の際に該当アルバムコンテンツを一般に公開するかどうかを設定します。
|
【表示設定】タブ
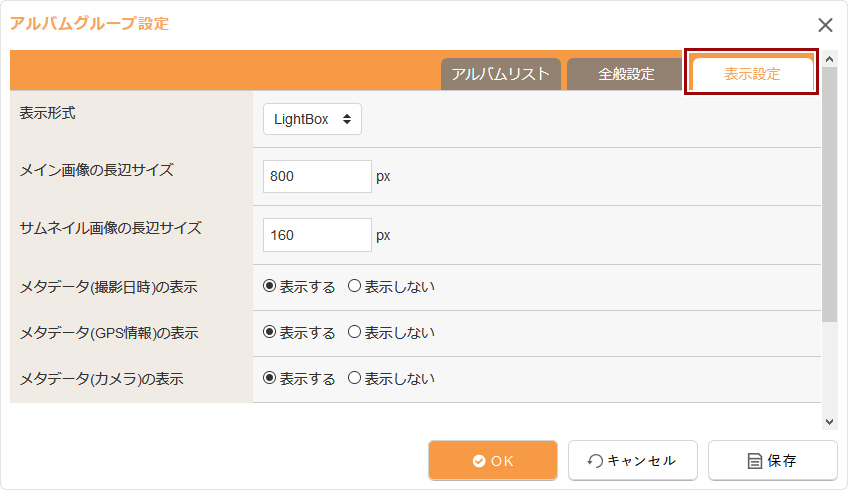
表示形式
写真をどのように表示するかを選択します(下記の画像をクリックすると拡大表示)。
- 表示形式はPCサイトのみ対応しており、モバイルサイトでは下記の形式では表示されません。
| メイン画像の長辺サイズ |
メイン画像の長い辺のサイズを変更します。変更した後にアップした画像に適用されます。 |
|---|---|
| サムネイル画像の長辺サイズ |
サムネイル画像の長い辺のサイズを変更します。変更した後にアップした画像に適用されます。 |
| メタデータ(撮影日時)の表示 |
写真の詳細を表示する際にその写真の撮影日時を表示するかどうかを選択します。 |
| メタデータ(GPS情報)の表示 |
写真の詳細を表示する際にその写真のGPS情報を表示するかどうかを選択します。 |
| メタデータ(カメラ)の表示 | 写真の詳細を表示する際にその写真の撮影機種を表示するかどうかを選択します。 |
- 表示形式や使用しているサイトデザインなどにより、サムネイルの写真をその画像を囲む枠線との間に余白が表示されることがあります。その場合は、“サムネイル画像の長辺サイズ”を調整をしてから写真をアップロードしてください。
Hint
アルバムコンテンツとアルバム
写真や画像をまとめたものが1冊の『アルバム』になります。
複数のアルバムをまとめてグルーピングしたものを『アルバムコンテンツ』といい、アルバムコンテンツごとに表示形式を設定し、その表示形式でアルバムの写真や画像を一覧で表示することができます。写真のギャラリーや、イラストや商品の展示ブースなど、"魅せる”コンテンツとして利用することができます。
アルバムや写真の追加方法等につきましては、下記の各ページをご確認ください。
2011.02.07
イベントについて
催し物やセールなどイベント情報をカレンダー形式で掲載することができるコンテンツが「イベント」です。
この機能の各種操作
イベントのコンテンツ設定(イベント設定)
1
コントロールパネルの[作成] → [コンテンツ管理] → [ページリスト]をクリックすると、“ページリストダイアログ”が表示されます。
Hint
マウスオーバーや右クリックからイベントのコンテンツ設定(イベント設定)
イベントパーツ『最新記事』や該当イベントのコンテンツトップの上にマウスを合わせて表示される[メニュー]ボタン![]() をクリックし(もしくは右クリックし)、ショートカットメニューの[イベント] → [イベント設定]を選択します。
をクリックし(もしくは右クリックし)、ショートカットメニューの[イベント] → [イベント設定]を選択します。
イベントパーツやイベントコンテンツの上での右クリックの操作でもショートカットメニューが表示されます。
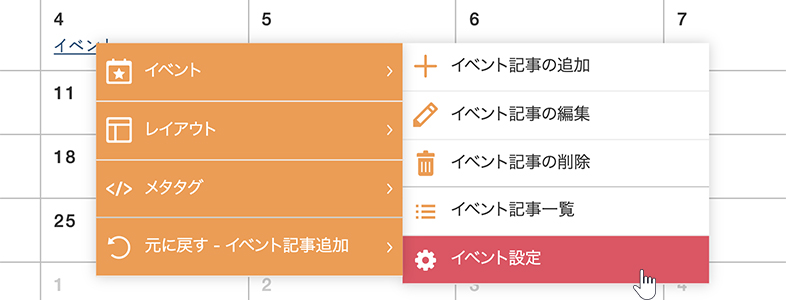
2
設定を変更したいイベントコンテンツの[編集]ボタン をクリックして、ダイアログを表示します。
をクリックして、ダイアログを表示します。
3
ダイアログの各設定を変更します。
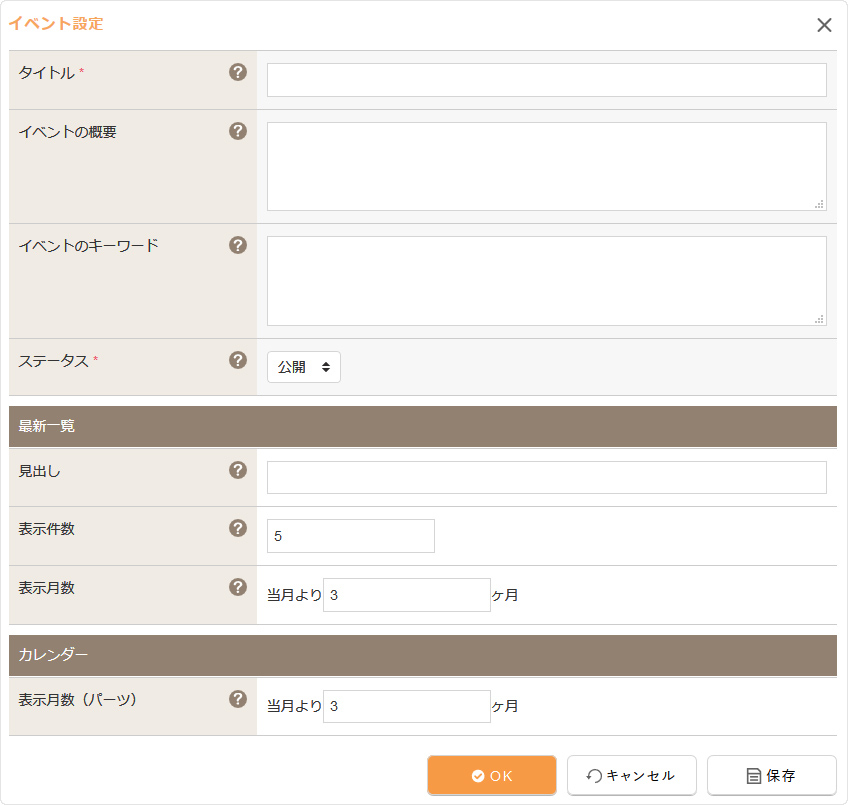
| タイトル | 該当イベントコンテンツのタイトルを設定します。 |
|---|---|
| イベントの概要 |
該当イベントコンテンツの説明文を120~280文字を目安に設定します。検索サイトによっては、検索された際に該当コンテンツの説明文として適用されます。 headタグ内のmeta description(メタディスクリプション)優先順位:《イベントの概要》 < 《記事の概要》 < メタタグ設定の《メタディスクリプション》
|
| イベントのキーワード |
該当イベントコンテンツに関連するキーワードを設定します。キーワードを「,(半角カンマ)」で区切って、10ワードを目安に設定します。検索サイトによっては、無視される場合もあります。 headタグ内のmeta keywords(メタキーワード)優先順位:《イベントのキーワード》 < 《記事のキーワード》 < メタタグ設定の《メタキーワード》
|
| ステータス |
サイト公開の際に該当イベントを一般に公開するかどうかを設定します。
|
| 最新一覧 | |
| 見出し | イベントパーツ『最新記事』の見出しを入力します。 |
| 表示件数 | イベントパーツ『最新記事』で表示させる件数を設定します。表示月数と表示件数に一致する表示日以降のイベントが表示されます。0件を設定した場合は記事は表示されません。 |
| 表示月数 | イベントパーツ『最新記事』で表示させる月数を設定します。表示月数と表示件数に一致する表示日以降のイベントが表示されます。 |
| カレンダー | |
| 表示月数(パーツ) | イベントパーツ『カレンダー』で表示させる月数を設定します。 |
4
[OK]ボタンを押して完了です。
Hint
イベント記事
イベントは、複数の『イベント記事』によって構成されており、それらの記事は時間系列で管理されています。イベント記事の追加方法等につきましては、下記の各ページをご確認ください。
⇒ 記事の追加についてはこちら
⇒ 記事の編集についてはこちら
⇒ 記事の削除についてはこちら
⇒ 記事の一覧についてはこちら
2011.02.07
ブログ - トラックバック管理
ブログに投稿されたトラックバックを管理します。トラックバックを受け付けるかどうか、またはトラックバックの公開を確認して検閲するかどうかについては、ページリストやブログ設定の【全般設定】タブで設定できます。詳しくはブログのコンテンツ設定を参照してください。
この機能の各種操作
この機能の関連操作
トラックバックを管理する
1
トラックバックを管理したいブログにマウスを合わせて表示される[メニュー]ボタン をクリックし(もしくは右クリックし)、ショートカットメニューの[ブログ] → [トラックバック管理]を選択します。
をクリックし(もしくは右クリックし)、ショートカットメニューの[ブログ] → [トラックバック管理]を選択します。
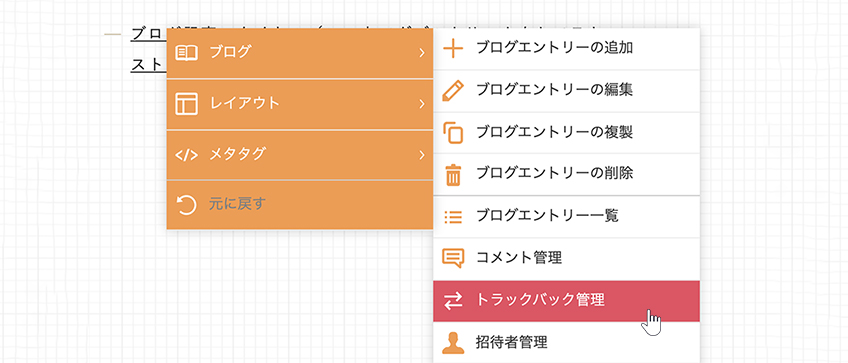
2
“トラックバック管理ダイアログ”が表示されます。表示したいトラックバックを絞り込む場合は、「選択」「エントリー」を設定します。
- 選択
表示したいトラックバックの状態を選択します。まだ公開されていないトラックバックを表示したい場合は「非公開」、すでに公開されているトラックバックを表示したい場合は「公開」、状態に関係なく全てのトラックバックを表示したい場合は「全て」の中から選択します。 - エントリー
どのエントリーに投稿されたトラックバックを表示するかを設定します。全てのエントリーのトラックバックを表示したい場合は「全て」を選択してください。
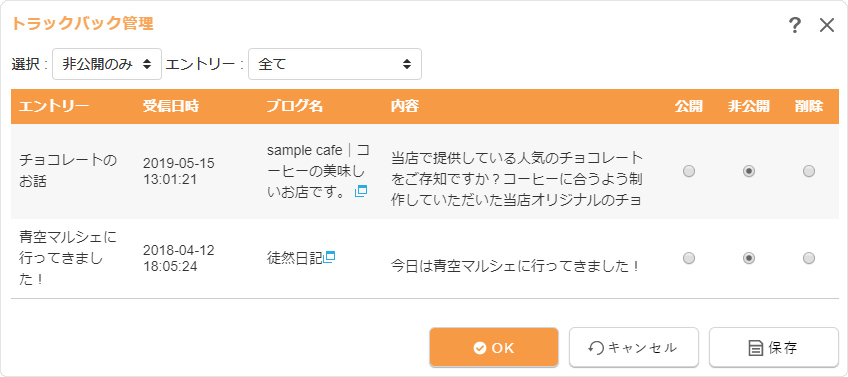
| エントリー | エントリーのタイトルが表示されます。 |
|---|---|
| 受付日時 | トラックバックの受信日時が表示されます。 |
| ブログ名 | 引用元のブログタイトルが表示されます。 |
| 内容 | 引用元の内容が表示されます。 |
| 公開 | トラックバックを公開します。 |
| 非公開 | トラックバックを非公開にします。 |
| 削除 | トラックバックを削除します。 |
3
トラックバックの公開、非公開、削除を設定し、[OK]ボタンをクリックして完了です。
トラックバックの公開、非公開、削除を設定し、[OK]ボタンをクリックして完了です。
2011.02.07
ブログ - コメント管理
ブログに投稿されたコメントを管理します。コメントを受け付けるかどうか、またはコメントの公開を確認して検閲するかどうかについては、ページリストやブログ設定の【全般設定】タブで設定できます。詳しくはブログのコンテンツ設定を参照してください。
この機能の各種操作
この機能の関連操作
コメントを管理する
1
コメントを管理したいブログにマウスを合わせて表示される[メニュー]ボタン をクリックし(もしくは右クリックし)、ショートカットメニューの[ブログ] → [コメント管理]を選択します。
をクリックし(もしくは右クリックし)、ショートカットメニューの[ブログ] → [コメント管理]を選択します。
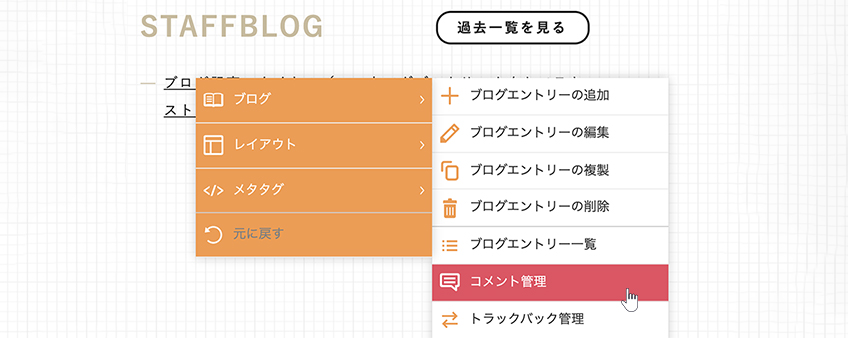
2
“コメント管理ダイアログ”が表示されます。表示したいコメントを絞り込む場合は、「選択」「エントリー」を設定します。
- 選択
表示したいコメントの状態を選択します。まだ公開されていないコメントを表示したい場合は「非公開」、すでに公開されているコメントを表示したい場合は「公開」、状態に関係なく全てのコメントを表示したい場合は「全て」の中から選択します。 - エントリー
どのエントリーに投稿されたコメントを表示するかを設定します。全てのエントリーのコメントを表示したい場合は「全て」を選択してください。
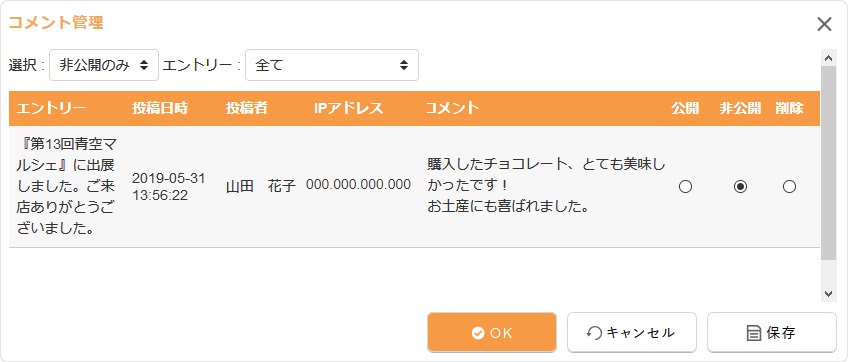
| エントリー | エントリーのタイトルが表示されます。 |
|---|---|
| 投稿日時 | コメントの投稿日時が表示されます。 |
| 投稿者 | コメントの投稿者名が表示されます。 |
| IPアドレス | コメントの投稿時のIPアドレスが表示されます。 |
| コメント | 投稿されたコメントが表示されます。 |
| 公開 | コメントを公開します。 |
| 非公開 | コメントを非公開にします。 |
| 削除 | コメントを削除します。 |
3
コメントの公開、非公開、削除を設定し、[OK]ボタンをクリックして完了です。
2011.02.07
ブログ - 招待者管理
招待者のみにブログを公開する設定にした場合の招待者を管理します。ブログの公開範囲はページリストやブログ設定の【全般設定】タブで設定できます。詳しくはブログのコンテンツ設定を参照してください。
この機能の各種操作
この機能の関連操作
ブログを公開する招待者を管理する
1
招待したいブログにマウスを合わせて表示される[メニュー]ボタン をクリックし(もしくは右クリックし)、ショートカットメニューの[ブログ] → [招待者管理]を選択します。
をクリックし(もしくは右クリックし)、ショートカットメニューの[ブログ] → [招待者管理]を選択します。
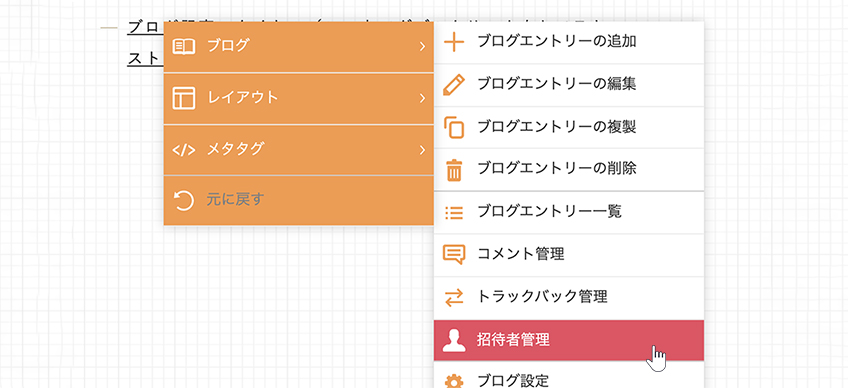
2
招待する相手の「お名前」と「メールアドレス」を入力し、[招待する]ボタンをクリックすると、その相手に招待メールが送信され、招待者一覧にお名前とメールアドレスが表示されます。
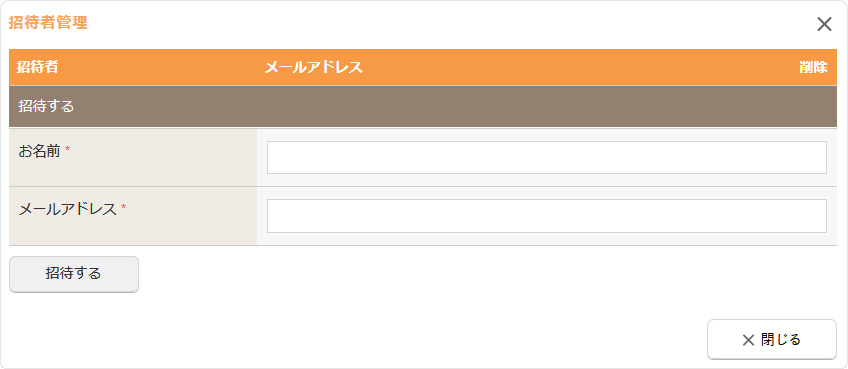
| お名前 | 招待する相手の名前を入力します。 |
|---|---|
| メールアドレス | 招待する相手のメールアドレスを入力します。 |
3
登録されている招待者を削除したい場合は、一覧に表示されている招待者の右側にある[削除]ボタンをクリックすると削除できます。
Hint
招待した人にだけ公開されるブログコンテンツは、公開サイトでは招待者に送信される招待メールに記載されたURLでアクセスするとブログコンテンツが表示されます。公開対象の設定は、[ブログ設定]の【全般設定】タブの《公開対象》より設定することができます。
2011.02.07
ブログ - カテゴリーの設定
該当ブログで使用するカテゴリーの編集(カテゴリー名の変更・並び替え)、削除を行います。
カテゴリーの各種設定
この機能の関連操作
カテゴリーを設定する
1
カテゴリーの設定を行うブログにマウスを合わせて表示される[メニュー]ボタン をクリックし(もしくは右クリックし)、ショートカットメニューの[ブログ] → [ブログ設定]を選択すると、“ブログ設定ダイアログ”が表示されます。
をクリックし(もしくは右クリックし)、ショートカットメニューの[ブログ] → [ブログ設定]を選択すると、“ブログ設定ダイアログ”が表示されます。
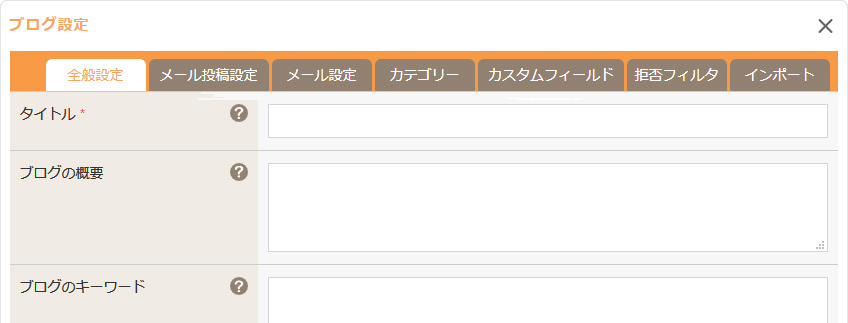
2
ダイアログの【カテゴリー】タブをクリックし、各設定を変更します。

| 登録カテゴリー |
カテゴリー名が表示されます。下の階層が 階層の展開カテゴリーの下に階層がある場合は、タイトルの前に[+]ボタン 並び替え並び替えたいカテゴリーをドラッグして好きな位置に移動させます。
|
|---|---|
| 親カテゴリー | カテゴリーの追加時に親階層を設定する場合にドロップダウンが表示されます。 |
|
[追加]ボタン、[下の階層に追加]ボタンです。新しくカテゴリーを追加します。追加方法は下記の「カテゴリーを追加する」を参照してください。 |
|
| [編集]ボタンです。カテゴリーを編集します。編集方法は下記の「カテゴリーを編集する」を参照してください。 | |
| [削除]ボタンです。カテゴリーを削除します。下の階層がある場合は、[削除]ボタンは表示されません。編集方法は下記の「カテゴリーを削除する」を参照してください。 |
カテゴリーを追加する
1
“ブログ設定ダイアログ”の【カテゴリー】タブを表示し、[追加]ボタン をクリックします。
をクリックします。
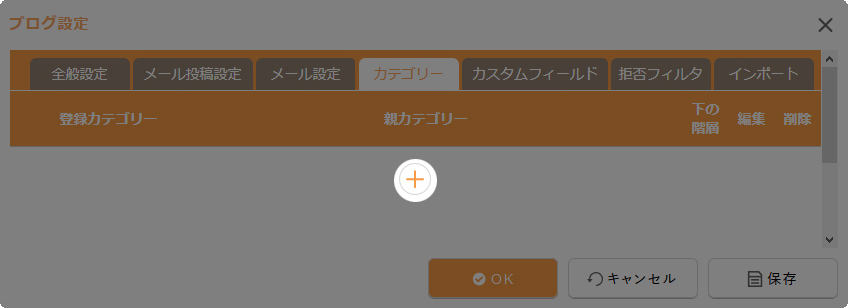
2
カテゴリー名を入力し、親階層のカテゴリーの下の階層に追加する場合はドロップダウンの一覧から親カテゴリーを選択して[保存]ボタン をクリックします。また、追加済みのカテゴリーの下の階層に追加する場合は、[下の階層に追加]ボタン
をクリックします。また、追加済みのカテゴリーの下の階層に追加する場合は、[下の階層に追加]ボタン をクリックして追加することもできます。
をクリックして追加することもできます。
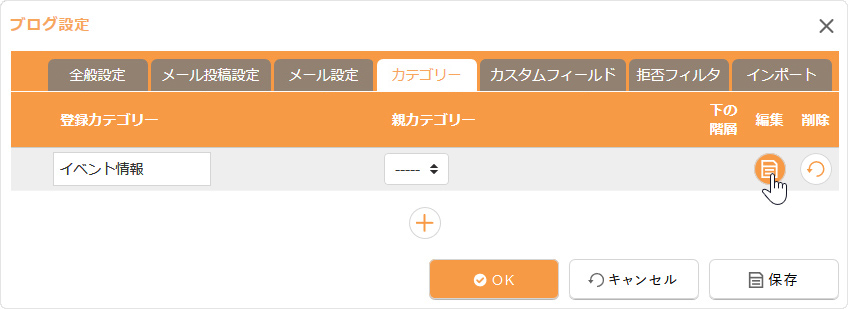
| 登録カテゴリー |
登録するカテゴリー名を設定します。
|
|---|---|
| 親カテゴリー | 追加済みのカテゴリーの下の階層に追加する場合は、親階層となるカテゴリーを選択します。 |
カテゴリーを編集する
1
“ブログ設定ダイアログ”の【カテゴリー】タブを表示します。
2
カテゴリーの一覧から編集したいカテゴリーの[編集]ボタン をクリックします。
をクリックします。
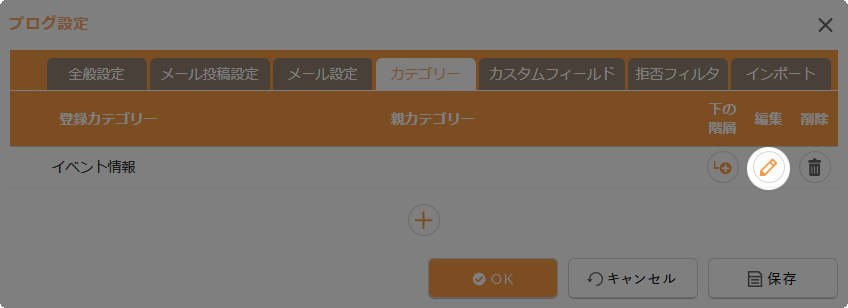
3
カテゴリーの編集を行い、[保存]ボタン をクリックします。
をクリックします。
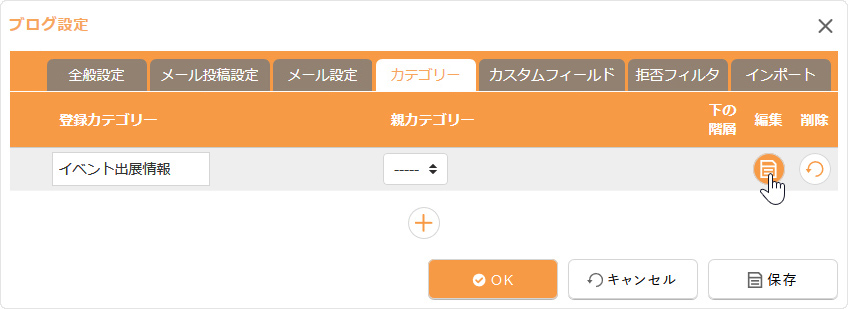
| 登録カテゴリー |
登録するカテゴリー名を設定します。
|
|---|---|
| 親カテゴリー |
階層を変更する場合は、親階層となるカテゴリーを選択します。
|
カテゴリーを並び替える
カテゴリーの表示順を変更したい場合は、カテゴリーをドラッグ&ドロップすると好きな位置に移動することができます。
- 異なる階層への並び替えはできません。
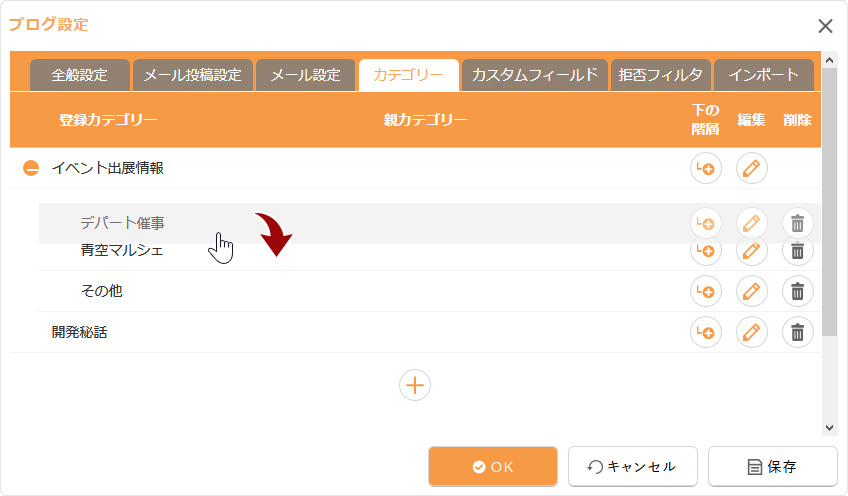
カテゴリーを削除する
1
“ブログ設定ダイアログ”の【カテゴリー】タブを表示します。
2
カテゴリーの一覧から削除したいカテゴリーの[削除]ボタン をクリックします。
をクリックします。
- 下の階層のカテゴリーが存在する場合は削除することができません。
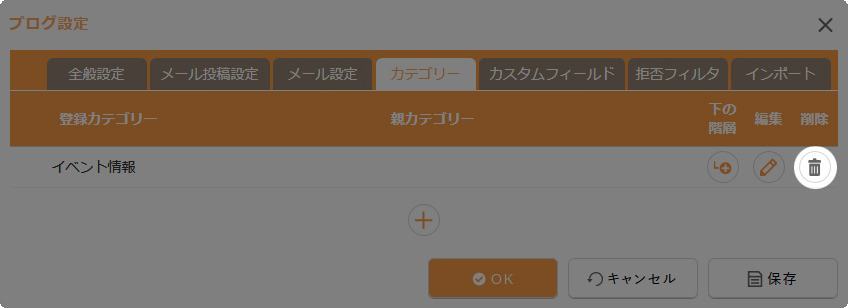
2011.02.07
ブログ - エントリーの一覧
ブログエントリーを一覧で確認します。エントリーの一覧からエントリーの編集、削除、および複数のエントリーをまとめて更新することができます。
この機能の各種操作
この機能の関連操作
ブログエントリーの一覧を確認する
1
エントリーの本文上、もしくはブログパーツやブログコンテンツトップの編集したいエントリーのタイトルの上で右クリックをして、表示されたショートカットメニューから[ブログ] → [ブログエントリー一覧]を選択します。
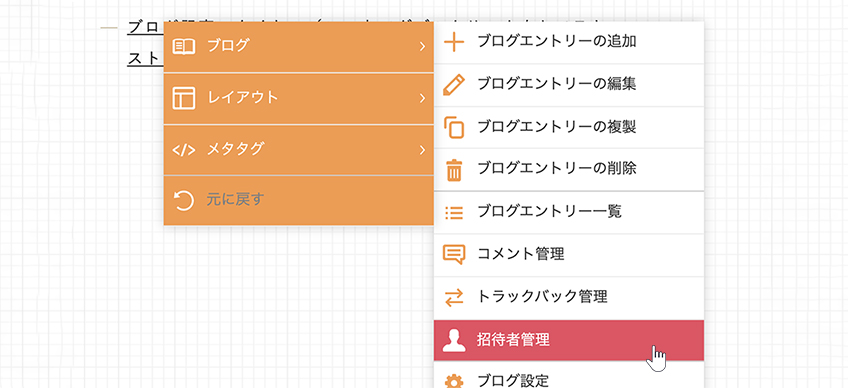
2
“エントリー一覧ダイアログ”が表示されます。表示したいエントリーの絞り込みや検索をする場合は、「月別」「カテゴリー」の設定、およびキーワードでの検索ができます。エントリーを追加する場合は、[追加]ボタン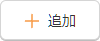 をクリックします。
をクリックします。
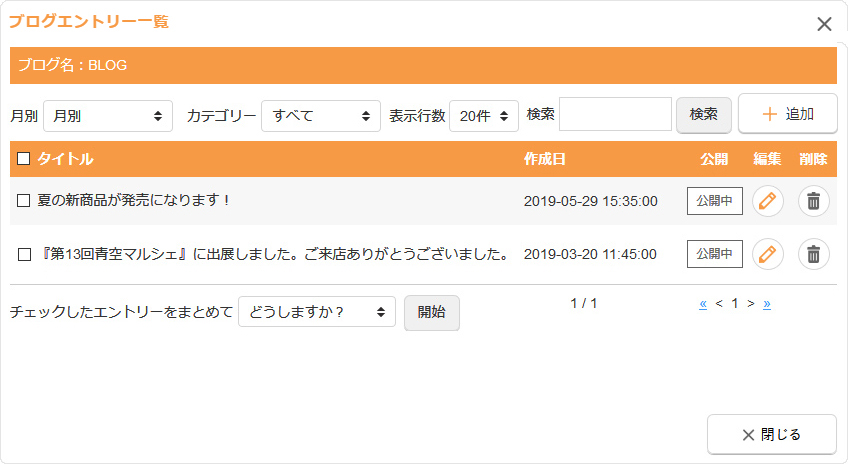
| タイトル | エントリーのタイトルが表示されます。 |
|---|---|
| 作成日 | エントリーの作成日が表示されます。 |
| 公開 | エントリーのステータス( |
|
[編集]ボタンです。エントリーの編集ができます。 |
|
|
[削除]ボタンです。エントリーを削除します。 ⇒ エントリーの削除についてはこちら |
チェックしたエントリーの更新
一覧に表示されたエントリーをまとめてステータスの変更、削除することができます。
1
一覧から対象のエントリーの左端にチェックを入れます。
※一覧のすべてのエントリーにチェックを入れる(または外す)場合は、見出しの左端のチェックを入れます(または外します)。
※一覧のすべてのエントリーにチェックを入れる(または外す)場合は、見出しの左端のチェックを入れます(または外します)。
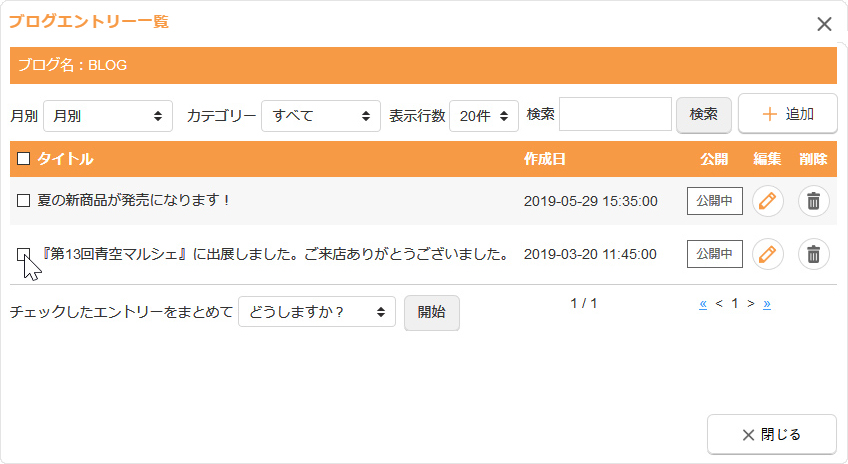
2
一覧の下の《チェックしたエントリーをまとめて》の選択肢から更新内容を選択し、[開始]ボタンをクリックします
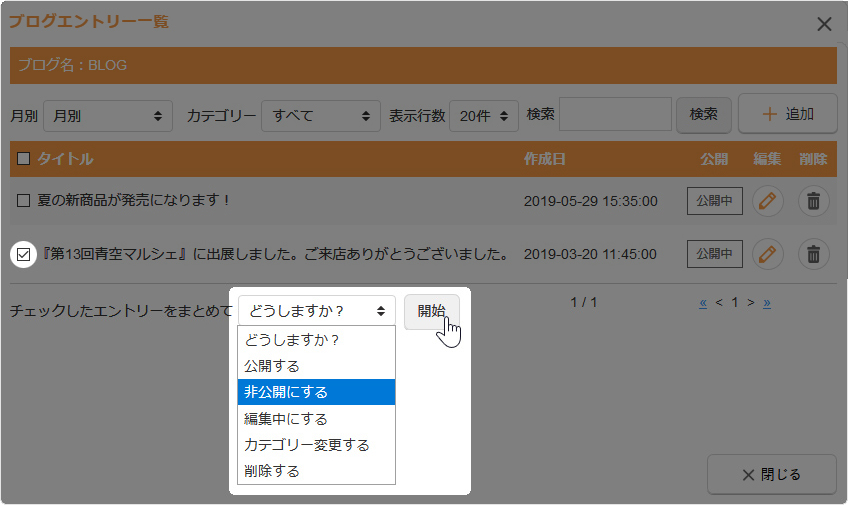
| チェックしたエントリーをまとめて |
|
|---|
3
選択した更新内容を確認します。
「公開する」「非公開にする」「編集中にする」「削除する」を選択した場合
メッセージを確認し、[OK]ボタンをクリックすると更新完了です。
「カテゴリーを変更する」を選択した場合
カテゴリーを入力後、カテゴリーの変更方法を選択し、[OK]ボタンをクリックします。
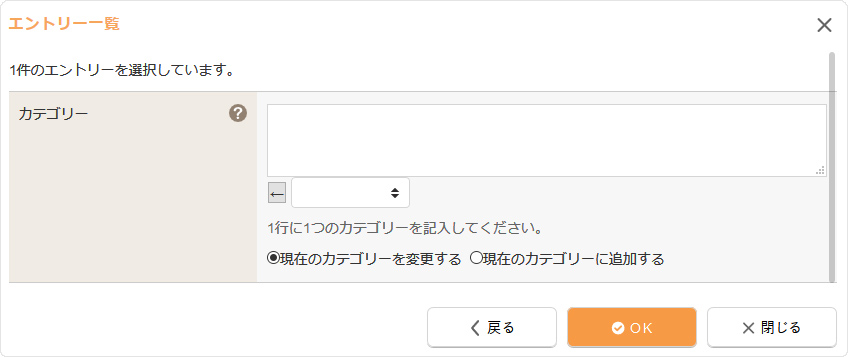
| カテゴリー |
カテゴリーを新規作成して変更する場合はカテゴリー名を入力し、既存のカテゴリーに変更する場合はリストの中からカテゴリーを選び、[←]ボタンをクリックします。1つのエントリーに複数のカテゴリが設定できますが、1行に1カテゴリずつ入力するようにしてください。 「現在のカテゴリーを変更する」現在のカテゴリーを入力したカテゴリーに変更(入れ替え)する場合に選択します。 「現在のカテゴリーに追加する」現在のカテゴリーに入力したカテゴリーを追加する場合に選択します。 |
|---|