マニュアル
SEO極 - SEOレポート
Google Analytics並びにSearch Consoleと連携し、対策の成果を一目で確認することができます。選定した主要キーワードがサイト流入につながっているか、また、対策が必要なページやキーワードの把握のためにも、定期的に確認しましょう。
SEOレポートをもとに分析する
事前準備
- Search Consoleの対象サイトの確認
Search Consoleに対象サイトが追加されていることを確認しましょう。
※httpでプロパティが追加されている場合は、httpのデータのみ記録され、httpsでプロパティが追加されている場合は、httpsのデータのみ記録されます。実際の運用にあわせて、プロパティの追加を行ってください。 - Google Analyticsの対象サイトの確認
Google Analyticsに対象サイトが追加されていることを確認しましょう。 - ユーザー権限の確認
SEO極のSEOレポートのGoogle認証の際には、Search ConsoleとGoogle Analyticsともに下記の権限のあるGoogleアカウントにログインして認証を行う必要があります。いずれかのユーザー権限がない場合は、ユーザーの追加を行って、下記のユーザー権限の設定を行ってください。
Search Consoleのユーザー権限: オーナー、フル、制限付き
※[プロパティの管理]→[ユーザーを追加/削除]から新しいユーザーを追加することができます。
Google Analytics: 表示と分析
※「編集」「共有設定」を設定する際には「表示と分析」の権限を含みます。
※[管理]→対象のビューの[ユーザー権限]から新しいユーザーを追加することができます。
SEOレポートの初期設定
1
下記の画面が表示される場合は、初期設定が必要です。[サイトを選択する]より初期設定を行います。
下記の画面が表示される場合は、初期設定が必要です。[サイトを選択する]より初期設定を行います。
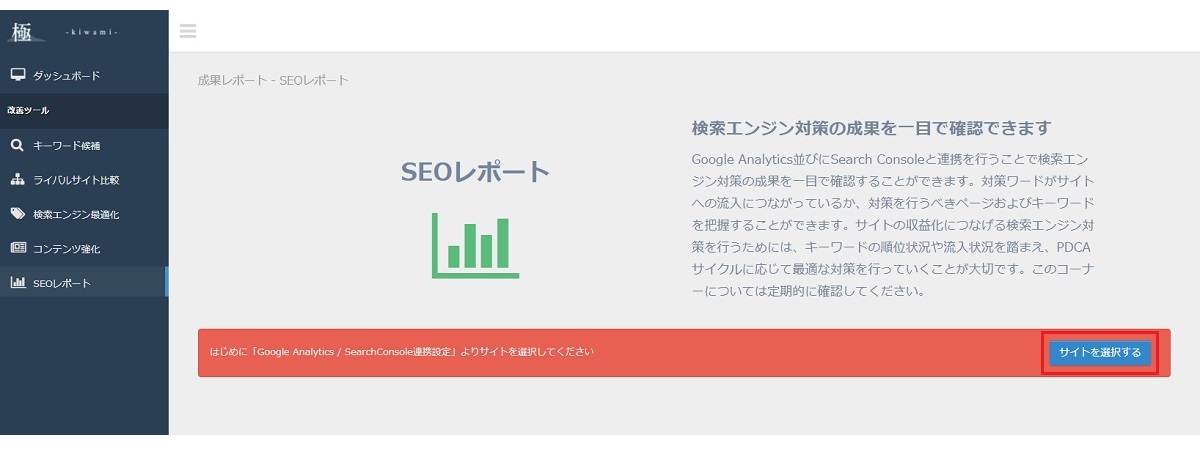
2
“アカウント情報画面”が表示されます。「Google Analytics / Search Console連携設定」の[Google認証を行う]をクリックします。
“アカウント情報画面”が表示されます。「Google Analytics / Search Console連携設定」の[Google認証を行う]をクリックします。
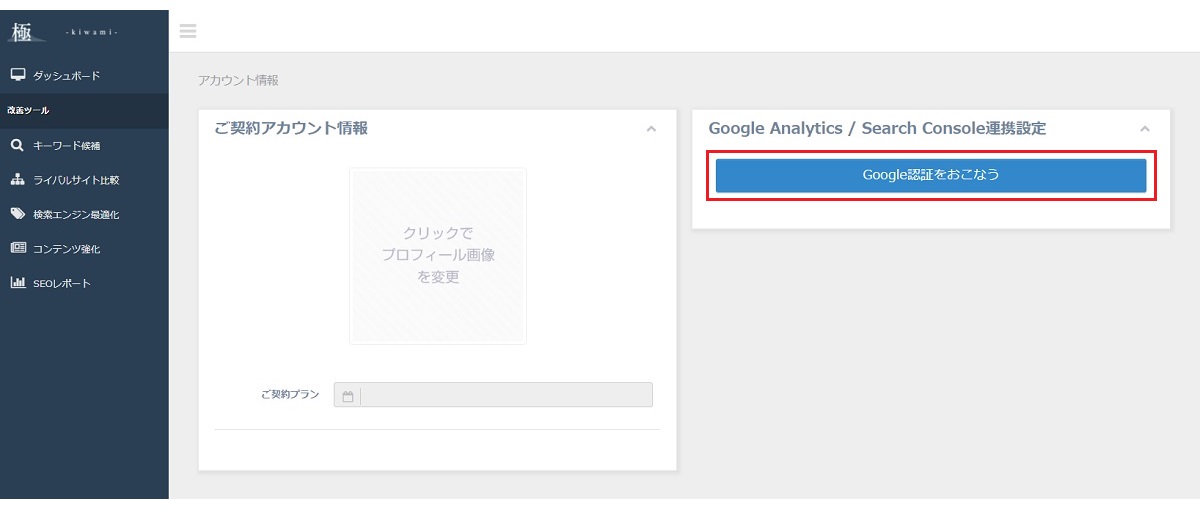
3
Googleアカウントの「ログイン」画面または「Googleアカウントへのアクセスをリクエスト」画面が表示されます。ログイン画面が表示された場合は、Search Console でこのサイトが設定されているGoogleアカウントにてログインを行い、すぐに「Googleアカウントへのアクセスをリクエスト」画面が表示された場合は、Search Console にこのサイトが設定されているGoogleアカウントにログインしていることを確認してください。最後に、「Googleアカウントへのアクセスをリクエスト」画面に表示された[許可]ボタンをクリックして認証を行います。
Googleアカウントの「ログイン」画面または「Googleアカウントへのアクセスをリクエスト」画面が表示されます。ログイン画面が表示された場合は、Search Console でこのサイトが設定されているGoogleアカウントにてログインを行い、すぐに「Googleアカウントへのアクセスをリクエスト」画面が表示された場合は、Search Console にこのサイトが設定されているGoogleアカウントにログインしていることを確認してください。最後に、「Googleアカウントへのアクセスをリクエスト」画面に表示された[許可]ボタンをクリックして認証を行います。
4
“アカウント情報画面”に戻り、「Google Analytics / Search Console連携設定」に対象サイトのURLが表示されていることを確認し、[このサイトで設定]をクリックします。
“アカウント情報画面”に戻り、「Google Analytics / Search Console連携設定」に対象サイトのURLが表示されていることを確認し、[このサイトで設定]をクリックします。
- 「Google Analytics / Search Console連携設定」に「管理サイトがありません」と表示される場合は、Search Consoleの設定に不備がある可能性があります。その際は事前準備をご確認ください。
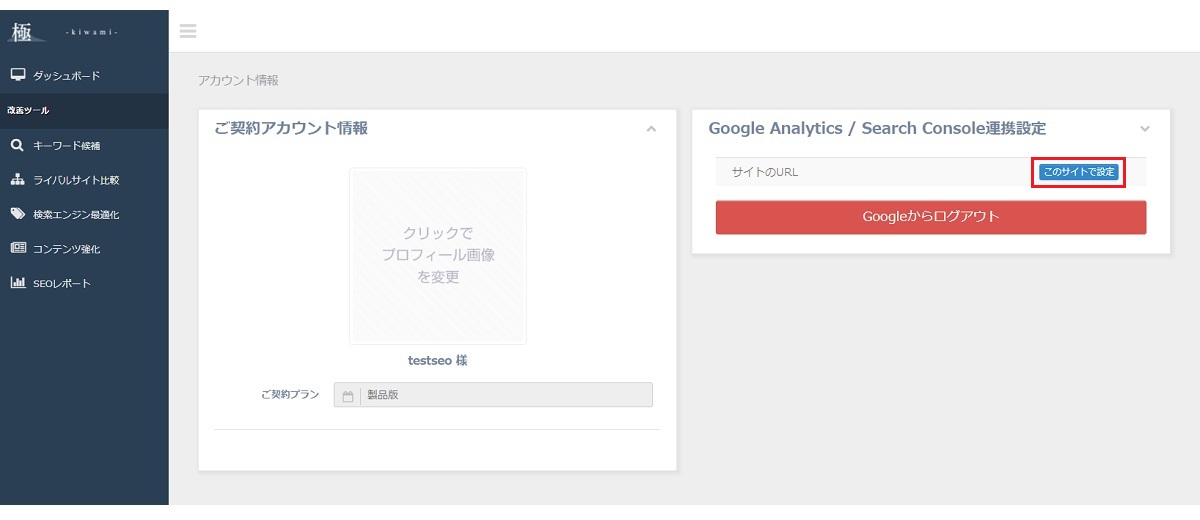
5
“SEOレポート画面”に選択中のサイトが表示されたら初期設定は完了です。
“SEOレポート画面”に選択中のサイトが表示されたら初期設定は完了です。
SEOレポートを確認する
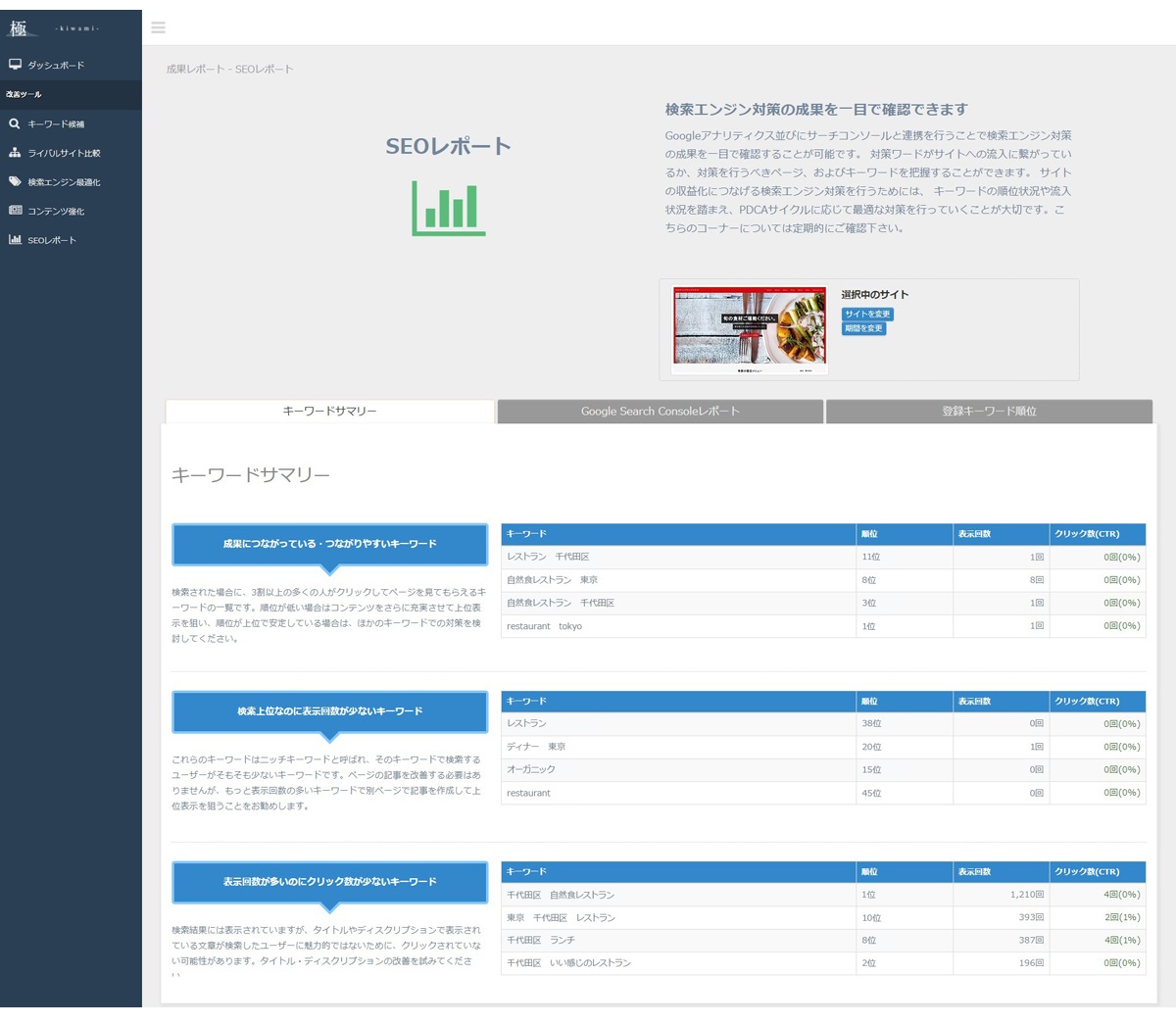
キワードサマリー「成果につながっている・つながりやすいキワード」「検索上位なのに表示回数が少ないキーワード」「表示回数が多いのにクリック数が少ないキーワード」を確認することができます。 |
Google Search ConsoleレポートSearch Consoleのレポートが表示されます。検索キーワードの検索状況、検索順位の推移が確認できます。 |
登録キーワード順位キーワードおよびページのURLを登録することで、登録したキーワードの検索順位の推移を確認することができます。 |





