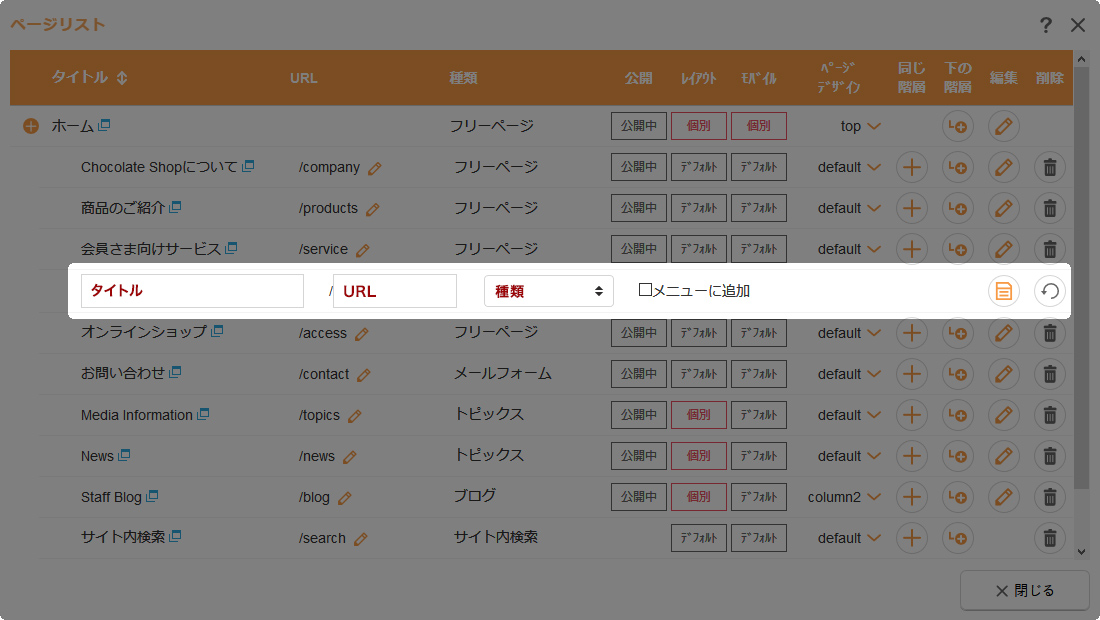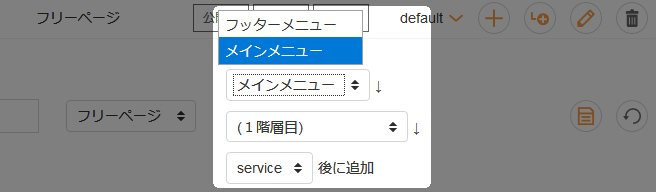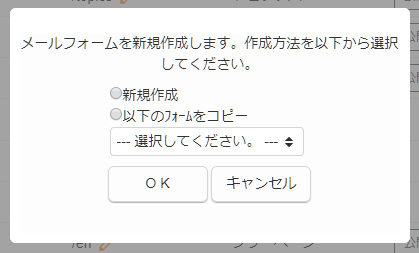マニュアル
コンテンツの追加
ページリストからフリーページ、ブログ、トピックス、メールフォーム、アルバム、イベントなどのコンテンツの種類を選んで新しくコンテンツを追加します。
ページリストから追加できるコンテンツの詳細は下記のページを参照してください。
この機能の各種操作
この機能の関連操作
コンテンツを追加する
1
コントロールパネルの[作成] → [コンテンツ管理] → [ページリスト]をクリックすると、“ページリストダイアログ”が表示されます。
2
同じ階層の[追加]ボタン をクリックすると、そのコンテンツの下に入力欄が表示されます。下の階層にコンテンツを追加する場合は下の階層の[下の階層に追加]ボタン
をクリックすると、そのコンテンツの下に入力欄が表示されます。下の階層にコンテンツを追加する場合は下の階層の[下の階層に追加]ボタン をクリックしてください。
をクリックしてください。
3
表示された各項目の入力欄を入力します。
| タイトル | コンテンツのタイトルを入力します。 |
|---|---|
| URL |
コンテンツのURL(任意の文字列)を小文字の半角英数字で入力します。
|
| 種類 | コンテンツの種類を選択します。 (例)フリーページ、トピックス、ブログ、メールフォームなど ⇒ 作成できるコンテンツ、ページの種類についてはこちら |
| メニューに追加 |
コンテンツを追加する際に同時にメニューに追加する場合は「メニューに追加する」にチェックを入れます。表示されたプルダウンから、メニューのどこに追加するかを選択します。
|
4
[保存]ボタン をクリックすると完了です。コンテンツの種類が「メールフォーム」の場合は、作成方法を選択して[OK]ボタンをクリックすると完了です。詳しくは、下記の「メールフォームの作成方法を選択する」を参照してください。
をクリックすると完了です。コンテンツの種類が「メールフォーム」の場合は、作成方法を選択して[OK]ボタンをクリックすると完了です。詳しくは、下記の「メールフォームの作成方法を選択する」を参照してください。
メールフォームの作成方法を選択する
| 作成方法 |
メールフォームの作成方法を選択します。
|
|---|
5
コンテンツの追加後は下記の「コンテンツ追加後の設定について」を参考に、各設定を行ってください。
階層について
同じ階層の[追加]ボタン![]()
![]() は、そのコンテンツと同じ階層に新しくコンテンツを追加しますが、下の階層の[下の階層に追加]ボタン
は、そのコンテンツと同じ階層に新しくコンテンツを追加しますが、下の階層の[下の階層に追加]ボタン![]() はその階層の直下に新しくコンテンツを追加するボタンです。
はその階層の直下に新しくコンテンツを追加するボタンです。
例1)ホームの[下の階層に追加]ボタンを押して新規コンテンツ「test1」を作成した場合
ホーム(http://xxx.com/)
└1階層目(http://xxx.com/test1/)
例2)1階層目「test1」の[追加]ボタンを押して新規コンテンツ「test2」を作成した場合
ホーム(http://xxx.com/)
├1階層目(http://xxx.com/test1/)
└1階層目(http://xxx.com/test2/)
例3)1階層目「test1」の[下の階層に追加]ボタンを押して新規コンテンツ「test3」を作成した場合
ホーム(http://xxx.com/)
├1階層目(http://xxx.com/test1/)
│└2階層目(http://xxx.com/test1/test3/)
└1階層目(http://xxx.com/test2/)
コンテンツ追加後の設定について
コンテンツの種類によって、コンテンツの追加から公開までの設定は異なりますので、下記を参考に設定を行ってください。
フリーページ
フリーページを追加すると、空のページが作成されます。作成されたページにアクセスして、コンテンツパーツやダイレクト編集を使ってページを編集しましょう。
作成中のサイトを非公開に設定したい場合は、フリーページのコンテンツ設定の《ステータス》を「非公開」に設定してから編集を行ってください。
ブログ
ブログを追加すると、ブログの各ページが自動的に作成されます。作成されたブログトップページにアクセスして、コンテンツ設定や、最新エントリー・カレンダーのパーツなどレイアウトの設定を行いましょう。各種設定を行ったら、ブログエントリーを追加してご確認ください。
トピックス
トピックスを追加すると、ニュース記事一覧ページや最新記事パーツなどが自動的に作成されます。作成されたトピックストップページにアクセスして、コンテンツ設定や、レイアウトの設定を行いましょう。各種設定を行ったら、ニュース記事を追加してご確認ください。
イベント
イベントを追加すると、イベント記事一覧ページや最新記事パーツなどが自動的に作成されます。作成されたイベントトップページにアクセスして、コンテンツ設定や、レイアウトの設定を行いましょう。各種設定を行ったら、イベント記事を追加してご確認ください。
アルバム
アルバムを追加すると、アルバム一覧ページやアルバムリストパーツなどが自動的に作成されます。作成されたアルバムトップページにアクセスして、コンテンツ設定とアルバムの追加、レイアウトの設定を行いましょう。各種設定を行ったら、アルバムに写真を追加してご確認ください。
メールフォーム
メールフォームを追加する際の作成方法によって、追加後の設定状態は異なります。
作成方法が「新規作成」の場合
何も設定されていないメールフォームが作成されます。設問の設定や送信先メールアドレス、開始ページなどのページの設定を行いましょう。各種設定を行ったら、メールフォームからの送信テストを行って、メールが届くかどうかご確認ください。
作成方法が「以下のフォームをコピー」の場合
既存のメールフォームと同じ設定内容でメールフォームが作成されます。コピー元の内容を参考に、設問の設定や送信先メールアドレス、開始ページなどのページの設定を行いましょう。各種設定を行ったら、メールフォームからの送信テストを行って、メールが届くかどうかご確認ください。
サイトマップ
1サイトに1ページ設定することができます。サイトマップを追加すると、ページリストの構成をそのまま引き継いで自動的に作成されます。FOOTERブロックなどにサイトマップを配置したい場合は、レイアウトにサイトマップパーツを配置してご対応ください。
サイト内検索
1サイトに1ページ設定することができます。サイト内検索ページを作成すると、サイト内検索フォームに入力された検索結果をこのページに表示します。
ページ内にサイト内検索フォームが配置されていない場合は、レイアウトに「サイト内検索フォーム」パーツを配置してご確認ください。
困ったときは
-
追加したページを表示したい
-
“ページリストダイアログ”の《タイトル》の横に表示されている[別ウィンドウ]ボタン
 をクリックするとこのURLを別ウィンドウで表示することができます。
をクリックするとこのURLを別ウィンドウで表示することができます。
-
追加したページの設定を編集したい
-
“ページリストダイアログ”の[編集]ボタン
 をクリックするとコンテンツの設定ダイアログが表示され、ステータスやタイトルなど、コンテンツの各種設定を編集することができます。
をクリックするとコンテンツの設定ダイアログが表示され、ステータスやタイトルなど、コンテンツの各種設定を編集することができます。
-
追加したページのレイアウトを変更したい
-
“ページリストダイアログ”には、そのページに適用されているレイアウト(
 ・
・ ・
・ )が表示されています。このレイアウトのアイコンをクリックすると、“レイアウトダイアログ”に切り替わり変更することができます。レイアウトの設定については、下記のページを参照してください。
)が表示されています。このレイアウトのアイコンをクリックすると、“レイアウトダイアログ”に切り替わり変更することができます。レイアウトの設定については、下記のページを参照してください。
-
コンテンツの種類について確認したい
-
コンテンツの種類について確認する場合は、下記のページを参照してください。