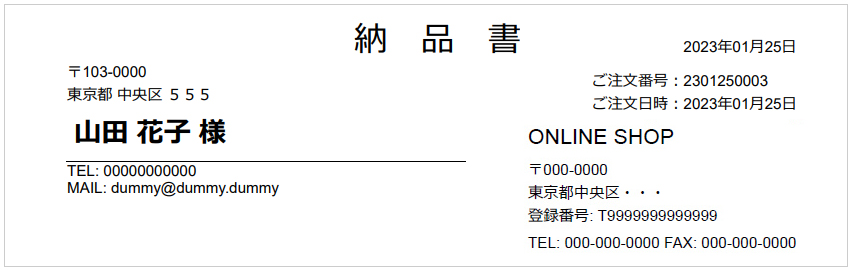マニュアル
2012年11月
2012.11.18
オンラインショップの削除
オンラインショップが不要となった場合にオンラインショップを削除します。
- オンラインショップを削除すると、商品カタログ、受注情報、会員情報、およびオンラインショップの各種設定や自動で生成されたご利用ガイドや利用規約も削除されます。
オンラインショップを削除する
1
コントロールパネルの[設定] → [アプリケーション] → [オンラインショップ]で“オンラインショップダイアログ”を開きます。
2
左側のメニューの一番下にある[ショップの削除]をクリックします。
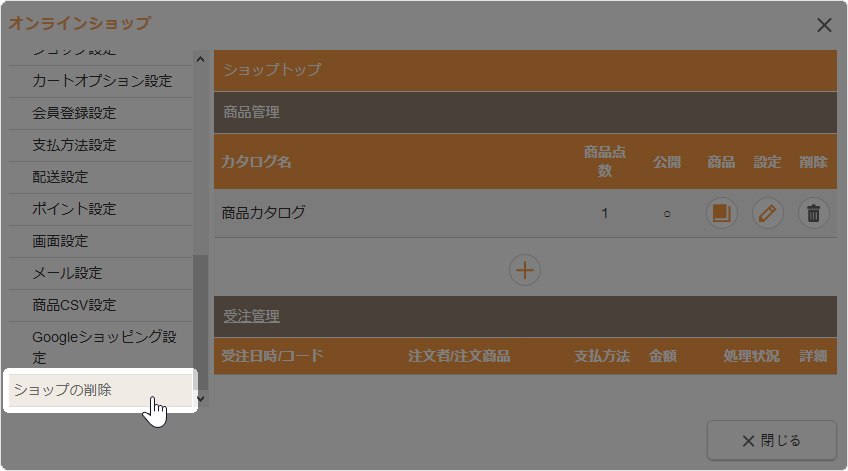
3
ダイアログの内容を確認し、[削除]ボタンをクリックします。
- [削除]ボタンをクリックすると、オンラインショップの削除が実施されます。
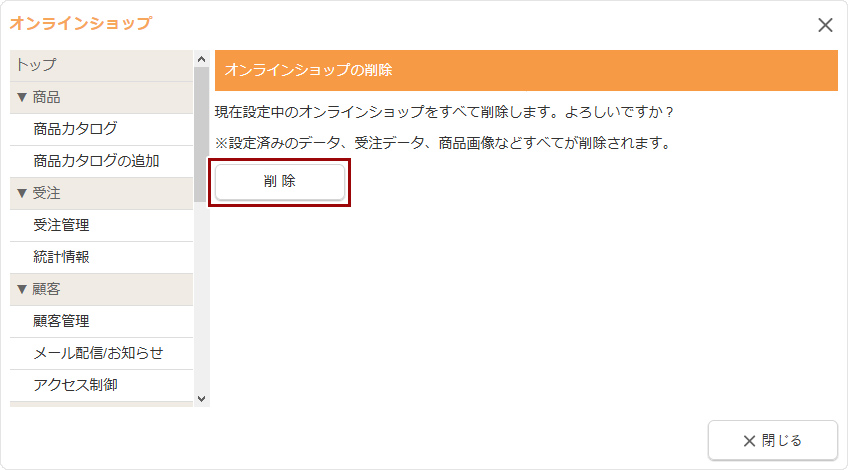
4
メッセージが表示されますので、内容を確認し[OK]ボタンをクリックして完了です。
- 商品カタログ、受注情報、会員情報、およびオンラインショップの各種設定や自動で生成されたご利用ガイドや利用規約も削除されます。
2012.11.06
Googleショッピング設定
Googleショッピングにショップの商品を掲載することができます。
なお、Googleショッピングへの掲載には、Google Merchant Centerの設定とGoogleAdWordsでの入札(有料)が必要になります。詳しくはGoogleショッピングのサイトをご確認ください。
※こちらの機能は使用制限の範囲となっております。制限解除につきましては、運営までお問い合わせください。
設定前の準備
Google Merchant Centerの設定については同一GoogleアカウントでのAnalytics、ウェブマスターツール、Adwordsの設定が合わせて必要になります。
Merchant Centerの登録前に、下記の各Googleサービスのアカウント登録や設定を行ってください。
| Analytics | Googleでプロファイルを作成し、トラッキングコードを取得後、CMSのGoogle Analyticsモジュールを設定してサイト公開します。ショップURLの申し立ての際に必要になります。 |
|---|---|
| ウェブマスターツール | Googleウェブマスターツールにサイトを登録します。ショップURLの確認に際して必要になります。 |
| AdWords | Adwordsのお客様IDを控えておきます。 |
Googleショッピングの設定(2013.09.11 現在)
- Google Merchant Centerにてアカウントを開設し、ストア情報を登録します。
→ Google Merchant Centerのサイトはこちら - 全般設定にショップに関する必要事項を入力し、設定を保存します。
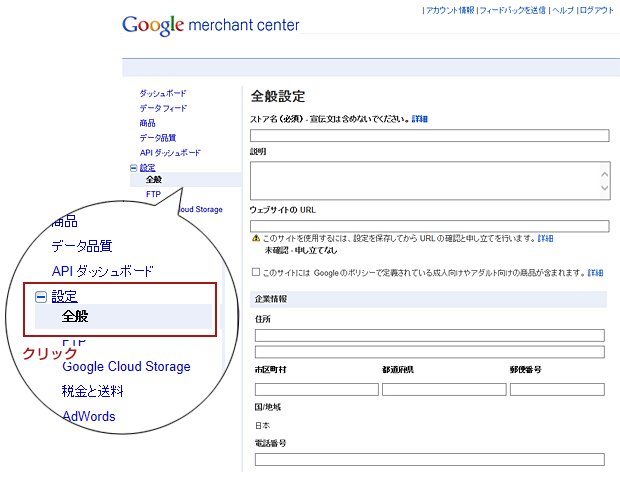
- ショップのURLの確認、申し立てを行います。
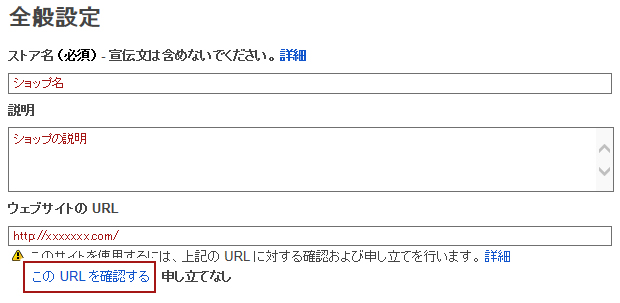
- 申し立ての方法につきましては「別の方法」からGoogleアナリティクスを選択します。
※設定前の準備にあるGoogleAnalyticsのコードが公開サイトに設定されていることが必須。
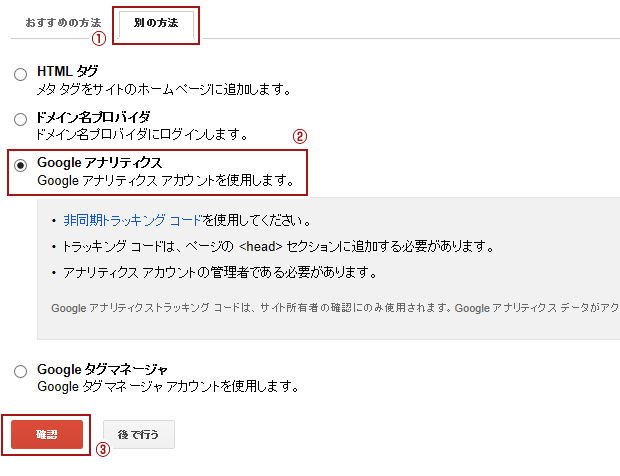
- データフィードでGoogleショッピングのデータフィード仕様にそった任意のファイル名(例:data_feed.txt)を登録し、後でオンラインショップモジュールに設定する必要があるため、そのファイル名を控えておきます。
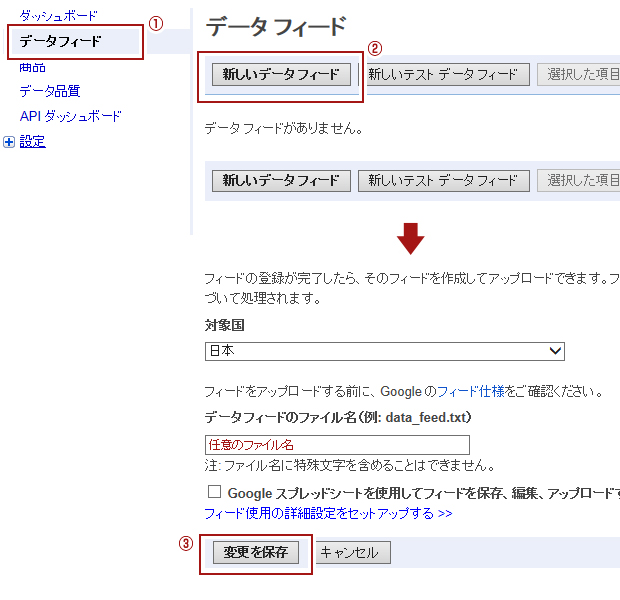
- 保存後、登録したデータフィード名の下にある[設定]をクリックし、「引用符付きのフィールドを使用」を「はい」に設定してます。
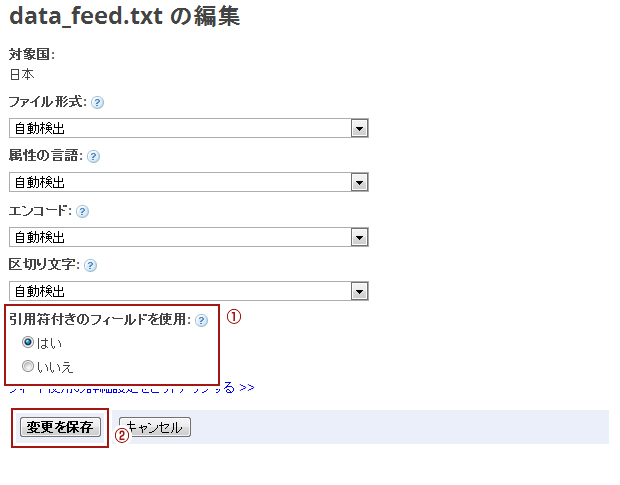
- FTP設定にて任意のユーザー名、パスワードを入力します。
同じく後でオンラインショップモジュールに設定する必要があるため、ユーザー名とパスワードも控えておいてください。
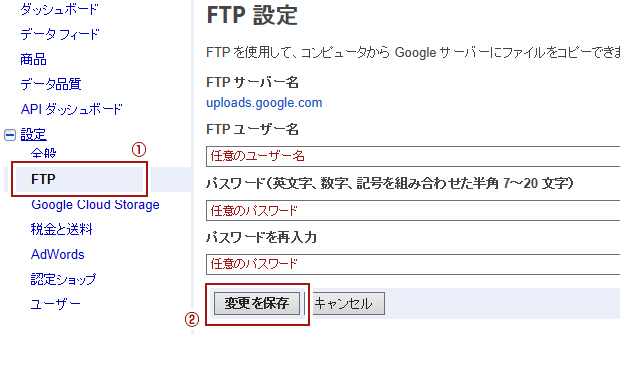
- 設定前ので控えておいたAdWordsのID(AdWordsにあるお客様ID)を入力しアカウントをリンクします。
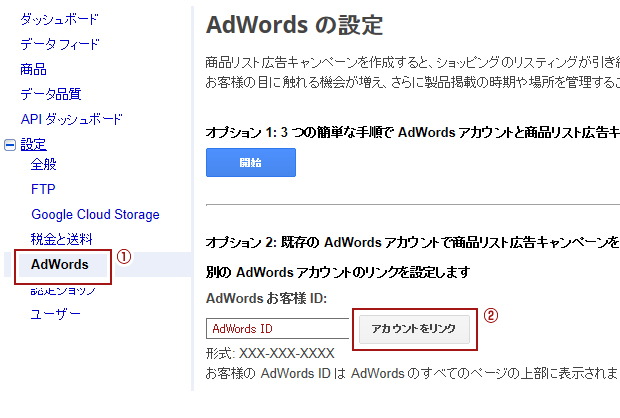
- 8でリンクしたIDにてキャンペーンを作成します。
- コントロールパネルの[設定] → [アプリケーション] → [オンラインショップ]でオンラインショップダイアログを開きます。
- ダイアログの左側のメニューから「Googleショッピング設定」をクリックします。
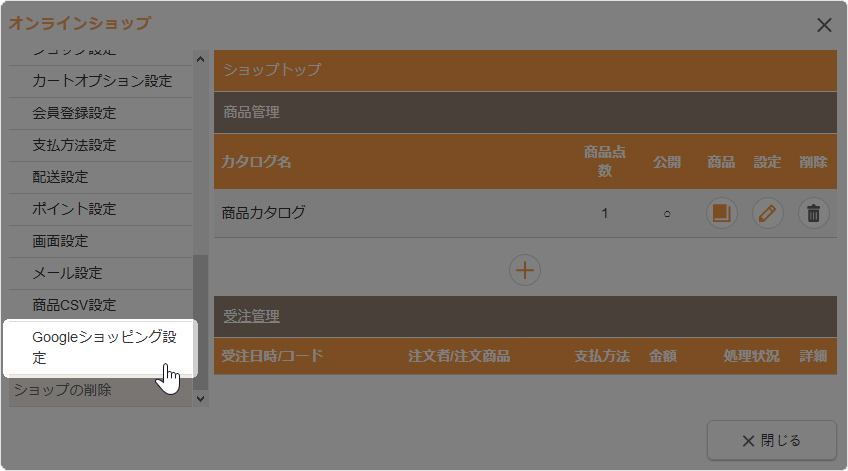
- Google Merchant Centerの設定で使用したGoogleアカウントとパスワード、手順7で控えておいたFTPアカウント(ユーザー名)とパスワード、手順5で控えておいたフィードファイル名(データフィードのファイル名)をそれぞれ入力します。
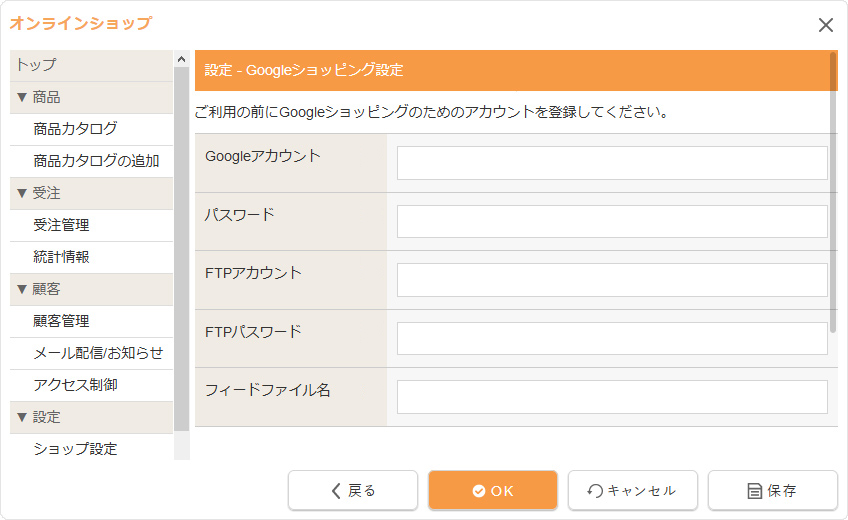
- [OK]ボタンをクリックします。
- サイト公開を行うとデータフィードがGoogle Merchant Centerにアップロードされます。
- Google Merchant Centerの「商品」メニューからアップロードされた商品一覧を確認します。
また、各商品の詳細ページで現在の審査状況などを確認することができます。
ご注意ください
- CMSのオンラインショップモジュールで商品詳細の「キャッチコピー」が入力されていない商品はアップされません。
- Googleのサーバーが商品画像を取得するまでには時間がかかるため、「画像がありません」というメッセージが表示されることがあります。
- Googleショッピングへの反映は、Googleの審査完了までお待ちください。
- データフィードの設定で「引用符付きのフィールドを使用」を「はい」に設定していない場合、データフィードにエラーが表示されます。
- データフィードがうまくアップされない場合は、モジュールの設定に間違いがないかどうかご確認ください。
2012.11.06
オンラインショップ - 商品CSV設定
「商品カタログ」の一括登録で使用するCSVファイルの入出力フォーマットを設定します。
この機能の各種操作
この機能の関連機能
入出力CSVフォーマットを設定する
1
コントロールパネルの[設定] → [アプリケーション] → [オンラインショップ]をクリックし、“オンラインショップダイアログ”を表示します。
2
ダイアログの左側のメニューから[商品CSV設定]をクリックします。
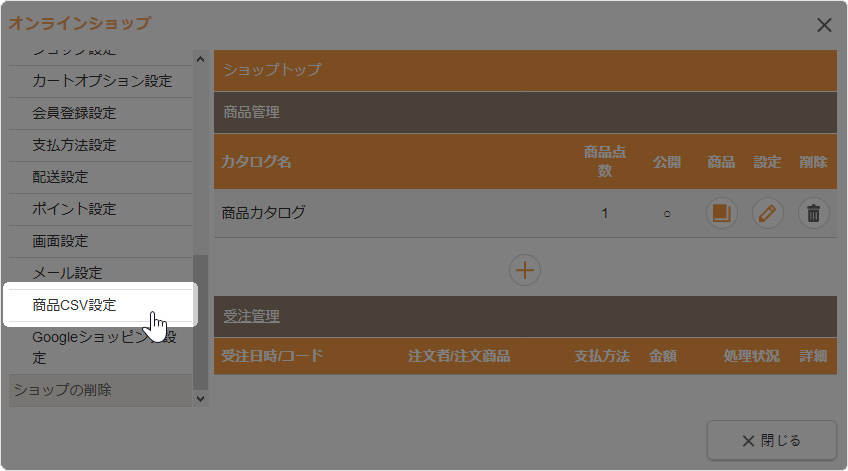
3
変更したいCSVファイル(カテゴリー、商品データ、所属カテゴリ、在庫データ、受注データ)のタブをクリックした後で、変更したい項目をクリックで選択して三角の矢印キーを押して「入出力項目」から「候補項目」、もしくは「候補項目」から「入出力項目」へ移動させます。
- 「入出力項目」にある項目がCSVファイルから(もしくはCSVファイルへ)入出力されます。
- (必須)と入っている項目は「候補項目」に移動することはできません。
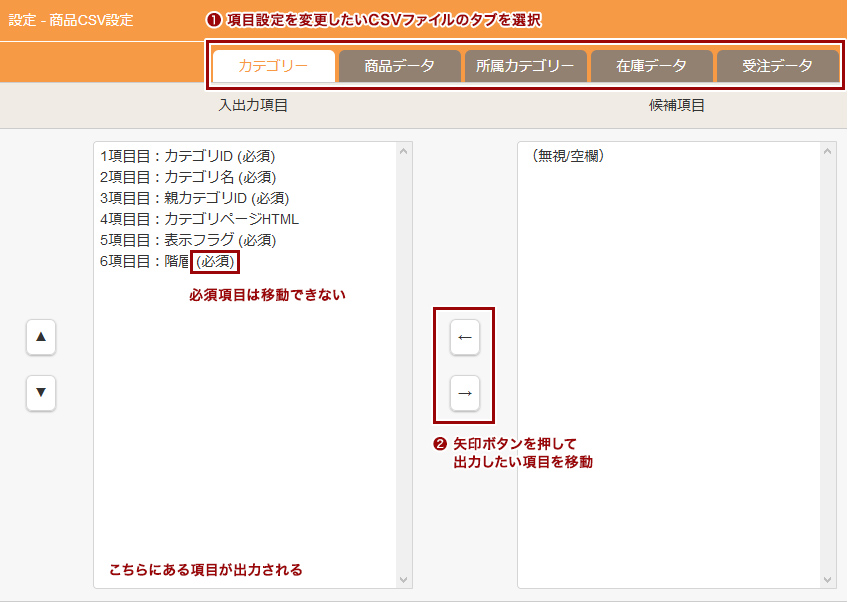
4
[OK]ボタンをクリックします。
CSVファイルの項目一覧
“オンラインショップダイアログ”から入出力する商品カタログおよび受注データのCSVファイルの項目一覧です。商品一括登録のCSVファイルを作成する場合は、各項目の「一括登録の項目説明」をご確認いただき、記載内容に合わせてCSVファイルを作成してください。入出力CSVフォーマットの設定は、上記の「入出力CSVフォーマットを設定する」を参照してください。
⇒ 商品一括登録についてはこちら
⇒ 受注データ(受注台帳)の出力についてはこちら
※一括登録用CSVファイルの必須項目
カテゴリーデータ
商品カタログのカテゴリーデータCSVファイルの項目一覧です。
| 項目名 | ダイアログでの項目名 | 一括登録の項目説明 |
|---|---|---|
| カテゴリID※ | カテゴリーID |
数値 |
| カテゴリ名※ | カテゴリー名 | 文字列 |
| 親カテゴリID※ | (表示項目なし) | 数値 ※上の階層のカテゴリーID(1階層目の場合は0) |
| カテゴリページHTML | エディタ(カテゴリートップ) | 文字列 ※HTMLタグを含む |
| 表示フラグ※ | 公開/非公開 | 0:非公開 1:公開 |
| 階層※ | (表示項目なし) | 数値 ※1以上(例:1:1階層 2:2階層) |
商品データ
商品カタログの商品データCSVファイルの項目一覧です。
- バリエーションの商品は、下記の項目以外は、同一値を設定してください。
【バリエーション設定項目】商品ID、バリエーションID、バリエーション値1、バリエーション値2、表示順
| 項目名 | ダイアログでの項目名 ※商品追加・編集時のダイアログ |
一括登録の項目説明 |
|---|---|---|
| 商品ID※ | (表示項目なし) | 数値 同一IDあり:上書き 同一IDなし:追加 ※追加の場合はショップ内の商品ID重複不可 |
| 商品コード※ | 商品コード | 文字列(最大15文字) ※半角英数と-(ハイフン)のみ ※ショップ内の商品コード重複不可(エラー表示はありません) |
| バリエーションID | 【バリエーション】タブ - 枝番 | 文字列 |
| 商品名※ | 商品名 | 文字列(目安:最大80文字) ※半角全角によって入力可能な文字数は異なる |
| バリエーション項目名1 | 【バリエーション】タブ - 項目名1見出し | 文字列 |
| バリエーション値1 | 【バリエーション】タブ - 項目名1 | 文字列 |
| バリエーション項目名2 | 【バリエーション】タブ - 項目名2見出し | 文字列 |
| バリエーション値2 | 【バリエーション】タブ - 項目名2 | 文字列 |
| メタデータ(概要) | 商品ページの概要(メタデータ) | 文字列 |
| メタデータ(キーワード) | 商品ページキーワード(メタデータ) | 文字列 |
| 表示フラグ(0: 非公開 1:公開)※ | 公開状況 | 0: 非公開/1:公開 |
| 一覧メインコメント | 商品キャッチコピー(一覧用) | 文字列 |
| 自由項目1 | 自由項目1 | 文字列 ※カタログに項目設定がある場合 |
| 自由項目2 | 自由項目2 | 文字列 ※カタログに項目設定がある場合 |
| 自由項目3 | 自由項目3 | 文字列 ※カタログに項目設定がある場合 |
| 自由項目4 | 自由項目4 | 文字列 ※カタログに項目設定がある場合 |
| 自由項目5 | 自由項目5 | 文字列 ※カタログに項目設定がある場合 |
| 商品区分(new:新品 used:中古品 refurbished:再生品)※ | 商品状態 | new:新品/used:中古品/refurbished:再生品 |
| 商品状態表示 | 商品状態 | 0:表示する/1:表示しない |
| 定価 | 表示定価 | 数値(最大12桁) |
| 販売価格※ | 販売価格 | 0:消費税率/1:軽減税率 |
| 消費税率(0:消費税率 1:軽減税率)※ | 消費税率 | 0:内税/1:外税/2:非課税 |
| 税計算区分(0:内税 1:外税 2:非課税)※ | 消費税計算区分 | 0:内税/1:外税/2:非課税 |
| 税表示区分(0:税込表示1 1:税込表示2 2:税抜表示 3:非課税表示)※ | 消費税表示区分 | 0:税込表示1/1:税込表示2/2:税抜表示/3:非課税表示 |
| ポイント付与率※ | 付与率 | 数値(単位:%) ※ダイアログで「個別指定」が設定されている場合の付与率を設定 ※ポイントを利用する場合 |
| 送料設定(0:通常料金 1:送料無料) | 送料設定 | 0:通常料金/1:送料無料 |
| 送料※ | (表示項目なし) | 設定不要(0固定) |
| クール便区分(0: 通常便 1:クール便 2:どちらでも可能)※ | 配送種別 | 0: 通常便/1:クール便/2:どちらでも可能 |
| メール便対応(0:対応商品ではない 1:対応商品である) | メール便対応 | 0:対応商品ではない/1:対応商品である |
| 購入ボタン表示(0:表示しない 1:表示する)※ | 購入ボタン | 0:表示しない/1:表示する |
| オプション | オプション設定 | 設定不要 ※システム区分値のため変更はダイアログから行う。(空にするのは可能) |
| Twitter ツイートボタン(0:表示しない 1:表示する) | Twitter ツイートボタン | 0:表示しない/1:表示する |
| Twitter ツイート内テキスト | ツイート内テキスト | 文字列 |
| Facebook シェアボタン(0:表示しない 1:表示する) | Facebook シェアボタン | 0:表示しない/1:表示する |
| 在庫区分(0:在庫管理しない 1:在庫管理する)※ | 在庫 | 0:在庫管理しない/1:在庫管理する |
| 在庫数※ | 在庫数 | 数値 |
| 最低在庫数※ | 最低在庫 | 数値 |
| 最低在庫を下回るとメールする(0:しない 1:する)※ | 最低在庫を下回った場合にメールする | 0:しない/1:する |
| 商品登録日 | 商品登録日 | 日付 |
| 画像タイプ(portrait: 縦長 landscape: 横長 square: 正方形 origin: オリジナル)※ | 【商品画像】タブ - 写真の向き | 文字列 ※HTMLタグを含む |
| 詳細メインHTML | 【詳細】タブ - エディタ | 文字列 ※HTMLタグを含む |
| キーワード | (表示項目なし) | 設定不要(空欄) |
| 表示順※ | (表示項目なし) | 数値 ※バリエーションの場合は0から連番設定、その他は0 ※商品表示順には反映なし |
| 関連商品コード | (表示項目なし) | 設定不要(空欄) |
- 項目名が旧項目名で表示され、上記の項目名と異なる場合があります。
旧)Twitter つぶやくボタン(0:表示しない 1:表示する) → 現)Twitter ツイートボタン(0:表示しない 1:表示する)
旧)Facebook いいねボタン(0:表示しない 1:表示する) → 現)Facebook シェアボタン(0:表示しない 1:表示する)
旧)税区分(0:非課税 1:内税 2:外税) → 現)税計算区分(0:内税 1:外税 2:非課税)
商品所属カテゴリー
商品カタログのカテゴリーに属する商品を関連付ける商品所属カテゴリーのCSV項目一覧です。
| 項目名 | ダイアログでの項目名 | 一括登録の項目説明 |
|---|---|---|
| カテゴリID※ | (表示項目なし) | 数値 ※既存のカテゴリーIDを設定 |
| 商品コード※ | 商品コード | 文字列 ※既存の商品コードを設定 |
| 並び順※ | (並び順) | 数値 ※カテゴリー内の並び順を設定 |
| 表示フラグ(0: 非表示 1:表示) | (表示項目なし) | 1:表示 ※表示非表示は反映なし |
在庫データ
商品カタログの商品在庫データCSVファイルの項目一覧です。
| 項目名 | ダイアログでの項目名 | 一括登録の項目説明 |
|---|---|---|
| 商品ID※ | (表示項目なし) |
数値 |
| 商品コード※ | 商品コード | 文字列 ※既存の商品コードを設定 |
| バリエーションID | (表示項目なし) | 文字列(空欄でも可) ※バリエーションがある場合のみ ※既存の同項目値を設定 |
| 商品名 | 商品名 | 文字列(空欄でも可) ※既存の同項目値を設定 |
| 商品区分(new:新品 used:中古品 refurbished:再生品)※ | 商品状態 | 文字列(空欄でも可) ※既存の同項目値を設定 |
| バリエーション項目名1 | 【バリエーション】タブ - 項目名1見出し | 文字列(空欄でも可) ※バリエーションがある場合のみ ※既存の同項目値を設定 |
| バリエーション値1 | 【バリエーション】タブ - 項目名1 | 文字列(空欄でも可) ※バリエーションがある場合のみ ※既存の同項目値を設定 |
| バリエーション項目名2 | 【バリエーション】タブ - 項目名2見出し | 文字列(空欄でも可) ※バリエーションがある場合のみ ※既存の同項目値を設定 |
| バリエーション値2 | 【バリエーション】タブ - 項目名2 | 文字列(空欄でも可) ※バリエーションがある場合のみ ※既存の同項目値を設定 |
| 在庫数※ | 【バリエーション】タブ - 在庫数 | 数値 ※在庫数を半角数値入力 |
| 公開状況 | 公開状況 | 0: 非公開/1:公開(空欄でも可) |
- 商品IDが一致した商品の在庫数のみ変更されます。その他の項目は無視されます。
受注データ
[統計情報]の【データ出力】タブの「受注台帳CSV出力」の出力形式を設定します。
- 一括登録機能はありません。
| 項目名 | ダイアログでの項目名 | 項目名 | ダイアログでの項目名 |
|---|---|---|---|
| 受注コード | 受注コード | 利用ポイント | ポイント利用 |
| 受注日 | 受注日時 | 取得ポイント | ポイント獲得 |
| 注文者氏名 | 注文者情報 | 消費税 | 内消費税 |
| 注文者ふりがな | 注文者情報 | 合計金額 | 支払金額合計 |
| 注文者会社名・所属 | 注文者情報 | 連絡事項 | お客様からの連絡事項 |
| 注文者会社名・所属ふりがな | 注文者情報 | 処理状況 | 処理状況 |
| 注文者郵便番号 | 注文者情報 | 明細行番 | お届け商品 No |
| 注文者都道府県 | 注文者情報 | 商品コード | お届け商品 商品コード |
| 注文者住所1 | 注文者情報 | 枝番 | お届け商品 枝番 |
| 注文者住所2 | 注文者情報 | 商品名 | お届け商品 商品名 |
| 注文者住所3 | 注文者情報 | バリエーション1 | お届け商品 ()内 |
| 注文者電話番号 | 注文者情報 | バリエーション2 | お届け商品 ()内 |
| 注文者FAX番号 | 注文者情報 | 定価 | (表示項目なし) ※お届け商品の定価を出力 |
| 注文者携帯番号 | 注文者情報 | 販売金額 | お届け商品 単価 |
| 注文者メールアドレス | 注文者情報 | 送料区分 | (表示項目なし) |
| 支払方法 | 支払い方法 | 送料 | (表示項目なし) ※0を出力(現在不使用) |
| お届け希望日 | お届け指定日 | 数量 | お届け商品 数量 |
| お届け希望時間帯 | お届け時間帯 | 金額 | お届け商品 金額 |
| 送付先氏名 | お届け先 | 消費税額 | (表示項目なし) |
| 送付先ふりがな | お届け先 | 軽減税額 | (表示項目なし) |
| 送付先会社名・所属 | お届け先 | 消費税対象合計金額 | 10%対象 内消費税額 |
| 送付先会社名・所属ふりがな | お届け先 | 軽減税対象合計金額 | 8%対象 内消費税額 |
| 送付先郵便番号 | お届け先 | 調整金額 | (表示項目なし) ※お届け商品の調整 |
| 送付先都道府県 | お届け先 | 端数調整 | 端数調整 |
| 送付先住所1 | お届け先 | 発送日時 | (表示項目なし) |
| 送付先住所2 | お届け先 | カートオプション(カート) | カートオプション |
| 送付先住所3 | お届け先 | カートオプション(商品) | 商品名 ( オプション ) |
| 送付先電話番号 | お届け先 | 自由記入欄 | 自由記入欄 |
| 送付先FAX番号 | お届け先 | 管理者メモ | 管理者メモ |
| 送付先携帯番号 | お届け先 | 納品書最終印刷日付 | 納品書印刷 最終印刷日時 |
| 商品代金合計 | 商品代金 | 納品書兼領収書最終印刷日付 | 納品書兼領収書 最終印刷日時 |
| 配送業者 | 配送業者 | マイページ領収書印刷設定 | マイページ領収書印刷 許可する |
| メール便フラグ | (表示項目なし) | マイページ領収書最終印刷日付 | マイページ領収書印刷 最終印刷日時 |
| 送料 | 送料 | ||
| 手数料 | 手数料 |
2012.11.06
オンラインショップ - メール設定
オンラインショップの購入時の自動送信メールや会員登録、発送時など各種送信メールの内容、送信アドレスを設定します。
この機能の各種操作
この機能の関連操作
ショップ管理用のメールアドレスを変更する
1
コントロールパネルの[設定] → [アプリケーション] → [オンラインショップ]をクリックし、“オンラインショップダイアログ”を表示します。
2
ダイアログの左側のメニューから[メール設定]をクリックします。
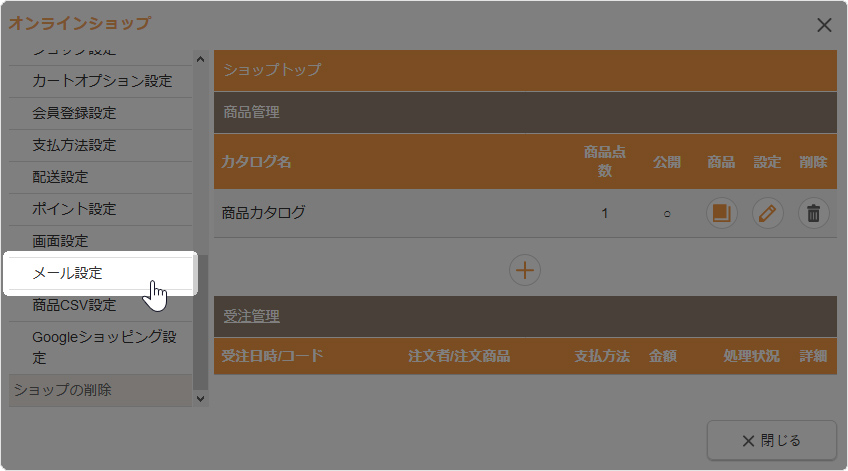
3
《管理者メールアドレス》にオンラインショップ管理用のメールアドレスを入力します。
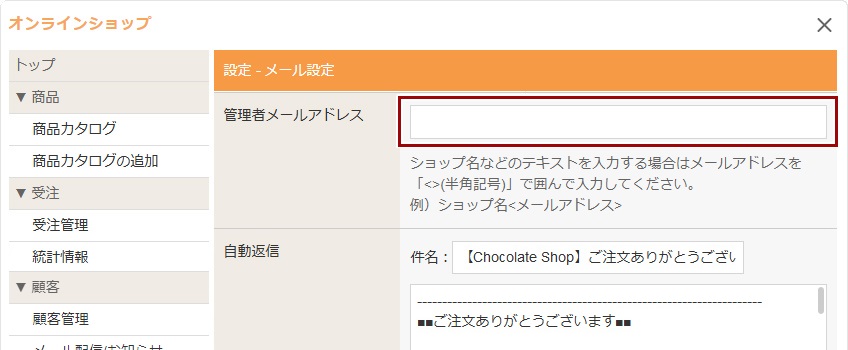
| 管理者メールアドレス |
オンラインショップの管理用のメールアドレスを入力します。ショップ名などのテキストを入力する場合はメールアドレスを「<>」で囲んで入力してください。(例:ショップ名<メールアドレス>)
|
|---|
4
[OK]ボタンをクリックします。
Hint
メール送信の送信元(From)について
オンラインショップからのメール送信は、《管理者メールドレス》に入力されたメールアドレスを送信元(From)として送信されます。受信側のメールソフトやメールサーバーによっては、送信元メールアドレスのドメインと送信しているメールサーバーが一致しない場合は「なりすましメール」と判断され、受信拒否や迷惑メールとなりメールを確認できない可能性があります。
このような事態にならないためにも、《管理者メールアドレス》にはサイトのドメインのメールアドレスを設定してご利用ください。
外部メールサーバーをご利用の場合は、DNS情報にSPFを設定することで改善する場合がございますので、ご対応をご検討ください。
- なりすましメールの判断は受信側のメールソフトやメールサーバーの判断基準によって判断されますので、受信側のご利用サービスによって異なります。
各種メールの内容を設定する
1
コントロールパネルの[設定] → [アプリケーション] → [オンラインショップ]をクリックし、“オンラインショップダイアログ”を表示します。
2
ダイアログの左側のメニューから[メール設定]をクリックします。
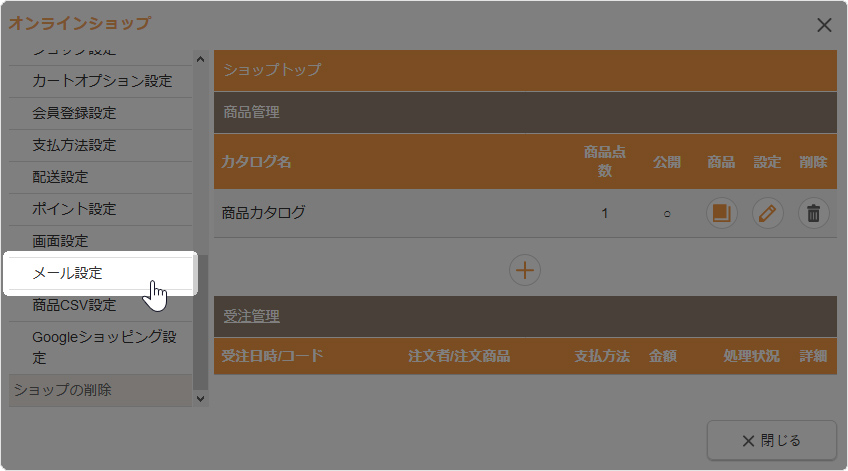
3
各メールのタイトルや案内文を編集します。
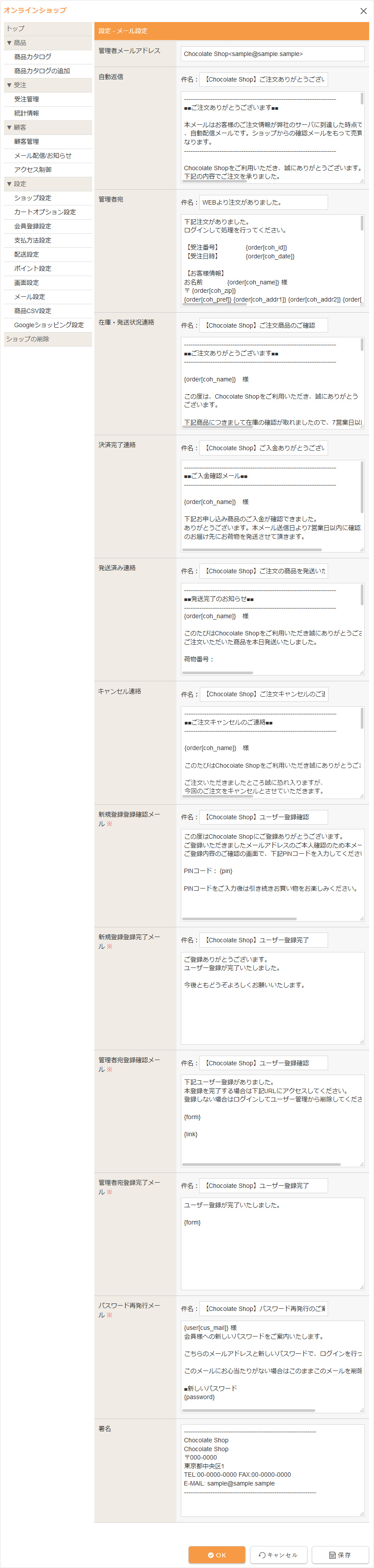
受注関連メール
| 自動返信 | 注文完了後に購入者宛に自動で送信されるメールの件名、本文を入力します。 |
|---|---|
| 管理者宛 | 注文完了後に注文内容が管理者宛に自動で送信されるメールの件名、本文を入力します。 |
| 在庫・発送状況連絡 | 受注管理で処理状況が「確認待ち」「入金待ち」の際、手動で送信できるメールの件名、本文を入力します。 |
| 決済完了連絡 | 受注管理で処理状況が「発送待ち」の際、手動で送信できるメールの件名、本文を入力します。 |
| 発送済み連絡 | 受注管理で処理状況が「発送済み」の際、手動で送信できるメールの件名、本文を入力します。 |
| キャンセル連絡 | 受注管理で処理状況が「キャンセル」の際、手動で送信できるメールの件名、本文を入力します。 |
顧客関連メール・署名
| 新規登録登録確認メール | 会員登録設定で「確認メールにて、本人確認後に本登録完了」に設定している場合に自動で送信されるPINコードのメールの件名、本文を入力します。 |
|---|---|
| 新規登録登録完了メール | 会員登録後、お客様宛に自動で送信されるメールの件名、本文を入力します。 |
| 管理者宛登録完了メール | 会員登録があった際、その内容が管理者宛に自動で送信されるメールの件名、本文を入力します。 |
| パスワード再発行メール | リマインダからパスワードの問い合わせがあった際、自動で送信されるメールの件名、本文を入力します。 |
| 署名 | 送信メールの最後に入る署名を入力します。 |
メールひな形
下記のひな形の「#--ショップ名--#」の箇所はご利用のショップ名に置き換えてご利用ください。
参考:キャンセル連絡メールひな形1(ショップによるキャンセル等)
件名
【#--ショップ名--#】ご注文キャンセルのご連絡
本文
ここまで
(公開サイトには表示されません)
参考:キャンセル連絡メールひな形2(お客様のご依頼によるキャンセル等)
件名
【#--ショップ名--#】ご注文キャンセルのご連絡
本文
ここまで
(公開サイトには表示されません)
4
[OK]ボタンをクリックします。
メールで使用できるタグの一例
顧客情報
| 顧客名 | {user[user_name]} | メールアドレス | {user[user_mail]} |
|---|---|---|---|
| ふりがな | {user[user_furi]} | 電話番号 | {user[user_tel]} |
| 会社名・所属 | {user[user_cname]} | FAX番号 | {user[user_fax]} |
| 会社名・所属ふりがな | {user[user_cfuri]} | 携帯電話番号 | {user[user_mobile]} |
| 性別 | {user[user_sex]} | 生年月日 | {user[user_birthday]} |
| 郵便番号 | {user[user_zip]} | メルマガ購読 | {user[user_dm]} |
| 都道府県 | {user[user_pref]} | 任意項目1 | {user[user_user1]} |
| 市区町村 | {user[user_addr1]} | 任意項目2 | {user[user_user2]} |
| 番名・番地 | {user[user_addr2]} | 任意項目3 | {user[user_user3]} |
| 建物・マンション名 | {user[user_addr3]} |
購入情報
| 受注番号 | {order[coh_id]} |
|---|---|
| 受注日時 | {order[coh_date]} |
| 【注文者】お名前(購入者名) | {order[coh_name]}
|
| 【注文者】会社名 | {order[coh_cname]} |
| 【注文者】郵便番号 | {order[coh_zip]} |
| 【注文者】都道府県 | {order[coh_pref]} |
| 【注文者】市区町村 | {order[coh_addr1]} |
| 【注文者】番名・番地 | {order[coh_addr2]} |
| 【注文者】建物・マンション名 | {order[coh_addr3]} |
| 【注文者】電話番号 | {order[coh_tel]} |
| 【注文者】FAX番号 | {order[coh_fax]} |
| 【注文者】携帯電話番号 | {order[coh_mobile]} |
| 【お届け先】郵便番号 | {order[coh_s_zip]} |
| 【お届け先】都道府県 | {order[coh_s_pref]} |
| 【お届け先】市区町村 | {order[coh_s_addr1]} |
| 【お届け先】番名・番地 | {order[coh_s_addr2]} |
| 【お届け先】建物・マンション名 | {order[coh_s_addr3]} |
| 【お届け先】お名前 | {order[coh_s_name]} |
| 【お届け先】電話番号 | {order[coh_s_tel]} |
| 【お届け先】FAX番号 | {order[coh_s_fax]} |
| 【お届け先】携帯電話番号 | {order[coh_s_mobile]} |
| お届け希望日 | {order[coh_shipping_date]} |
| お届け希望時間帯 | {order[coh_shipping_time]} |
| 支払方法ID | {order[coh_ccp_id]} |
| 支払方法 | {order[coh_ccp_title]} |
| 支払期限 | {date_format(#Y/m/d#,order[expiredDate])} |
| 払込票番号 ※クロネコwebコレクト(セブンイレブン) | {order[billingNo]} |
| 払込票URL ※クロネコwebコレクト(セブンイレブン) | {order[billingUrl]} |
| 受付番号 ※クロネコwebコレクト(ローソン等) | {order[econNo]} |
| 企業コード ※クロネコwebコレクト(ファミリーマート) | {order[companyCode]} |
| 注文番号 ※クロネコwebコレクト(ファミリーマート) | {order[orderNoF]} |
| 使用ポイント | {order[coh_use_point]} |
| ご連絡事項 | {order[coh_biko]} |
| 自由記入欄 | {order[coh_message]} |
| 商品代金 | {number_format(order[coh_sub_total])} |
| 送料 | {number_format(order[coh_shipping_fee])} |
| 手数料 | {number_format(order[coh_tesuryo])} |
| 使用ポイント金額 | {number_format(order[coh_use_point_price])} |
| 合計金額(税込) | {number_format(order[coh_total])} |
| 配送業者 | {order[coh_delivername]} |
| 伝票No.URL | {order[coh_delivershipurl]} |
カートオプション情報
| カートオプション(カート) | {order[coh_options_text]} |
|---|---|
| カートオプション(商品) |
1.自動返信メール・管理者宛メールの場合
|
ご注意ください
- 通常のテキストでは問題ありませんが、波括弧「}」の後ろに改行を入れるとシステムで自動的に削除されてしまいます。意図的に改行する際は波括弧「}」の後ろにスペースを入れてから改行してください。
2012.11.06
オンラインショップ - 画面設定
オンラインショップの会員登録画面やマイページ、ご利用ガイドなど、様々な画面やパーツの文言等を編集することができます。
この機能の各種操作
各画面の設定を変更する
1
コントロールパネルの[設定] → [アプリケーション] → [オンラインショップ]をクリックし、“オンラインショップダイアログ”を表示します。
2
ダイアログの左側のメニューから[画面設定]をクリックします。
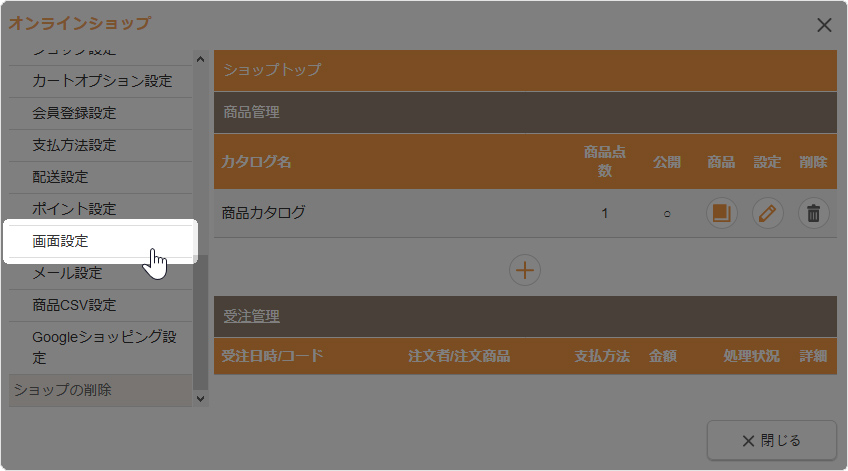
3
各画面のページタイトルや案内文を編集します。
- 編集できる画面やパーツについては下記の「編集できる画面・パーツについて」をご確認ください。
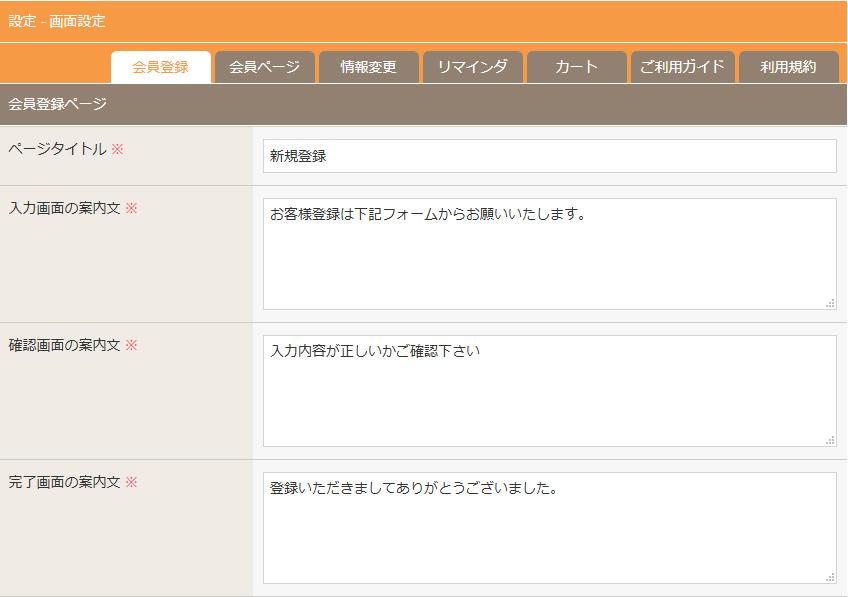
4
[OK]ボタンをクリックします。
編集できる画面・パーツについて
【会員登録】タブ
会員登録ページ
https://ドメイン/オンラインショップのディレクトリ/customer/regist/
- ページタイトル
- 入力画面の案内文
- 確認画面の案内文
- 完了画面の案内文
【会員ページ】タブ
Myページログイン
https://ドメイン/オンラインショップのディレクトリ/customer/mypage/
- ページタイトル
- 案内文
アクセス制御認証エラー
https://ドメイン/オンラインショップのディレクトリ/customer/auth_error/
- ページタイトル
- 認証エラーページ案内文
通常ログインフォーム
レイアウトパーツ - 『会員ログインボックス』
- フォームタイトル
- ユーザーメニュータイトル
会員ページ
https://ドメイン/オンラインショップのディレクトリ/customer/mypage/
- ページタイトル
- 会員ページ案内文
- 購入履歴ページ名
- 購入履歴ページ案内文
- ポイント確認ページ名
- ポイント確認ページ案内文
- ポイント履歴ページ名(https://ドメイン/オンラインショップのディレクトリ/customer/mypage/point/)
【情報変更】タブ
会員情報変更ページ
https://ドメイン/オンラインショップのディレクトリ/customer/mypage/ 他
- ページタイトル
- 会員情報変更ページ案内文
- 入力画面の案内文
- 確認画面の案内文
- 完了画面の案内文
【リマインダ】タブ
パスワード再発行依頼フォーム
https://ドメイン/オンラインショップのディレクトリ/customer/reminder/
- ページタイトル
- 再発行依頼画面の案内文
- 送信完了画面の案内文
カート
カート全般
https://ドメイン/オンラインショップのディレクトリ/cart/
- ショッピングカート名
- カート内確認ページ名
ログイン・お客様情報登録ページ
https://ドメイン/オンラインショップのディレクトリ/cart/login/
- ログインフォーム名
- ログインフォームの案内文
- 新規登録フォーム名
- 新規登録フォームの案内文
- 会員登録フォーム名
- 会員登録フォームの案内文
- 利用規約名
- 利用規約の案内文
ショッピングフロー各種
確認ページ - https://ドメイン/オンラインショップのディレクトリ/cart/confirm/
- 確認ページ名
- 確認ページの案内文
- 確認ページの注意事項
完了ページ - https://ドメイン/オンラインショップのディレクトリ/cart/thankyou/
- 完了ページ名
- 完了ページの案内文
【ご利用ガイド】タブ
ご利用ガイドページ
https://ドメイン/オンラインショップのディレクトリ/guide/
- ページ全体(フルエディタ)
※ご利用ガイドのページをフルエディタで修正することができますが、ご利用ガイドのページで直接ダイレクト編集、コンテンツパーツ編集を利用して編集することができます。また、フルエディタでの編集をした場合、意図せずダイレクト編集やコンテンツパーツ編集に必要なタグを削除してしまう可能性もございますので、ご注意ください。
【利用規約】タブ
利用規約ページ
https://ドメイン/オンラインショップのディレクトリ/rule/
- ページ全体(フルエディタ)
※利用規約のページをフルエディタで修正することができますが、利用規約のページで直接ダイレクト編集、コンテンツパーツ編集を利用して編集することができます。また、フルエディタでの編集をした場合、意図せずダイレクト編集やコンテンツパーツ編集に必要なタグを削除してしまう可能性もございますので、ご注意ください。
Hint
確認ページの注意事項について
注文の最終画面となる「確認ページ」の「ご注文を確定する」ボタンの前に注意事項を表示する場合は、【カート】タブの《確認ページの注意事項》の項目に下記を参考に設定を行ってください。
■特定商取引法に関する「支払の時期・方法」「引き渡し・提供時期」「申込みの撤回、解除に関すること」の記載例
| <p><b>【返品・交換・お支払い・キャンセルに関するご確認】</b><br />ご返品について、以下の内容をご確認いただき、ご同意頂ける場合は[ご注文を確定する]ボタンを押してください。<ul><li>返品・交換は、商品到着後●日以内でお願いいたします。<br />キャンセルにつきましては、お問い合わせフォームよりご注文番号とあわせてキャンセルの旨をご連絡ください。</li><li>次の場合は返品・交換がお受けできません。<br />・商品到着後●日以上経過した商品<br />・一度ご使用になられた商品でキズまたは汚損が生じた商品<br />その他、お届けに関する事項やご注文後のキャンセル・返品については<a href="/ショップURL/guide/" target="_blank">ご利用ガイド</a>をご確認ください。</li></ul></p> |
■注文完了が表示される前のページ離脱に関する記載例
| <div class="dec-box--attention"><h3>注文完了画面が表示されるまで、ご注文は確定されません。</h3><p>「ご注文を確定する」ボタンを押すと、注文確定のお手続きに進みます。<br />途中で画面を閉じる、別の画面に移動する、ブラウザの戻るなどの操作は行わないでください。<br />※注文完了画面には「ご注文ありがとうございました。」のタイトルが表示されます。</p></div> |
2012.11.06
オンラインショップ - ポイント設定
オンラインショップの購入金額などに応じたポイントの付与、付与したポイントの利用など、ポイントについて設定します。
この機能の各種操作
この機能の関連操作
ポイントの利用設定を変更する
1
コントロールパネルの[設定] → [アプリケーション] → [オンラインショップ]をクリックし、“オンラインショップダイアログ”を表示します。
2
ダイアログの左側のメニューから[ポイント設定]をクリックします。
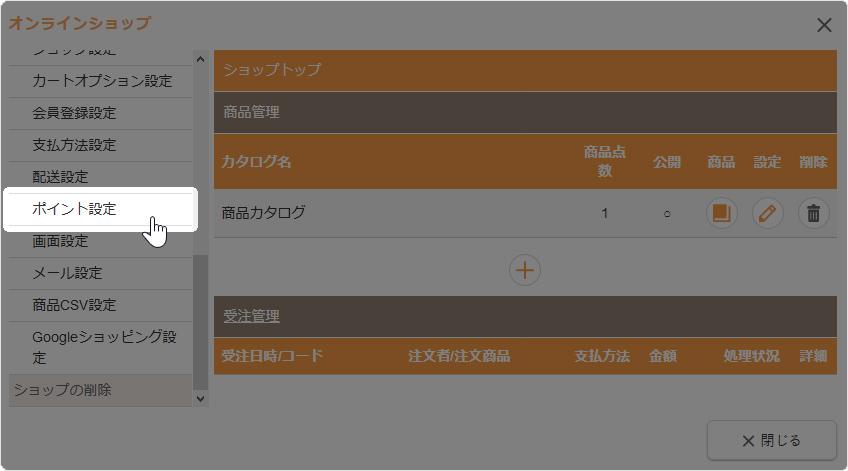
3
ポイントを利用する場合は「利用する」にチェックを入れます。利用しない場合は「利用しない」にチェックを入れます。
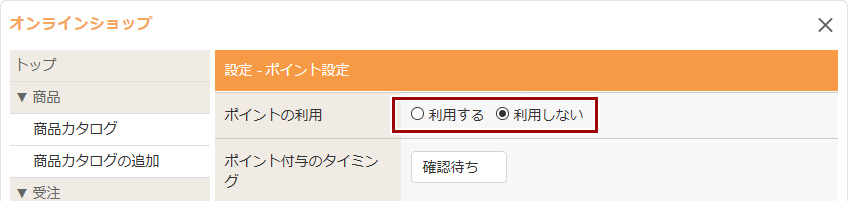
4
[OK]ボタンをクリックします。
ポイントに関する設定を変更する
1
コントロールパネルの[設定] → [アプリケーション] → [オンラインショップ]をクリックし、“オンラインショップダイアログ”を表示します。
2
ダイアログの左側のメニューから[ポイント設定]をクリックします。
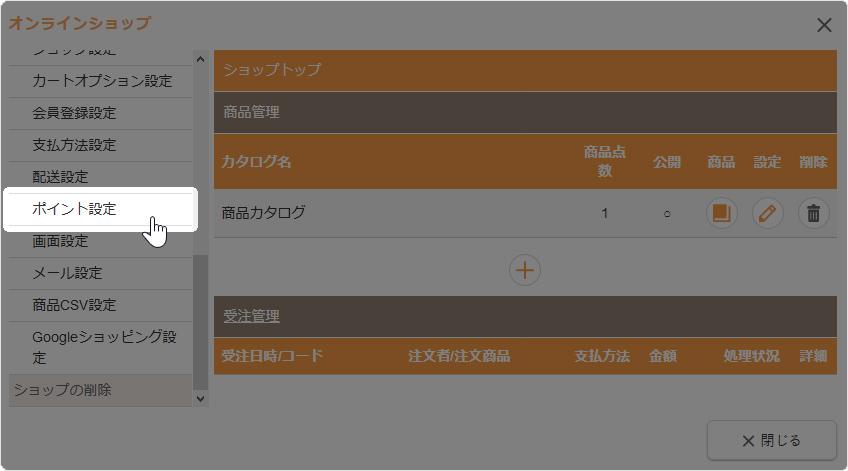
3
各項目を設定します。
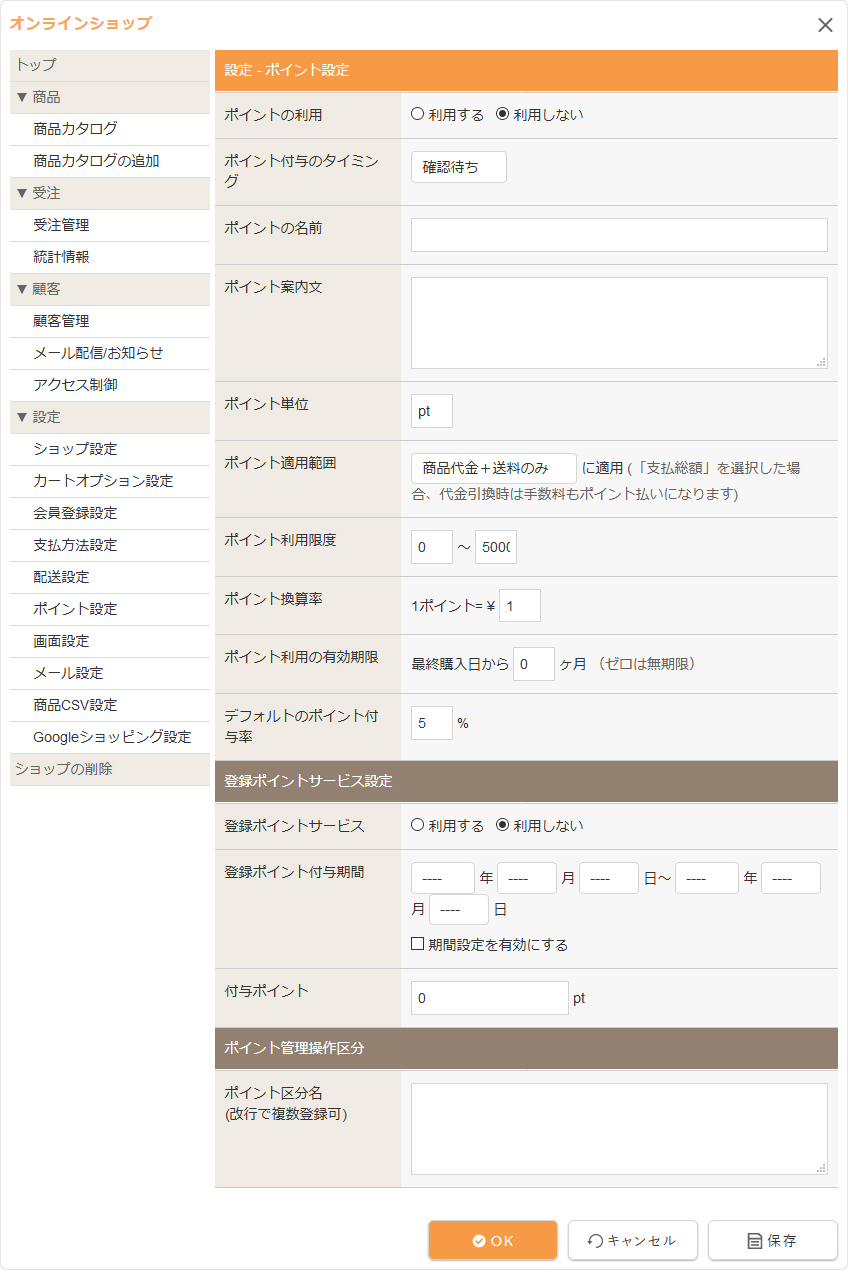
| ポイントの利用 | ポイントの利用について設定します。 利用する場合は「利用する」を選択し、ポイントに関する各必要項目を設定してください。 |
|---|---|
| ポイント付与のタイミング | ポイントの名称を入力します。 |
| ポイントの名前 |
ポイントを付与するタイミングを選択します。
|
| ポイント案内文 | このポイントに関する説明文を入力します。購入画面(レジ画面)に表示される内容になります。 |
| ポイント単位 | ポイントの単位(例:pt、ポイント、P)を入力します。 |
| ポイント適用範囲 | 一覧からどの金額に対してポイントを使用できるかを選択します。 |
| ポイント利用限度 | ポイントが利用できる限度を設定します。 |
| ポイント換算率 | 1ポイントにおける換算率を入力します。1ポイントを1円として使用できる場合は「1」と入力します。 |
| ポイント利用の有効期限 |
ポイント利用の有効期限を設定します。無期限の場合は0ヶ月と設定してください。
|
| デフォルトのポイント付与率 |
購入金額に対してデフォルトで何%のポイントを付与するかを設定します。
|
注文時のポイント利用について
《ポイントの利用》を「利用する」に設定してサイト公開を行っている場合は、ショッピングカートの「お支払い・配送の指定画面」で利用するポイントを設定することができます。利用するポイントは《ポイント換算率》に換算後、《ポイント適用範囲》に設定されている項目の支払総額に適用することができます。
利用するポイント数が《ポイント適用範囲》に設定されている項目の支払総額を超過する場合は、対象の支払総額に応じたポイント数が《ポイント換算率》で換算されて自動計算されます。利用後のポイント数は、ショッピングカートの「確認画面」で確認することができます。
(例)所有ポイント数が支払総額を超過する場合の最大利用可能ポイント数
[ポイント適用範囲] 商品代金+送料のみ
[支払合計金額] 3,299円(商品代金1,999円、送料1,000円、手数料300円)
[所有ポイント] 5,000ポイント
- 《ポイント換算率》が1ポイント=1円の場合
最大利用可能ポイント数=2,999ポイント(2,999円に換算) - 《ポイント換算率》が1ポイント=2円の場合
最大利用可能ポイント数=1,500ポイント(3,000円に換算、1円分は破棄)
- ポイント適用範囲が「商品代金+送料のみ」の場合は、商品代金+送料の支払総額にポイント利用が可能です。手数料にはポイントを利用することはできません。
- 利用するポイントが支払総額を超過する場合は最大利用可能ポイント数は自動計算されるため、ポイント換算率によって換算後の金額に余りが生じる場合があります。
登録ポイントサービス
| 登録ポイントサービス | 会員登録時に自動でポイントを付与させたい場合は「利用する」にチェックを入れます。なお、ポイントは会員登録直後に付与されます。 |
|---|---|
| 登録ポイント発行期間 | 登録ポイントサービスを「利用する」にし、利用期間を制限したい場合は「期間設定を有効にする」にチェックを入れ、開始日と終了日を設定します。 |
| 付与ポイント | 登録時に自動で付与するポイント数を入力します。 |
ポイント管理操作区分
| ポイント区分名 | [顧客管理]画面にて顧客の保有ポイントを変更する際に選択する「ポイント区分」を設定します。区分は1行ごとに入力します。 |
|---|
4
[OK]ボタンをクリックします。
ポイントの仕様について
ポイントを利用する場合、ポイントの付与・利用・有効期限切れの削除などは下記の仕様となります。
ポイント付与について
- 購入時のポイントは、設定画面の「ポイント付与のタイミング」に従って付与されます。
- 一度付与されたポイントは、購入後にオーナーが管理画面で注文をキャンセルしても自動で減算されません。
- 減算が必要な場合は、[顧客管理] → [POINT操作] で該当顧客のポイントを手動で減算してください。
注文時のポイント利用について
上記の「注文時のポイント利用について」を参照してください。
ポイント利用の有効期限について
- ポイント利用の有効期限は顧客単位で管理されており、ポイント付与単位で有効期限は保持されません。
- 有効期限を設定している場合、「最終購入日」から起算されます。
※購入後に注文をキャンセルした場合でも、その購入日は「最終購入日」として扱われ、有効期限が起算されます。 - 有効期限を「期限なし(0)」から「期限あり(例:12か月)」に変更した場合、変更時点で保有しているポイントは期限なしのままです。
次回購入時は期限なしのポイントを利用することができ、次回購入時に「ポイント利用の有効期限」に設定された月数で有効期限が更新されます。
【有効期限が期限なし、ポイント利用有効期限が12ヶ月の場合】
・現在:
例)ポイント100pt保持、有効期限:期限なし
・購入後:
例)ポイント利用-100pt、ポイント付与150pt、有効期限:12ヶ月先の日時
※付与・利用後のポイントは50pt(期限なしのポイントは利用可能)
管理者によるポイント操作時の注意
- [顧客管理] → [POINT操作] でポイントを加算または減算すると、その日が「最終購入日」となり、有効期限がその日を基準に起算されます。
- ポイントデータCSVで調整した場合は、「最終購入日」が更新されないため、有効期限も起算されません。
有効期限切れ時の処理
- 保有ポイントが有効期限を過ぎた場合、有効期限以降に顧客がマイページへログインしたタイミングで、自動的に失効(減算)されます。
ポイントの付与・利用・削除・失効のタイミングについて
ポイントの付与、利用、削除は下記のそれぞれのタイミングで更新されます。
| ユーザー操作 | 管理者操作 | |
|---|---|---|
| ポイントの付与 |
|
|
| ポイントの利用 |
|
|
| ポイントの削除 |
|
|
| 有効期限切れのポイントの失効 |
|
|
| ポイントの有効期限の更新 |
|
|
※以下の操作では有効期限の更新はございません。
・ユーザー操作:ログイン
・管理者:ポイントデータCSVアップロード
・管理者:ポイント設定の《ポイント利用の有効期限》の変更
2012.11.06
オンラインショップ - 配送設定
オンラインショップの配達業者や送料の割引、配達日など、配送に関する設定を行います。
この機能の各種設定
送料の割引、配達日、配送先設定を変更する
1
コントロールパネルの[設定] → [アプリケーション] → [オンラインショップ]をクリックし、“オンラインショップダイアログ”を表示します。
2
ダイアログの左側のメニューから[配送設定]をクリックします。
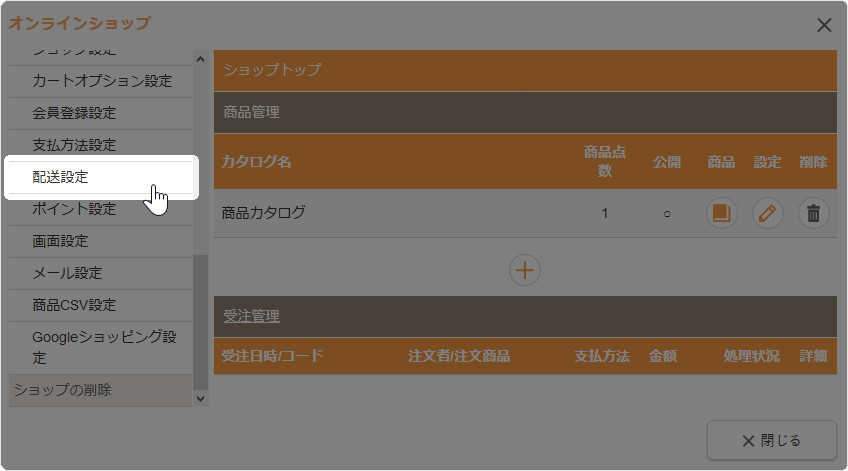
3
各項目を設定します。
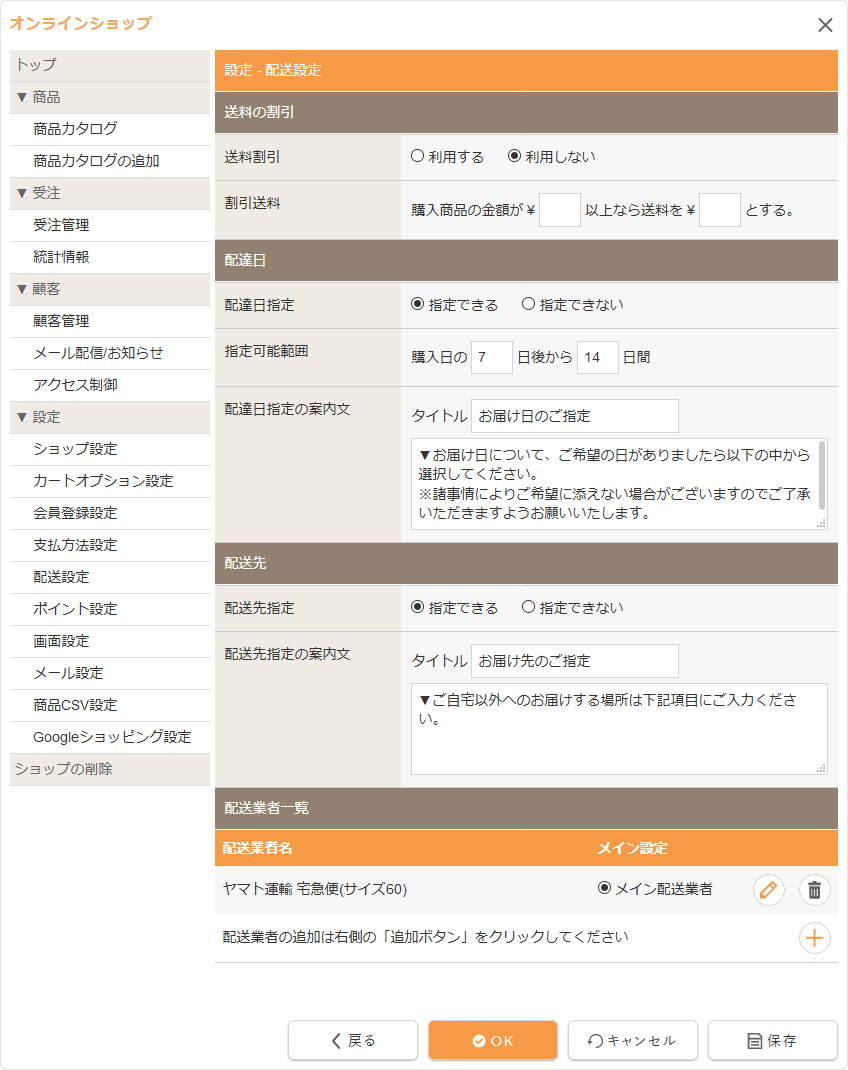
送料の割引
| 送料割引 | 送料割引の利用について設定します。 利用する場合は「利用する」を選択し、《割引送料》を設定します。 |
|---|---|
| 割引送料 |
送料割引を利用する場合の割引送料を設定します。
|
配達日
| 配達日指定 | 購入者が配達日を指定できるようにするかどうか設定します。 指定できるようにする場合は「指定できる」を選択し、《指定可能範囲》《配達日指定の案内文》を設定します。 |
|---|---|
| 指定可能範囲 |
配達日が指定できる場合の指定日の可能範囲(購入日の何日後から何日間まで指定可能か)を設定します。
|
| 配達日指定の案内文 |
配達日が指定できる場合の配送の指定画面に記載するタイトル、案内文を入力します。
|
配送先
| 配送先指定 | 注文者と配送先が異なる場合など、購入者が配送先を指定できるようにするかどうか設定します。 指定できるようにする場合は「指定できる」を選択し、《配送先指定の案内文》を設定します。 |
|---|---|
| 配送先指定の案内文 |
配送先が指定できる場合の配送の指定画面に記載するタイトル、案内文を入力します。
|
4
[OK]ボタンをクリックします。
配送業者(業者ごとの配送時間帯、送料)を設定する
1
コントロールパネルの[設定] → [アプリケーション] → [オンラインショップ]をクリックし、“オンラインショップダイアログ”を表示します。
2
ダイアログの左側のメニューから[配送設定]をクリックします。
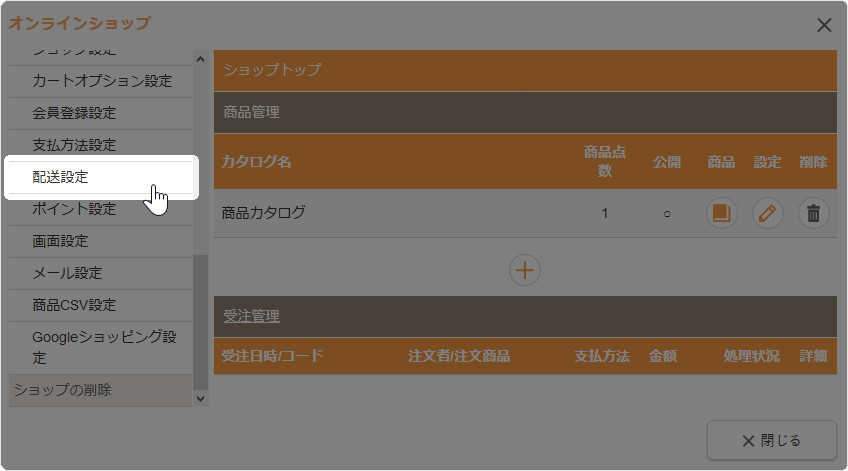
3
配送業者の一覧から変更したい業者の[詳細]ボタン をクリックします。
をクリックします。
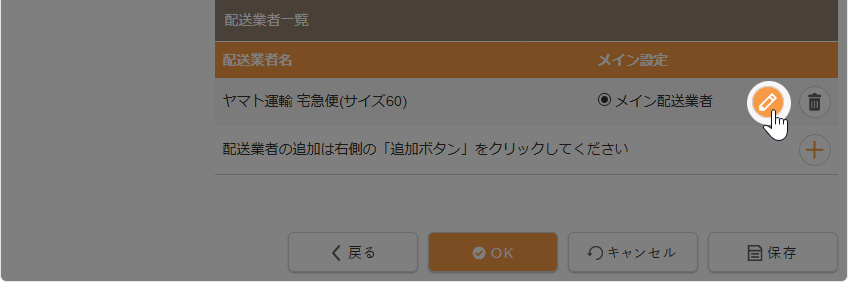
配送業者一覧
| 配送業者名 | 配送業者名を表示します。 |
|---|---|
| メイン設定 | メインの配送業者を選択します。注文手続きの配送の指定の際にメインの配送業者が初期選択されます。 |
| [追加]ボタンです。配送業者を追加します。 | |
| [編集]ボタンです。配送業者を編集します。 | |
| [削除]ボタンです。配送業者を削除します。 |
4
各項目に必要事項を入力します。

| 業者名 | 配送業者名を入力します。 |
|---|---|
| 名称 | 設定したい業者の料金等や配達時間帯が重さや配達携帯で変わる場合は、ここにそのサービスの名称を入力します。 |
| 伝票NO.URL | 配送追跡など伝票番号で荷物検索をする際のULRを入力します。 (例えばヤマト運輸の場合は「http://jizen.kuronekoyamato.co.jp/jizen/servlet/crjz.b.NQ0010?id=」となります。) |
| 配達時間帯 |
購入者が配達時間帯を指定できる設定にした場合、購入画面に表示される案内文と選択できる配達時間帯を入力します。 配達時間帯
|
| 都道府県別送料(通常便) |
通常便の全国一律もしくは地域別に送料を入力します。
|
| 都道府県別送料(クール便) | クール便の全国一律もしくは地域別に送料を入力します。 |
| 都道府県別送料(メール便) | メール便の全国一律もしくは地域別に送料を入力します。 |
5
メイン業者として使用したい配送業者にチェックを入れます。
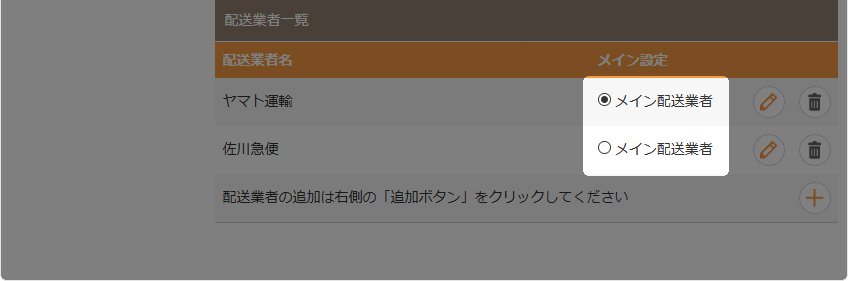
6
[OK]ボタンをクリックします。
2012.11.06
オンラインショップ - 支払方法設定
銀行振込みや代金引換など、オンラインショップの支払方法に関する設定を行います。
なお、クレジットカード決済のご利用につきましては別途オプションサービスをお申し込みいただく必要がございます。詳しくはお問い合わせください。
この機能の各種操作
この機能の関連操作
支払方法を設定する
1
コントロールパネルの[設定] → [アプリケーション] → [オンラインショップ]をクリックし、“オンラインショップダイアログ”を表示します。
2
ダイアログの左側のメニューから[支払方法設定]をクリックします。
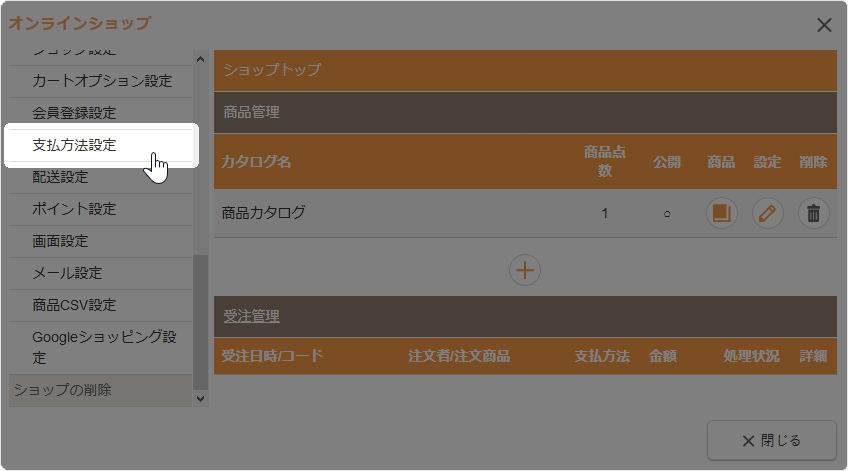
3
有効にしたい支払方法にチェックを入れます。表示されていない支払方法は、[追加]ボタン をクリックして表示された利用可能なクレジットカード決済会社の一覧から追加し、有効にしたい支払方法にチェックを入れてください。
をクリックして表示された利用可能なクレジットカード決済会社の一覧から追加し、有効にしたい支払方法にチェックを入れてください。
- チェックを入れた支払方法が購入の際、選択項目として表示されます。
- クレジットカード決済は複数のクレジットカード決済の支払方法にチェックを入れると、購入の際にエラーが発生する場合があります。公開サイトで利用できるクレジットカード決済は1つのみチェックを入れてご利用ください。
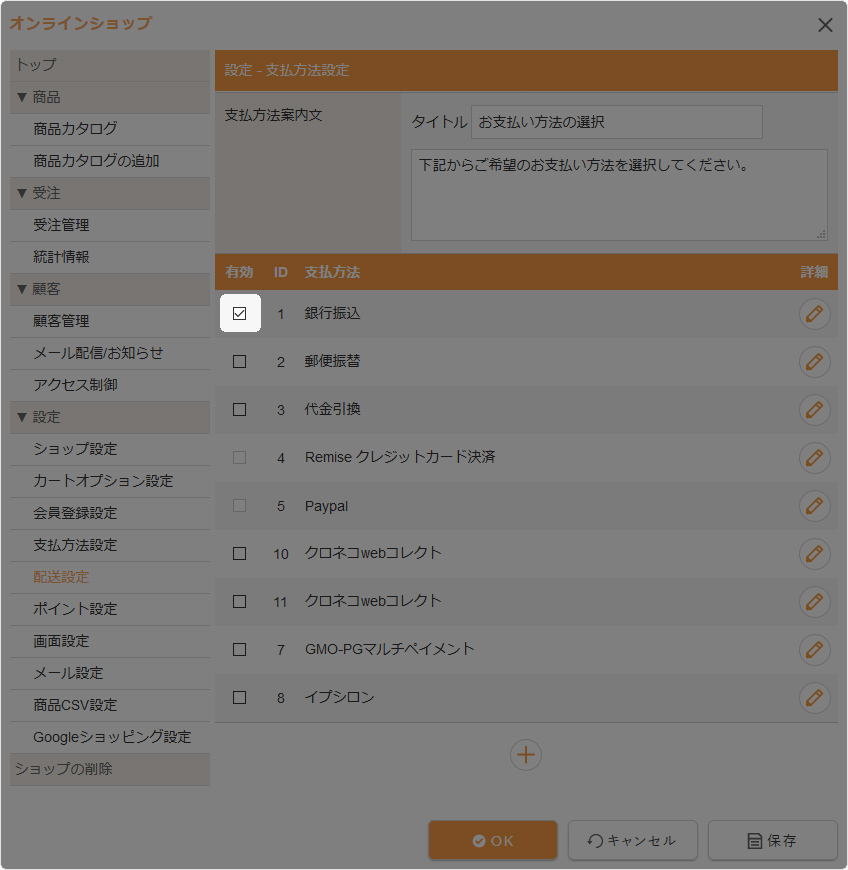
4
詳細を変更する場合は、各支払方法の[詳細]ボタン をクリックしてください。
をクリックしてください。
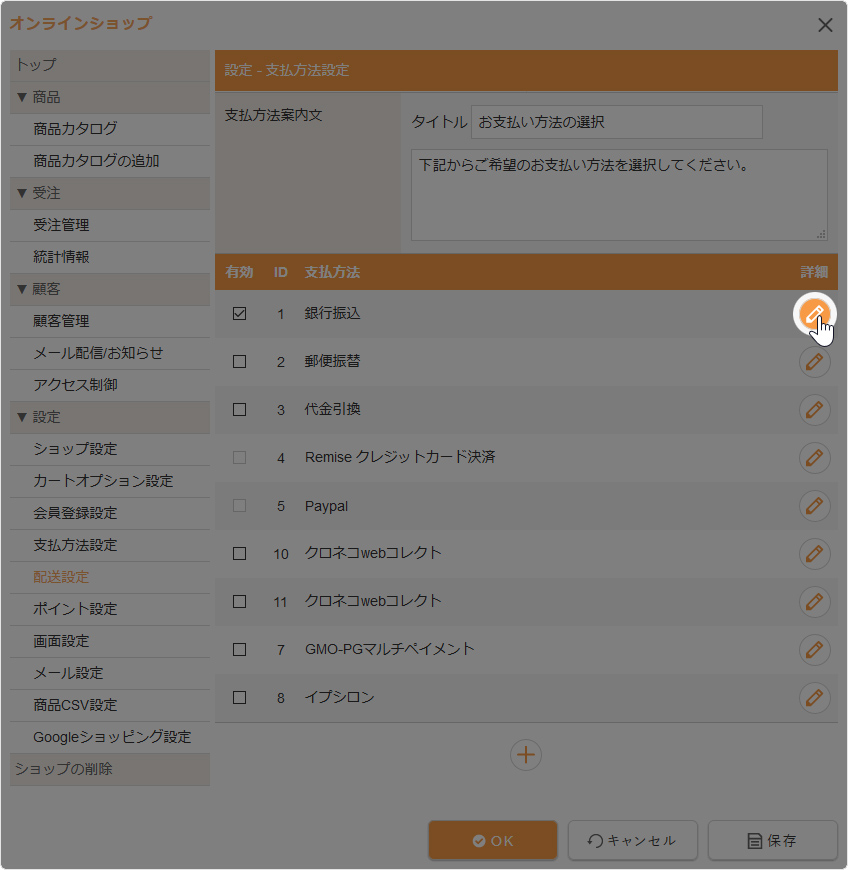
| 表示名 | 銀行振込や郵便振替、代金引換といった支払方法の表示名を入力します。 |
|---|---|
| 説明文 | 注文手続きの際に支払方法の選択画面に表示される説明文を入力します。 |
| 注文直後の処理状況 | 該当する支払方法で注文が完了したときに受注の処理状況をどうするか選択します。 【処理状況】確認待ち、入金待ち、発送待ち、発送済み |
| 購入金額制限 |
該当する支払方法の購入金額を制限する場合に入力します。 |
| 手数料 |
代金引換の場合に代引き手数料を入力します。 記述例
特殊な記述例開始値または終了値を空にすることにより、以下のような設定をすることができます。
|
5
[OK]ボタンをクリックします。
各クレジット決済を設定する
クレジット決済をご利用になる場合は、オプションサービスをお申し込みいただいた上で各クレジット決済ごとに設定を行う必要があります。各クレジット決済の設定手順は、下記の詳細を参照してください。
※利用できるクレジット決済代行会社につきましても、下記の詳細を参照してください。
案内文を変更する
購入者が注文手続きの際の支払方法選択画面に表示される案内文を変更します。
1
コントロールパネルの[設定] → [アプリケーション] → [オンラインショップ]をクリックし、“オンラインショップダイアログ”を表示します。
2
ダイアログの左側のメニューから[支払方法設定]をクリックします。
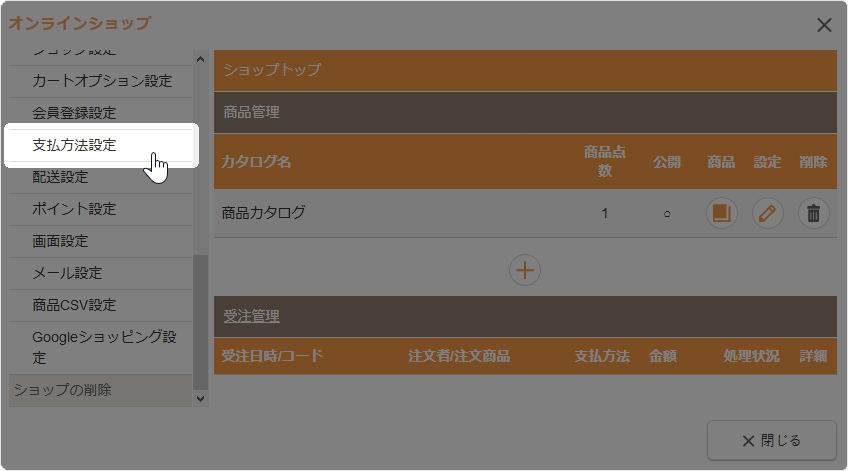
3
タイトル、案内文を変更します。
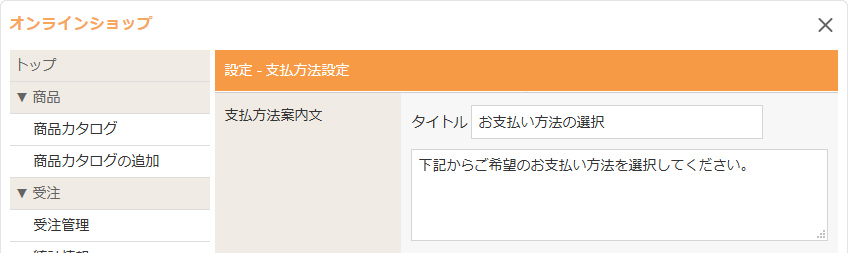
4
[OK]ボタンをクリックします。
2012.11.05
オンラインショップ - 会員登録設定
オンラインショップの会員登録を利用するかどうか、また登録方法など会員登録に関する設定を行います。
この機能の各種操作
この機能の関連操作
会員登録に関する設定を変更する
1
コントロールパネルの[設定] → [アプリケーション] → [オンラインショップ]をクリックし、“オンラインショップダイアログ”を表示します。
2
ダイアログの左側のメニューから[会員登録設定]をクリックします。
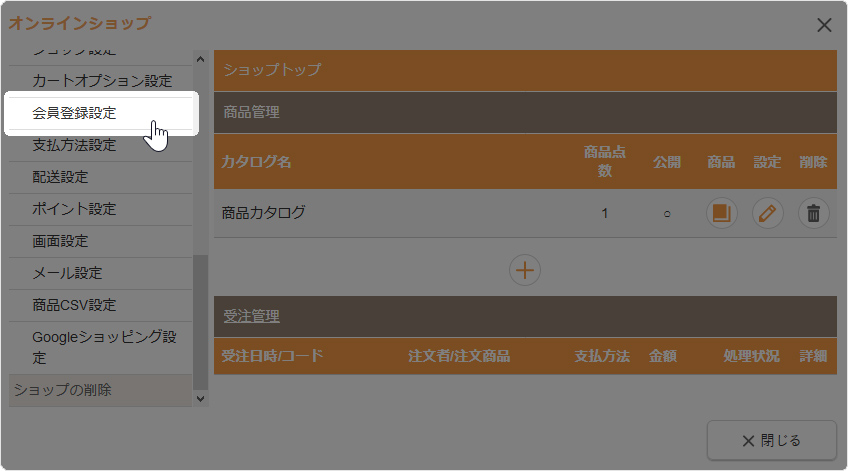
3
各項目を設定します。
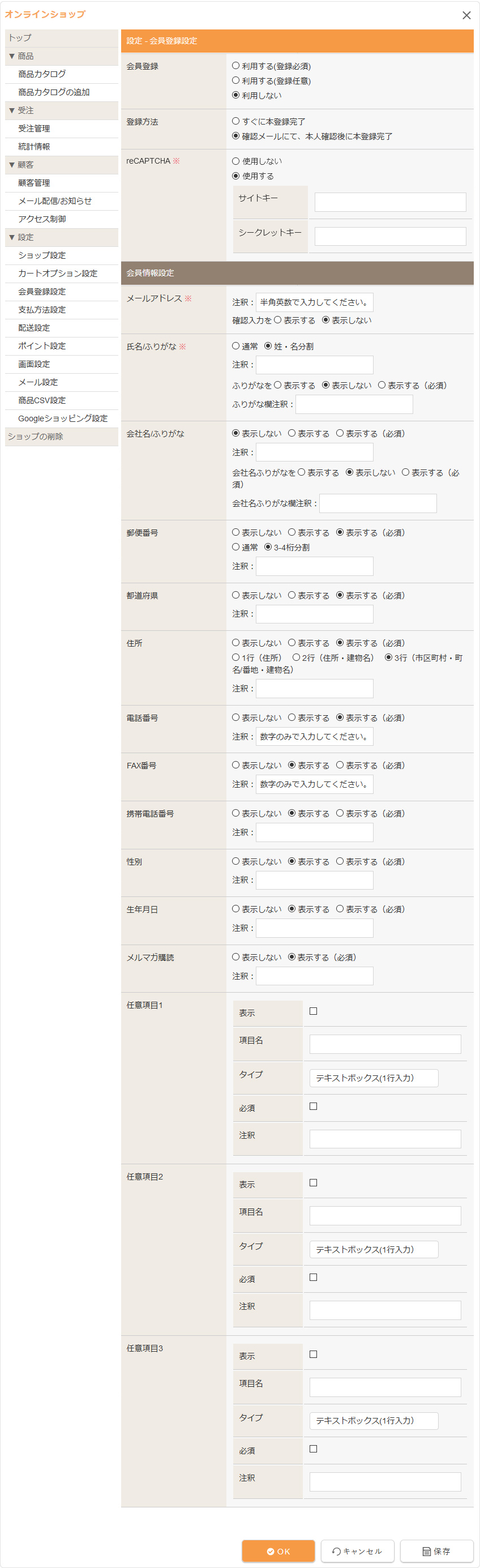
| 会員登録 |
購入の際に会員登録の利用について選択します。会員はマイページ(お知らせ、購入履歴、登録情報変更、ポイント)が利用できます。
|
|---|---|
| 登録方法 |
会員登録の方法を選択します。
|
| reCAPTCHA |
不正な会員登録の防止のためにGoogle reCAPTCHAの使用について設定します。
|
会員情報設定
| メールアドレス | メールアドレスの注釈、確認入力の表示について設定します。 |
|---|---|
| 氏名/ふりがな | 氏名/ふりがなの入力方法、注釈、ふりがなの表示について設定します。 |
| 会社名/ふりがな | 会社名/ふりがなの入力方法、注釈、ふりがなの表示について設定します。 |
| 郵便番号 | 郵便番号の表示について、入力方法、注釈を設定します。 |
| 都道府県 | 都道府県の表示について、注釈を設定します。 |
| 住所 | 住所の表示について、入力方法、注釈を設定します。 |
| 電話番号 | 電話番号の表示について、注釈を設定します。 |
| FAX番号 | FAX番号の表示について、注釈を設定します。 |
| 携帯電話番号 | 携帯電話番号の表示について、注釈を設定します。 |
| 性別 | 性別の表示について、注釈を設定します。 |
| 生年月日 | 生年月日の表示について、注釈を設定します。 |
| メルマガ購読 | メルマガ購読の表示について、注釈を設定します。 |
| 任意項目1~3 | 任意項目を3個まで自由に設定することができます。 設定する場合は《表示》にチェックを入れ、必要項目を入力します。 |
4
[OK]ボタンをクリックします。
スパム対策のreCAPTCHAを利用する
1
Google reCAPTCHA管理コンソール(https://www.google.com/recaptcha/admin/)にアクセスし、Googleアカウントでログインします。
2
Google reCAPTCHA管理コンソールが表示されますので、右上の[+]をクリックします。
3
新しいサイトを登録する画面の下記項目を入力・選択し[送信]をクリックします。
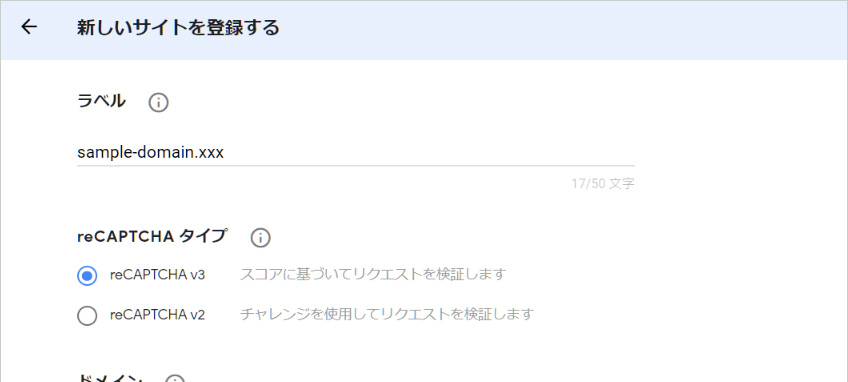
| ラベル | 任意のラベルを入力します。ラベルは、管理コンソール内でサイトがわかるようなラベルを設定しましょう。 |
|---|---|
| reCAPTCHA タイプ | 「reCAPTCHA v3」を選択します。 |
| ドメイン | ドメイン名を入力します。ここに入力したドメインと、そのサブドメインが登録対象になります。 |
| reCAPTCHA 利用条件に同意する | 利用規約を確認し、チェックします。 |
| アラートをオーナーに送信する | 設定エラーや不審なトラフィックの増加など、サイトで問題が検出された場合にアラートを受け取る場合はチェックします。 |
4
新しいサイトの登録後に表示される「サイトキー」と「シークレットキー」を控えます。
5
コントロールパネルの[設定] → [アプリケーション] → [オンラインショップ]をクリックし、“オンラインショップダイアログ”の左側のメニューから[会員登録設定]を選択します。
6
“オンラインショップ - 会員登録設定ダイアログ”の《reCAPTCHA》の「使用する」を選択し、表示された《サイトキー》および《シークレットキー》に手順4で控えた「サイトキー」と「シークレットキー」を入力します。
7
[OK]ボタンをクリックして完了です。
Hint
reCAPTCHAのアイコン表示
reCAPTCHAを利用する設定を行うと、会員登録画面、会員情報変更画面の右下にreCAPTCHAのアイコンが表示されます。
※reCAPTCHA v3のバージョンでは、スパムであるか自動的に判断され、このアイコンが表示されているページで保護されます。
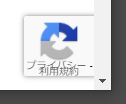
2012.11.05
オンラインショップ - ショップ設定
オンラインショップの店舗名や特定商取引に関する法律に基づく表記および納品書記載設定を編集します。
店舗名や特定商取引法に基づく表記を変更する
1
コントロールパネルの[設定] → [アプリケーション] → [オンラインショップ]をクリックし、“オンラインショップダイアログ”を表示します。
2
ダイアログの左側のメニューから[ショップ設定]をクリックします。
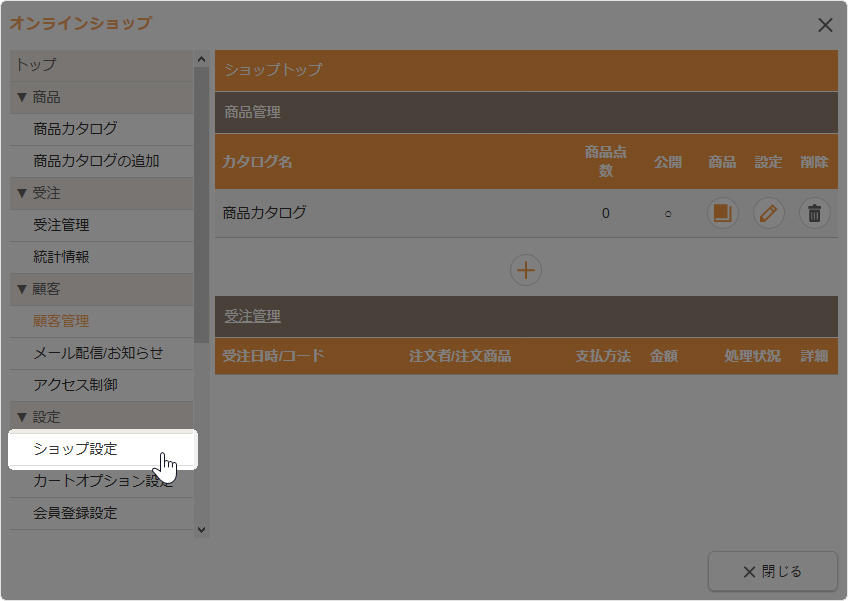
3
各情報の内容を確認し、必要な箇所を変更します。
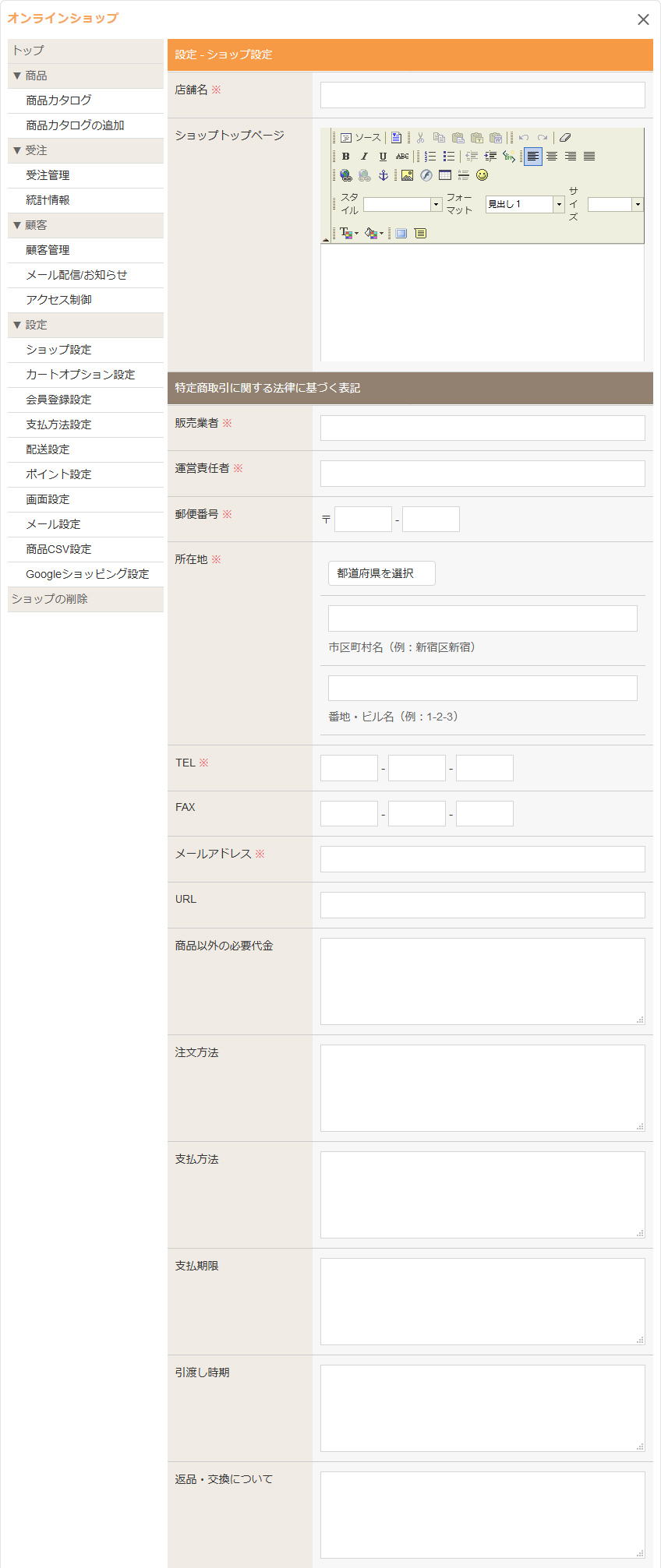
| 店舗名 | オンラインショップの店舗名を入力します。 |
|---|---|
| ショップトップページ | オンラインショップのトップページを編集します。 |
特定商取引に関する法律に基づく表記
特定商取引に関する法律に基づく表記内容を設定します。ここに入力した内容は「特定商取引に関する法律に基づく表記」のページに反映されます。
| 販売業者 | 販売業者名を入力します。 |
|---|---|
| 運営責任者 | 運営責任者を入力します。 |
| 郵便番号 | 郵便番号を入力します。 |
| 所在地 | 所在地を入力します。 |
| TEL | 電話番号を入力します。 |
| FAX | FAX番号を入力します。 |
| メールアドレス | メールアドレスを入力します。 ※ショップに関するメール送信等には使用されません。 |
| URL | URLを入力します。 |
| 商品以外の必要代金 | 商品以外の必要代金についての詳細を入力します。 |
| 注文方法 | 注文方法についての詳細を入力します。 |
| 支払方法 | 支払方法についての詳細を入力します。 |
| 支払期限 | 支払期限についての詳細を入力します。 |
| 引渡し時期 | 引き渡し時期についての詳細を入力します。 |
| 返品・交換について | 返品・交換についての詳細を入力します。 |
4
[OK]ボタンをクリックします。
消費税の設定を変更する
消費税に関する設定を変更します。
消費税率の変更の際には、設定変更後、サイト公開を行うと変更した税率等が一般サイトに反映されます。
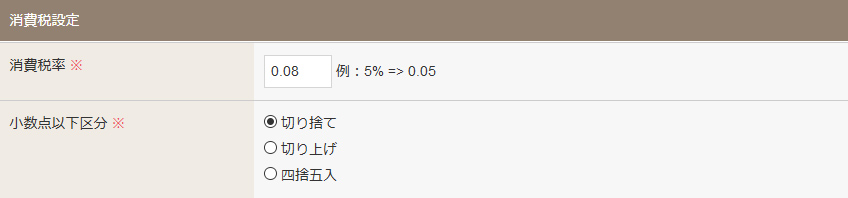
| 消費税率 | 消費税率を設定します。 8%を設定する場合は「0.08」を入力し、10%を設定する場合は「0.1」を入力します。 |
|---|---|
| 軽減税率 | 軽減税率を設定します。 8%を設定する場合は「0.08」を入力します。軽減税率を商品に設定する場合は、商品詳細よりご確認ください。
|
| 小数点以下区分 | 小数点以下の消費税計算方法(切り捨て、切り上げ、四捨五入)を設定します。 |
納品書・領収書の印刷内容を設定する
納品書、領収書等の記載メッセージや記載項目などの印刷内容を設定します。
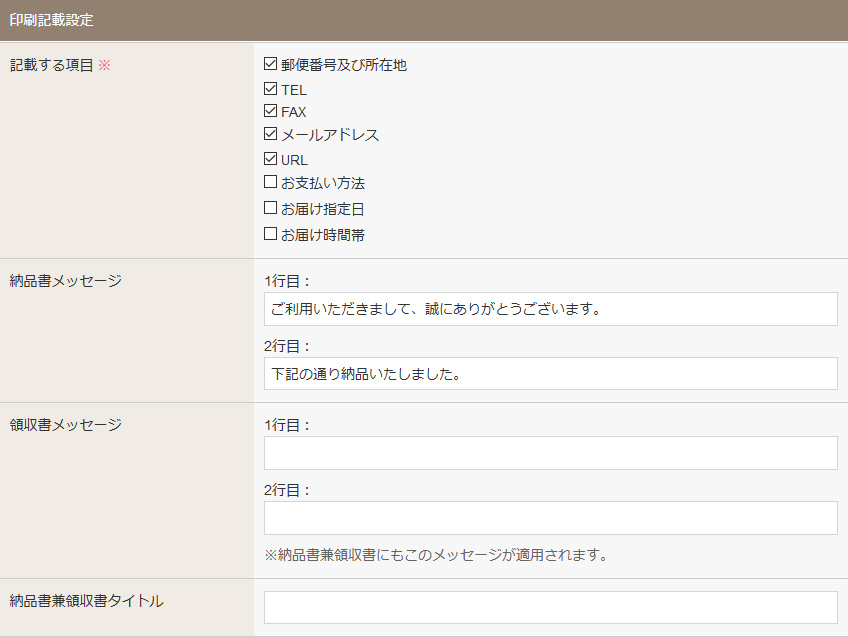
| 記載する項目 | 納品書、納品書兼領収書、領収書に記載する項目にチェックを入れて設定します。 |
|---|---|
| 納品書メッセージ | 納品書に記載するメッセージを入力します。 |
| 領収書メッセージ | 納品書兼領収書、領収書に記載するメッセージを入力します。 |
| 納品書兼領収書タイトル | 納品書兼領収書のタイトルを入力します。 |
Hint
帳票の印刷について
オンラインショップの帳票は、「納品書」「納品書兼領収書」「領収書」の3種類の帳票があります。各帳票はそれぞれ下記の設定・画面より印刷(PDF形式で出力)することができます。
- 「納品書」
“オンラインショップダイアログ”の[受注管理]の受注詳細を開き、【受注情報】タブの[納品書印刷]ボタンをクリックして印刷します。 - 「納品書兼領収書」
“オンラインショップダイアログ”の[受注管理]の受注詳細を開き、【受注情報】タブの[納品書兼領収書印刷]ボタンをクリックして印刷します。
⇒ 納品書または納品書兼領収書を印刷する方法についてはこちら - 「領収書」
注文者のマイページの購入履歴の[領収書印刷]ボタンをクリックして印刷します。
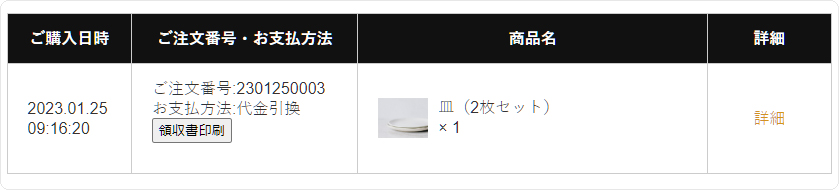
※購入履歴に[領収書印刷]ボタンを表示する場合は、管理者が“オンラインショップダイアログ”の[受注管理]の受注詳細の開き、【受注情報】タブの「マイページ領収書印刷」の「許可する」にチェックを入れる必要があります。
⇒ マイページ領収書印刷の設定についてはこちら
インボイス制度の登録番号を設定する
インボイス制度の適格請求書発行事業者として登録している場合は、納品書などの帳票に登録番号を記載するよう設定します。

| 適格請求書発行事業者登録番号 |
インボイス制度の適格請求書発行事業者の登録番号(Tを除く13桁の番号)を半角数字で入力します。 納品書記載イメージ
|
|---|
商品カタログパーツの設定を変更する
商品のカテゴリーが多階層の場合のカテゴリーリストパーツの階層展開、および複数の商品カタログが登録されている場合の商品検索フォームのカテゴリ選択の設定を行ないます。
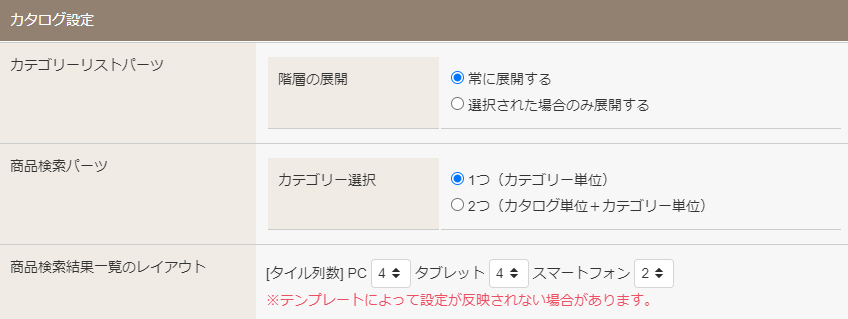
| カテゴリーリストパーツ |
カテゴリーリストパーツの階層の展開方法を設定します。 階層の展開
|
|---|---|
| 商品検索パーツ |
商品検索パーツのカテゴリーの選択方法を設定します。 カテゴリー選択
|
| 商品検索結果一覧のレイアウト |
商品検索結果一覧ページに表示されるレイアウトを設定します。 タイル列数一覧表示のタイル列数を設定します。
|
- 1 / 3
- 次のページ »