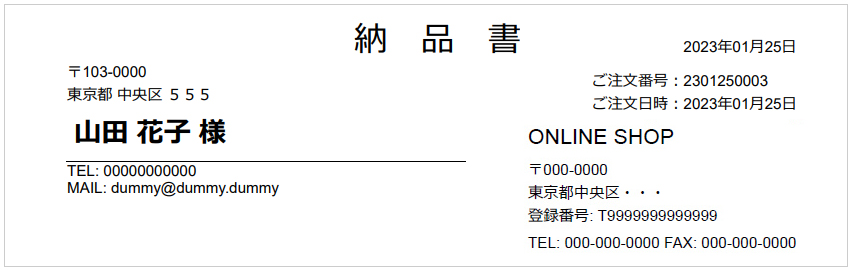マニュアル
オンラインショップ - ショップ設定
オンラインショップの店舗名や特定商取引に関する法律に基づく表記および納品書記載設定を編集します。
店舗名や特定商取引法に基づく表記を変更する
1
コントロールパネルの[設定] → [アプリケーション] → [オンラインショップ]をクリックし、“オンラインショップダイアログ”を表示します。
2
ダイアログの左側のメニューから[ショップ設定]をクリックします。
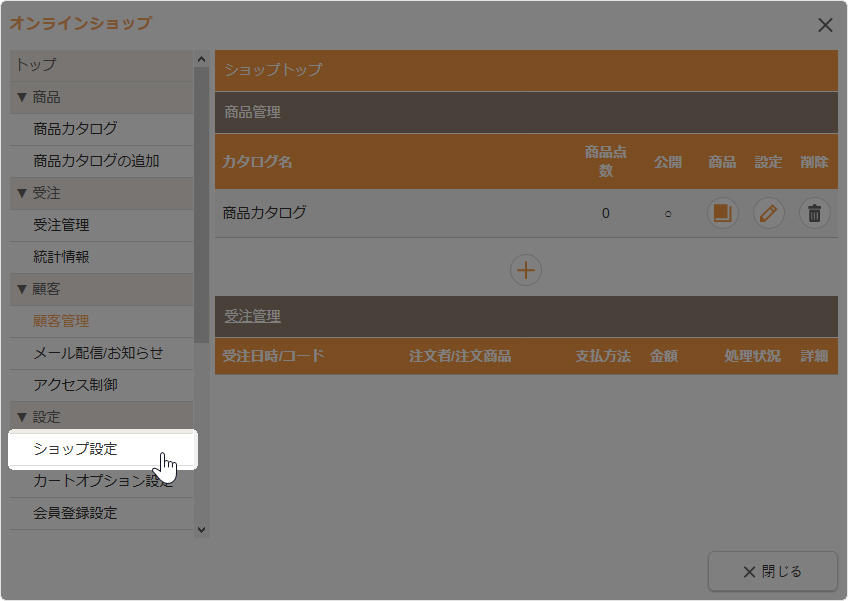
3
各情報の内容を確認し、必要な箇所を変更します。
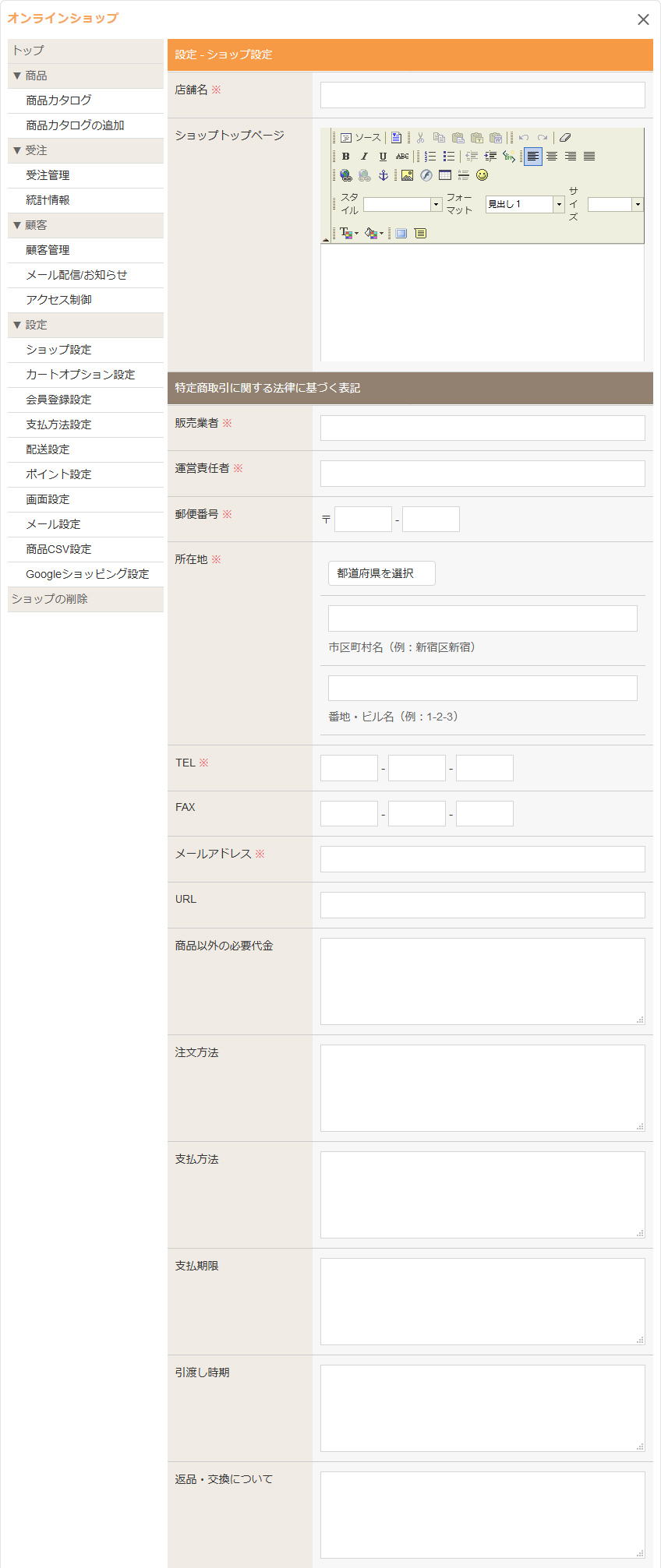
| 店舗名 | オンラインショップの店舗名を入力します。 |
|---|---|
| ショップトップページ | オンラインショップのトップページを編集します。 |
特定商取引に関する法律に基づく表記
特定商取引に関する法律に基づく表記内容を設定します。ここに入力した内容は「特定商取引に関する法律に基づく表記」のページに反映されます。
| 販売業者 | 販売業者名を入力します。 |
|---|---|
| 運営責任者 | 運営責任者を入力します。 |
| 郵便番号 | 郵便番号を入力します。 |
| 所在地 | 所在地を入力します。 |
| TEL | 電話番号を入力します。 |
| FAX | FAX番号を入力します。 |
| メールアドレス | メールアドレスを入力します。 ※ショップに関するメール送信等には使用されません。 |
| URL | URLを入力します。 |
| 商品以外の必要代金 | 商品以外の必要代金についての詳細を入力します。 |
| 注文方法 | 注文方法についての詳細を入力します。 |
| 支払方法 | 支払方法についての詳細を入力します。 |
| 支払期限 | 支払期限についての詳細を入力します。 |
| 引渡し時期 | 引き渡し時期についての詳細を入力します。 |
| 返品・交換について | 返品・交換についての詳細を入力します。 |
4
[OK]ボタンをクリックします。
消費税の設定を変更する
消費税に関する設定を変更します。
消費税率の変更の際には、設定変更後、サイト公開を行うと変更した税率等が一般サイトに反映されます。
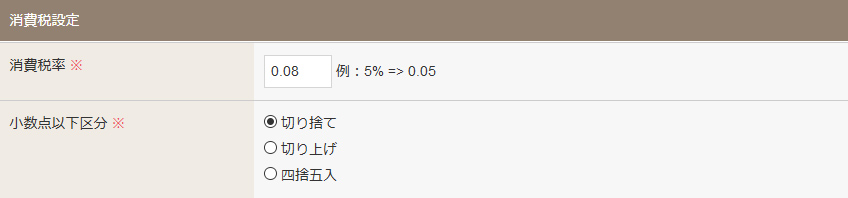
| 消費税率 | 消費税率を設定します。 8%を設定する場合は「0.08」を入力し、10%を設定する場合は「0.1」を入力します。 |
|---|---|
| 軽減税率 | 軽減税率を設定します。 8%を設定する場合は「0.08」を入力します。軽減税率を商品に設定する場合は、商品詳細よりご確認ください。
|
| 小数点以下区分 | 小数点以下の消費税計算方法(切り捨て、切り上げ、四捨五入)を設定します。 |
納品書・領収書の印刷内容を設定する
納品書、領収書等の記載メッセージや記載項目などの印刷内容を設定します。
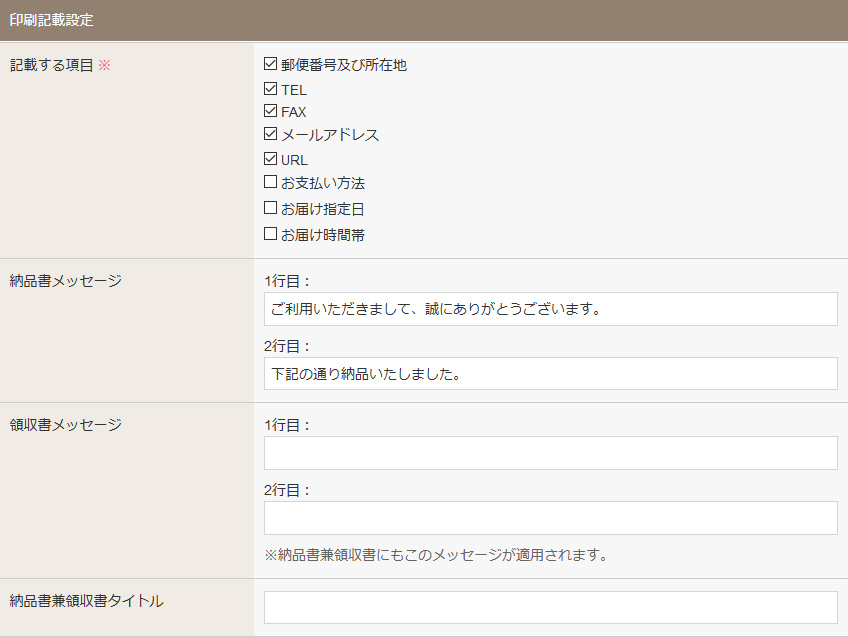
| 記載する項目 | 納品書、納品書兼領収書、領収書に記載する項目にチェックを入れて設定します。 |
|---|---|
| 納品書メッセージ | 納品書に記載するメッセージを入力します。 |
| 領収書メッセージ | 納品書兼領収書、領収書に記載するメッセージを入力します。 |
| 納品書兼領収書タイトル | 納品書兼領収書のタイトルを入力します。 |
Hint
帳票の印刷について
オンラインショップの帳票は、「納品書」「納品書兼領収書」「領収書」の3種類の帳票があります。各帳票はそれぞれ下記の設定・画面より印刷(PDF形式で出力)することができます。
- 「納品書」
“オンラインショップダイアログ”の[受注管理]の受注詳細を開き、【受注情報】タブの[納品書印刷]ボタンをクリックして印刷します。 - 「納品書兼領収書」
“オンラインショップダイアログ”の[受注管理]の受注詳細を開き、【受注情報】タブの[納品書兼領収書印刷]ボタンをクリックして印刷します。
⇒ 納品書または納品書兼領収書を印刷する方法についてはこちら - 「領収書」
注文者のマイページの購入履歴の[領収書印刷]ボタンをクリックして印刷します。
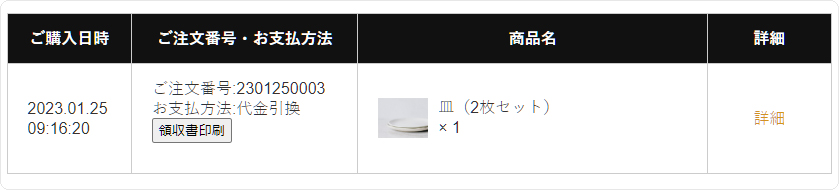
※購入履歴に[領収書印刷]ボタンを表示する場合は、管理者が“オンラインショップダイアログ”の[受注管理]の受注詳細の開き、【受注情報】タブの「マイページ領収書印刷」の「許可する」にチェックを入れる必要があります。
⇒ マイページ領収書印刷の設定についてはこちら
インボイス制度の登録番号を設定する
インボイス制度の適格請求書発行事業者として登録している場合は、納品書などの帳票に登録番号を記載するよう設定します。

| 適格請求書発行事業者登録番号 |
インボイス制度の適格請求書発行事業者の登録番号(Tを除く13桁の番号)を半角数字で入力します。 納品書記載イメージ
|
|---|
商品カタログパーツの設定を変更する
商品のカテゴリーが多階層の場合のカテゴリーリストパーツの階層展開、および複数の商品カタログが登録されている場合の商品検索フォームのカテゴリ選択の設定を行ないます。
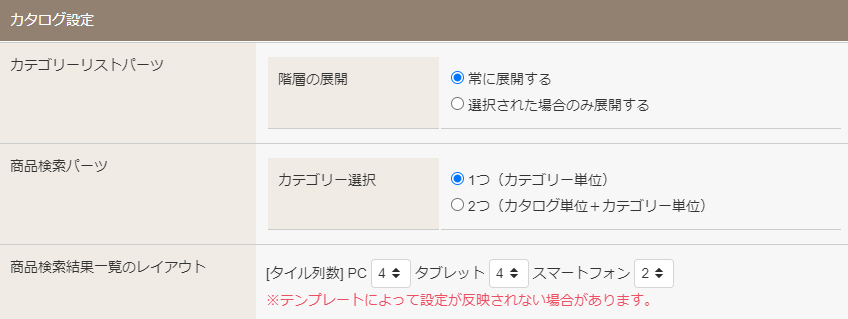
| カテゴリーリストパーツ |
カテゴリーリストパーツの階層の展開方法を設定します。 階層の展開
|
|---|---|
| 商品検索パーツ |
商品検索パーツのカテゴリーの選択方法を設定します。 カテゴリー選択
|
| 商品検索結果一覧のレイアウト |
商品検索結果一覧ページに表示されるレイアウトを設定します。 タイル列数一覧表示のタイル列数を設定します。
|