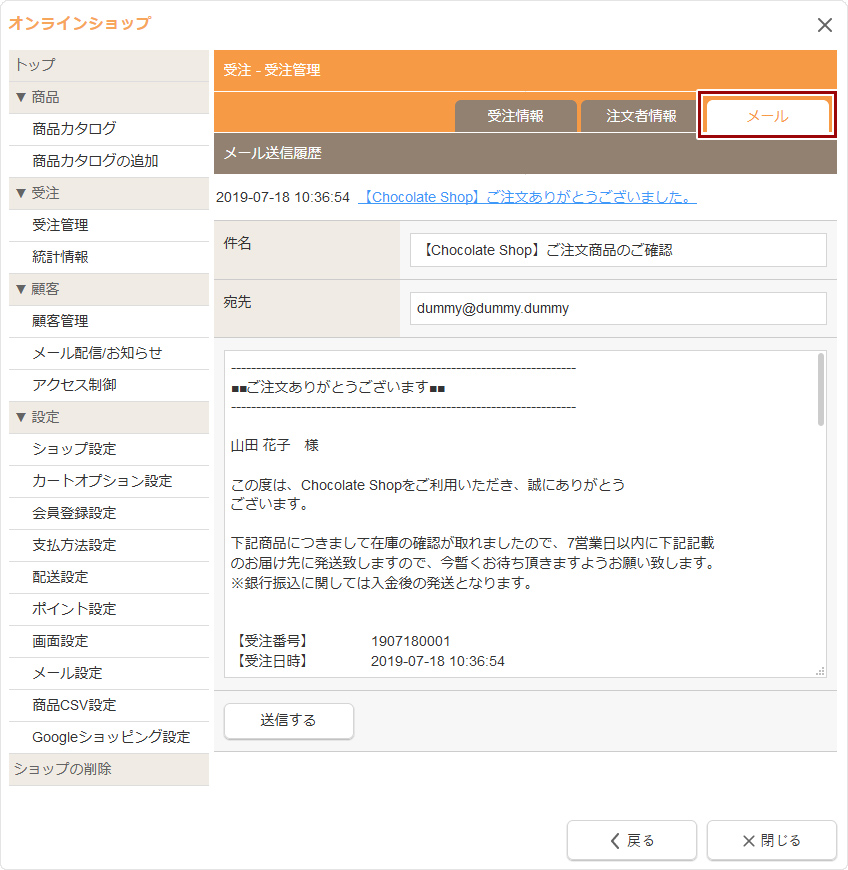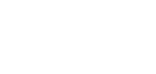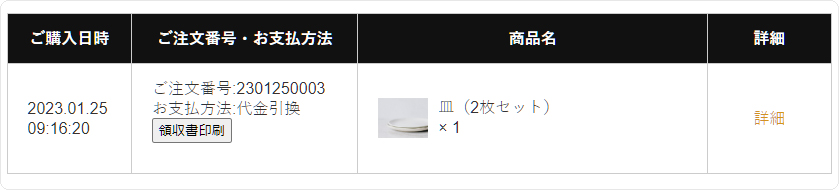オンラインショップ - 受注管理
オンラインショップ受注の納品書や納品書兼領収書を印刷したり、受注の処理状況を変更しメールを送信することができます。
- 受注コードは「受注日+4桁の連番」(例:2203150001)のルールで自動的に採番されます。そのため、1日に受注できる件数は9999件までとなりますのでご注意ください。
納品書または納品書兼領収書を印刷する
1
コントロールパネルの[設定] → [アプリケーション] → [オンラインショップ]をクリックし、“オンラインショップダイアログ”を表示します。
コントロールパネルの[設定] → [アプリケーション] → [オンラインショップ]をクリックし、“オンラインショップダイアログ”を表示します。
2
ダイアログの左側のメニューから[受注管理]をクリックします。
ダイアログの左側のメニューから[受注管理]をクリックします。
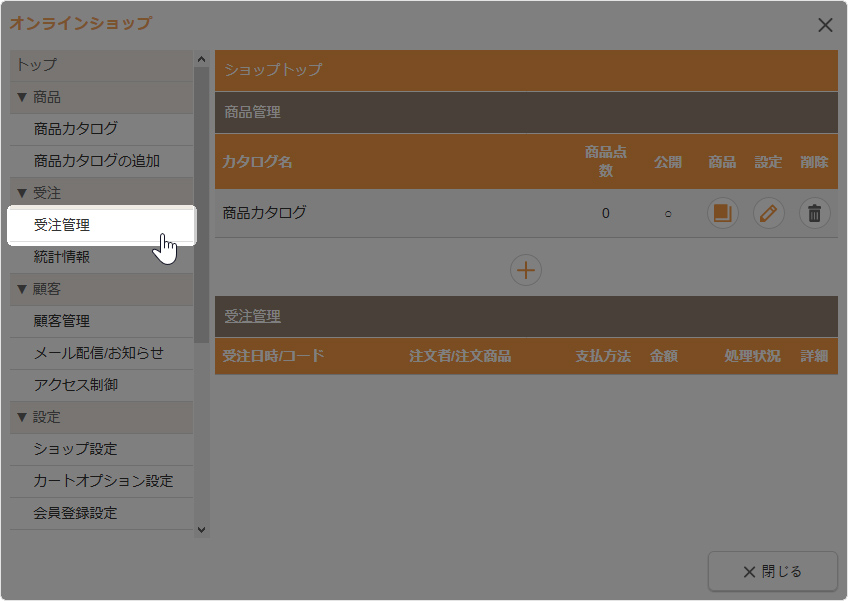
3
受注コードを入力し、[検索]ボタンをクリックします。
受注コードを入力し、[検索]ボタンをクリックします。
- 印刷したい受注が複数ある場合は抽出したい期間、処理状況を設定します。

4
該当する受注の一覧が表示されますので、納品書を印刷したい受注の詳細ボタンをクリックします。
該当する受注の一覧が表示されますので、納品書を印刷したい受注の詳細ボタンをクリックします。
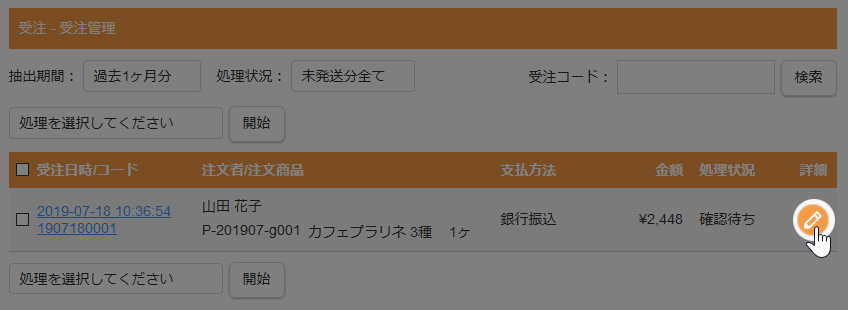
5
[納品書印刷]ボタンもしくは[納品書兼領収書印刷]ボタンをクリックして印刷します。納品書(納品書兼領収書)に追記したい内容がある場合は、《自由記入欄》に入力します。
[納品書印刷]ボタンもしくは[納品書兼領収書印刷]ボタンをクリックして印刷します。納品書(納品書兼領収書)に追記したい内容がある場合は、《自由記入欄》に入力します。
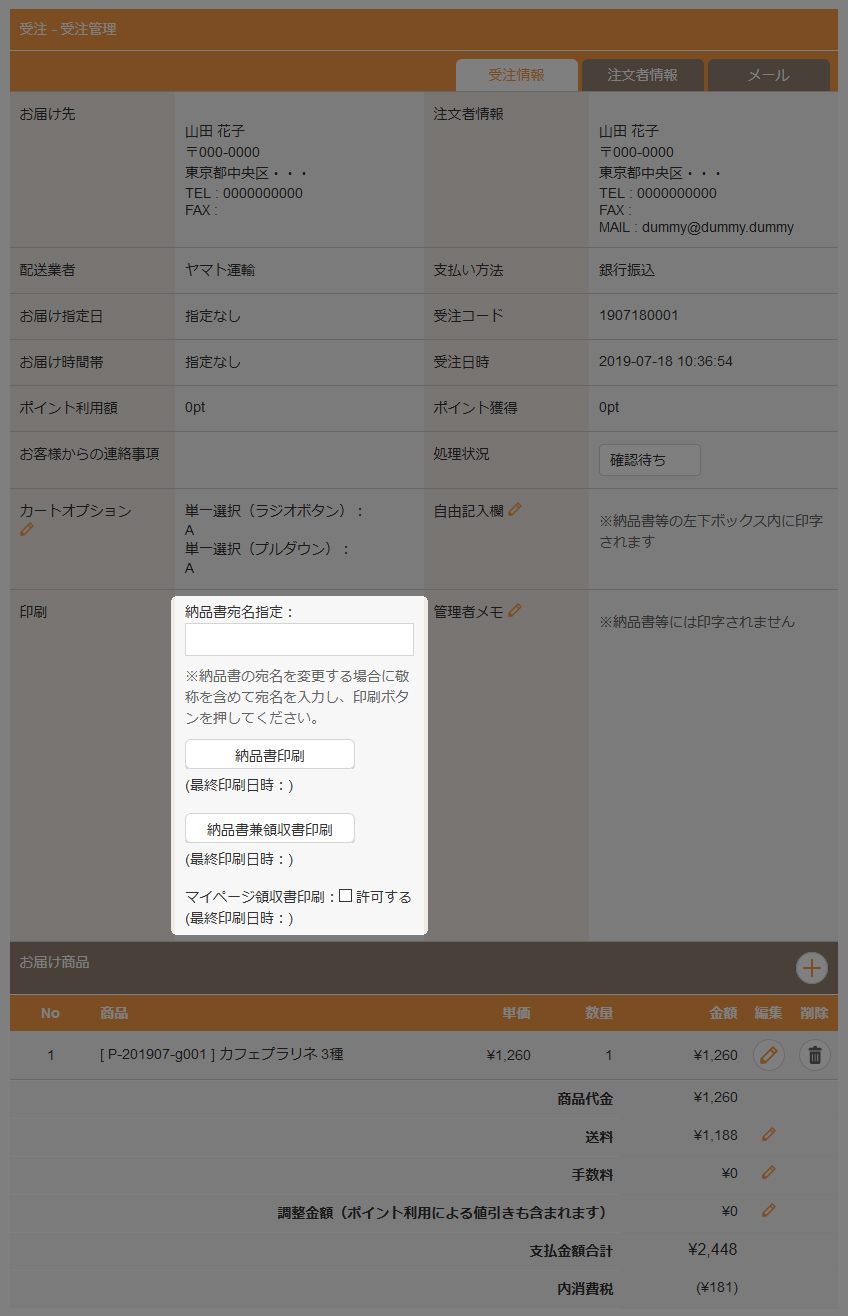
| 納品書宛名指定 |
納品書または納品書兼領収書の宛名を指定するします。
|
|---|---|
| [納品書印刷]ボタン |
納品書を印刷します。このボタンをクリックした最終日時が「最終印刷日時」に表示されます。
|
| [納品書兼領収書印刷]ボタン |
納品書兼領収書を印刷します。このボタンをクリックした最終日時が「最終印刷日時」に表示されます。
|
| マイページ領収書印刷 |
マイページの購入履歴で領収書印刷を許可するかどうか設定します。 マイページの購入履歴に[領収書印刷]ボタンが表示される場合
|
Hint
納品書・領収書の印刷内容の設定について
納品書、納品書兼領収書、マイページの領収書に記載する項目はショップ設定の「納品書記載設定」で変更できます。
インボイス制度の登録番号を記載する場合は、ショップ設定の「インボイス制度に関する記載」で《適格請求書発行事業者登録番号》を設定します。
受注内容を確認、変更する
1
コントロールパネルの[設定] → [アプリケーション] → [オンラインショップ]をクリックし、“オンラインショップダイアログ”を表示します。
コントロールパネルの[設定] → [アプリケーション] → [オンラインショップ]をクリックし、“オンラインショップダイアログ”を表示します。
2
ダイアログの左側のメニューから[受注管理]をクリックします。
ダイアログの左側のメニューから[受注管理]をクリックします。
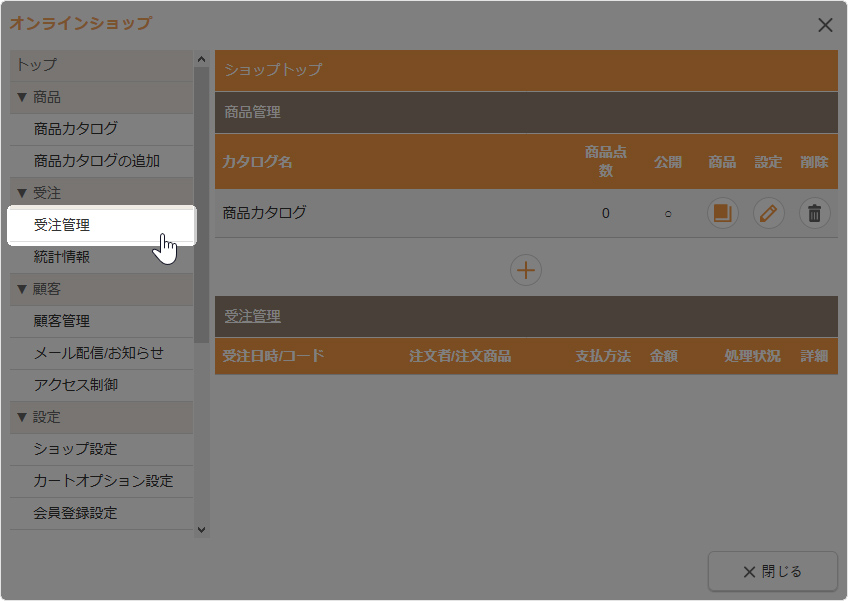
3
抽出したい期間、処理状況を設定します。受注コードがわかる場合は受注コードを入力し、[検索]ボタンをクリックします。
抽出したい期間、処理状況を設定します。受注コードがわかる場合は受注コードを入力し、[検索]ボタンをクリックします。
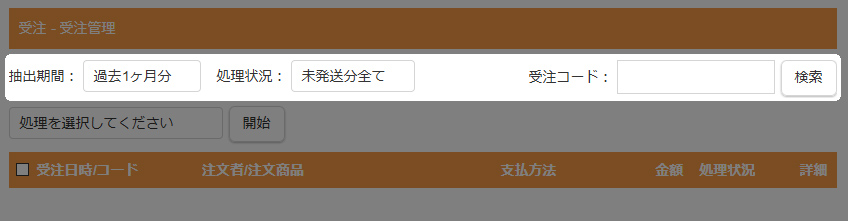
4
該当する受注の一覧が表示されますので、内容を確認したい受注の[詳細]ボタン をクリックします。
をクリックします。
該当する受注の一覧が表示されますので、内容を確認したい受注の[詳細]ボタン をクリックします。
をクリックします。
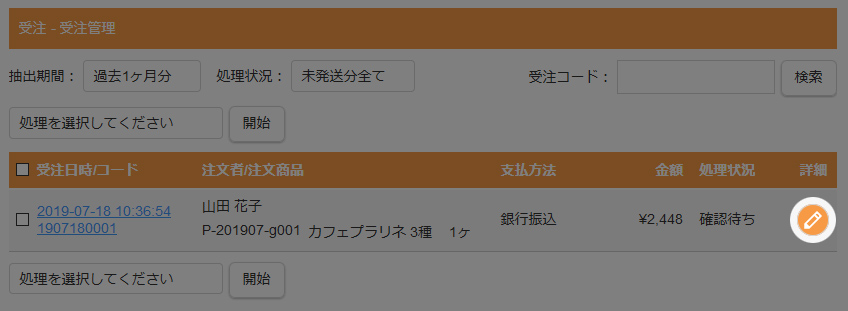
5
お届け商品を追加する際は[追加]ボタン を、変更する際は[編集]ボタン
を、変更する際は[編集]ボタン をクリックし、ダイアログの商品、数量、オプションを入力し[OK]ボタンをクリックします。削除する際は[削除]ボタン
をクリックし、ダイアログの商品、数量、オプションを入力し[OK]ボタンをクリックします。削除する際は[削除]ボタン をクリックしてください。
をクリックしてください。
お届け商品を追加する際は[追加]ボタン を、変更する際は[編集]ボタン
を、変更する際は[編集]ボタン をクリックし、ダイアログの商品、数量、オプションを入力し[OK]ボタンをクリックします。削除する際は[削除]ボタン
をクリックし、ダイアログの商品、数量、オプションを入力し[OK]ボタンをクリックします。削除する際は[削除]ボタン をクリックしてください。
をクリックしてください。
- 商品は最低でも1つ必要になるため、全ての商品を削除することはできません。
- 商品の追加、編集、削除により支払金額合計が変更される場合、必要に応じて「手数料」の編集を行ってください。
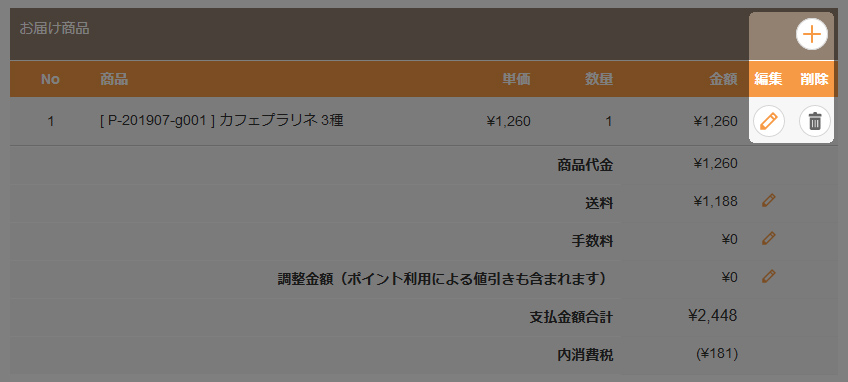
6
送料、手数料を変更する場合はそれぞれの右にある[編集]ボタン をクリックし、ダイアログの金額を入力(半角数字)後に[OK]ボタンをクリックします。
をクリックし、ダイアログの金額を入力(半角数字)後に[OK]ボタンをクリックします。
送料、手数料を変更する場合はそれぞれの右にある[編集]ボタン をクリックし、ダイアログの金額を入力(半角数字)後に[OK]ボタンをクリックします。
をクリックし、ダイアログの金額を入力(半角数字)後に[OK]ボタンをクリックします。
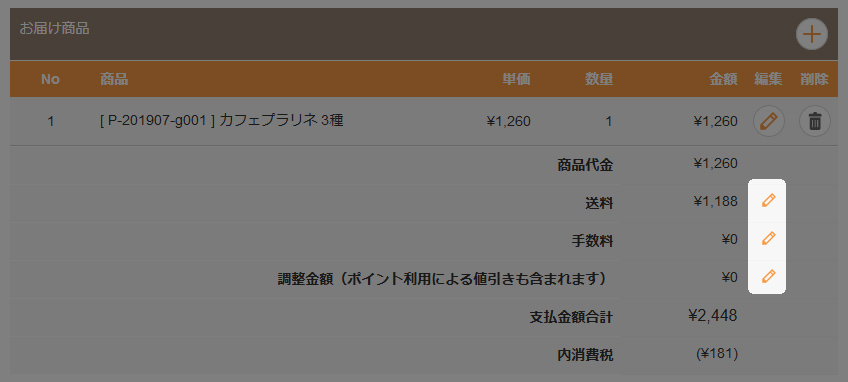
7
受注情報にカートオプション、自由記入欄、管理者メモを入力する際は、各項目の右にある[編集]ボタン をクリックし、ダイアログを入力後に[OK]ボタンをクリックします。
をクリックし、ダイアログを入力後に[OK]ボタンをクリックします。
受注情報にカートオプション、自由記入欄、管理者メモを入力する際は、各項目の右にある[編集]ボタン をクリックし、ダイアログを入力後に[OK]ボタンをクリックします。
をクリックし、ダイアログを入力後に[OK]ボタンをクリックします。
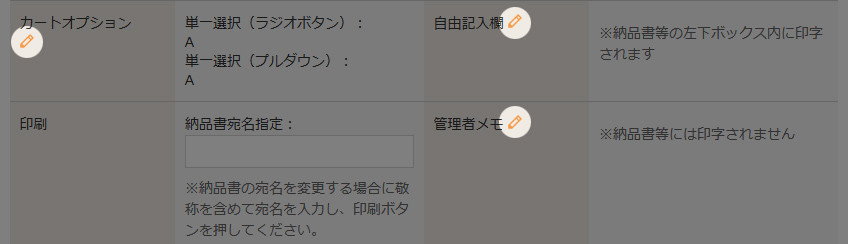
8
【注文者情報】タブをクリックすると、注文者の過去の注文履歴などを確認することができます。
【注文者情報】タブをクリックすると、注文者の過去の注文履歴などを確認することができます。
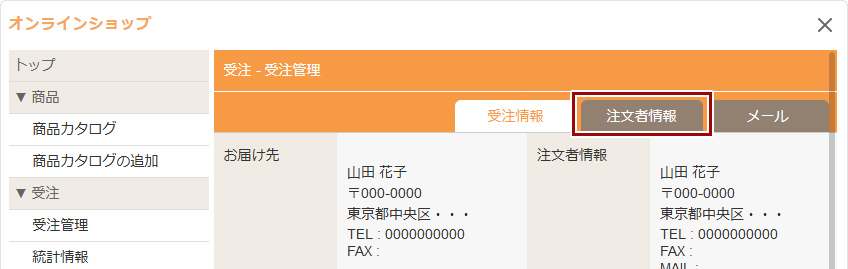
受注状況(入金済みや発送済みなど)を変更する
1
コントロールパネルの[設定] → [アプリケーション] → [オンラインショップ]をクリックし、“オンラインショップダイアログ”を表示します。
コントロールパネルの[設定] → [アプリケーション] → [オンラインショップ]をクリックし、“オンラインショップダイアログ”を表示します。
2
ダイアログの左側のメニューから[受注管理]をクリックします。
ダイアログの左側のメニューから[受注管理]をクリックします。
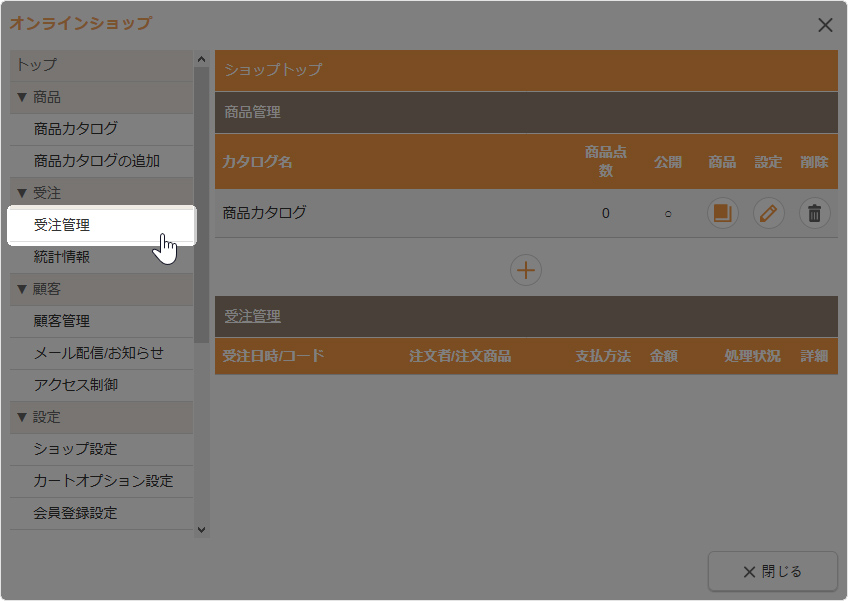
3
受注コードを入力し、[検索]ボタンをクリックします。
受注コードを入力し、[検索]ボタンをクリックします。
- 変更したい受注が複数ある場合は抽出したい期間、処理状況を設定します。

4
変更したい受注にチェックを入れ、《処理を選択してください》のプルダウンから処理を選択して[開始]ボタンをクリックします。
変更したい受注にチェックを入れ、《処理を選択してください》のプルダウンから処理を選択して[開始]ボタンをクリックします。
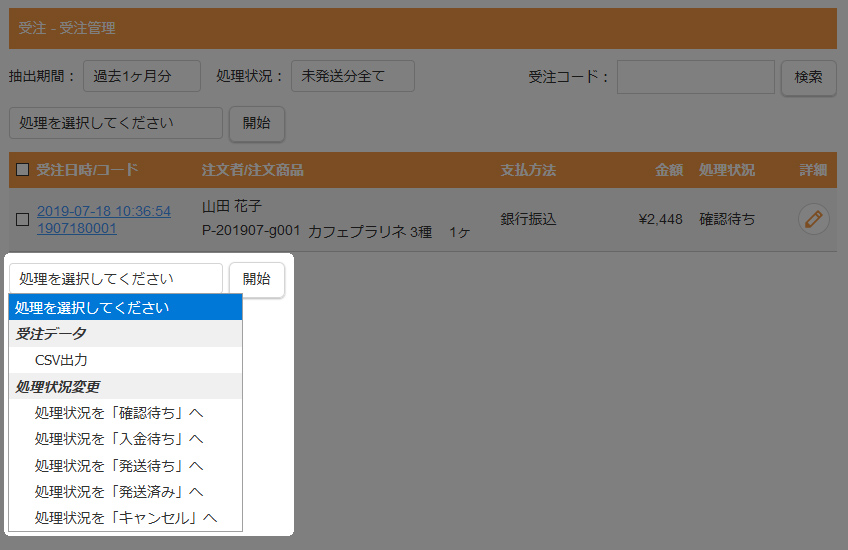
受注状況に応じたメールを送信する
1
コントロールパネルの[設定] → [アプリケーション] → [オンラインショップ]をクリックし、“オンラインショップダイアログ”を表示します。
コントロールパネルの[設定] → [アプリケーション] → [オンラインショップ]をクリックし、“オンラインショップダイアログ”を表示します。
2
ダイアログの左側のメニューから[受注管理]をクリックします。
ダイアログの左側のメニューから[受注管理]をクリックします。
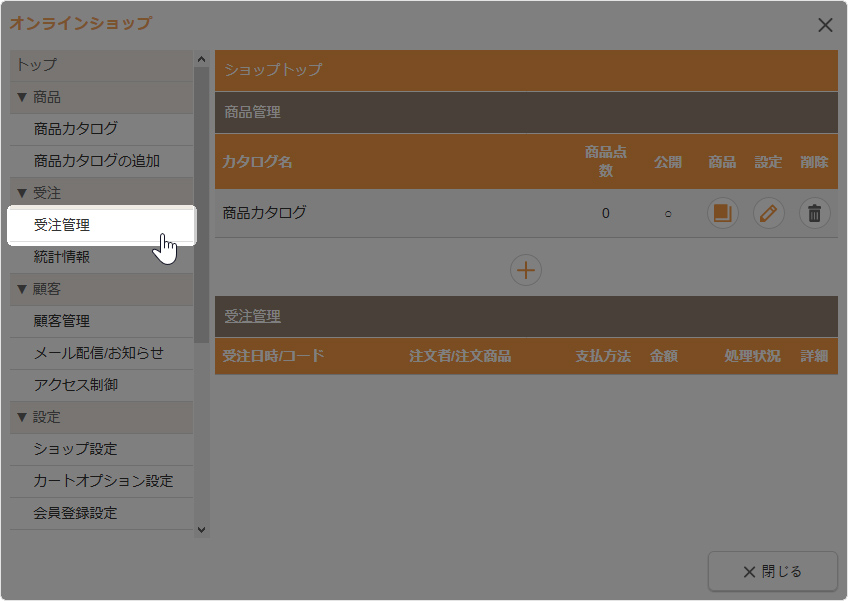
3
受注コードを入力し、[検索]ボタンをクリックします。
受注コードを入力し、[検索]ボタンをクリックします。
- 送信したい受注が複数ある場合は抽出したい期間、処理状況を設定します。
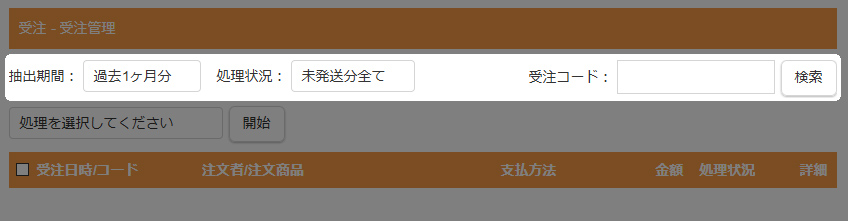
4
該当する受注の一覧が表示されますので、メールを送信したい受注の[詳細]ボタン をクリックします。
をクリックします。
該当する受注の一覧が表示されますので、メールを送信したい受注の[詳細]ボタン をクリックします。
をクリックします。
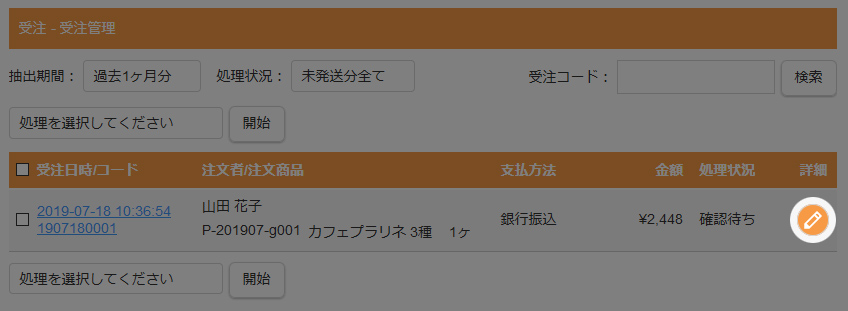
5
【メール】タブをクリックし、送信内容や件名、宛先を確認し[送信する]ボタンをクリックします。
【メール】タブをクリックし、送信内容や件名、宛先を確認し[送信する]ボタンをクリックします。
- メールの件名や送信内容はその受注の処理状況により変わります。処理状況を変更する際は、【受注情報】タブをクリックし、処理状況を変更します。
- メールの件名と内容につきましては、「メール設定」で設定したものがデフォルトとして表示されます。