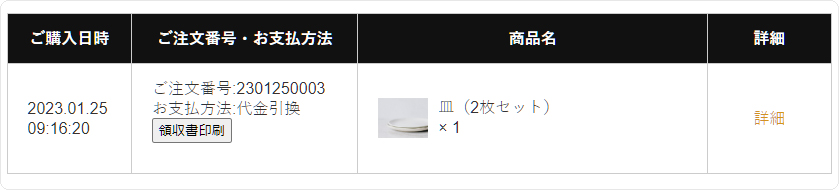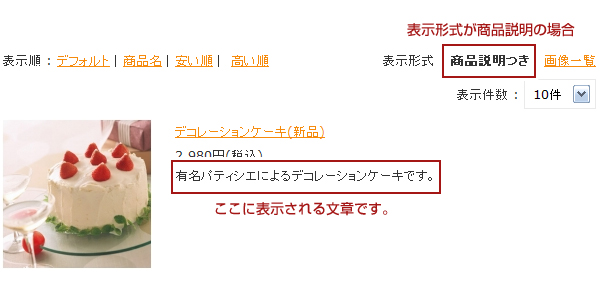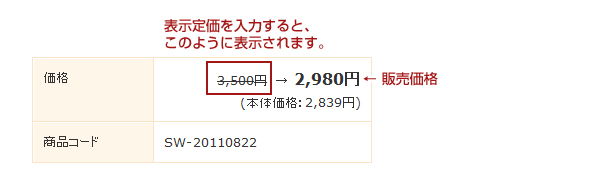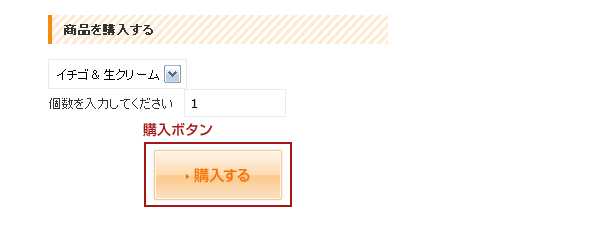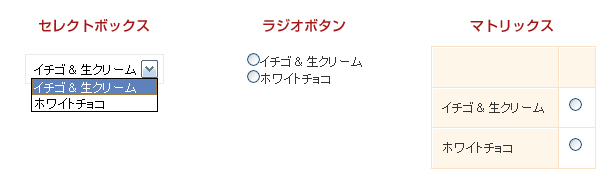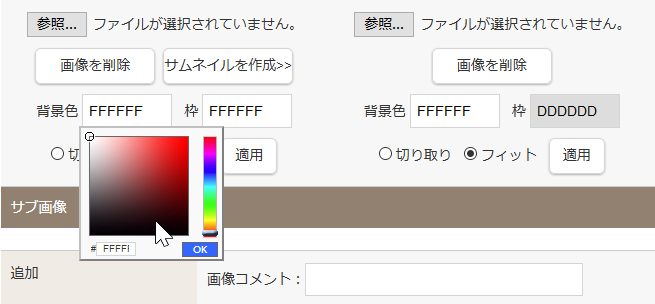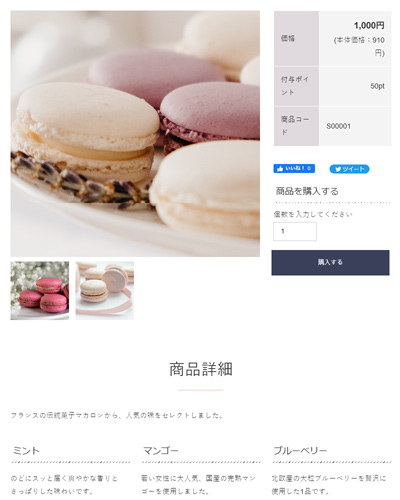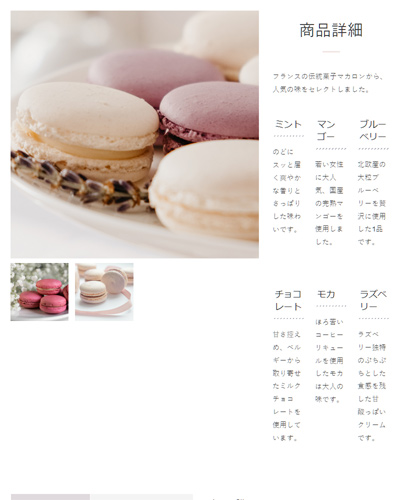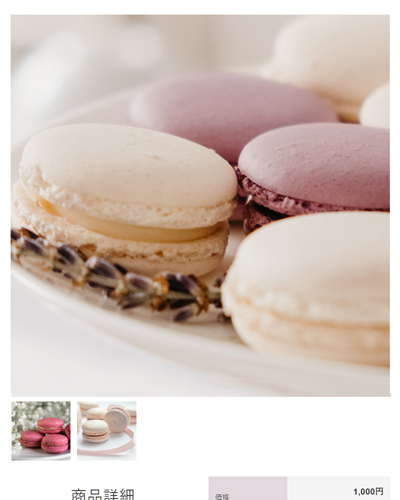マニュアル
2012年11月
2012.11.05
オンラインショップ - メール配信/お知らせ
条件により抽出したオンラインショップの顧客にメールマガジンなどを配信したり、顧客のマイページにお知らせを掲載することができます。
この機能の各種操作
メールを配信する・マイページにお知らせを掲載する
1
コントロールパネルの[設定] → [アプリケーション] → [オンラインショップ]をクリックし、“オンラインショップダイアログ”を表示します。
2
ダイアログの左側のメニューから[メール配信/お知らせ]をクリックします。
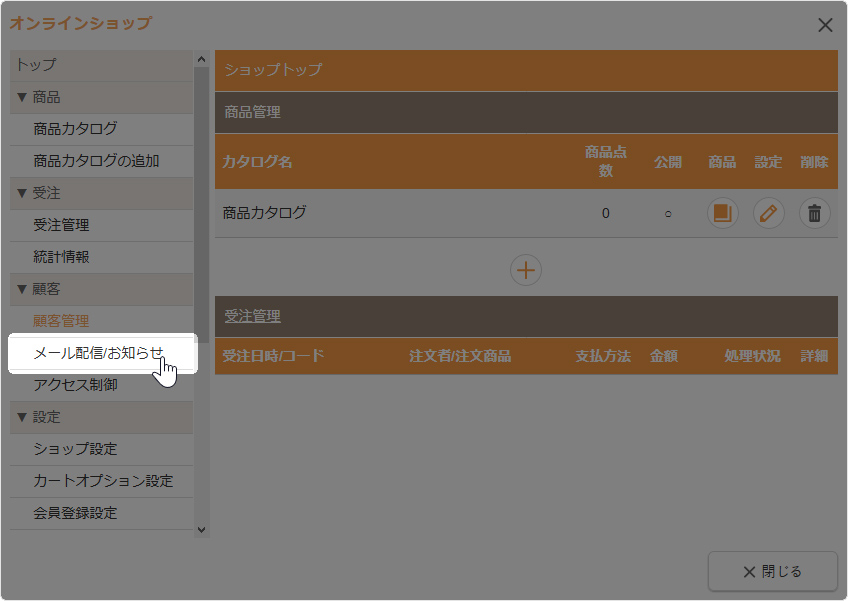
3
【メール】タブもしくは【お知らせ】タブをクリックし、ダイアログの下にある[追加]ボタン をクリックします。
をクリックします。
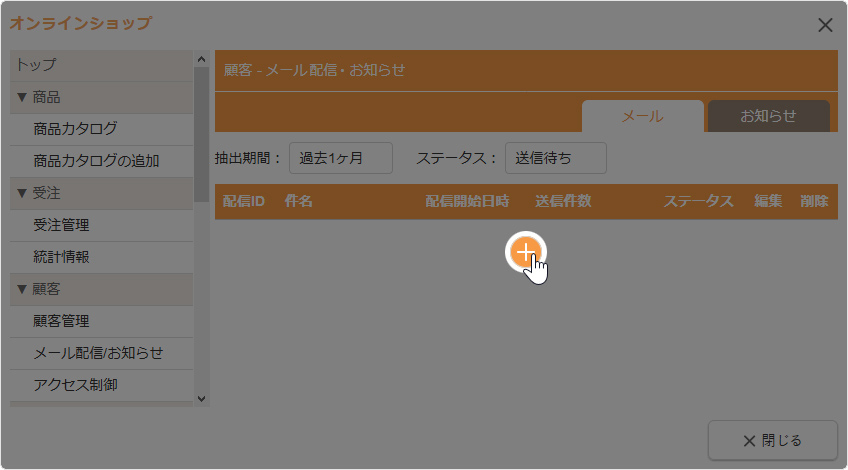
4
メールを配信、もしくはお知らせを掲載したい顧客の条件を設定し、[次へ]ボタンをクリックします。
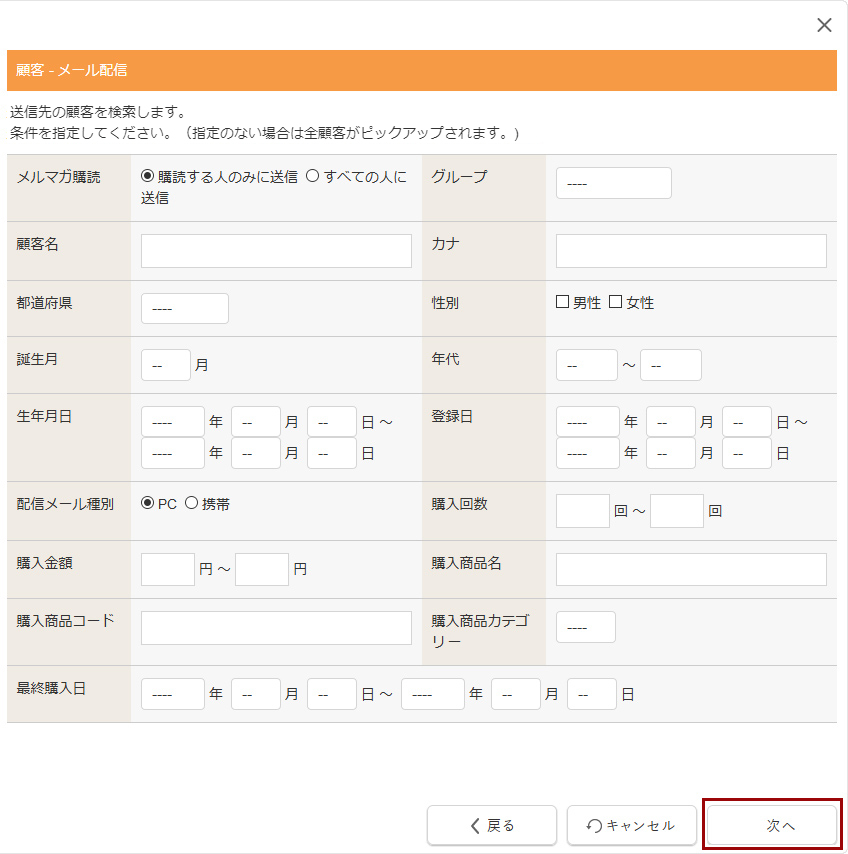
5
メール配信もしくはマイページへのお知らせ掲載の各必要項目を入力します。
メール配信
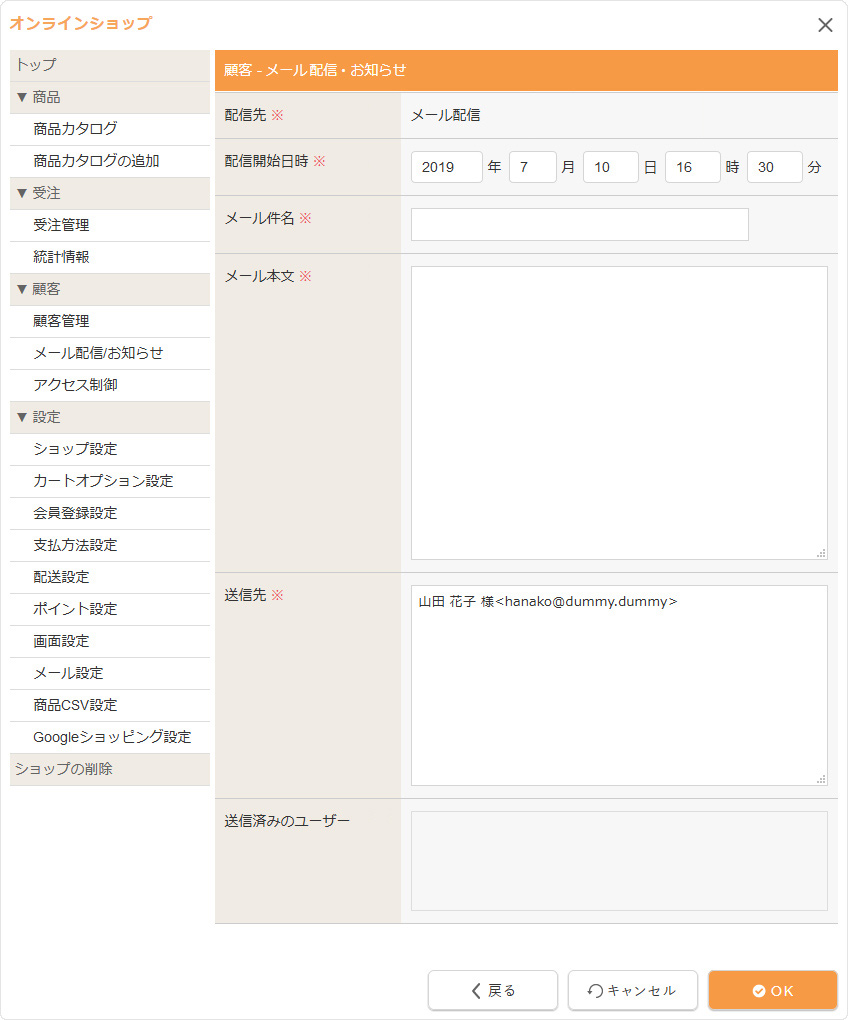
| 配信先 | 配信先を選択します。メールを配信する場合は「メール配信」にチェックを入れます。 |
|---|---|
| 配信開始日時 | 配信開始日時を設定します。 |
| メール件名 | 配信するメールの件名を入力します。 |
| メール本文 | 配信するメールの本文を入力します。 |
| 送信先 |
検索条件に一致した顧客がメール配信の送信先に表示されます。
|
| 送信済みのユーザー | 配信済みのメールの場合に送信済みのメールアドレスが表示されます。 |
マイページお知らせ掲載
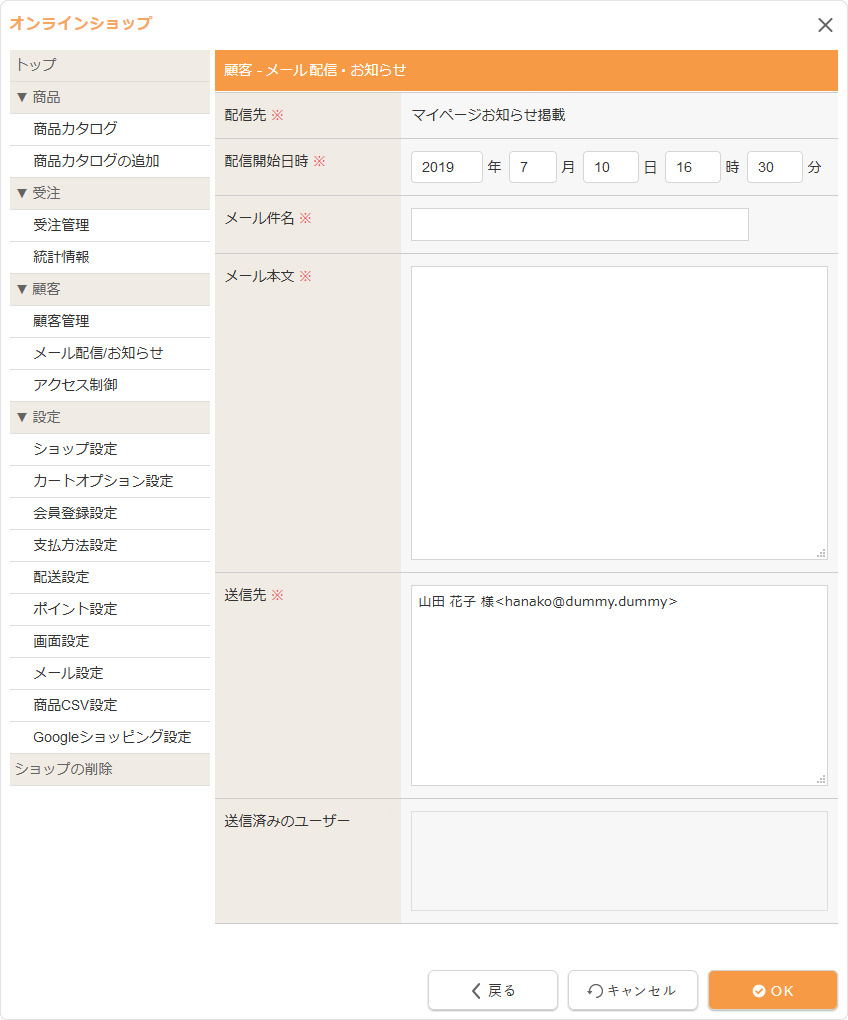
| 配信先 | 配信先を選択します。お知らせをマイページに掲載する場合は「マイページお知らせ掲載」にチェックを入れます。 |
|---|---|
| 配信開始日時 | 配信開始日時を設定します。 |
| お知らせタイトル | マイページに掲載するお知らせのタイトルを入力します。 |
| お知らせ本文 | マイページに掲載するお知らせの本文を入力します。 |
| 掲載先 |
掲載先を選択します。すべての会員のマイページに掲載する場合は「全員」にチェックを入れ、検索条件に一致した顧客のマイページに掲載する場合は「検索結果のみ」にチェックを入れます。 |
6
それぞれの一覧で配信状況などを確認することができます。
7
[OK]ボタンをクリックします。
配信状況を変更、削除する
1
コントロールパネルの[設定] → [アプリケーション] → [オンラインショップ]をクリックし、“オンラインショップダイアログ”を表示します。
2
ダイアログの左側のメニューから[メール配信/お知らせ]をクリックします。
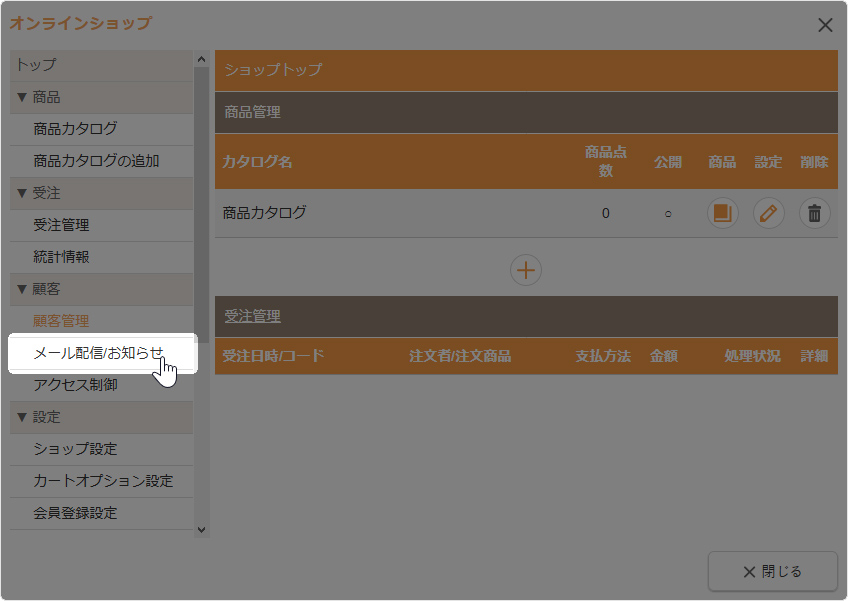
3
【メール】タブもしくは【お知らせ】タブをクリックし、一覧から変更したい内容の[編集]ボタン をクリックします。(削除する場合は[削除]ボタン
をクリックします。(削除する場合は[削除]ボタン をクリックします。)
をクリックします。)
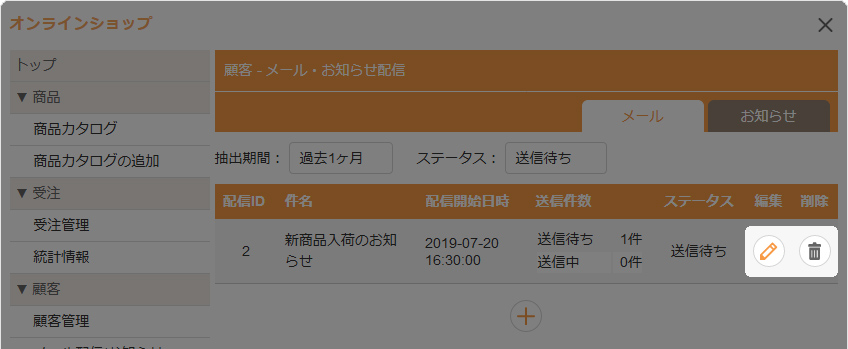
4
内容を修正し、[OK]ボタンをクリックします。
2012.11.05
オンラインショップ - 顧客管理
オンラインショップの顧客を検索したり、モジュールから登録することができます。
また、グループを設定しておくとグループごとに購入商品の付与ポイントを設定することができます。
顧客を検索する
1
コントロールパネルの[設定] → [アプリケーション] → [オンラインショップ]をクリックし、“オンラインショップダイアログ”を表示します。
2
ダイアログの左側のメニューから[顧客管理]をクリックします。
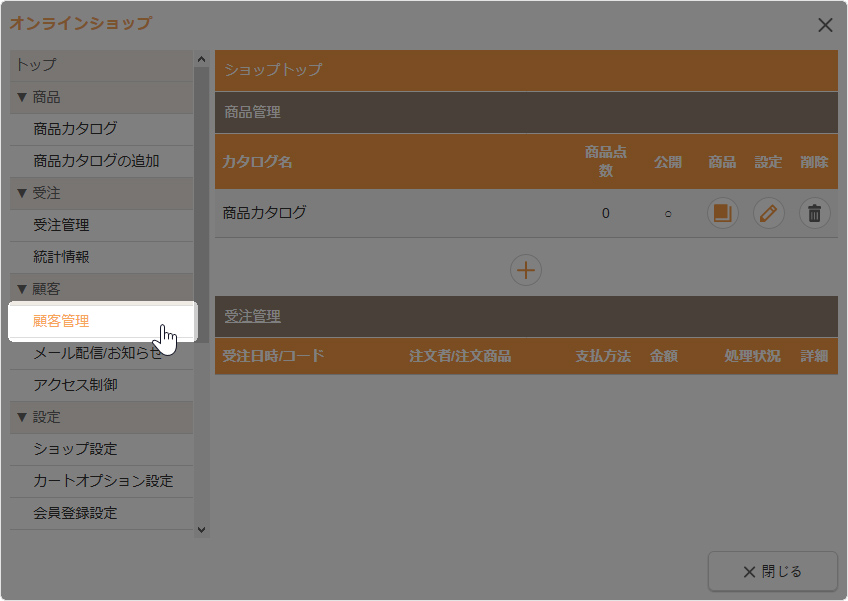
3
条件内容を指定し、下にある[検索]ボタンをクリックします。
- 条件内容を何も指定しない場合は、全顧客の一覧が表示されます。
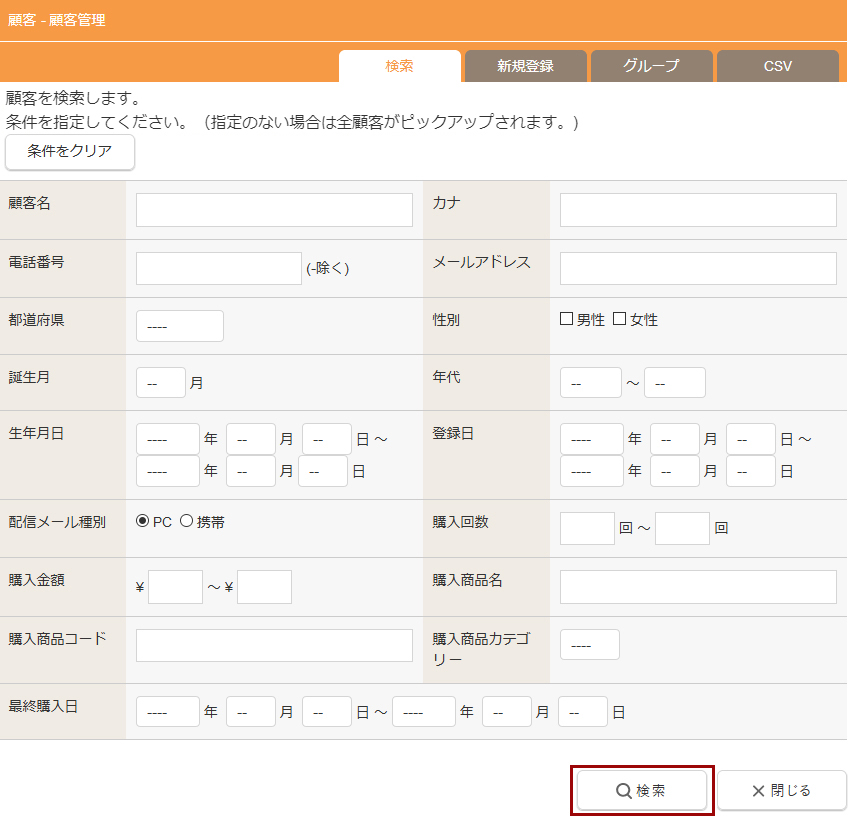
4
顧客の一覧が表示されますので、各顧客の購入状況が見たい場合は[購入]ボタン 、ポイントの変更、ポイントの履歴確認、管理をしたい場合は[POINT操作]ボタン
、ポイントの変更、ポイントの履歴確認、管理をしたい場合は[POINT操作]ボタン 、登録内容を編集したい場合は[編集]ボタン
、登録内容を編集したい場合は[編集]ボタン 、削除したい場合は[削除]ボタン
、削除したい場合は[削除]ボタン をクリックします。
をクリックします。
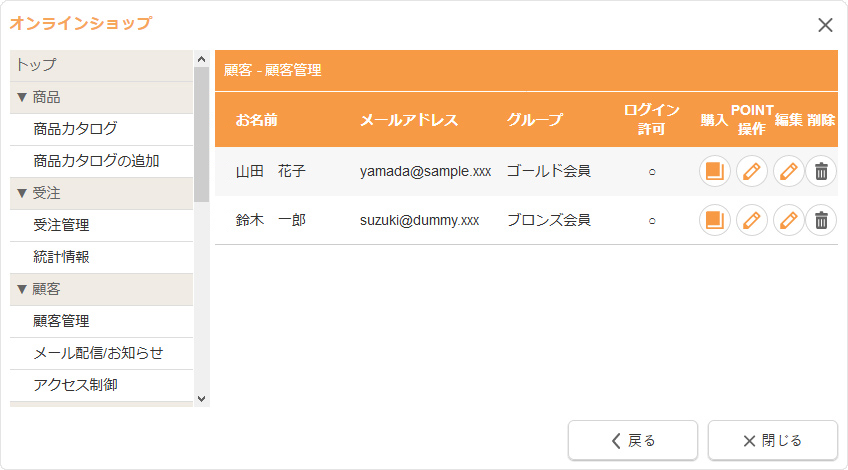
POINT操作について
- 変更するポイント ・・・ 変更するポイントを入力し、増やす場合は[+]を、減らす場合は[-]をクリックします。管理画面でポイントを変更すると、変更時を起点に「ご利用有効期限」が更新されます。
- ポイント区分 ・・・ 「変更するポイント」のポイント区分を選択します。
新規で顧客を登録する
1
コントロールパネルの[設定] → [アプリケーション] → [オンラインショップ]をクリックし、“オンラインショップダイアログ”を表示します。
2
ダイアログの左側のメニューから[顧客管理]をクリックします。
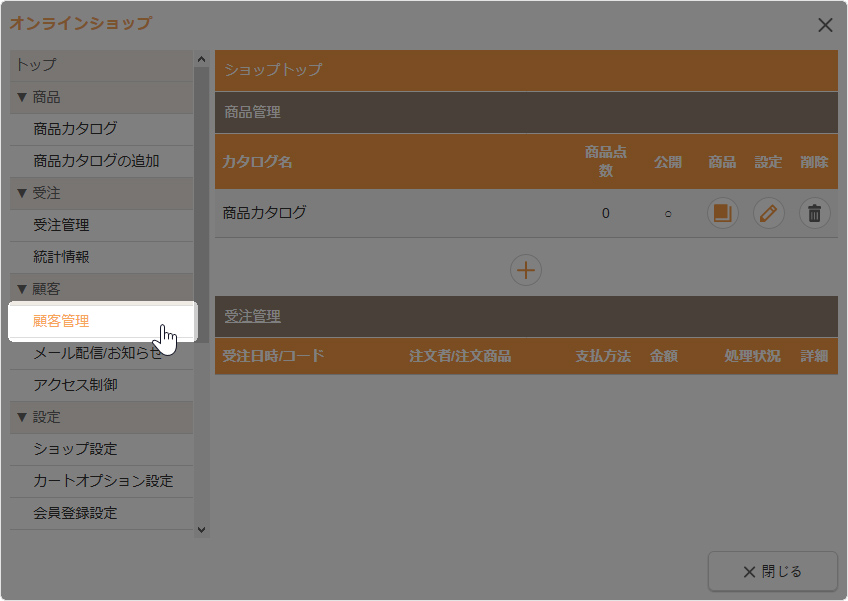
3
【新規登録】タブをクリックし、登録内容を入力します。
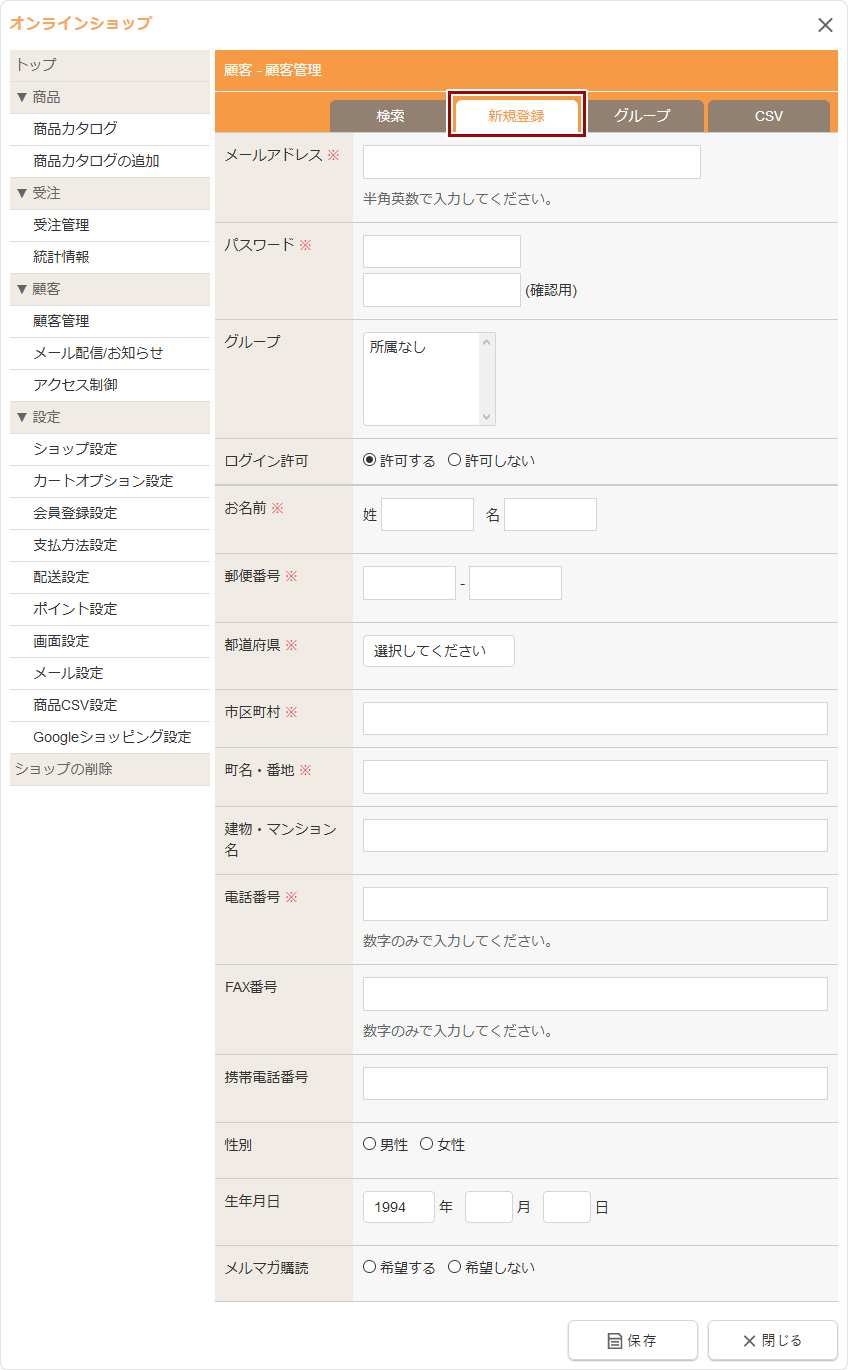
4
[保存]ボタンをクリックして完了です。
グループを登録する
1
コントロールパネルの[設定] → [アプリケーション] → [オンラインショップ]をクリックし、“オンラインショップダイアログ”を表示します。
2
ダイアログの左側のメニューから[顧客管理]をクリックします。
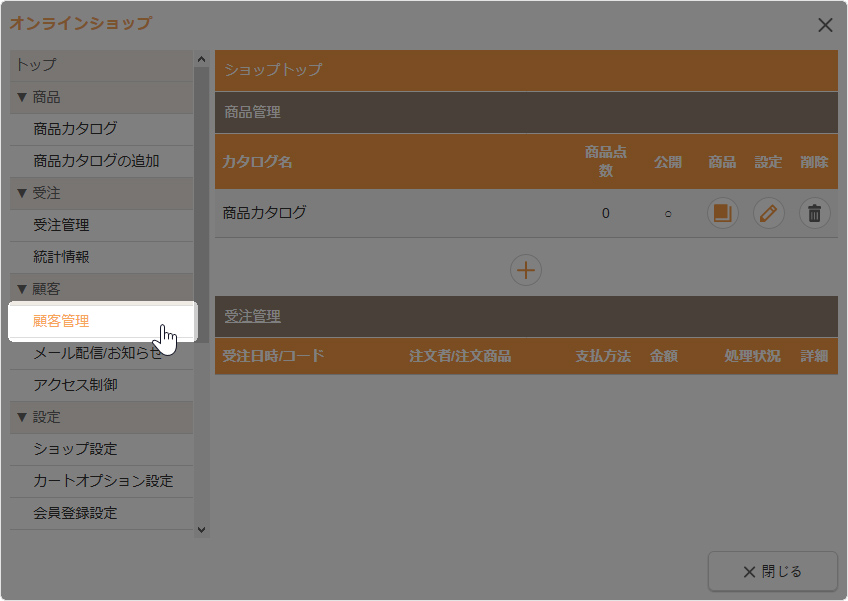
3
【グループ】タブをクリックし、グループ名を入力し[保存]ボタン をクリックします。
をクリックします。
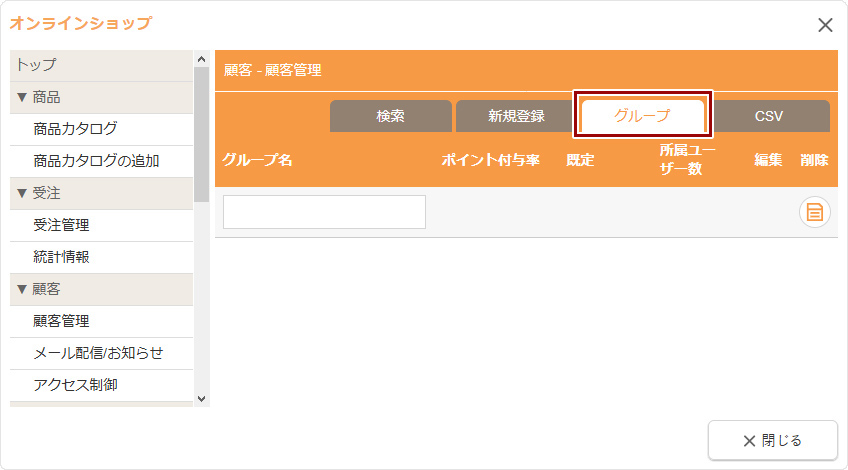
4
[編集]ボタン をクリックし、ポイント付与率を設定します。
をクリックし、ポイント付与率を設定します。
- 「0」と入力するとデフォルト設定になります。
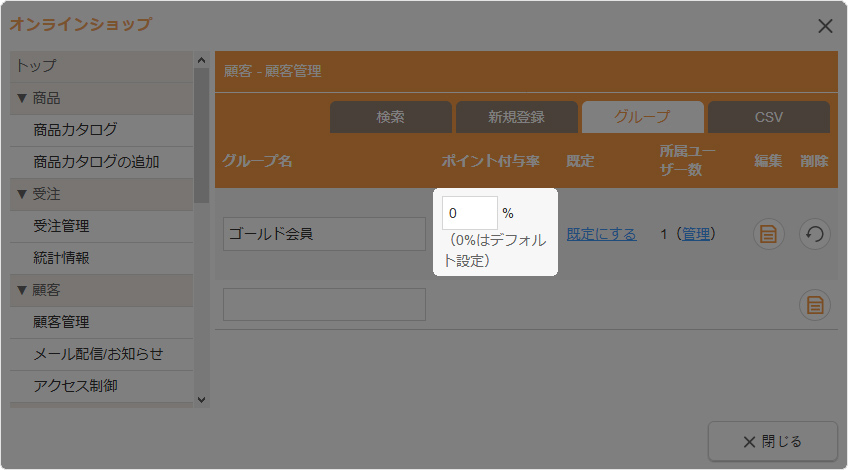
5
そのグループを既定グループ(新規で登録があった際に変更しない限りはこのグループになります。)とする場合は「既定にする」をクリックします。
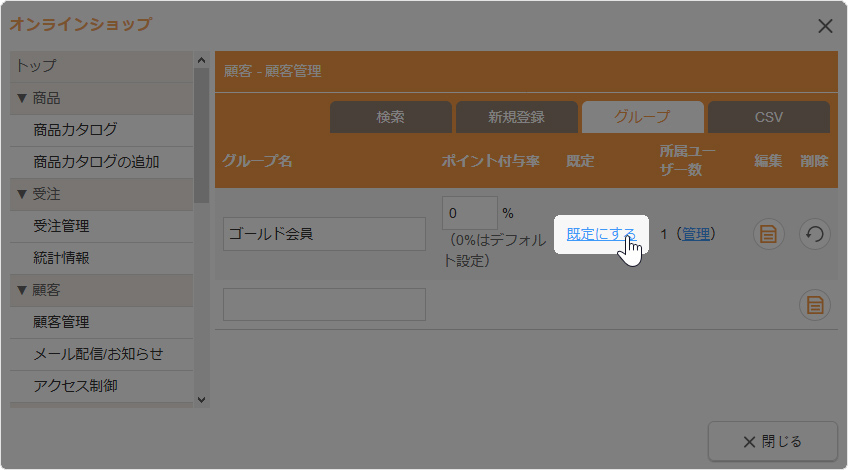
6
そのグループに所属する顧客を変更する際は所属ユーザー数の「管理」をクリックし、▲の矢印で所属させるかさせないかを設定します。
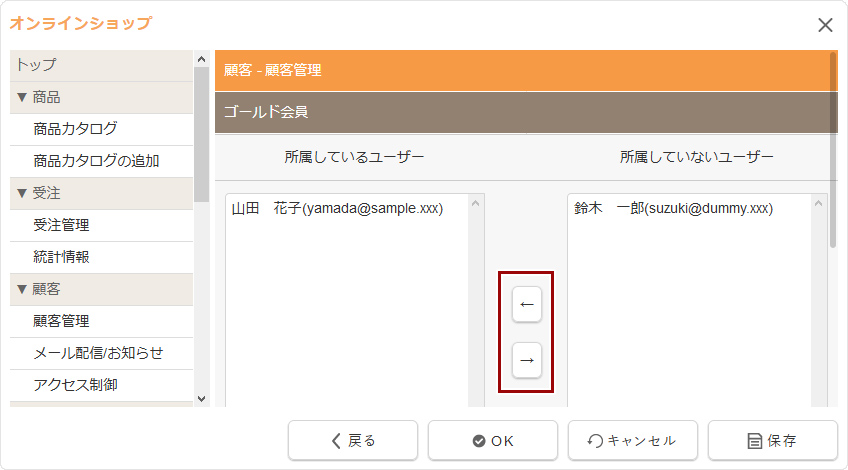
7
[OK]ボタンをクリックします。
顧客データ、ポイントデータのダウンロードとアップロード
ダウンロードする
1
コントロールパネルの[設定] → [アプリケーション] → [オンラインショップ]をクリックし、“オンラインショップダイアログ”を表示します。
2
ダイアログの左側のメニューから[顧客管理]をクリックします。
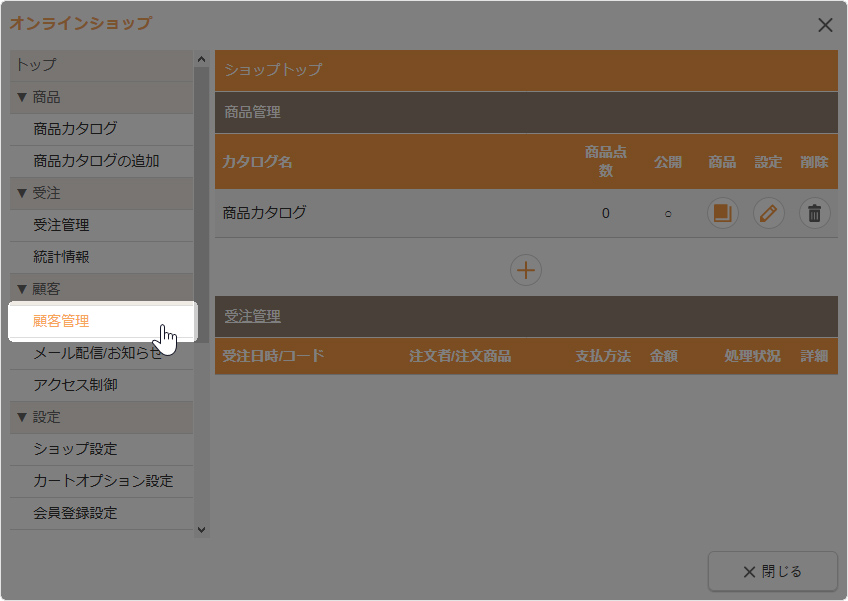
3
【CSV】タブをクリックし、顧客データをダウンロードする場合はCSVダウンロードの[ダウンロード開始]を、ポイントデータをダウンロードする場合はポイントデータCSVダウンロードの[ダウンロード開始]をクリックしご利用のパソコンに保存します。

アップロードする
1
使用するCSVファイルはあらかじめ上記の方法でダウンロードをし、内容を変更しておきます。
2
コントロールパネルの[設定] → [アプリケーション] → [オンラインショップ]をクリックし、“オンラインショップダイアログ”を表示します。
3
ダイアログの左側のメニューから[顧客管理]をクリックします。
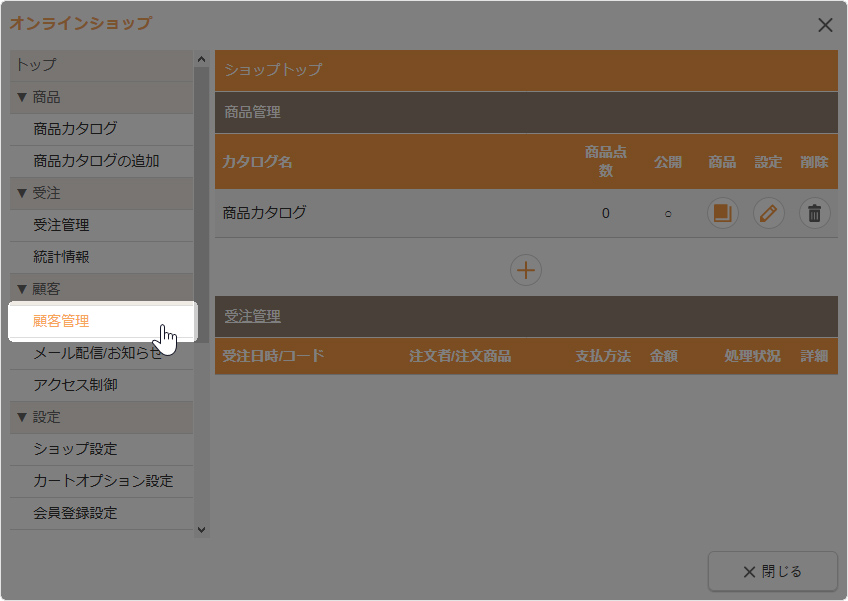
4
【CSV】タブをクリックし、顧客データをアップロードする場合はCSVアップロードの[参照]ボタンまたは[ファイルを選択]ボタンを、ポイントデータをアップロードする場合はポイントデータCSVアップロードの[参照]ボタンまたは[ファイルを選択]ボタンをクリックしご利用のパソコンから作成したCSVファイルを選択して、[アップロード]をクリックします。
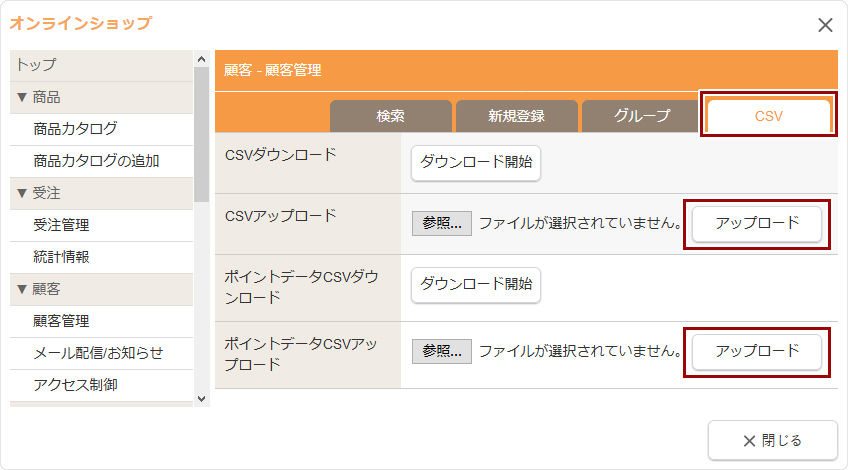
- ポイントデータCSVには「ポイント利用有効期限」は含まれないため、アップロードを行っても利用有効期限は更新されません。
パスワードについて
顧客データのCSVファイルの「crypted_pass」には、パスワード暗号化状態を判断するフラグ(1:暗号化済み 0:未暗号化)が出力されます。CSVアップロードによりパスワードの変更や顧客データの新規登録を行う際には、CSVファイルの該当項目の値を下記の通り設定の上、アップロードを行ってください。
- パスワードを変更する場合または顧客データを新規登録する場合
「cus_password」に未暗号化のパスワードを入力し、「crypted_pass」は「0」を入力します。 - パスワードを変更しない場合
「cus_password」は暗号化済みのまま変更せず、「crypted_pass」は「1」を入力します。
CSVファイルの項目一覧
顧客データのCSVファイルの項目一覧です。
- [会員登録設定]の設定項目によって、出力される項目は異なりますので、ダウンロードしたCSVファイルを元に該当する項目をご確認ください。
| 項目名 | ダイアログでの項目名 | アップロード値の項目説明 | 入力例 |
|---|---|---|---|
| cus_id | (顧客ID) | 数値(必須) | 12345 |
| cus_login_id | ログインID | 文字列(必須) ※ログインIDはメールアドレスが使用されます。 | sample@domain.com |
| cus_password | パスワード | 文字列(必須) ※上記「パスワードについて」参照ください。 | |
| cus_mail | メールアドレス | 文字列(必須) | sample@domain.com |
| cus_mobilemail | (該当なし) | ||
| cus_login_flag | ログイン許可 | 数値 1=許可する、0/空=許可しない | 1 |
| cus_add_date | (登録日時) | 日時 | 2025/3/13 15:00:00 |
| cus_module_id | (登録モジュールID) | 文字列 user=新規登録から、cart=カートから | user |
| cus_sess_id | (該当なし) | ||
| add_date | (登録日時) | 日時 | 2025/3/13 15:00:00 |
| user_addr1 | 市区町村 | 文字列 ※会員登録の住所の設定によってダイアログの項目名は異なります。 | 千代田区●●町 |
| user_addr2 | 町名・番地 | 文字列 ※会員登録の住所の設定によって設定有無・ダイアログの項目名は異なります。 | 1-2-3 |
| user_addr3 | 建物・マンション名 | 文字列 ※会員登録の住所の設定によって設定有無・ダイアログの項目名は異なります。 | サンプルビル1F |
| user_birthday | 生年月日 | 日付 | 1980/1/1 |
| user_cfuri | 会社名・部署ふりがな | 文字列 | かぶしきがいしゃさんぷる |
| user_cname | 会社名・部署 | 文字列 | 株式会社サンプル |
| user_dm | メルマガ購読 | 数値 1=希望する、0/空=希望しない | 1 |
| user_fax | FAX番号 | 文字列 | 03-0001-0001 |
| user_fax1 | FAX番号1 | 文字列 | 03 |
| user_fax2 | FAX番号2 | 文字列 | 0001 |
| user_fax3 | FAX番号3 | 文字列 | 0001 |
| user_furi | お名前ふりがな | 文字列 | やまだ たろう |
| user_furi_first | お名前ふりがな(名) | 文字列 | たろう |
| user_furi_last | お名前ふりがな(姓) | 文字列 | やまだ |
| user_mail | メールアドレス | 文字列 | |
| user_mail_confirm | メールアドレス(確認用) | 文字列 | |
| user_mobile | 携帯電話番号 | 文字列 | 090-0001-0001 |
| user_mobile1 | 携帯電話番号1 | 文字列 | 090 |
| user_mobile2 | 携帯電話番号2 | 文字列 | 0001 |
| user_mobile3 | 携帯電話番号3 | 文字列 | 0001 |
| user_name | お名前 | 文字列 | 山田 太郎 |
| user_name_first | お名前(名) | 文字列 | 太郎 |
| user_name_last | お名前(姓) | 文字列 | 山田 |
| user_pref | 都道府県 | 文字列 | 東京都 |
| user_sex | 性別 | 文字列 男性 、女性 | 男性 |
| user_tel | 電話番号 | 文字列 | 03-0001-0001 |
| user_tel1 | 電話番号1 | 文字列 | 03 |
| user_tel2 | 電話番号2 | 文字列 | 0001 |
| user_tel3 | 電話番号3 | 文字列 | 0001 |
| user_user1 | 任意項目1 | 文字列 | |
| user_user2 | 任意項目2 | 文字列 | |
| user_user3 | 任意項目3 | 文字列 | |
| user_user_regist | (ユーザー登録区分) | 数値 1=ユーザー登録、0/空=管理者登録 | |
| user_zip | 郵便番号 | 文字列 | 100-0000 |
| user_zip1 | 郵便番号1 | 文字列 | 100 |
| user_zip2 | 郵便番号2 | 文字列 | 0000 |
| group | グループ | 文字列 ※グループIDを半角スペースで複数設定可能 | 1 2 |
| crypted_pass | (パスワード暗号化状態判断フラグ) | 数値(必須) 1=暗号化済み、0=未暗号化 ※上記「パスワードについて」参照ください。 |
2012.11.05
オンラインショップ - 統計情報
オンラインショップの受注内容を発送完了日を元に月別、顧客別、商品別で集計し確認することができます。
また、そのデータを受注台帳としてCSVファイルで出力することも可能です。
この機能の各種操作
集計を確認する
1
コントロールパネルの[設定] → [アプリケーション] → [オンラインショップ]をクリックし、“オンラインショップダイアログ”を表示します。
2
ダイアログの左側のメニューから[統計情報]をクリックします。
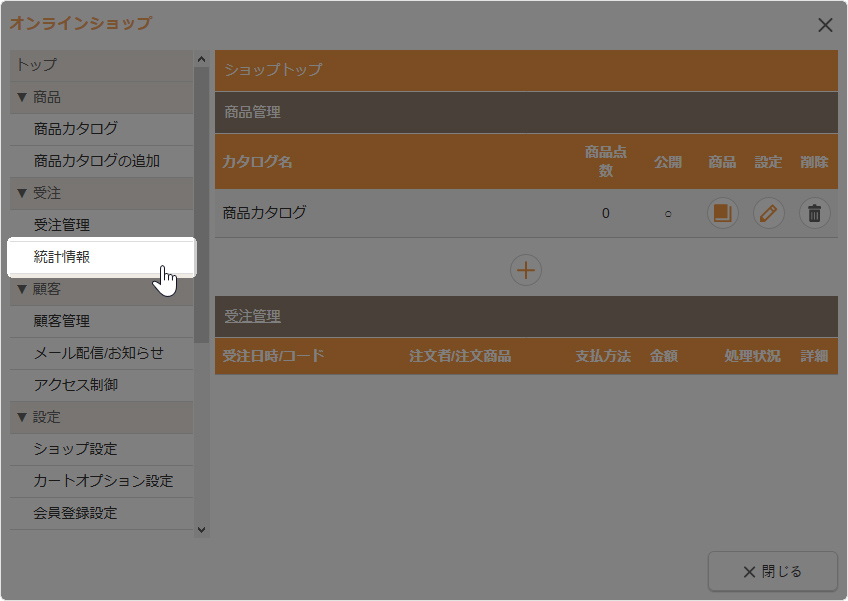
3
集計を出したいタブをクリックし、集計年月や抽出期間を設定し、抽出します。
- 統計情報は《処理状況》が「発送済み」に変更された日時(受注データCSVの「発送日時」もしくは「発送日時」が未入力の場合は「受注日」)を元に集計されます。
【月別集計】タブ
左上の年月のプルダウンから集計する年月を選択します。選択した年月の件数、金額の日別集計が一覧表示されます。
【顧客別集計】タブ
抽出期間を指定し、[抽出する]ボタンをクリックします。指定した抽出期間の件数、金額の顧客別集計が一覧表示されます。
【商品別集計】タブ
抽出期間を指定し、[抽出する]ボタンをクリックします。指定した抽出期間の件数、金額の商品別集計が一覧表示されます。
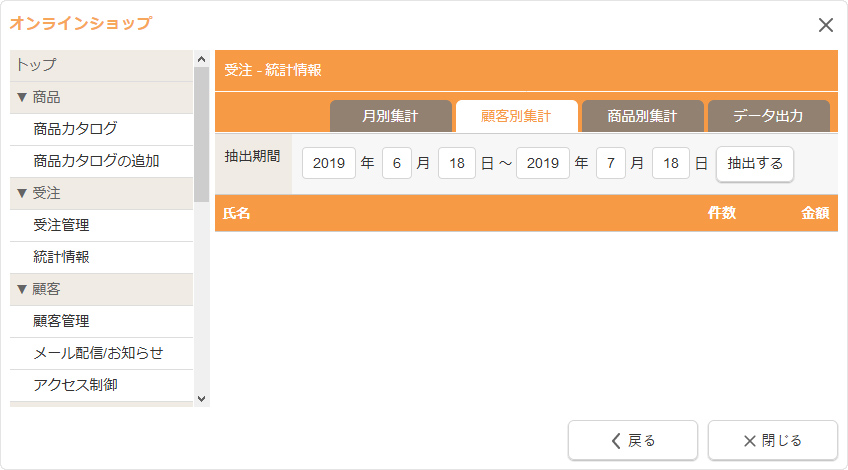
受注データ(受注台帳)を出力する
1
コントロールパネルの[設定] → [アプリケーション] → [オンラインショップ]をクリックし、“オンラインショップダイアログ”を表示します。
2
ダイアログの左側のメニューから[統計情報]をクリックします。
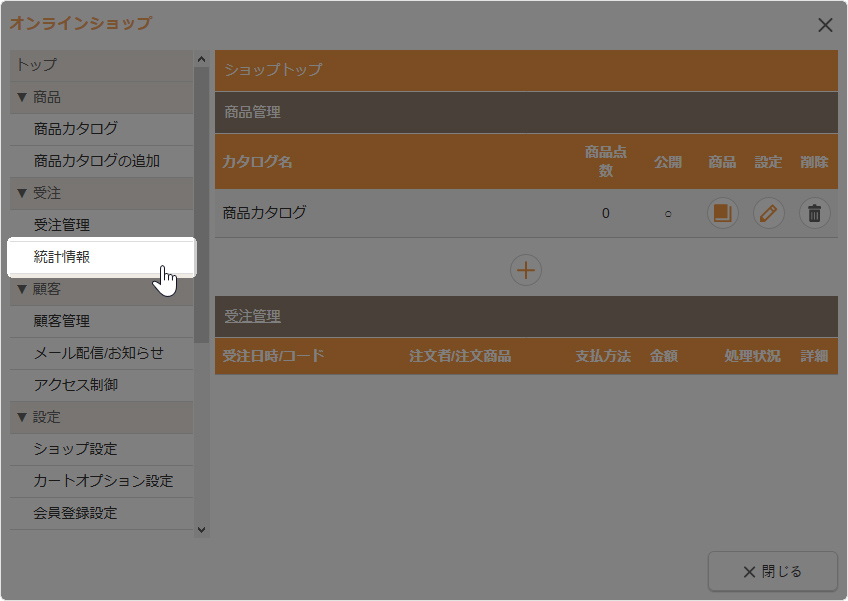
3
【データ出力】タブをクリックし、《受注日時》の抽出期間、処理状況を設定し、[出力開始]ボタンをクリックすると、CSVファイルとして閲覧、もしくはご利用のパソコンに保存することができます。
- 最も古い《受注日時》のデータが1ヶ月未満の場合は、《抽出期間》は最古の受注日~本日の期間が初期選択されます。
- 受注データのCSVファイルの入出力フォーマットは「商品CSV設定」で変更できます。
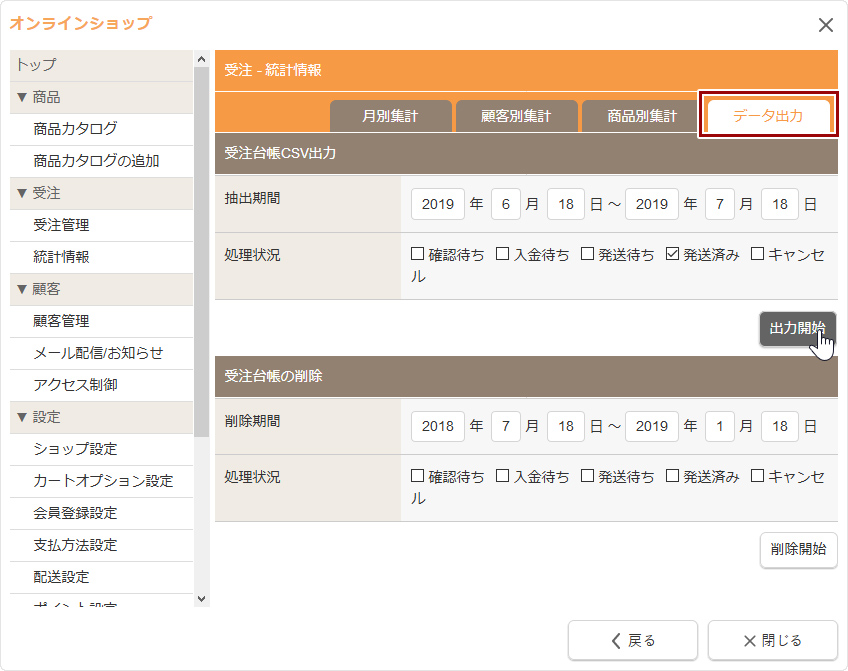
受注データ(受注台帳)を削除する
1
コントロールパネルの[設定] → [アプリケーション] → [オンラインショップ]をクリックし、“オンラインショップダイアログ”を表示します。
2
ダイアログの左側のメニューから[統計情報]をクリックします。
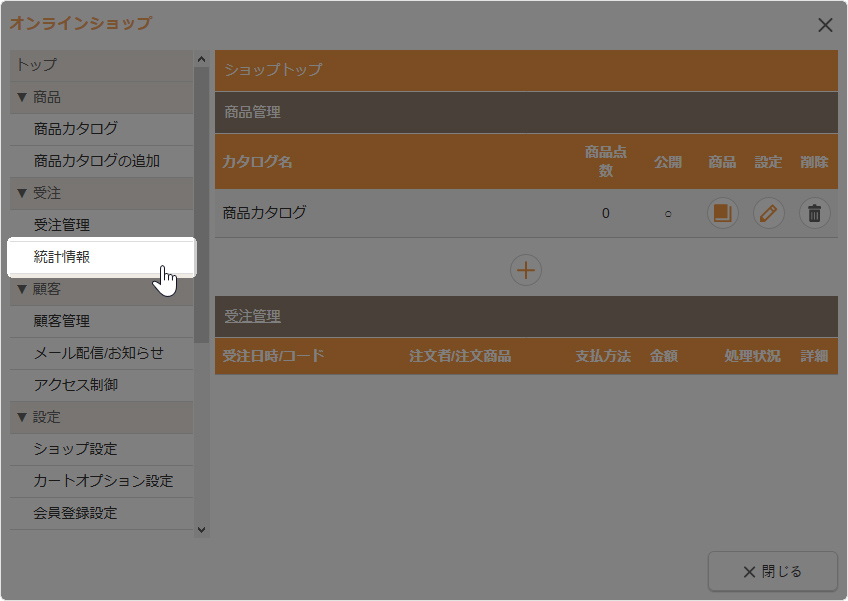
3
【データ出力】タブをクリックし、《受注日時》の削除期間、処理状況を設定し、[削除開始]ボタンをクリックします。
- 《削除期間》は受注情報の有無に関わらず1ヶ月前~本日の期間が初期選択されます。
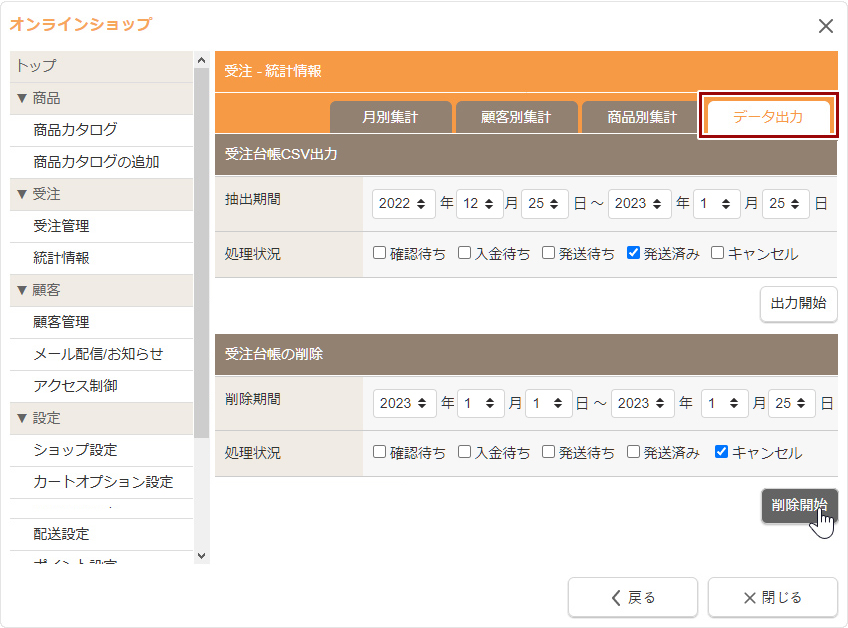
4
削除対象の受注データを確認し、[削除]ボタンをクリックします。
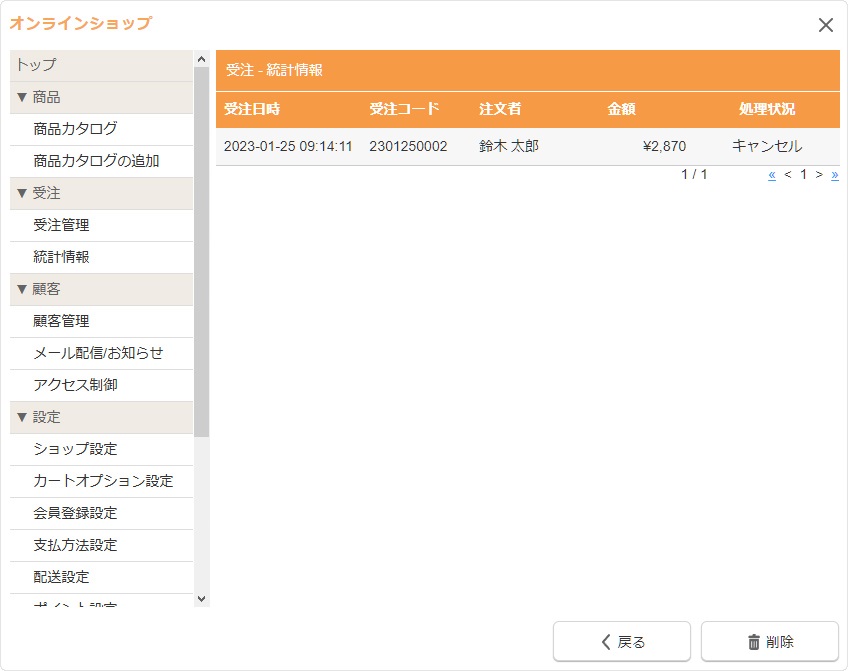
- 受注台帳の削除から削除された受注データは、元に戻すことはできません。削除の際には予め受注台帳CSV出力で受注データ(受注台帳)を出力してから削除しましょう。
5
「削除しました。」と表示されたら削除完了です。
2012.11.05
オンラインショップ - 受注管理
オンラインショップ受注の納品書や納品書兼領収書を印刷したり、受注の処理状況を変更しメールを送信することができます。
- 受注コードは「受注日+4桁の連番」(例:2203150001)のルールで自動的に採番されます。そのため、1日に受注できる件数は9999件までとなりますのでご注意ください。
納品書または納品書兼領収書を印刷する
1
コントロールパネルの[設定] → [アプリケーション] → [オンラインショップ]をクリックし、“オンラインショップダイアログ”を表示します。
2
ダイアログの左側のメニューから[受注管理]をクリックします。
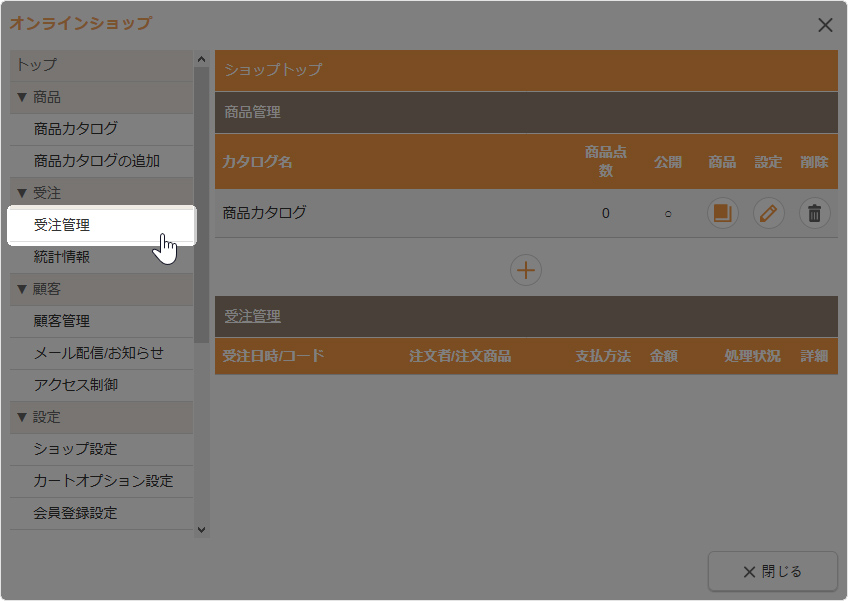
3
受注コードを入力し、[検索]ボタンをクリックします。
- 印刷したい受注が複数ある場合は抽出したい期間、処理状況を設定します。

4
該当する受注の一覧が表示されますので、納品書を印刷したい受注の詳細ボタンをクリックします。
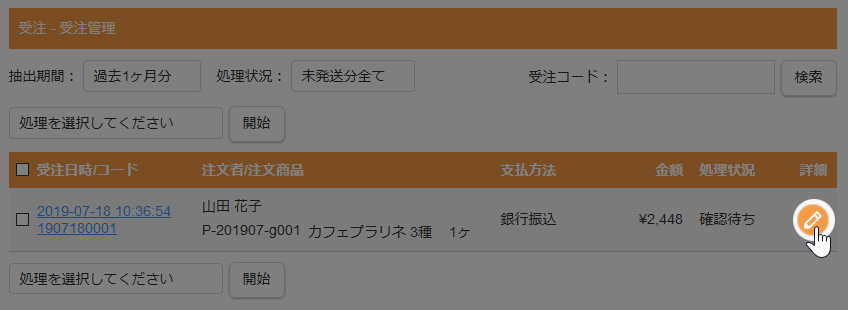
5
[納品書印刷]ボタンもしくは[納品書兼領収書印刷]ボタンをクリックして印刷します。納品書(納品書兼領収書)に追記したい内容がある場合は、《自由記入欄》に入力します。
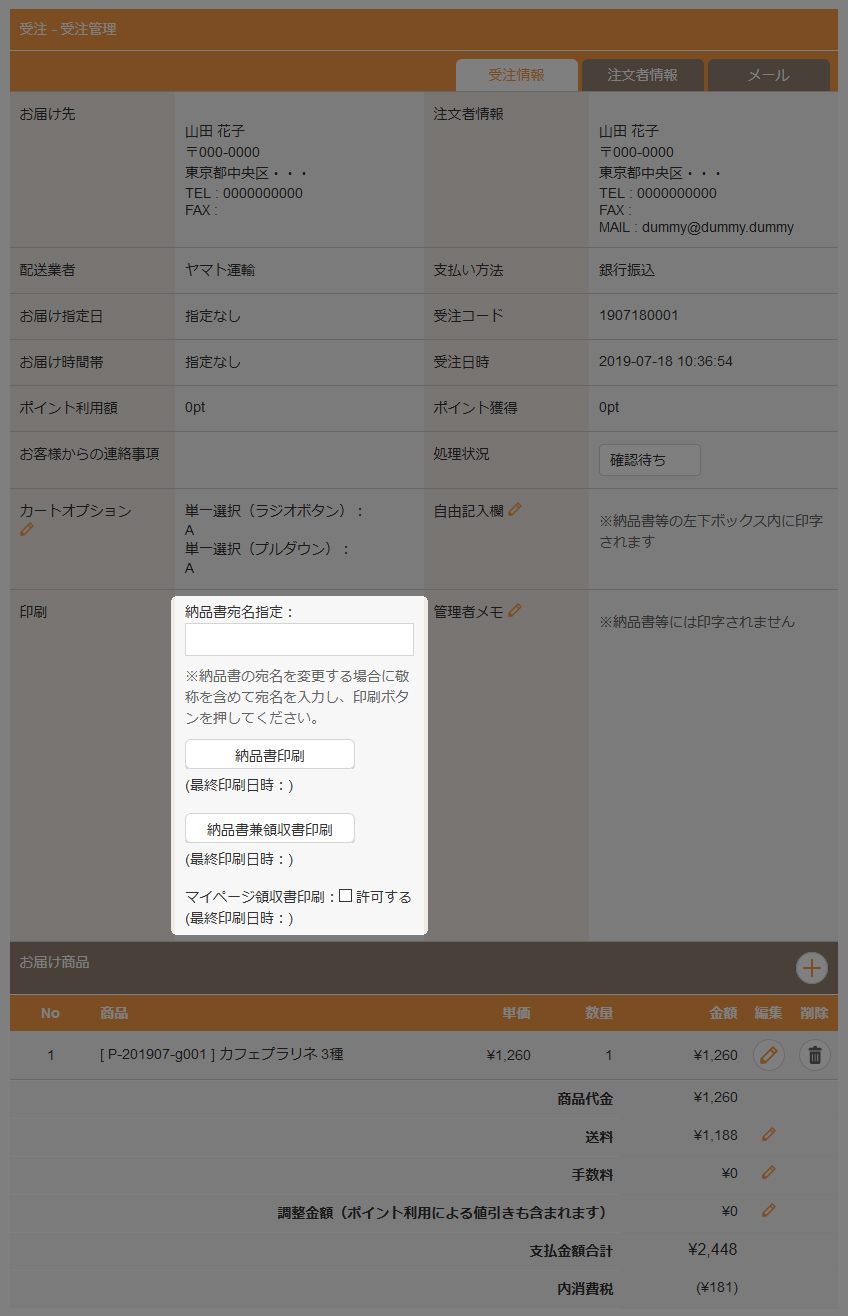
| 納品書宛名指定 |
納品書または納品書兼領収書の宛名を指定するします。
|
|---|---|
| [納品書印刷]ボタン |
納品書を印刷します。このボタンをクリックした最終日時が「最終印刷日時」に表示されます。
|
| [納品書兼領収書印刷]ボタン |
納品書兼領収書を印刷します。このボタンをクリックした最終日時が「最終印刷日時」に表示されます。
|
| マイページ領収書印刷 |
マイページの購入履歴で領収書印刷を許可するかどうか設定します。 マイページの購入履歴に[領収書印刷]ボタンが表示される場合
|
Hint
納品書・領収書の印刷内容の設定について
納品書、納品書兼領収書、マイページの領収書に記載する項目はショップ設定の「納品書記載設定」で変更できます。
インボイス制度の登録番号を記載する場合は、ショップ設定の「インボイス制度に関する記載」で《適格請求書発行事業者登録番号》を設定します。
受注内容を確認、変更する
1
コントロールパネルの[設定] → [アプリケーション] → [オンラインショップ]をクリックし、“オンラインショップダイアログ”を表示します。
2
ダイアログの左側のメニューから[受注管理]をクリックします。
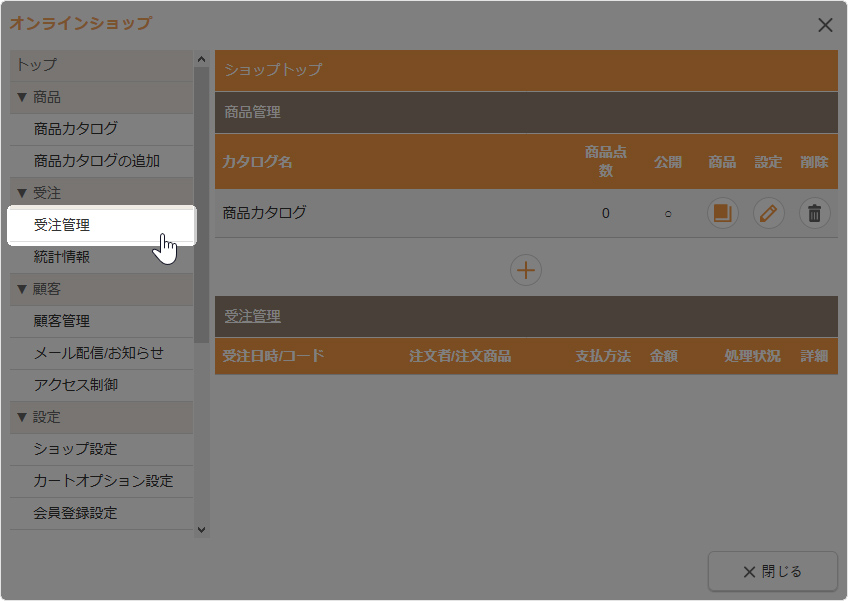
3
抽出したい期間、処理状況を設定します。受注コードがわかる場合は受注コードを入力し、[検索]ボタンをクリックします。
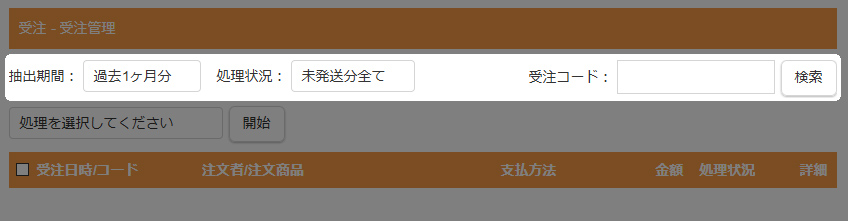
4
該当する受注の一覧が表示されますので、内容を確認したい受注の[詳細]ボタン をクリックします。
をクリックします。
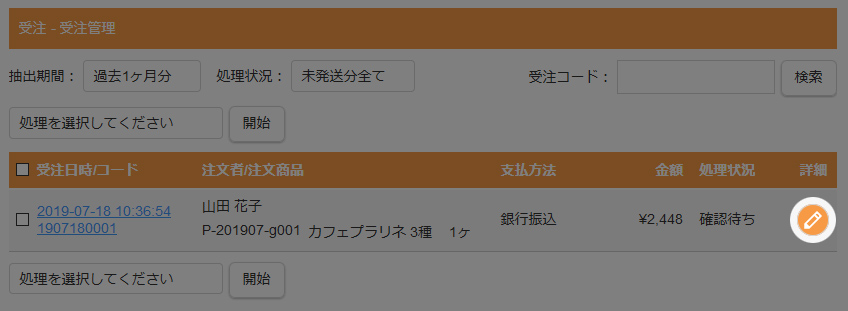
5
お届け商品を追加する際は[追加]ボタン を、変更する際は[編集]ボタン
を、変更する際は[編集]ボタン をクリックし、ダイアログの商品、数量、オプションを入力し[OK]ボタンをクリックします。削除する際は[削除]ボタン
をクリックし、ダイアログの商品、数量、オプションを入力し[OK]ボタンをクリックします。削除する際は[削除]ボタン をクリックしてください。
をクリックしてください。
- 商品は最低でも1つ必要になるため、全ての商品を削除することはできません。
- 商品の追加、編集、削除により支払金額合計が変更される場合、必要に応じて「手数料」の編集を行ってください。
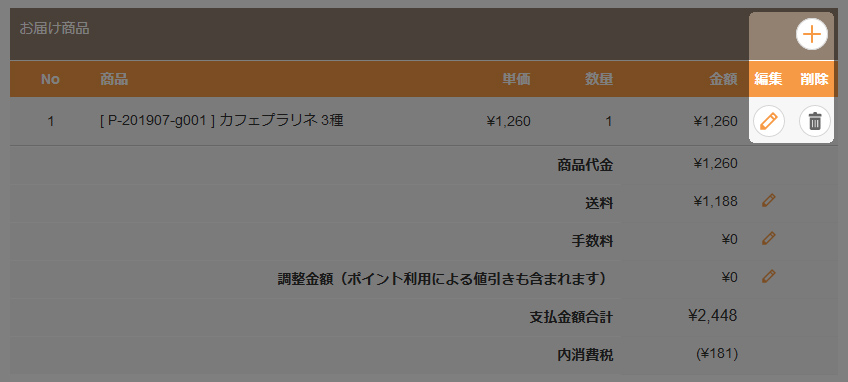
6
送料、手数料を変更する場合はそれぞれの右にある[編集]ボタン をクリックし、ダイアログの金額を入力(半角数字)後に[OK]ボタンをクリックします。
をクリックし、ダイアログの金額を入力(半角数字)後に[OK]ボタンをクリックします。
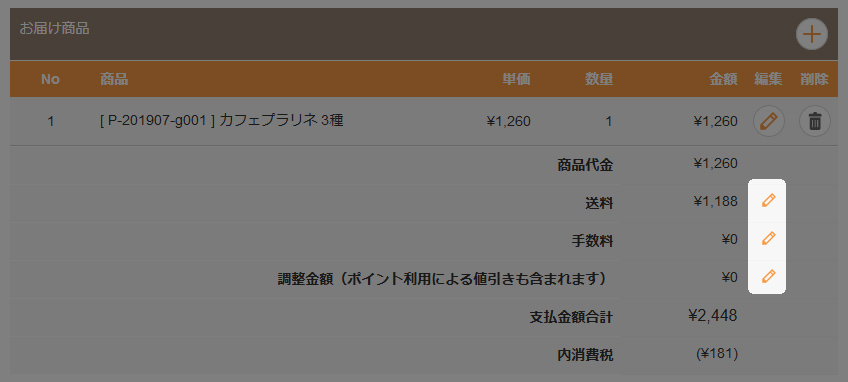
7
受注情報にカートオプション、自由記入欄、管理者メモを入力する際は、各項目の右にある[編集]ボタン をクリックし、ダイアログを入力後に[OK]ボタンをクリックします。
をクリックし、ダイアログを入力後に[OK]ボタンをクリックします。
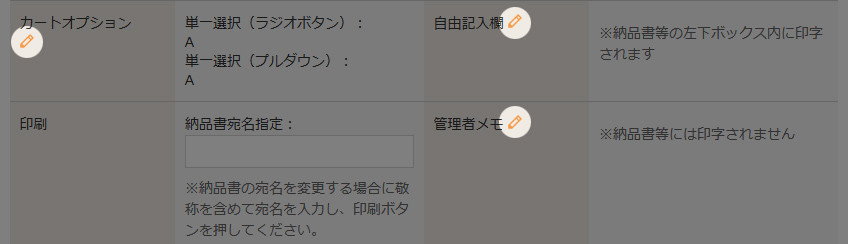
8
【注文者情報】タブをクリックすると、注文者の過去の注文履歴などを確認することができます。
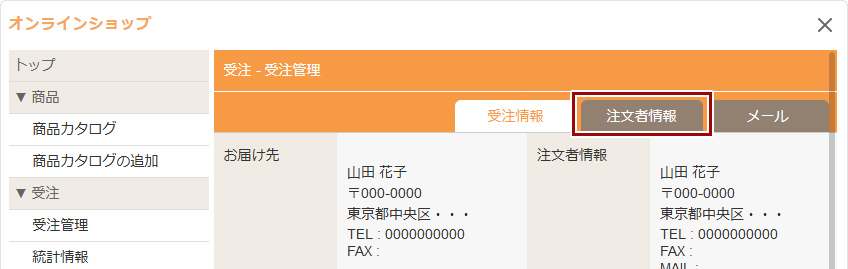
受注状況(入金済みや発送済みなど)を変更する
1
コントロールパネルの[設定] → [アプリケーション] → [オンラインショップ]をクリックし、“オンラインショップダイアログ”を表示します。
2
ダイアログの左側のメニューから[受注管理]をクリックします。
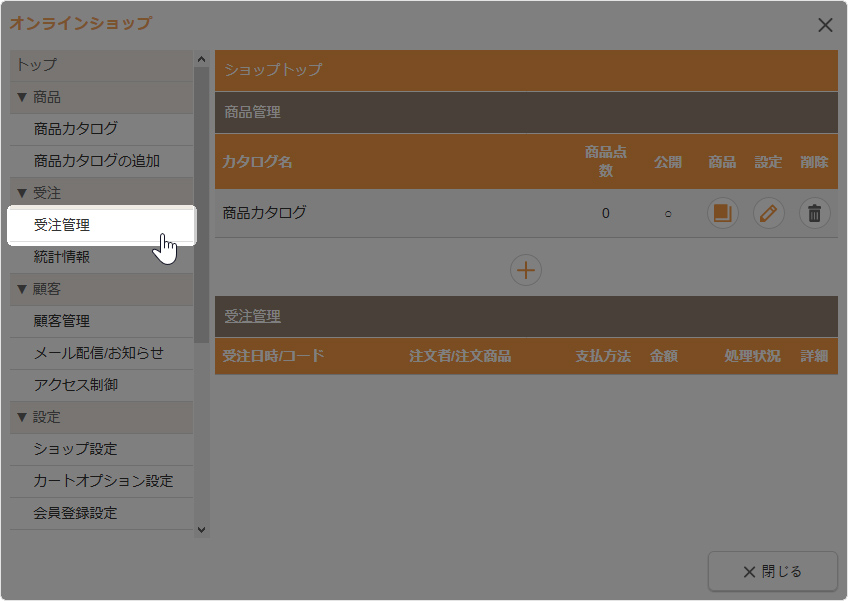
3
受注コードを入力し、[検索]ボタンをクリックします。
- 変更したい受注が複数ある場合は抽出したい期間、処理状況を設定します。

4
変更したい受注にチェックを入れ、《処理を選択してください》のプルダウンから処理を選択して[開始]ボタンをクリックします。
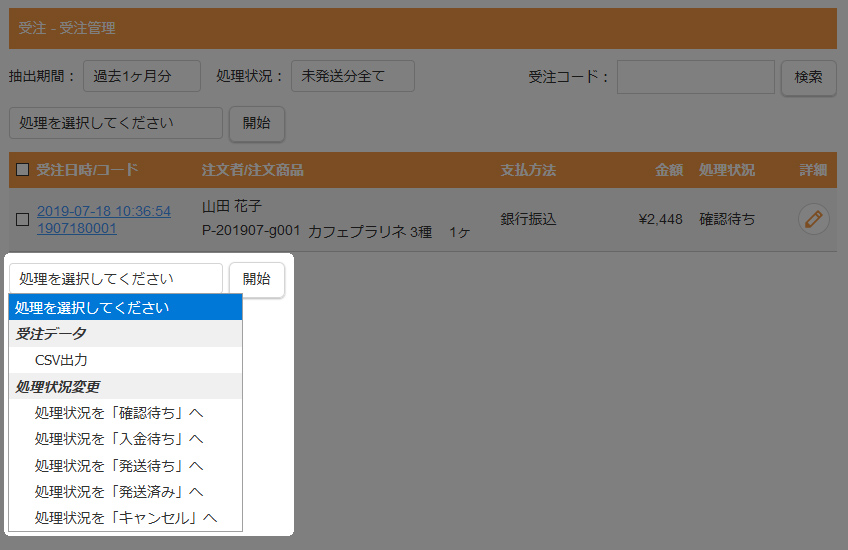
受注状況に応じたメールを送信する
1
コントロールパネルの[設定] → [アプリケーション] → [オンラインショップ]をクリックし、“オンラインショップダイアログ”を表示します。
2
ダイアログの左側のメニューから[受注管理]をクリックします。
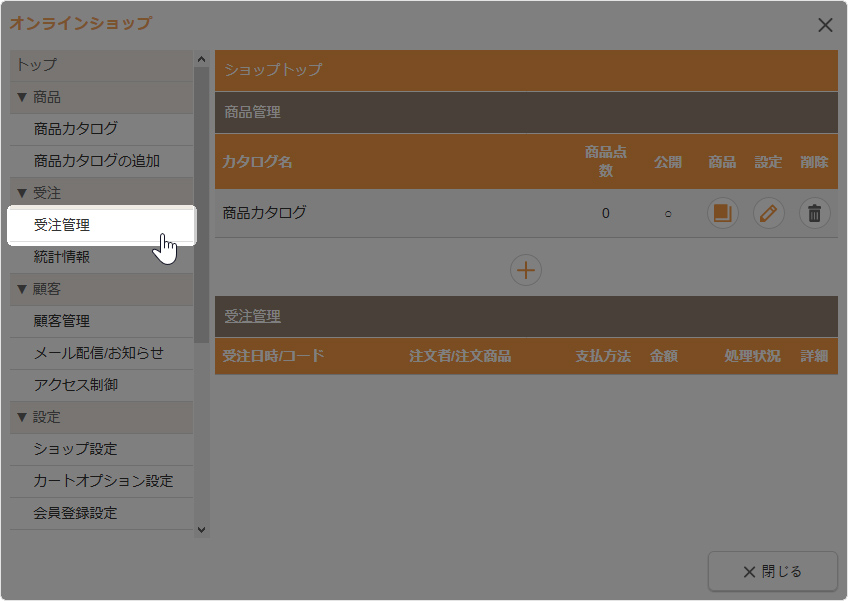
3
受注コードを入力し、[検索]ボタンをクリックします。
- 送信したい受注が複数ある場合は抽出したい期間、処理状況を設定します。
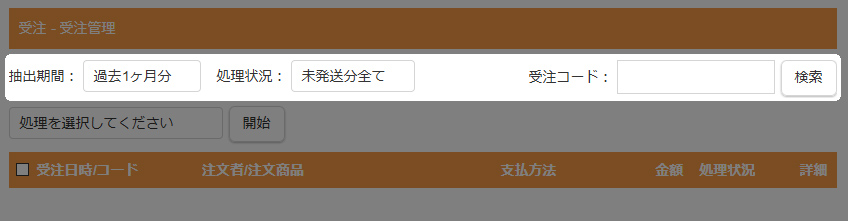
4
該当する受注の一覧が表示されますので、メールを送信したい受注の[詳細]ボタン をクリックします。
をクリックします。
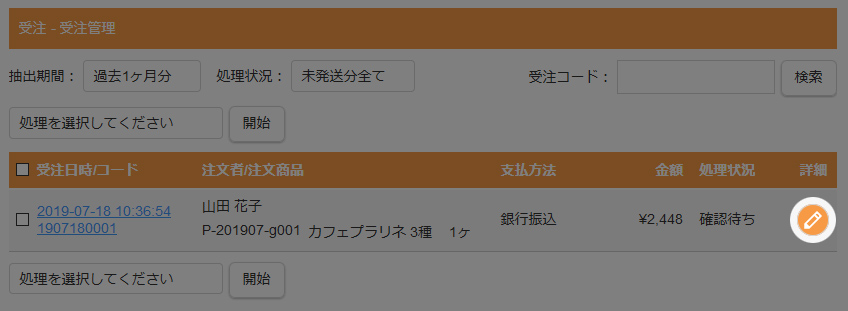
5
【メール】タブをクリックし、送信内容や件名、宛先を確認し[送信する]ボタンをクリックします。
- メールの件名や送信内容はその受注の処理状況により変わります。処理状況を変更する際は、【受注情報】タブをクリックし、処理状況を変更します。
- メールの件名と内容につきましては、「メール設定」で設定したものがデフォルトとして表示されます。
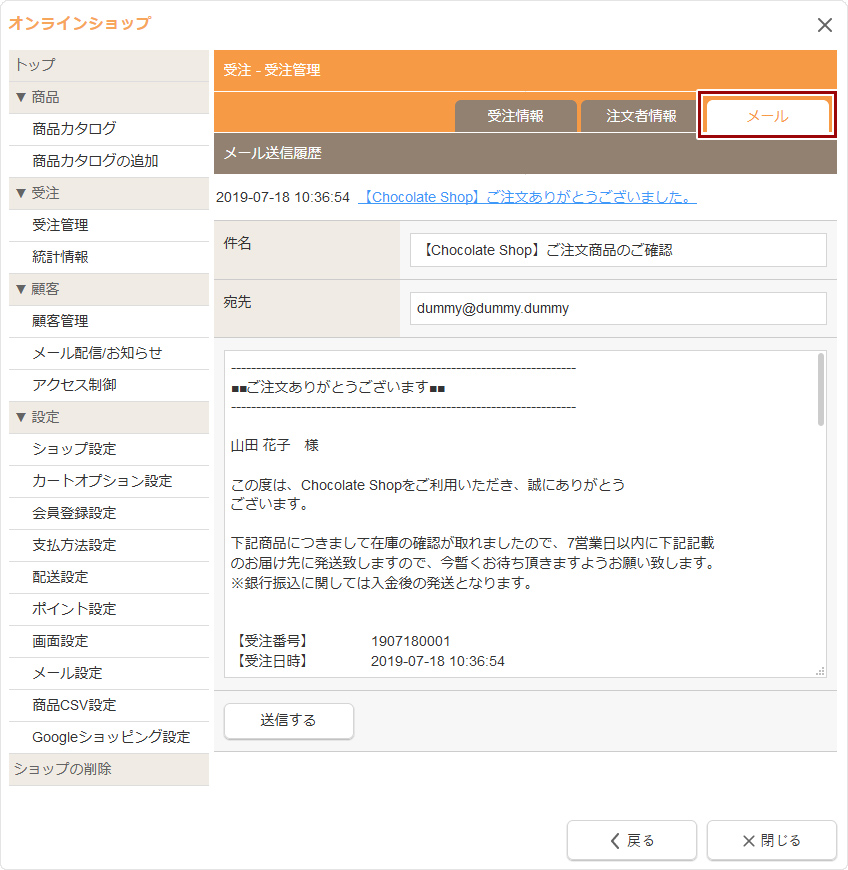
2012.11.05
オンラインショップ - 商品の削除
登録済みの商品を削除します。
この機能の各種操作
ショートカットメニューから商品を削除する
1
削除したい商品の詳細ページ上、もしくはランダム商品パーツやカテゴリー一覧など編集したい商品の上にマウスを合わせて表示される[メニュー]ボタン をクリックし(もしくは右クリックし)、ショートカットメニューの[商品カタログ] → [商品を削除]を選択します。
をクリックし(もしくは右クリックし)、ショートカットメニューの[商品カタログ] → [商品を削除]を選択します。
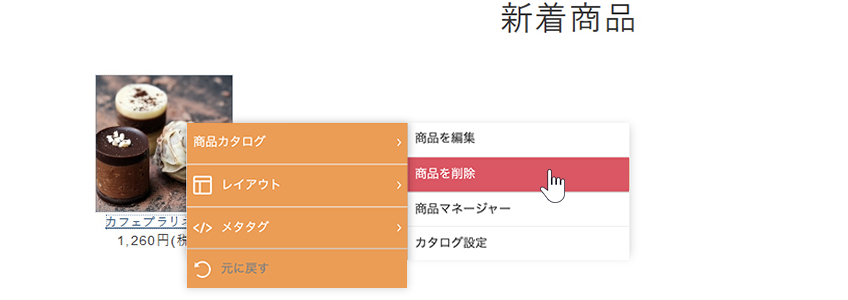
2
メッセージを確認し、[OK]ボタンをクリックすると削除完了です。
ダイアログから商品を削除する
オンラインショップモジュールからも商品を削除することができます。
1
コントロールパネルの[設定] → [アプリケーション] → [オンラインショップ]をクリックし、“オンラインショップダイアログ”を表示します。
2
ダイアログの左側のメニューからカテゴリーを追加したい商品カタログをクリックします。
- 最初の状態では下記のように[商品カタログ]となっています。
- 商品カタログを複数登録している場合は“カタログ名”が左側メニューに表示されます。
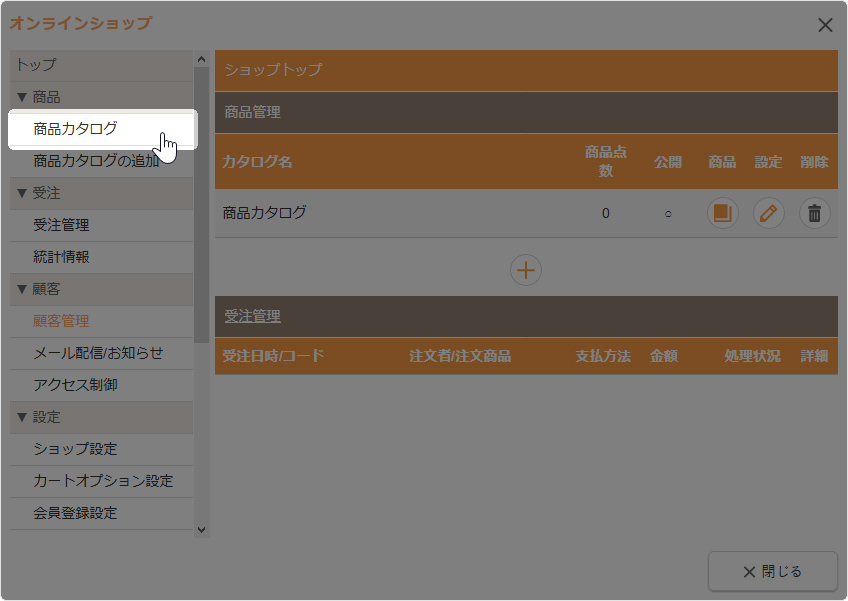
3
削除したい商品があるカテゴリーをクリックします。
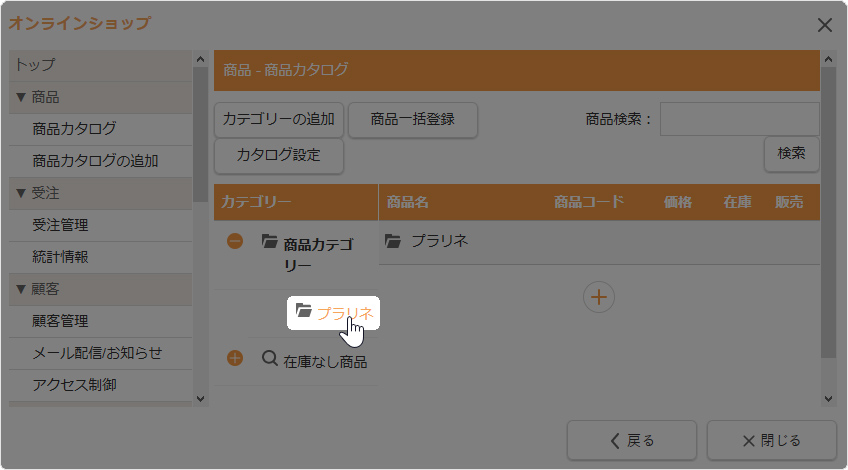
4
右にカテゴリーの商品一覧が表示されますので、削除したい商品名の上で右クリックをし、表示されたショートカットメニューから[削除]を選択します。
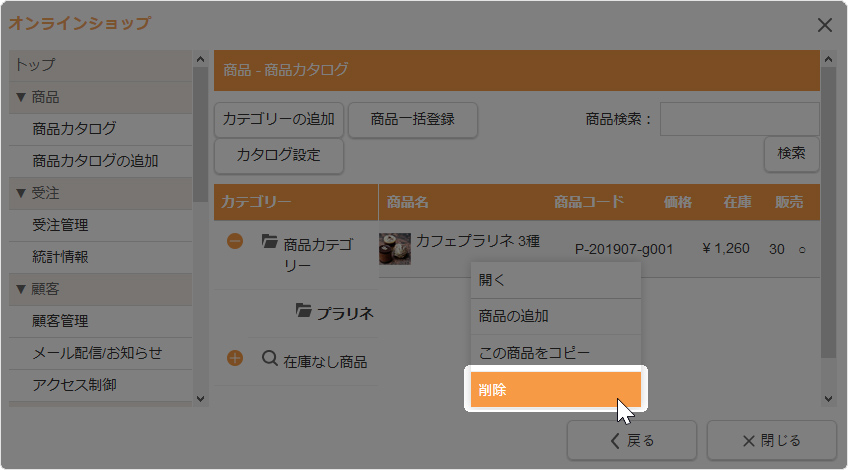
5
メッセージを確認し、[OK]ボタンをクリックすると削除完了です。
2012.11.05
オンラインショップ - 商品の編集
登録済みの商品を編集します。
商品を編集する
1
編集したい商品の詳細ページ上、もしくはランダム商品パーツやカテゴリー一覧など編集したい商品の上でダブルクリック、もしくはマウスを合わせて表示される[メニュー]ボタン をクリックし(もしくは右クリックし)、ショートカットメニューの[商品カタログ] → [商品を編集]を選択します。
をクリックし(もしくは右クリックし)、ショートカットメニューの[商品カタログ] → [商品を編集]を選択します。
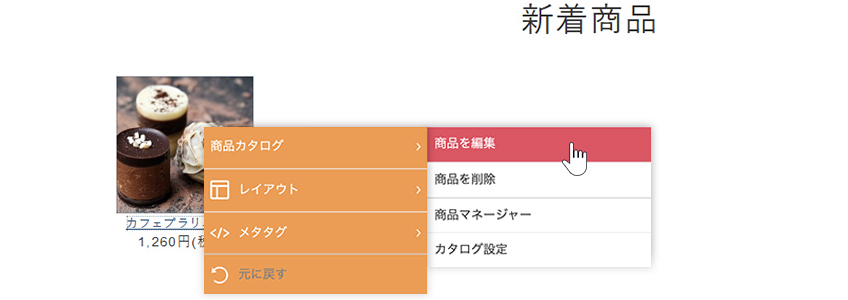
2
オンラインショップモジュールが立ち上がり、商品の設定画面が表示されますので、内容を編集します。各項目の詳細については商品登録の詳細ページを参照してください。
- 商品コードを変更すると商品コードと同じフォルダ名に紐づけされた商品画像が表示されなくなりますので、サーバーブラウザーで該当フォルダ名を変更するか、再度登録を行ってください。
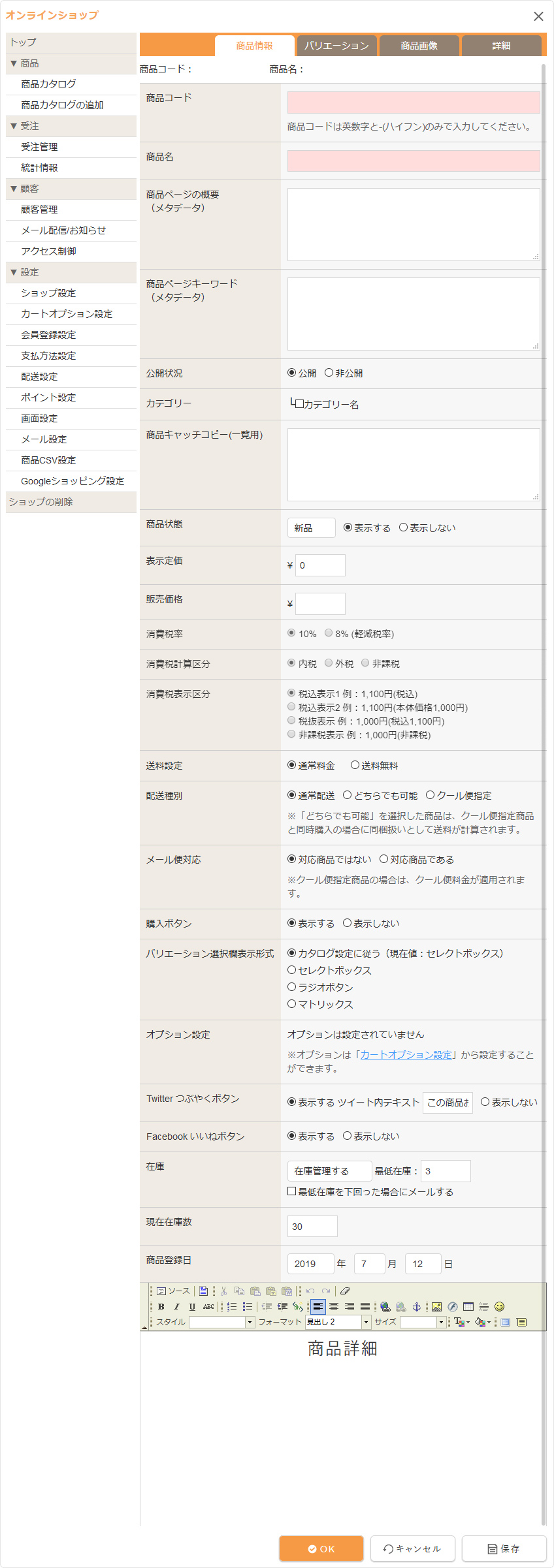
3
[OK]ボタンをクリックして完了です。
2012.11.05
オンラインショップ - 商品や画像、カテゴリーの一括登録
商品や商品の画像、カテゴリー、商品の在庫などを一括登録します。
- 商品カタログ単位に一括登録することができます。
- ご契約のプランによりご使用に制限のある機能もございます。詳しくはお問い合わせくださいませ。
商品や画像、カテゴリーを一括登録する
一括登録用のファイルをアップロードして商品や画像、カテゴリーを一括登録します。
1
コントロールパネルの[設定] → [アプリケーション] → [オンラインショップ]をクリックし、“オンラインショップダイアログ”を表示します。
2
ダイアログの左側のメニューから商品を一括登録したい商品カタログをクリックします。
- 最初の状態では下記のように[商品カタログ]となっています。
- 商品カタログを複数登録している場合は“カタログ名”が左側メニューに表示されます。
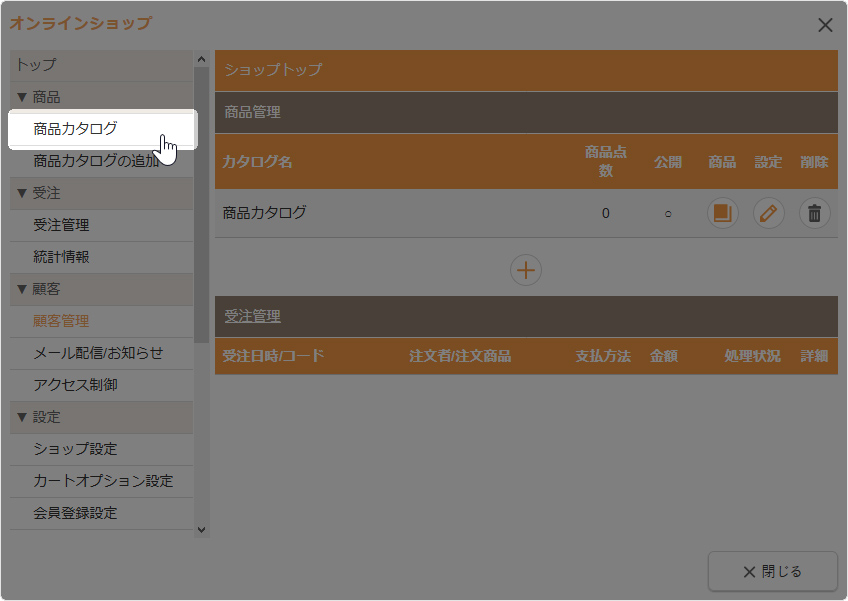
3
[商品一括登録]ボタンをクリックします。
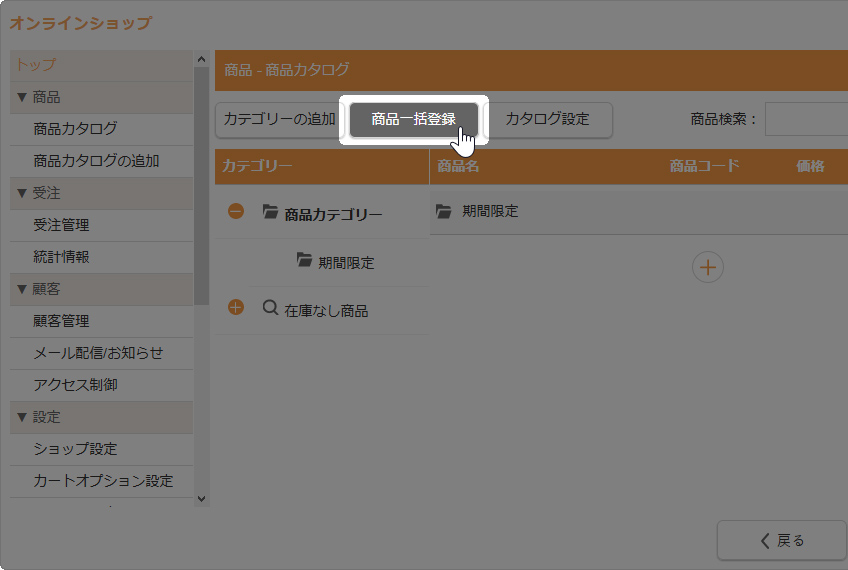
4
一括登録したい内容の[参照]ボタンまたは[ファイルを選択]ボタンをクリックしてご利用のパソコンから対象となるファイルを選択し、[アップロード]ボタンをクリックします。
- 各ファイルの作成について詳しくは下記の「各種アップロードファイルの作成」を参照してください。
- アップロードするCSVファイルはUTF-8には対応しておりませんのでご注意ください。
- カテゴリー、商品データ、商品所属カテゴリーデータをアップする場合は、「データの追加/上書き」か「全てのデータを入れ替え」を選択してください。
- 商品画像の場合は[アップロード]ボタンをクリックすると、アップロードは開始され、アップロード後に完了メセージが表示されます。
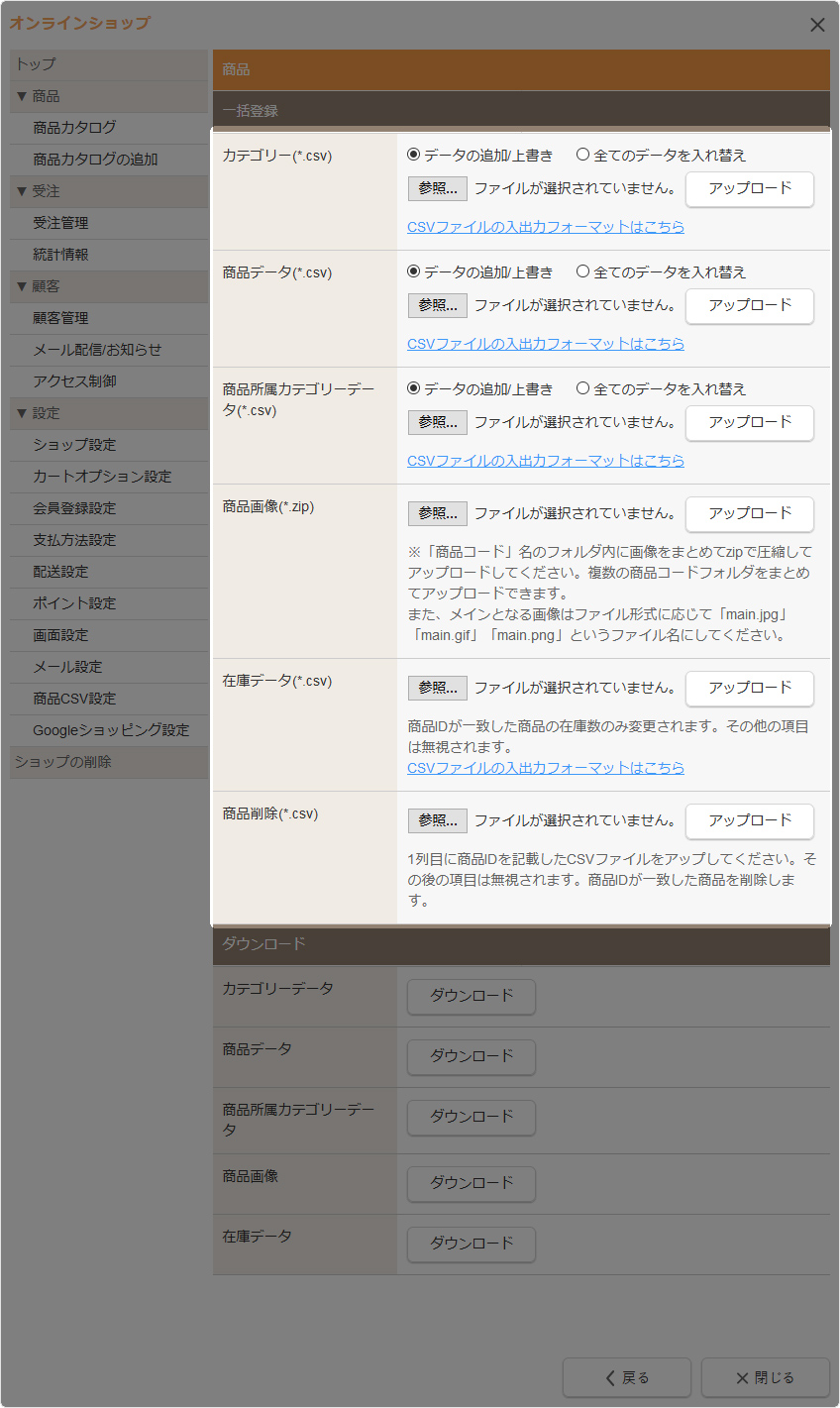
5
アップロードする内容を確認し、[保存]ボタンをクリックします。アップロードを中断して商品CSV設定をする場合は[商品CSV設定をする]ボタンをクリックしてください。
各種アップロードファイルを作成する
カテゴリー・商品データ・商品所属カテゴリーデータ・在庫のCSVファイルの作成
1
商品一括登録画面の下部にある「ダウンロード」から一括登録したい内容の[ダウンロード]ボタンをクリックしてCSVファイルダウンロードします。
- CSVファイルの入出力フォーマットは「商品CSV設定」で変更できます。

2
ダウンロードしたCSVファイルを開き、各項目を編集します。CSVファイルの項目については、CSVファイルの項目一覧の詳細を参照してください。
- アップロードするCSVファイルはUTF-8には対応しておりませんのでご注意ください。
- 出力したCSVファイルから項目(列)を削除したCSVファイルをアップロードする場合は、「商品CSV設定」で入出力フォーマットをアップロードするファイルに合わせて設定し直す必要があります。
⇒ 商品CSV設定についてはこちら
3
ファイルを上書きします。
商品画像用zipファイルの作成
1
ご使用のパソコン上でフォルダを作成し、フォルダ名を画像を登録する商品の商品コードにします。
(例:商品コードが「ex-123456」の商品の画像の場合はフォルダ名を「ex-123456」と入力します。)
2
作成したフォルダ(フォルダ名:商品コード)の中に、下記のファイル形式およびファイル名でメイン画像とサブ画像のファイルを保存します。
- アップロードできるファイル形式
JPG形式(.jpg、.jpeg)、GIF形式(.gif)、PNG形式(.png) - メイン画像のファイル名
ファイル名のルール:「main.jpg」「main.jepg」「main.gif」「main.png」のみ
※メイン画像のファイル名以外はサブ画像としてアップロードされます。
※フォルダ内に「main.xxx」のファイル名がない場合はサブ画像の1つ目がメイン画像として登録されます。 - サブ画像のファイル名
ファイル名のルール:半角英数字および「-」「_」「.」のみ使用可能です。(先頭に記号は使えません)
※サブ画像のファイル名のルールにしたがっていない場合は、ファイル名は自動的に変更されます。(ファイル名:sub~)
3
フォルダをzip形式で圧縮します。
Hint
複数の商品コードの一括登録について
複数の商品コードのフォルダをまとめてアップロードする場合は、「商品コード」名のフォルダをまとめてzip形式で圧縮します。
メイン画像とサブ画像の一括登録について
商品コードのフォルダ内にある画像は、メイン画像のファイルを元にメイン画像とサムネイル画像として登録され、メイン画像以外はサブ画像として登録されます。メイン画像がない場合はサブ画像の1つ目がメイン画像・サムネイル画像として登録されます。
一括登録の際には、対象商品コードの元の画像(メイン画像、サムネイル画像、サブ画像)は削除され、アップロードする画像にすべて置き換わります。
商品削除のCSVファイルの作成
1列目に商品IDを記載したCSVファイルを作成します。
- 1列目以外の項目は無視され、商品IDが一致した商品が削除されます。
2012.11.05
オンラインショップ - 商品カタログの追加
商品カタログを追加します。
商品カタログを追加する
1
コントロールパネルの[設定] → [アプリケーション] → [オンラインショップ]をクリックし、“オンラインショップダイアログ”を表示します。
2
ダイアログの左側のメニューから[商品カタログの追加]をクリックします。
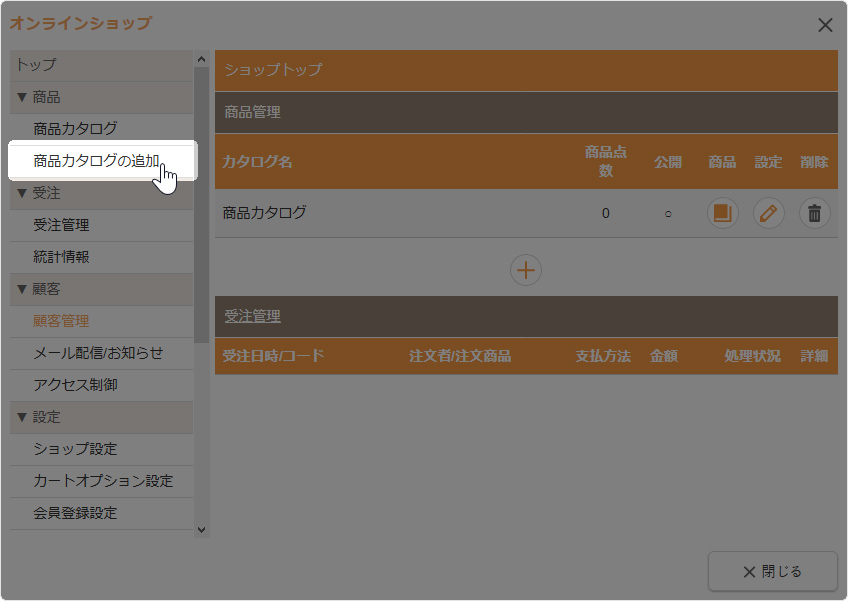
3
ダイアログが表示されますので、《タイトル》と《カタログのURL》を入力し、各必要事項を入力します。ダイアログの各項目やタブの詳しい内容は、下記のカタログ設定の変更の詳細を参照してください。
- 《カタログのURL》は必ずアルファベットで始まる半角英数字(記号不可)で入力してください。
4
[OK]ボタンをクリックして完了です。
2012.11.05
オンラインショップ - 商品登録
商品を登録します。
この機能の各種操作
商品を登録する
1
コントロールパネルの[設定] → [アプリケーション] → [オンラインショップ]をクリックし、“オンラインショップダイアログ”を表示します。
2
ダイアログの左側のメニューからカテゴリーを追加したい商品カタログをクリックします。
- 最初の状態では下記のように“商品カタログ”となっています。
- 商品カタログを複数登録している場合はカタログ名が左側メニューに表示されます。
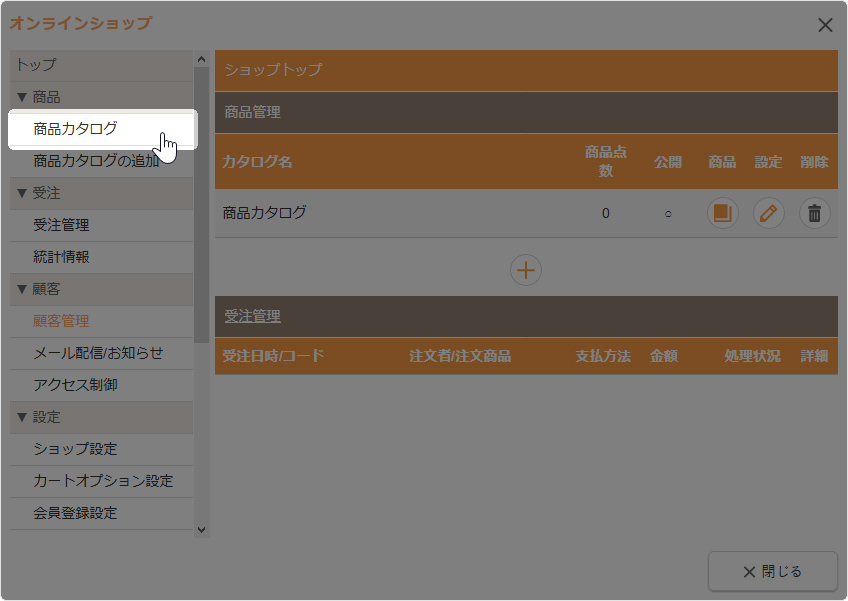
3
商品を登録したいカテゴリーを選択し、右側にある[追加]ボタン をクリックします。
をクリックします。
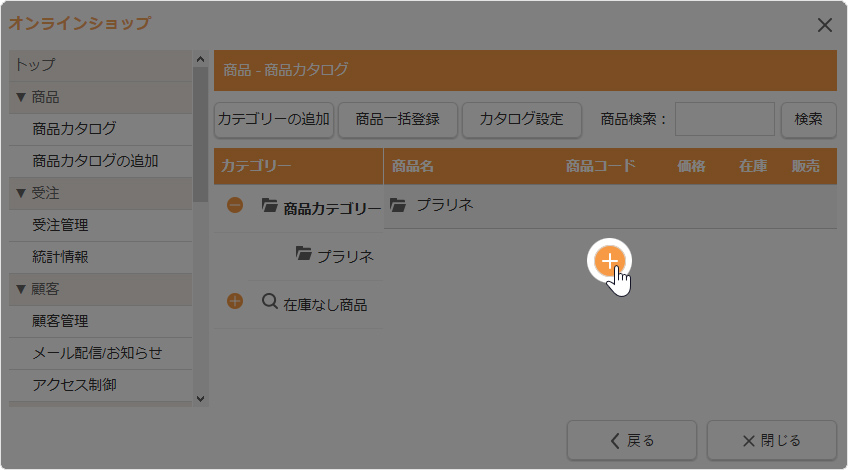
4
任意の商品コード(半角英数字とハイフン「-」のみ使用可)、商品名、販売金額を入力し、[追加]ボタンをクリックします。
- オンラインショップ内で重複しない商品コードとなるよう入力してください。他の商品カタログ内で同じ商品コードが存在すると各機能に支障をきたす場合があります。
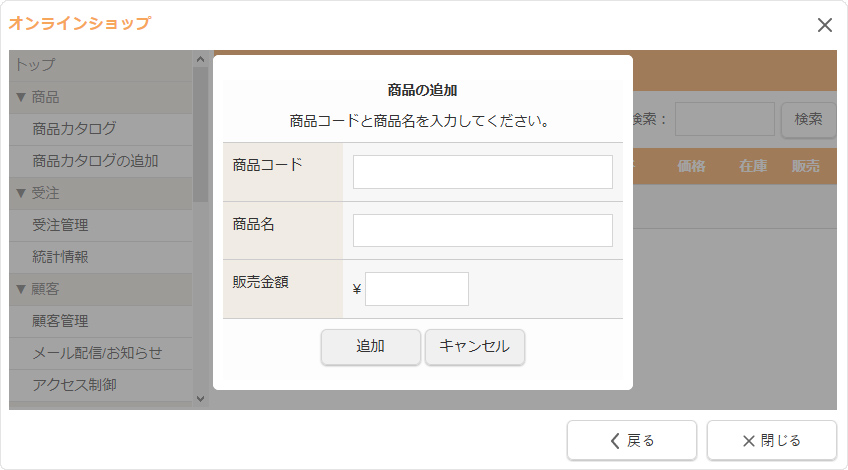
5
商品の情報を入力します。
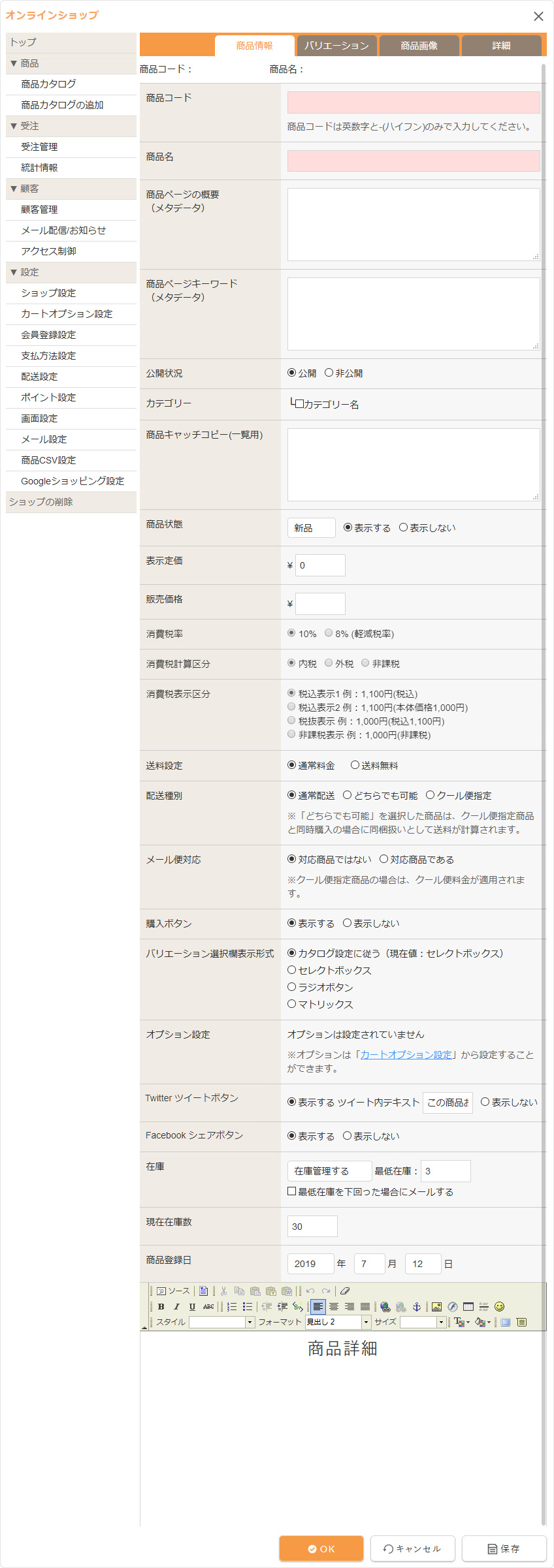
| 商品コード |
商品コードを入力します。
|
|---|---|
| 商品名 | 商品名を入力します。 |
| 商品ページの概要(メタデータ) | 商品の説明文を120~280文字を目安に設定します。検索サイトによっては、検索された際にページの説明文として適用されます。 |
| 商品ページのキーワード(メタデータ) | 商品に関連するキーワードを設定します。キーワードを「,(半角カンマ)」で区切って、10ワードを目安に設定します。検索サイトによっては、無視される場合もあります。 |
| 公開状況 | 商品の公開、非公開を設定します。 |
| カテゴリー |
商品のカテゴリーにチェックを入れます。複数カテゴリーに登録が可能です。
|
| 商品キャッチコピー(一覧用) |
商品カテゴリーの商品一覧ページで、表示形式を「商品説明つき」に変更すると表示される文章です。 表示形式
|
| 商品状態 | 商品の状態が中古品や再生品の場合は変更してください。 商品状態をサイトに表示する場合は「表示する」を、表示しない場合は「表示しない」を選択します。 |
| 表示定価 |
販売価格と定価が異なる場合、表示させたい定価の金額を入力します。消費税率は計算されず、入力した金額がそのまま表示されます。
|
| 販売価格 |
販売する金額を入力します。さらに、その金額に対する消費税計算区分と表示区分を設定します。 消費税計算区分
消費税表示区分カテゴリーページ、各パーツの表示を選択した表示形式で表示します。
|
| 消費税率 | 商品の消費税率を設定します。ショップ設定の「消費税設定」に設定した消費税率もしくは軽減税率を選択します。 |
| ポイント |
商品ごとにポイントの付与率を変更したい場合は、「個別指定」にチェックを入れ、付与率を指定します。また、会員グループごとに付与率を設定することも可能です。その際は「グループ別個別指定」にチェックを入れて、この商品を購入した場合の各グループの付与率を設定します。
|
| 送料設定 |
この商品の送料を無料にするか、通常料金にするか設定します。
|
| 配送種別 |
この商品の配送方法を設定します。
|
| メール便設定 |
この商品の配送方法をメール便対応するかどうか設定します。
|
| 購入ボタン |
購入ボタンを表示しない場合は、消費者は商品を購入することができません。
|
| バリエーション選択欄表示形式 |
色違いやサイズ違いなど、同一商品でバリエーションがある場合の表示方法を選択します。
|
| オプション設定 |
のしやカードの有無など、商品の購入の際に選択することができる購入商品のオプション項目を設定します。この項目では複数のオプションを設定することができます。
|
| Twitter ツイートボタン |
登録した商品をTwitterでツイートしてもらうボタンを設置します。
|
| Facebook シェアボタン |
ページを見た人にFacebookでシェアしてもらうボタンを設置します。
|
| 在庫 |
在庫管理をするかどうかを選択します。 |
| 現在在庫数 | 現在の在庫数を入力します。 |
| 商品登録日 | 商品の登録日を入力します。 |
6
登録する商品にバリエーションがある場合は【バリエーション】タブをクリックし、バリエーションを入力します。バリエーションが2つ以上登録されている場合は、商品詳細ページにバリエーション選択欄が表示されます。
- バリエーションで金額が変わる場合は枝番は使用できません。別途商品を登録してください。
- バリエーションの登録が1つの場合は商品詳細ページはバリエーション選択欄は表示されません。
- バリエーション選択欄の表示形式は【商品情報】タブの《バリエーション選択欄表示形式》の設定形式で表示されます。(2つ以上登録必要)
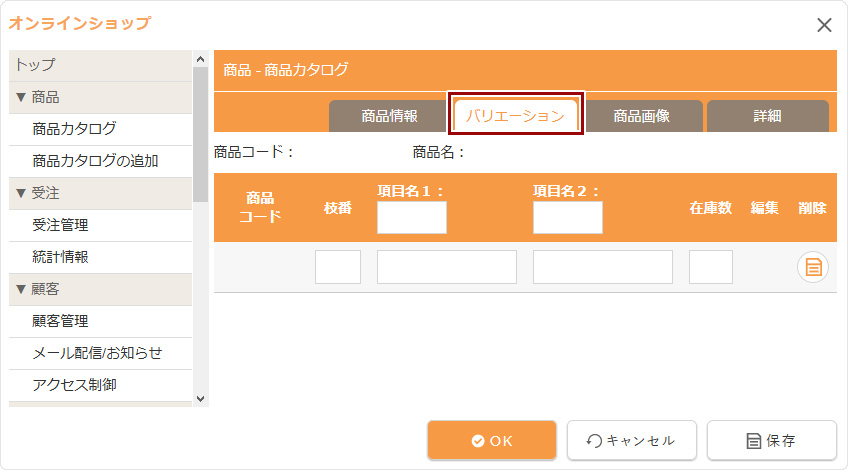
バリエーションの項目名
| 見出し:項目名1 |
バリエーションの項目がわかるように項目名1を入力し、右横の[保存]ボタン
|
|---|---|
| 見出し:項目名2 |
バリエーションの項目がわかるように項目名2を入力し、右横の[保存]ボタン
|
バリエーション登録
バリエーションの《枝番》と各項目を入力し、[保存]ボタン![]() ボタンをクリックします。
ボタンをクリックします。
登録済みのバリエーションを編集する場合は、[編集]ボタン![]() をクリックし、編集後に[保存]ボタン
をクリックし、編集後に[保存]ボタン![]() をクリックします。
をクリックします。
| 商品コード | 商品コードが表示されます。 |
|---|---|
| 枝番 |
バリエーションの枝番を入力します。
|
| 項目1 | 見出しの《項目名1》に該当する項目1の名称を入力します。 |
| 項目2 | 見出しの《項目名2》が入力されている場合は、該当する項目2の名称を入力します。 |
| 在庫数 |
バリエーションの在庫数を入力します。
|
7
【商品画像】タブをクリックして、商品画像を登録します。
- 使用できる画像はJPEG形式、GIF形式、PNG形式の画像のみとなりますのでご注意ください。
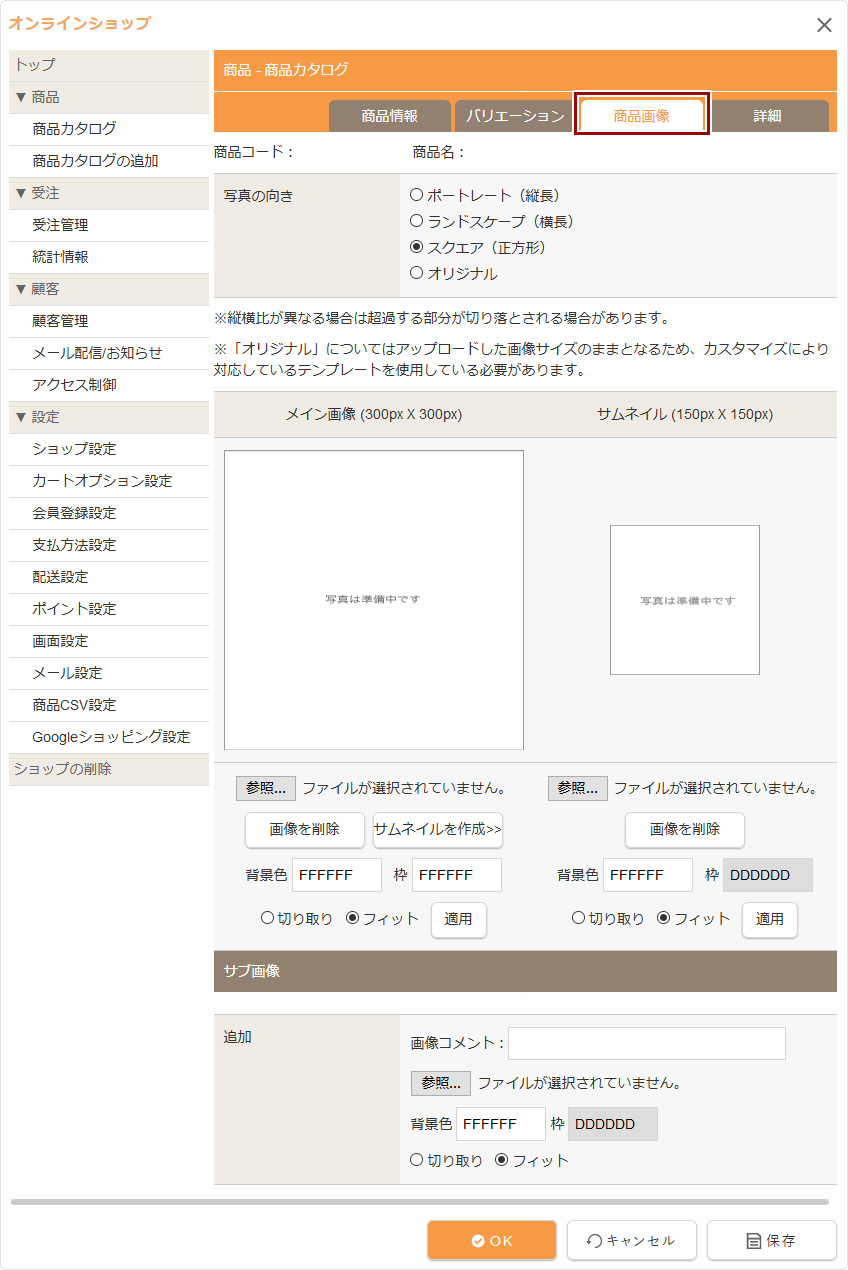
8
写真の向きを選択します。
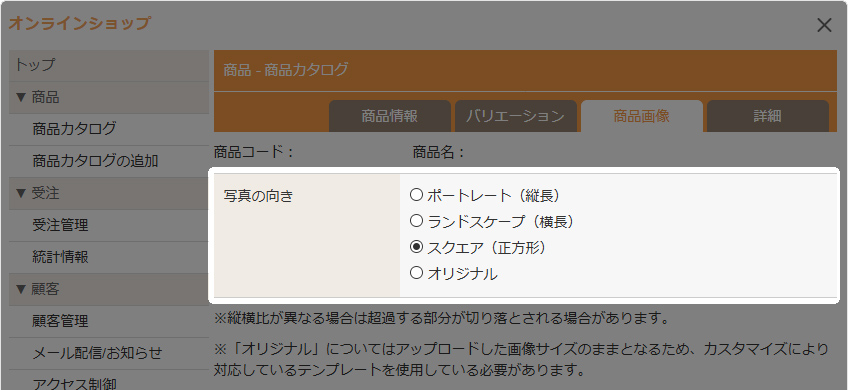

9
[参照]ボタンまたは[ファイルを選択]ボタンをクリックして、商品画像として使用したい画像を選択します。
- 画像を変更したい場合は、[画像を削除]ボタンをクリックします。
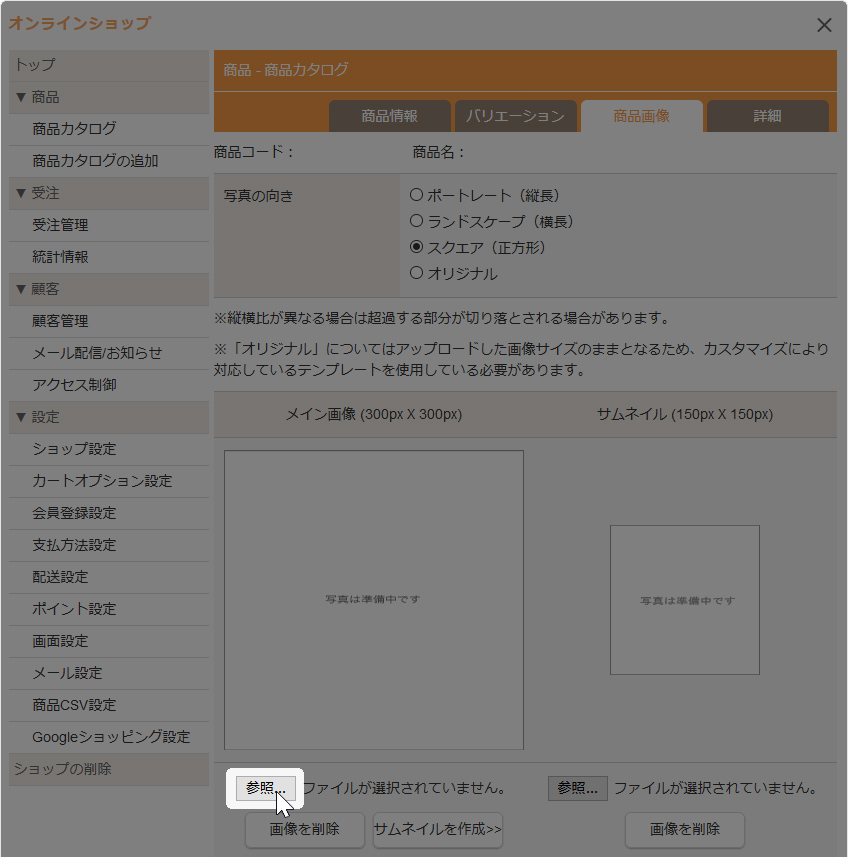
10
[サムネイルを作成]ボタンをクリックすると、右側にサムネイル画像が自動で作成されます。
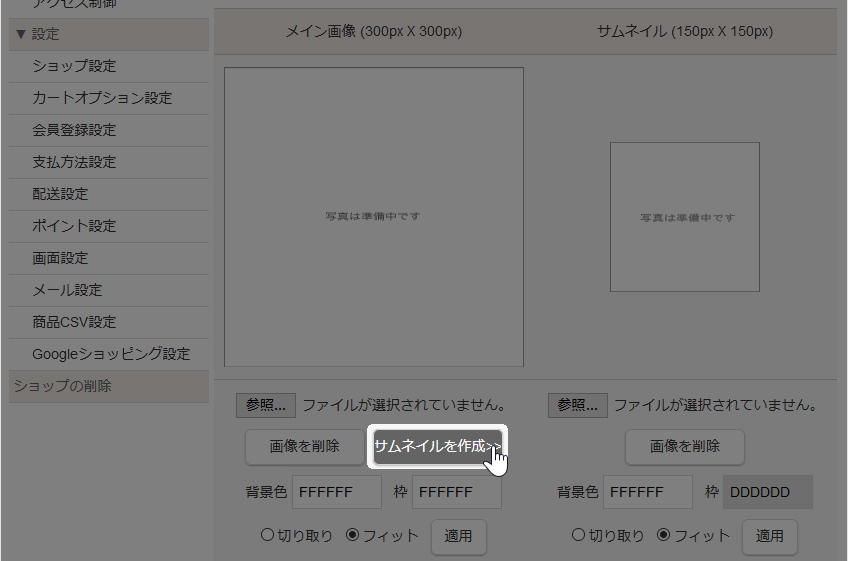
11
画像の体裁を整え、[適用]ボタンをクリックします。
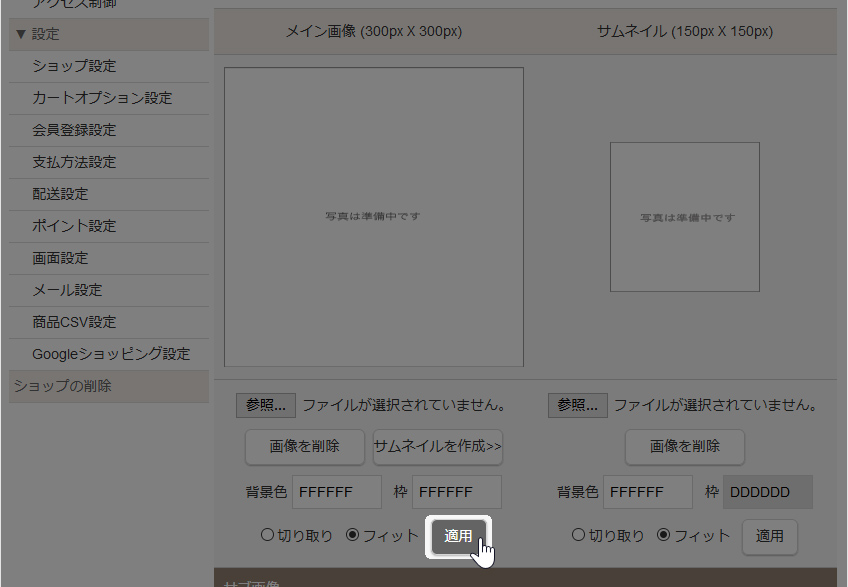
| 背景色 |
フィットを選択すると、選んだ写真の向きや写真のサイズにより表示される背景の色を変更することができます。背景色のボックスをクリックするとカラーピッカーが表示されますので、設定したい色を選び[OK]ボタンをクリックします。
|
|---|---|
| 枠 |
画像の周りに表示される枠の色を設定することができます。
|
| 切り取り | 選択した写真の向きと取り込んだ写真のサイズによりはみ出た部分を切り取って表示します。 |
| フィット |
選択した写真の向きと取り込んだ写真のサイズをフィットさせて表示します。
|
12
サブ画像がある場合は、サブ画像を9~11の方法で登録します。
- アップロードできるファイル形式
JPG形式(.jpg、.jpeg)、GIF形式(.gif)、PNG形式(.png) - サブ画像のファイル名のルール
半角英数字および「-」「_」「.」のみ使用可能です。(先頭に記号は使えません)
- サブ画像はファイル名の順(昇順)に並びます。
- サブ画像のファイル名のルールにしたがっていない場合は、ファイル名は自動的に変更されます。(ファイル名:sub~)
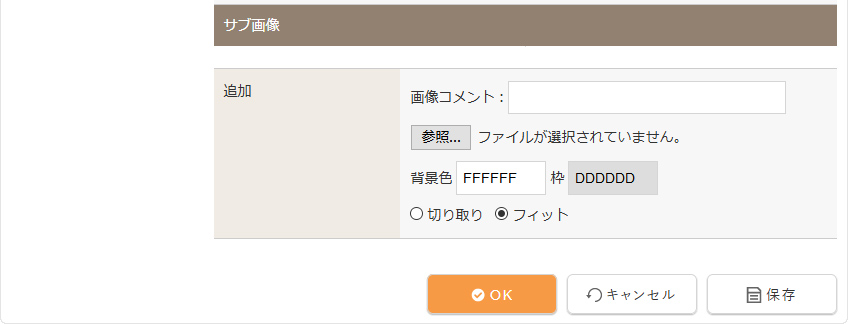
13
商品の詳細説明を掲載したい場合は、【詳細】タブのエディター部分にテキストや画像を入力します。
何かテキストや画像を入力した後、商品詳細ページでコンテンツパーツを使用することも可能です。
何かテキストや画像を入力した後、商品詳細ページでコンテンツパーツを使用することも可能です。
14
[OK]ボタンをクリックして完了です。
Hint
商品情報の編集
商品の詳細を変更する際は、上記のダイアログから変更を行ってください。
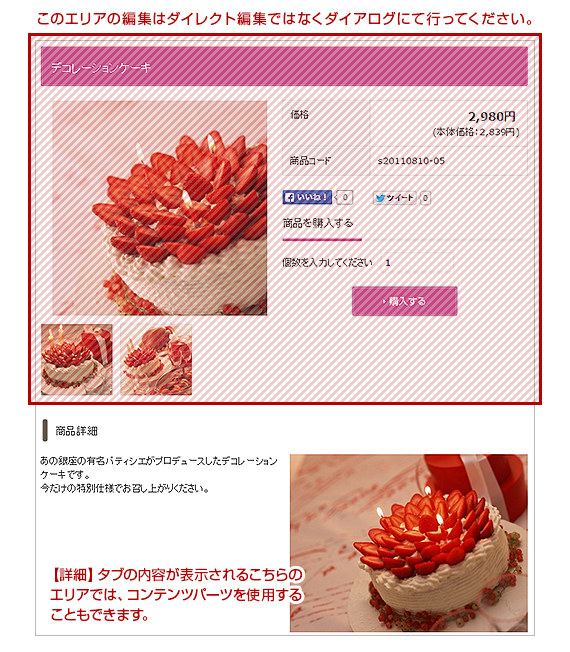
既存の商品をコピーして登録する
既存の商品をコピーして、新規に商品を登録することも可能です。
1
ダイアログの左側のメニューからカテゴリーを追加したい商品カタログをクリックし、カテゴリーの一覧から該当するカテゴリーをクリックします。
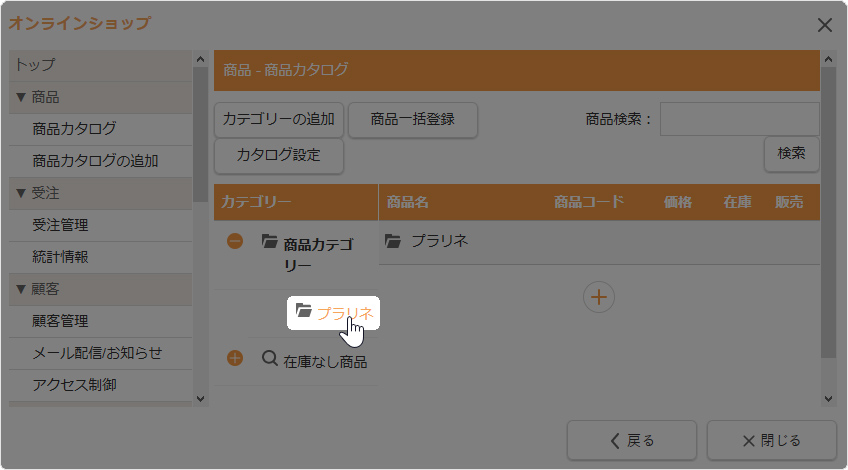
2
そのカテゴリーの商品一覧が表示されますので、コピーしたい商品の上で右クリックをしてメニューから[この商品をコピー]を選択してください。
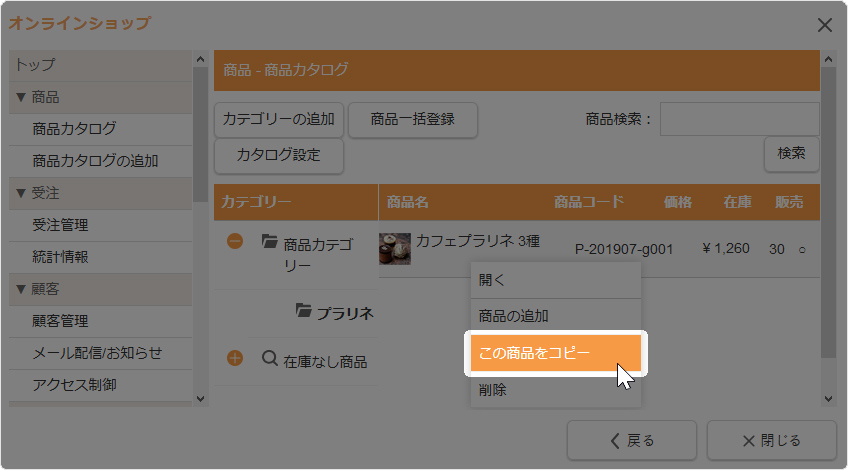
商品や画像を一括登録する
商品や商品の画像、商品の在庫などを一括登録する場合は、下記の一括登録の詳細を参照してください。
※ショップ設定:店舗名、ショップトップページ編集、
特定商取引に関する法律に基づく表記
2012.11.05
オンラインショップ - 商品カタログ
商品カタログを登録するため、商品カタログを設定します。商品カタログに商品を登録するためのカテゴリーも設定します。
さらに、ご契約のプランによっては商品カタログを追加することもできます。
商品カタログの初期設定
オンラインショップの開設後、まずは商品カタログにカテゴリーを登録します。
1
コントロールパネルの[設定] → [アプリケーション] → [オンラインショップ]を選択し、“オンラインショップダイアログ”を表示します。
2
ダイアログの左側のメニューから[商品カタログ]をクリックします。
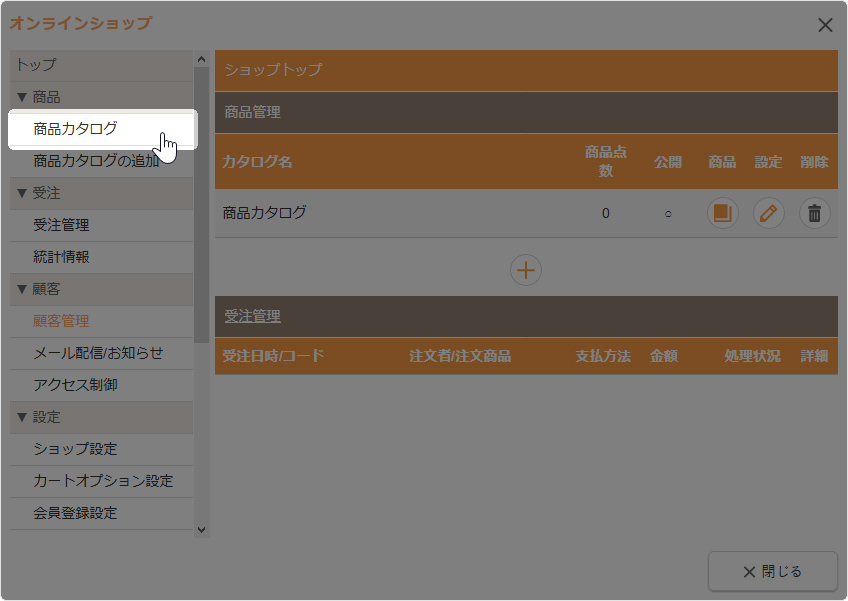
3
下記のメッセージが表示されますので、[OK]ボタンをクリックします。
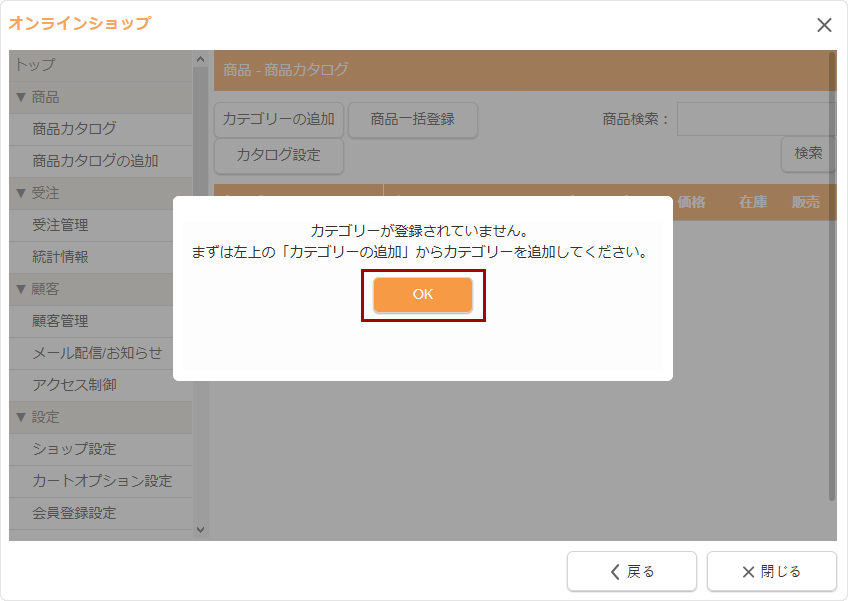
4
[カテゴリーの追加]ボタンをクリックします。
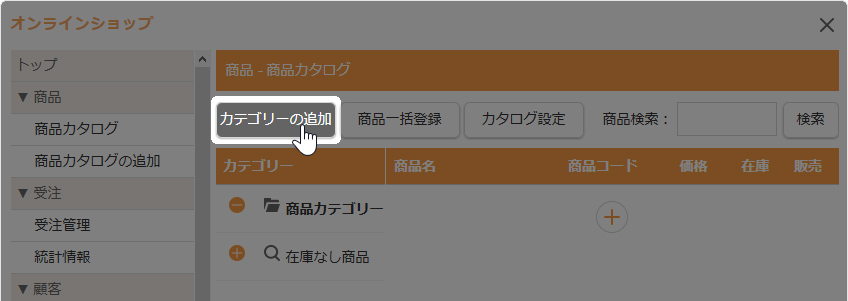
5
“新しいカテゴリー”が追加されますので登録する商品のカテゴリー名を入力し、[Enter]キーを押して決定します。
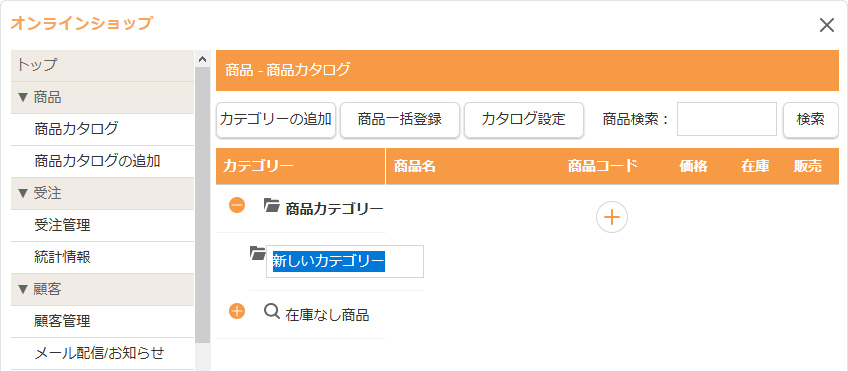
カテゴリーを追加する
1
コントロールパネルの[設定] → [アプリケーション] → [オンラインショップ]を選択し、“オンラインショップダイアログ”を表示します。
2
ダイアログの左側のメニューからカテゴリーを追加したい商品カタログをクリックします。
- 最初の状態では下記のように[商品カタログ]となっています。
- 商品カタログを複数登録している場合は“カタログ名”が左側メニューに表示されます。
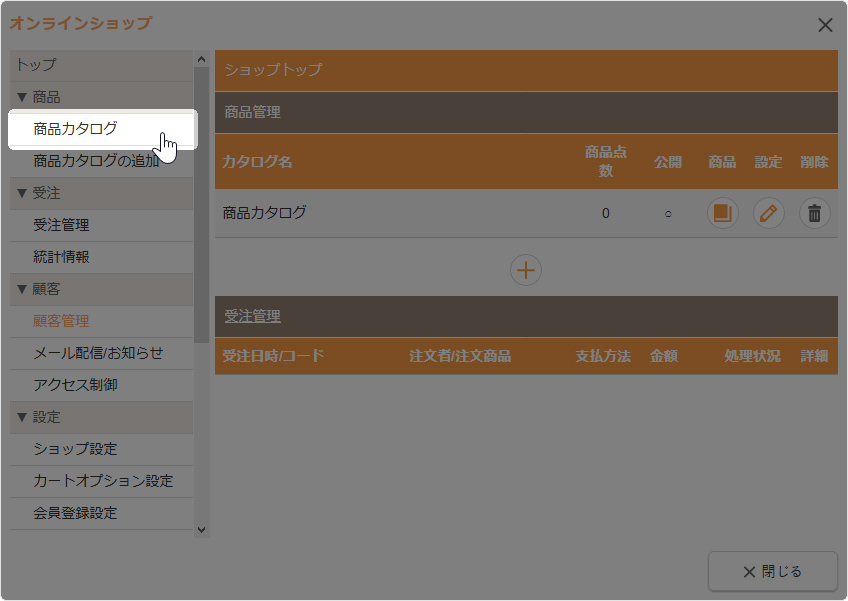
3
[カテゴリーの追加]ボタンをクリックすると、“新しいカテゴリー”が追加されますので登録する商品のカテゴリー名を入力し、[Enter]キーを押して決定します。
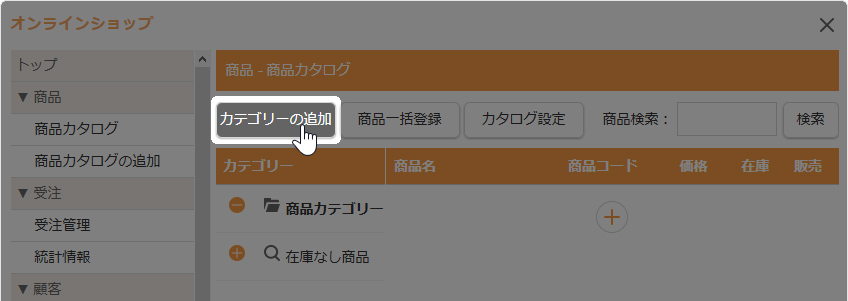
カテゴリーを削除する
1
削除したいカテゴリー名の上で右クリックをします。
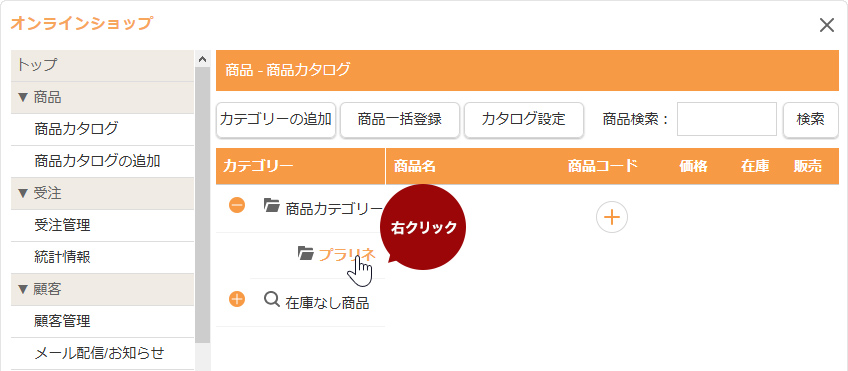
2
表示されたショートカットメニューから[削除]を選択します。
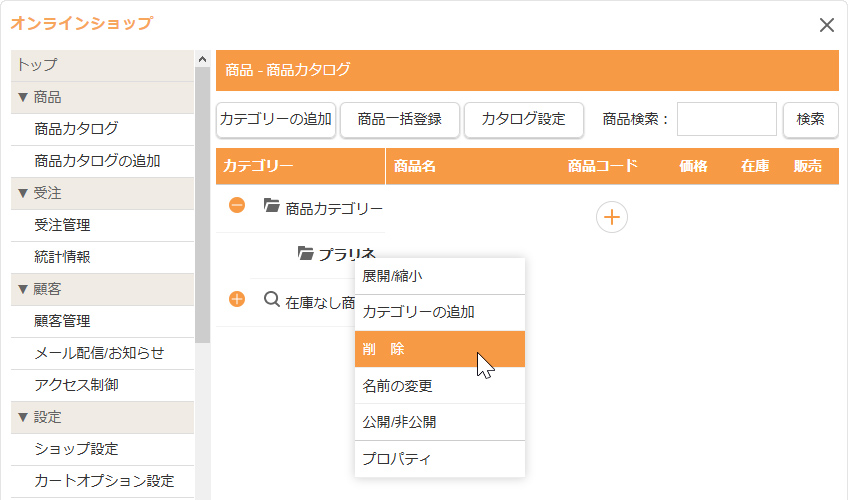
3
確認メッセージが表示されますので、[OK]ボタンをクリックするとカテゴリーが削除されます。
カテゴリー名を変更する
1
名前を変更したいカテゴリー名の上で右クリックをします。
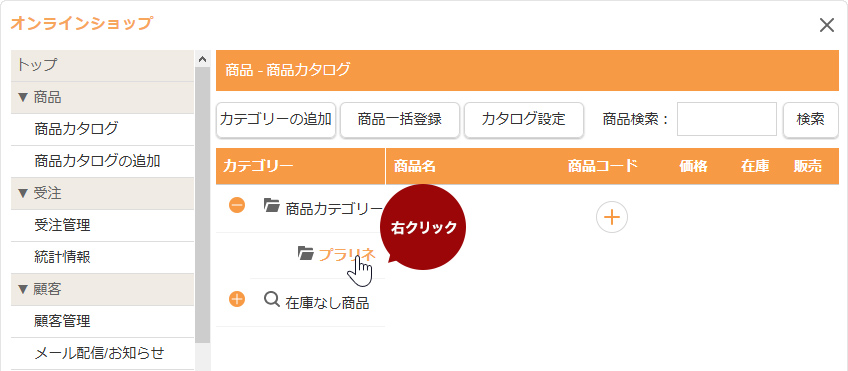
2
表示されたショートカットメニューから[名前の変更]を選択します。
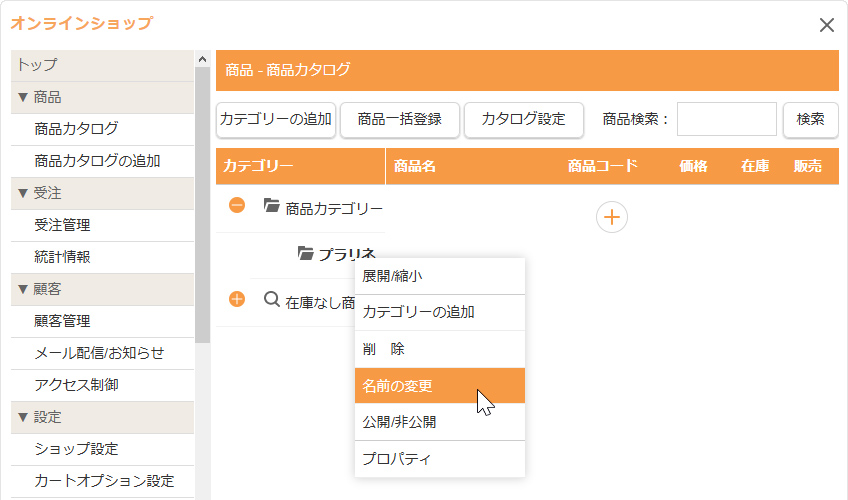
3
カテゴリー名が編集できる状態になりますので、名前を変更し、[Enter]キーで決定します。
カテゴリーの設定を変更する
カテゴリーの公開、非公開設定
カテゴリーリストパーツへの公開/非公開を設定します。
1
公開、非公開を変更したいカテゴリー名の上で右クリックをします。
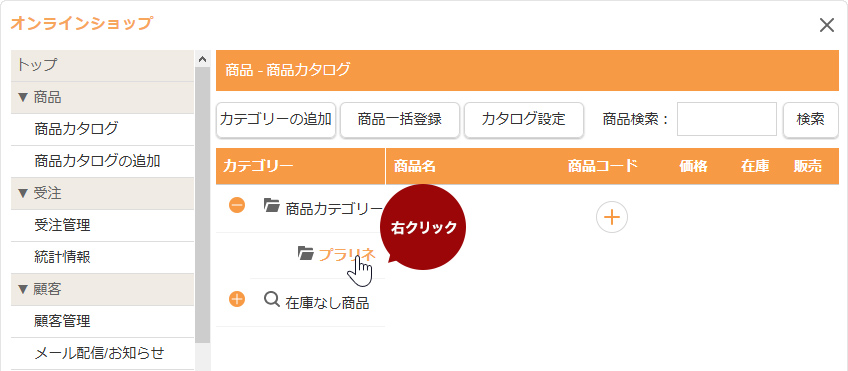
2
表示されたショートカットメニューから[公開/非公開]を選択します。
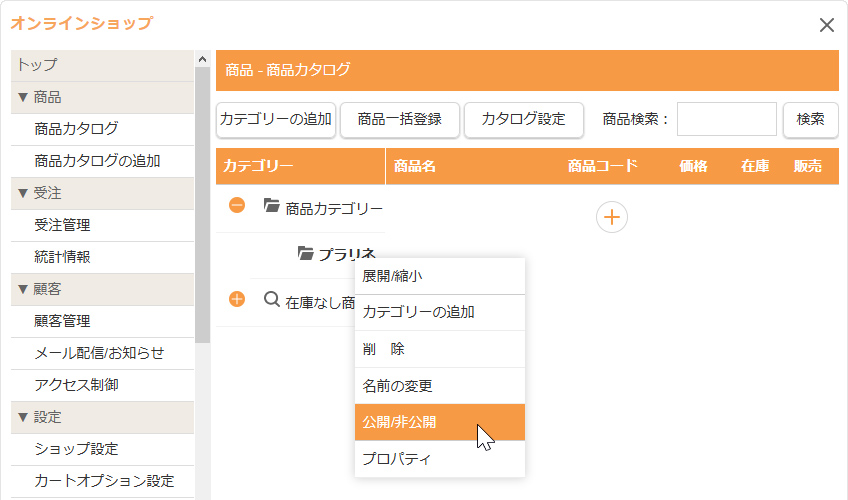
3
設定したカテゴリーの公開状態が変更されます。
カテゴリーリストパーツのカテゴリー名を画像にする
レイアウトで使用するカテゴリーリストパーツのカテゴリー名に、画像を設定することができます。
- ご使用のサイトデザイン(テンプレート)により対応していないこともございますので、ご了承ください。
1
商品カテゴリツリーにある画像を設定したいカテゴリー名をダブルクリックします。
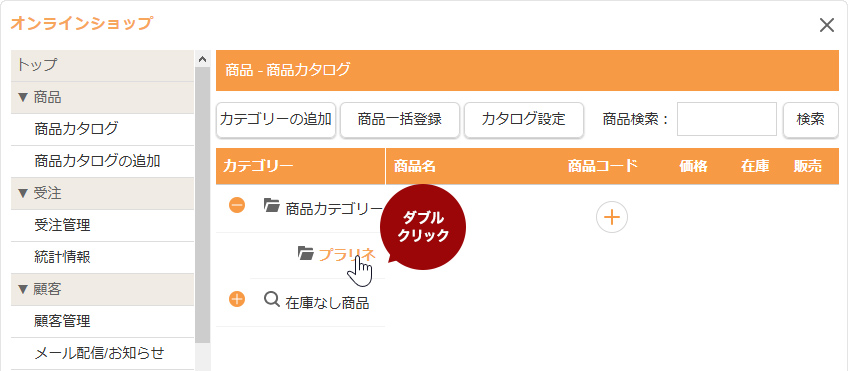
2
各画像の[参照]ボタン をクリックし、サーバーブラウザーから画像を選択します。
をクリックし、サーバーブラウザーから画像を選択します。
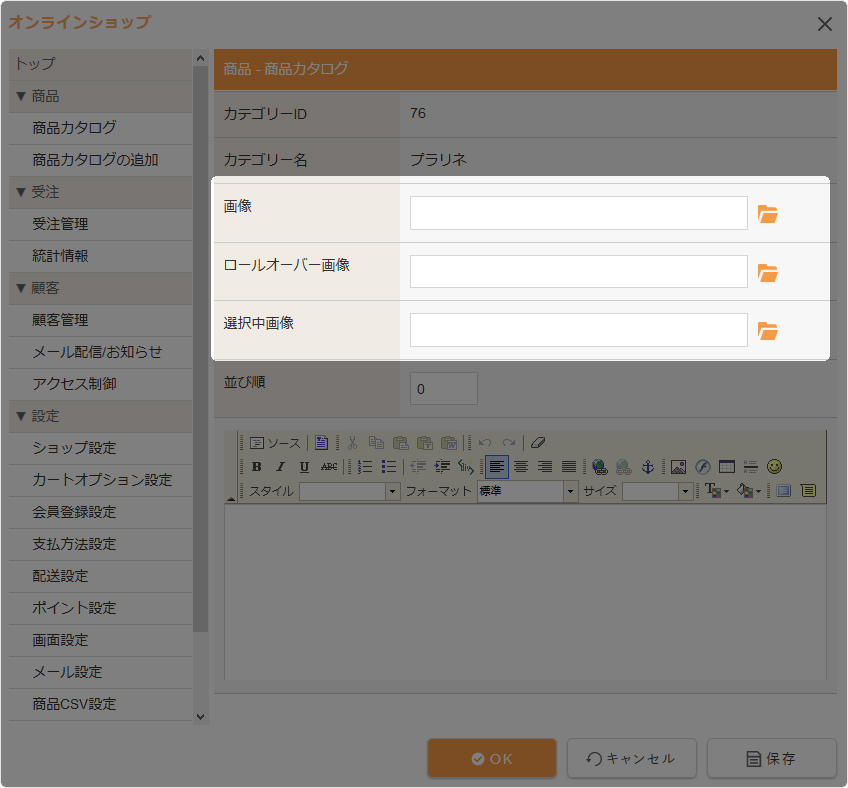
| 画像 | 通常表示される画像です。 |
|---|---|
| ロールオーバー画像 | マウスを乗せた時に表示される画像です。 |
| 選択中画像 | そのカテゴリーのページを表示している際に表示される画像です。 |
3
[OK]ボタンをクリックして完了です。
カテゴリーを並び替える
カテゴリーリストパーツのカテゴリー表示の順番を変更したい場合は、カテゴリーのフォルダ画像部分をドラッグ&ドロップすると好きな位置に移動することができます。
- 商品カテゴリーツリーの一番下に表示されているカテゴリーは移動することはできません。
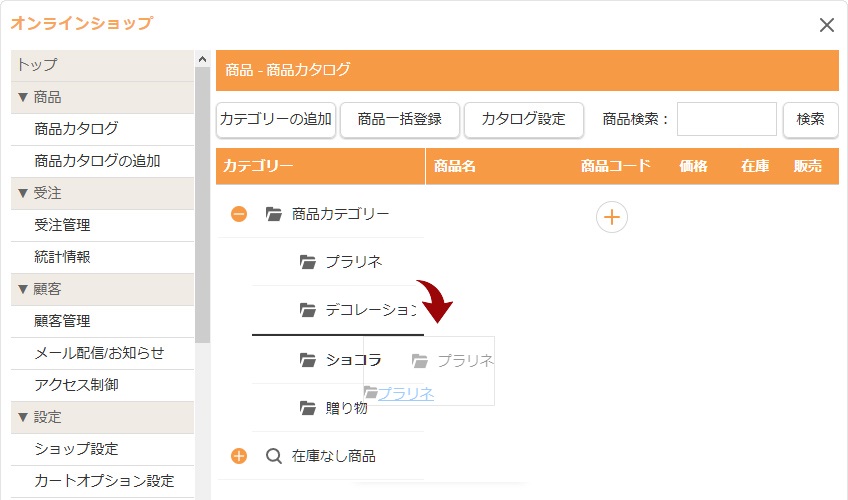
Hint
商品カテゴリツリーにあるカテゴリー名をダブルクリックしてプロパティの《並び順》に0以上の整数値を設定すると、並び順を設定することができます。
カテゴリーページにテキストや画像を追加する
カテゴリーの一覧ページにテキストや画像を追加することができます。
1
商品カテゴリツリーにある画像を設定したいカテゴリー名をダブルクリックします。
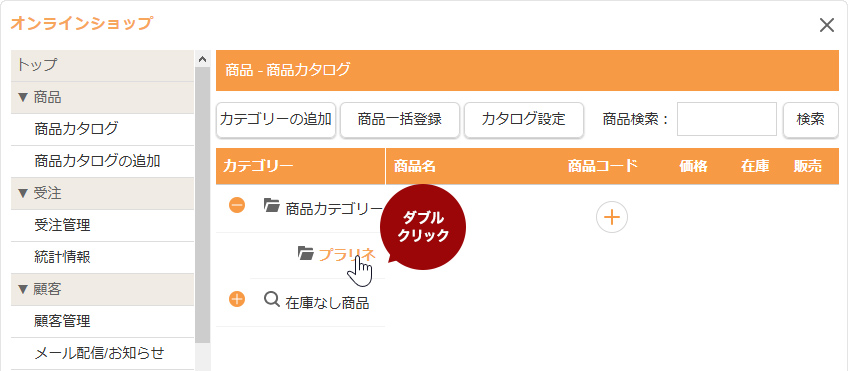
2
エディター部分に掲載したい内容を入力します。
- コンテンツパーツは使用できません。
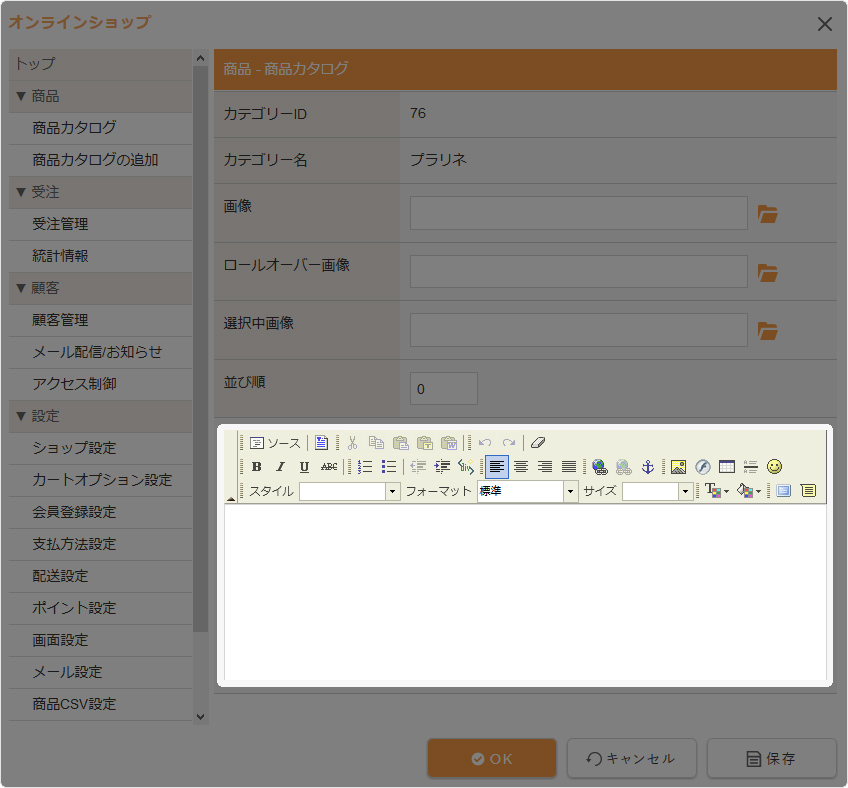
3
[OK]ボタンをクリックして完了です。
商品や画像、カテゴリーを一括登録する
商品や商品の画像、カテゴリー、商品の在庫などを一括登録します。詳しい登録方法は下記の一括登録の詳細を参照してください。
カタログ設定を変更する
商品カタログのトップページの設定や、商品登録する際の初期値・自由項目の設定、およびレイアウト用のパーツの設定を変更します。
1
コントロールパネルの[設定] → [アプリケーション] → [オンラインショップ]をクリックし、“オンラインショップダイアログ”を表示します。
2
ダイアログの左側のメニューからカタログ設定を変更したい商品カタログをクリックします。
- 最初の状態では下記のように[商品カタログ]となっています。
- 商品カタログを複数登録している場合は“カタログ名”が左側メニューに表示されます。
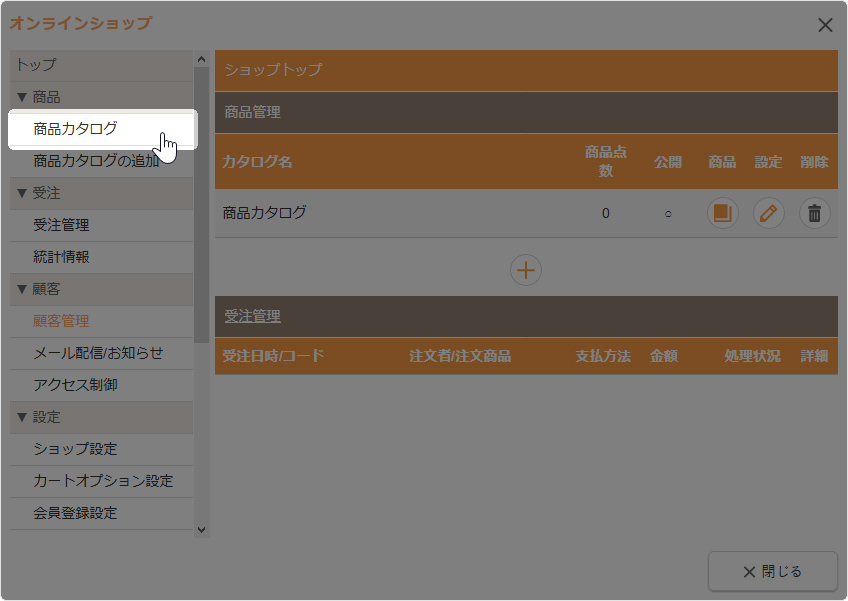
3
表示された商品カタログの[カタログ設定]ボタンをクリックします。
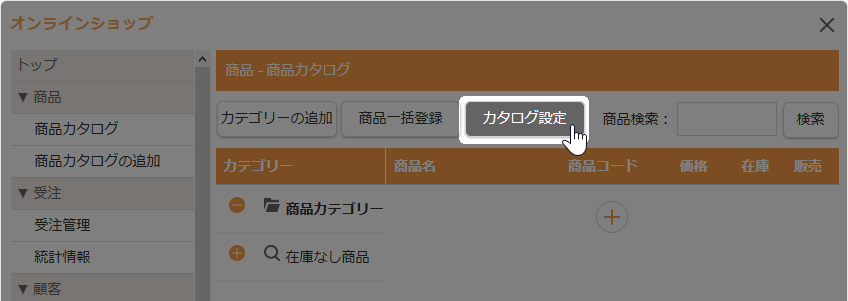
4
ダイアログの内容を編集します。
【基本設定】タブ
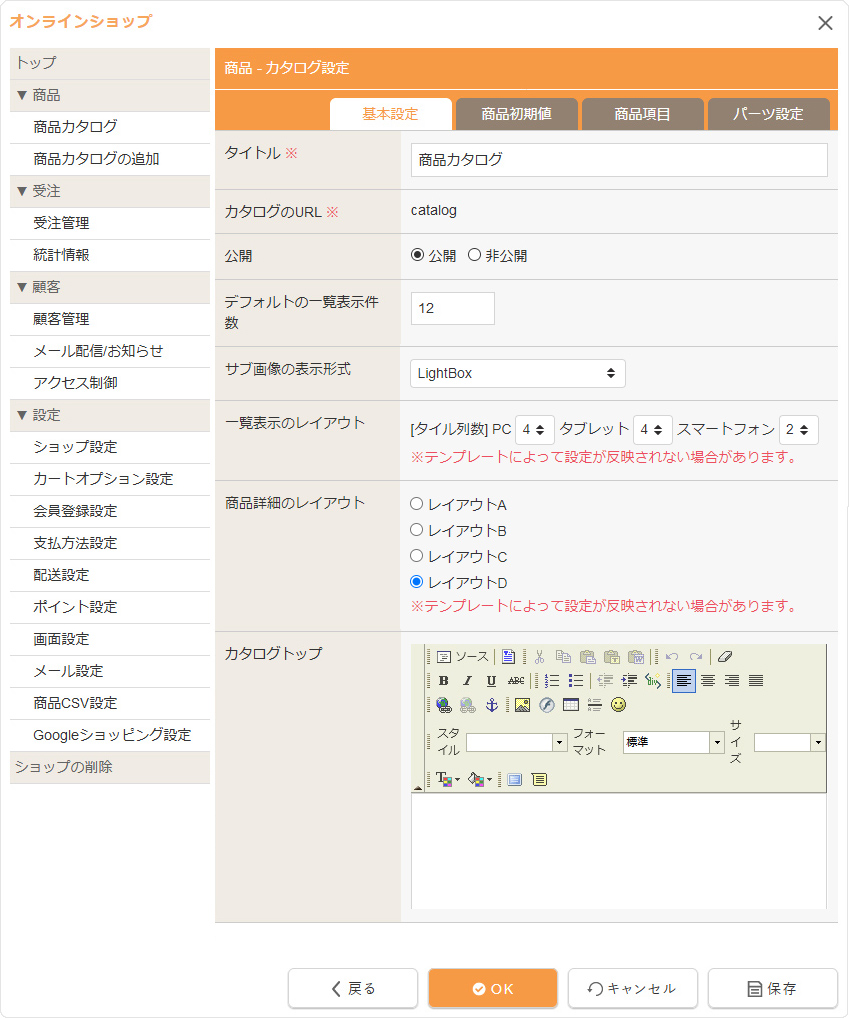
| タイトル | 商品カタログのタイトルを入力します。 |
|---|---|
| カタログのURL | 商品カタログのURLが表示されます。 |
| 公開 | 商品カタログの公開、非公開を設定します。 |
| サブ画像の表示形式 |
商品詳細ページのサブ画像をクリックしたときの表示形式を設定します。
|
| 一覧表示のレイアウト |
カテゴリーの一覧ページに表示されるレイアウトを設定します。 タイル列数表示形式が「画像一覧」の場合の表示されるタイル列数を設定します。
|
| 商品詳細のレイアウト |
商品詳細ページに表示される各表示欄(画像欄、商品情報欄、購入欄、商品詳細欄)のレイアウトを「レイアウトA」~「レイアウトD」から設定します。レイアウトの表示については「商品詳細のレイアウト」を参照してください。 各表示欄の表示項目- 画像欄:メイン画像、サブ画像
|
| デフォルトの一覧表示件数 | 各カテゴリートップに表示されるデフォルトの商品表示件数を設定します。表示件数の選択肢には《デフォルトの一覧表示件数》の1・2・4・8・10倍の件数が表示されます。(200件を超える場合は選択肢は表示されません) |
| カタログトップ | 商品カタログのトップページを設定します。 |
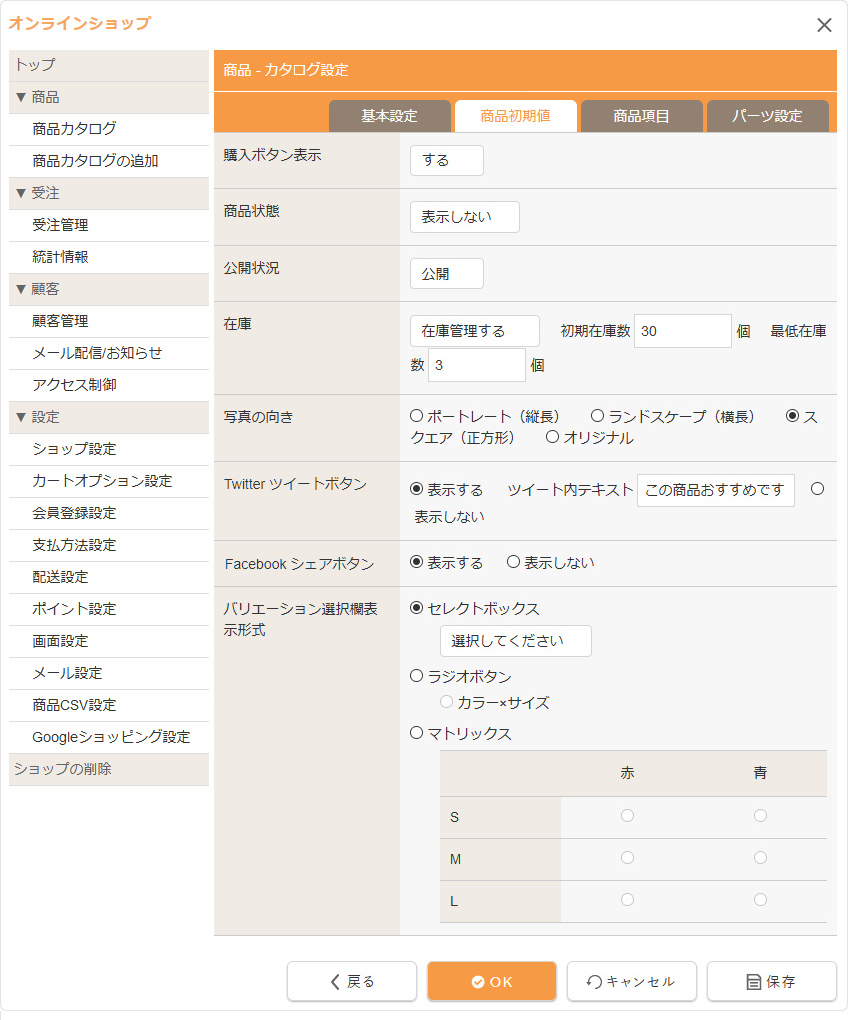
【商品項目】タブ
商品の価格やコードの下に項目を5つまで自由に項目を設定することができます。
登録した各商品の詳細で項目の内容を入力すると、商品ページに項目と内容が表示されます。
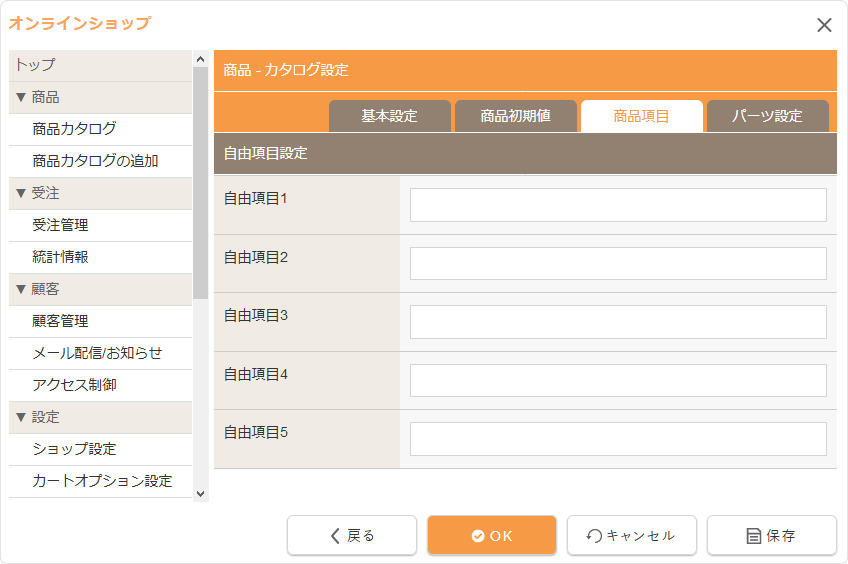
【パーツ設定】タブ
レイアウトで使用するカテゴリーリストパーツ、ピックアップ商品パーツ、新着商品パーツ、人気商品パーツ、商品ランダム表示パーツの見出しや表示件数などを設定します。
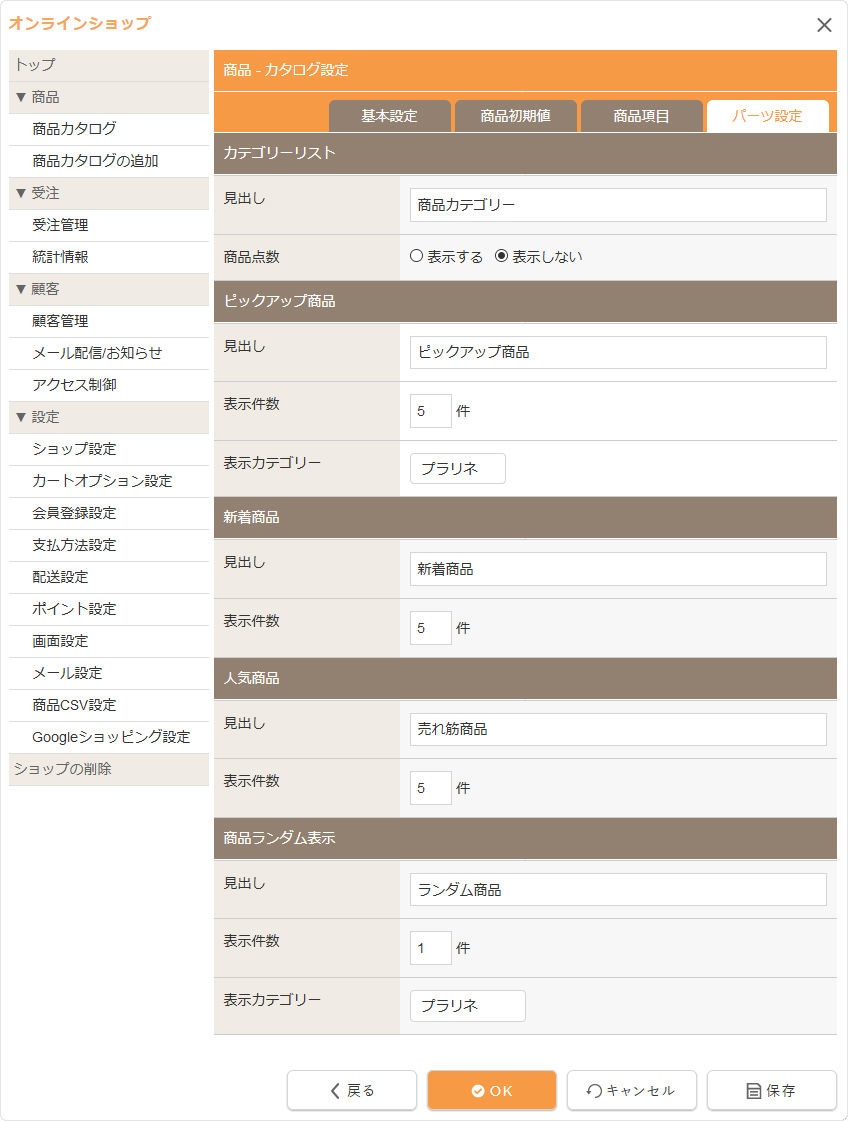
| カテゴリーリスト | |
|---|---|
| 見出し | 商品カタログパーツ『カテゴリーリスト』の見出しを設定します。 |
| 商品点数 |
商品カタログパーツ『カテゴリーリスト』に商品点数を表示するかどうかを設定します。
|
| ピックアップ商品 | |
| 見出し | 商品カタログパーツ『ピックアップ商品』の見出しを設定します。 |
| 表示件数 | 商品カタログパーツ『ピックアップ商品』に表示する商品件数を設定します。 |
| 表示カテゴリー |
商品カタログパーツ『ピックアップ商品』に表示する商品のカテゴリーを設定します。
|
| 新着商品 | |
| 見出し | 商品カタログパーツ『新着商品』の見出しを設定します。 |
| 表示件数 | 商品カタログパーツ『新着商品』に表示する商品件数を設定します。 |
| 人気商品 | |
| 見出し | 商品カタログパーツ『人気商品』の見出しを設定します。 |
| 表示件数 | 商品カタログパーツ『人気商品』に表示する商品件数を設定します。 |
| 商品ランダム表示 | |
| 見出し | 商品カタログパーツ『商品ランダム表示』の見出しを設定します。 |
| 表示件数 | 商品カタログパーツ『商品ランダム表示』に表示する商品件数を設定します。 |
| 表示カテゴリー |
商品カタログパーツ『商品ランダム表示』に表示する商品のカテゴリーを設定します。
|