マニュアル
Google Search Consoleの設定
Google Search Consoleでは、Googleで検索された際のページの表示に関する詳細なレポートを確認することができます。「CMS」では、このGoogle Search Consoleと連携させることができます。この機能を利用する際は、Googleアカウントを取得する必要があります。
Google Search Consoleにサイトを登録する
プロパティタイプ:URLプレフィックス
1
コントロールパネルの[設定] → [SEO対策] → [サイトをGoogleに登録]をクリックします。
2
Google Search Console(https://search.google.com/search-console/)にアクセスし、Googleアカウントでログインします。

3
Google Search Consoleのサイトにて、[プロパティを追加]ボタンをクリックし、“プロパティタイプの選択”で「URLプレフィックス」を選択し、入力ボックスにGoogle Search Consoleと連携させたいサイトのURLを入力後に[続行]ボタンをクリックします。
4
次に表示される“所有者の確認”で、「その他の確認方法」の[HTMLタグ]の箇所をクリックします。
5
HTMLタグの設定手順などが表示されますので、内容を確認した上で表示されたメタタグ( <meta name=" ~ " content=" ~ " />)をコピーします。
6
Google Search Consoleの画面はそのままにCMSの編集画面に戻り、“Google Search Consoleダイアログ”の《メタ タグ》に、先ほどコピーしたメタタグをペーストして、その他の項目を設定します。
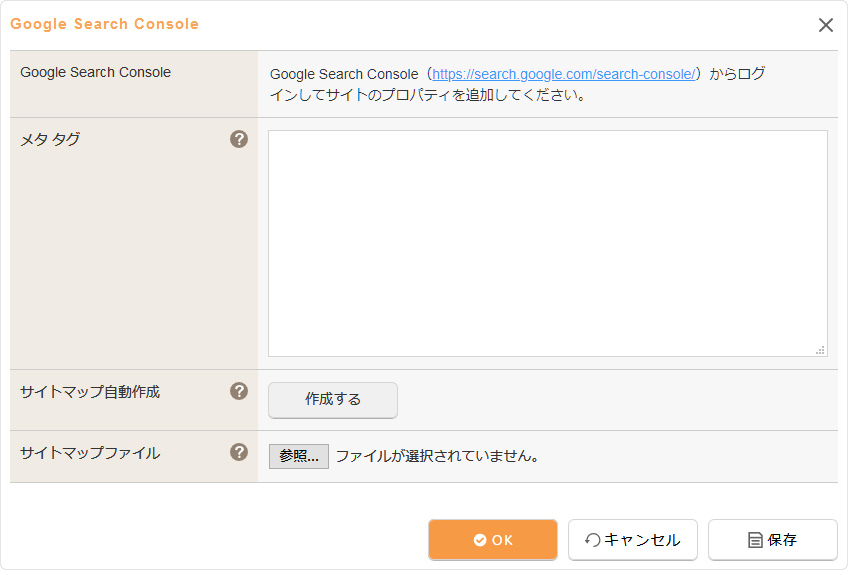
| メタタグ | Google Search Consoleで発行されたメタタグを入力します。 |
|---|---|
| サイトマップ自動作成 |
[作成する]ボタンをクリックすると、ダイアログに表示されるURL(例:https://ドメイン名/sitemap.xml)にサイトマップファイルが自動作成されます。Google Search Consoleにサイトマップを送信する場合は、表示されたURLを送信します。 |
| サイトマップファイル |
独自のサイトマップファイルを登録するときは、《サイトマップ自動作成》を停止し、ファイル参照のボタンを押して「sitemap.xml」のサイトマップファイルをアップロードします。 【サイトマップのURL】 https://(ドメイン名)/sitemap.xml
|
7
[OK]ボタンをクリックしてダイアログを閉じ、サイトの[サイト公開]を行います。
- サイト公開を行うまではメタタグが公開サイトに反映されないため、所有者の確認の際はサイト公開後に行ってください。
8
もう一度Google Search Consoleの画面に戻り[HTMLタグ]の[確認]ボタンをクリックし、所有権が確認されれば完了です。
プロパティタイプ:ドメイン
1
Google Search Console(https://search.google.com/search-console/)にアクセスし、Googleアカウントでログインします。
2
Google Search Consoleのサイトにて、[プロパティを追加]ボタンをクリックし、“プロパティタイプの選択”で「ドメイン」を選択し、入力ボックスにGoogle Search Consoleと連携させたいドメイン名を入力後に[続行]ボタンをクリックします。
3
次に表示される“DNS レコードでのドメイン所有権の確認”のレコードタイプは「TXT」を選択し、表示されるTXTレコードの[コピー]ボタンをクリックします。
4
ドメインのDNS情報が設定できる管理画面にアクセスし、該当ドメインのDNS情報に取得したTXTレコードを追加します。
(DNS情報記述例)ドメイン名 IN TXT "google-site-verification=XXXXXXXXXXXXXXXXXXXXXXXXXXXXXXX"
5
“DNS レコードでのドメイン所有権の確認”の下に表示される[確認]ボタンを押します。
- DNS情報が適用されるまでに時間がかかる場合があります。Search Console ですぐにレコードを確認できない場合は、1日待ってからもう一度お試しください。
6
「所有権を確認しました」と表示されたらプロパティの追加は完了です。「所有権を確認できませんでした」と表示される場合は、時間を置いて手順5をご確認ください。
サイトマップファイルを自動作成する
1
コントロールパネルの[設定] → [SEO対策] → [サイトをGoogleに登録]をクリックします。
2
“Google Search Consoleダイアログ”の《サイトマップ自動作成》の[作成する]ボタンをクリックします。
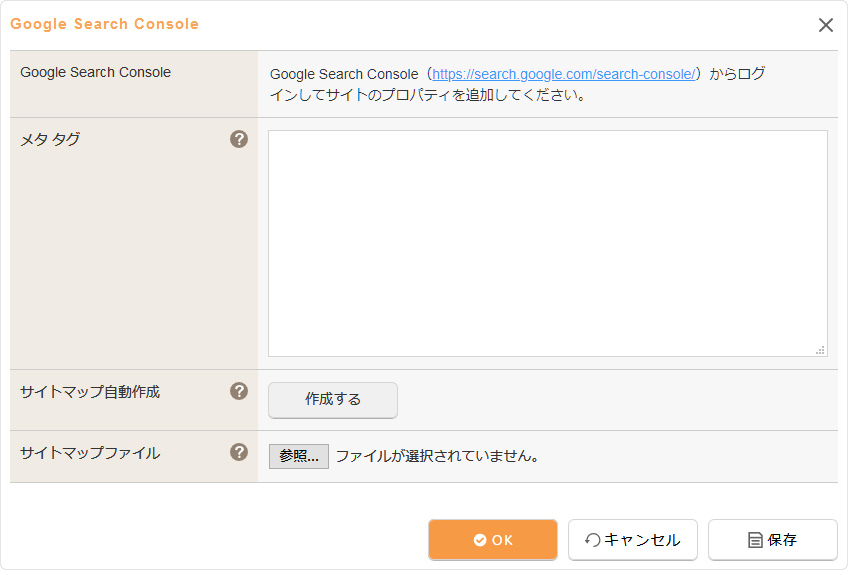
3
ダイアログの《サイトマップ自動作成》に表示されるURL(例:https://ドメイン名/sitemap.xml)でサイトマップファイルが自動生成されます。ページのURLが変更される場合(ページの追加・削除・URL変更など)はサイト公開後に更新されます。
Hint
サイトマップファイルに自動生成される対象ページについて
“Google Search Consoleダイアログ”の《サイトマップ自動作成》で自動作成されるサイトマップファイルは、[ページリスト]に表示されるページのURLがXML形式で出力されます。
ただし、下記のページは除外されます。
●出力除外ページ
・BASIC認証を設定しているページ+設定以下の階層のページ(⇒ BASIC認証について)
・メタタグモジュールのnoindex設定ページ(⇒ メタタグモジュールについて)
・URL=/404のページ(⇒ 404エラーのページについて)
独自のサイトマップファイルの登録について
独自のサイトマップファイルを登録する場合は、“Google Search Consoleダイアログ”の《サイトマップ自動作成》を停止し、別途作成したXML形式のサイトマップファイル(ファイル名:sitemap.xml)を《サイトマップファイル》のファイル参照のボタンを押してアップロードします。
独自のサイトマップファイルを登録する場合は、ページの追加や変更などは自動的に反映はされませんので、サイト内のページの追加や変更等に対応する場合は、修正後のサイトマップフィアルを準備して、同様にアップロードを行ってご対応ください。
GoogleアナリティクスとGoogle Search Consoleを連携する
GoogleアナリティクスとGoogle Search Consoleの連携設定を行います。この設定を行うと、アクセス解析にGoogle Search Consoleの連携項目を表示することができます。下記の【1】~【4】の手順に沿って設定を行います。
Google Search Consoleとの連携項目
- 検索キーワード
【1】Google Search Consoleにサイトを登録
1
Google Search Consoleにサイトを登録する設定が未設定の場合は、上記の「Google Search Consoleにサイトを登録する」の手順を参照して登録します。
【2】Googleアナリティクスの設定
2
Googleアナリティクス(https://analytics.google.com/analytics/web/)にアクセスし、Googleアナリティクスを使用するGoogleアカウントでログインします。
3
アナリティクスのホーム画面が表示されますので、連携するアナリティクスアカウントのGA4プロパティを選択し、ナビゲーションメニューの左下の[管理]をクリックします。
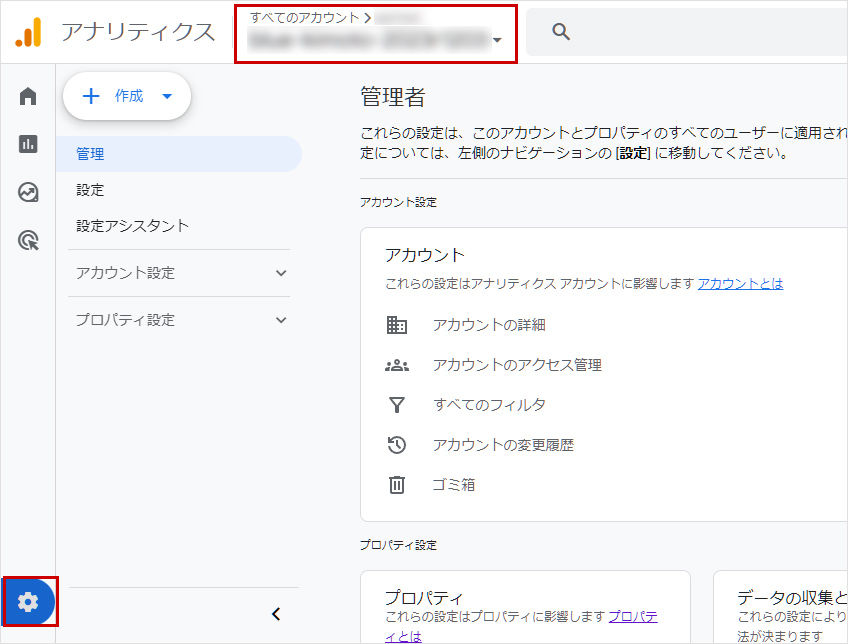
4
プロパティ設定の[サービス間のリンク設定] → [Search Consoleのリンク]を選択し、Search Consoleのリンク画面の[リンク]をクリックします。
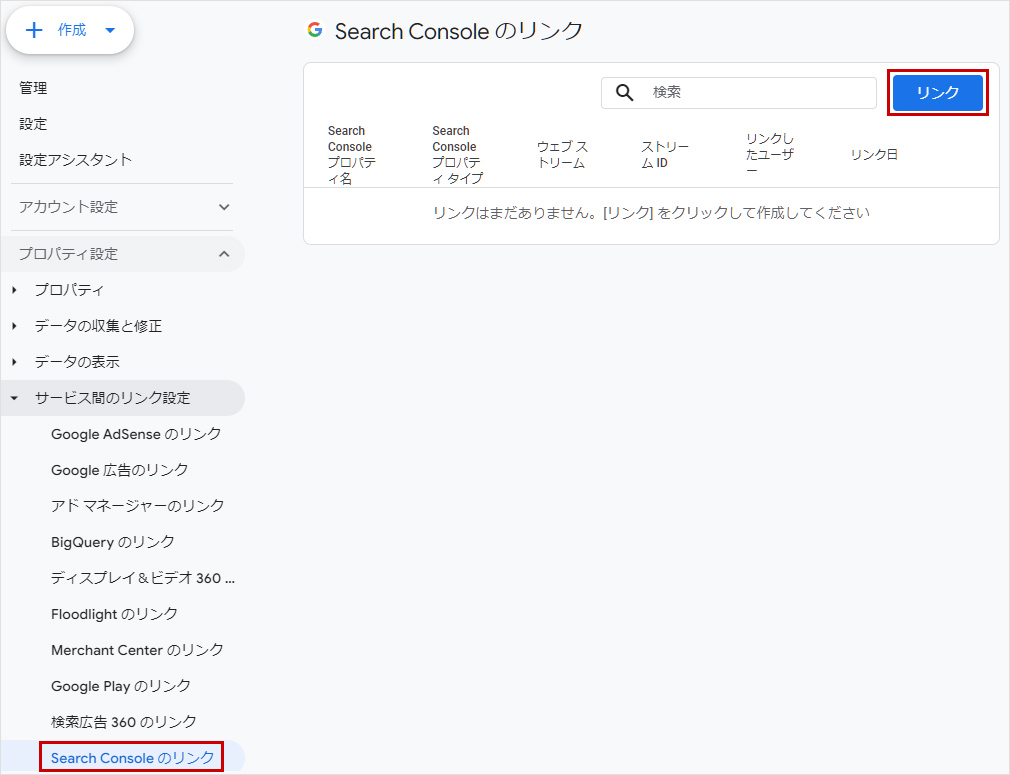
5
Search Consoleとのリンクを作成する画面の「リンクの設定」で、「(1)Search Consoleプロパティを選択」の「アカウントを選択」をクリックします。
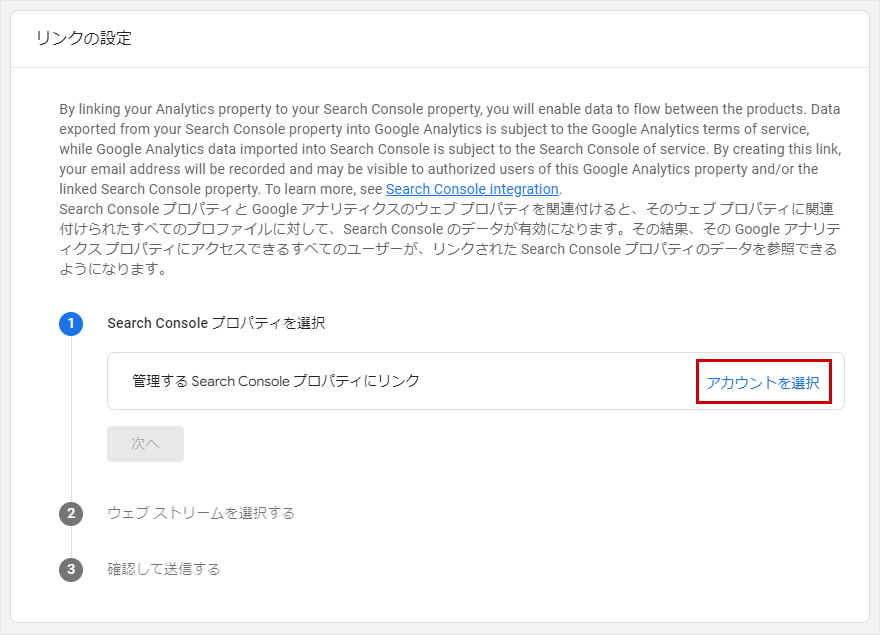
6
管理するプロパティにリンク画面で該当のプロパティ名のチェックボックスを選択し、右上の[確認]をクリックします。
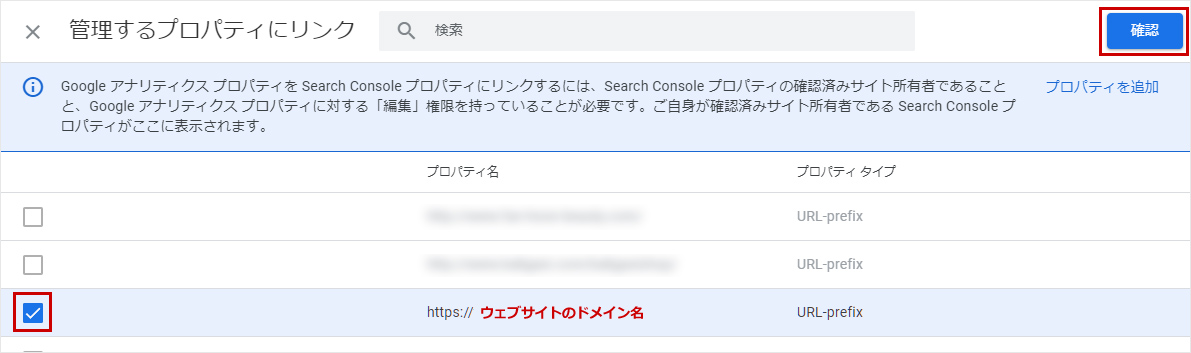
7
Search Consoleとのリンクを作成する画面に戻り、「(1)Search Console プロパティ選択」の[次へ]をクリックし、「(2)ウェブストリームを選択する」の[選択]をクリックします。
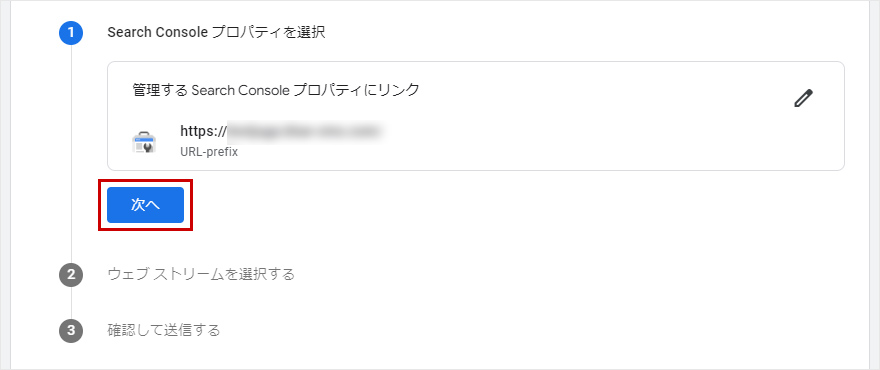
↓
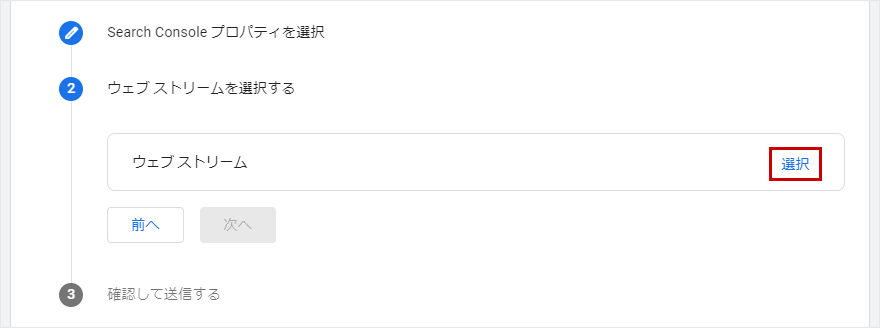
8
データストリームを選択画面で該当のデータストリームを選択(マウスを置くと「選択」リンクが表示されます)します。

9
Search Consoleとのリンクを作成する画面に戻り、「(2)ウェブストリームを選択する」の[次へ]をクリックし、「(3)確認して送信する」の内容を確認して[送信]をクリックします。
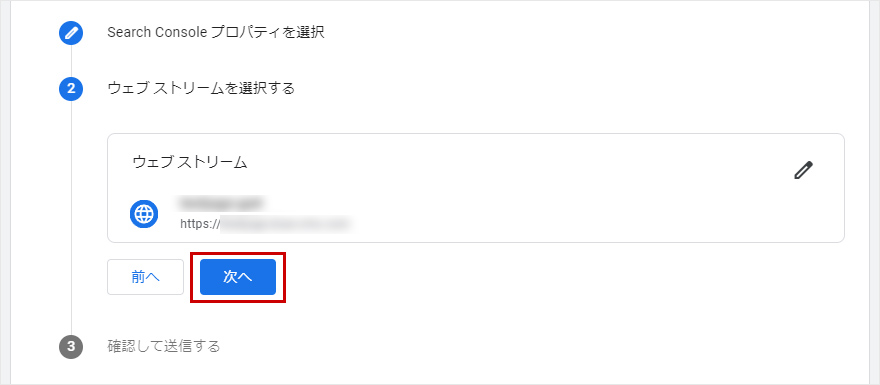
↓
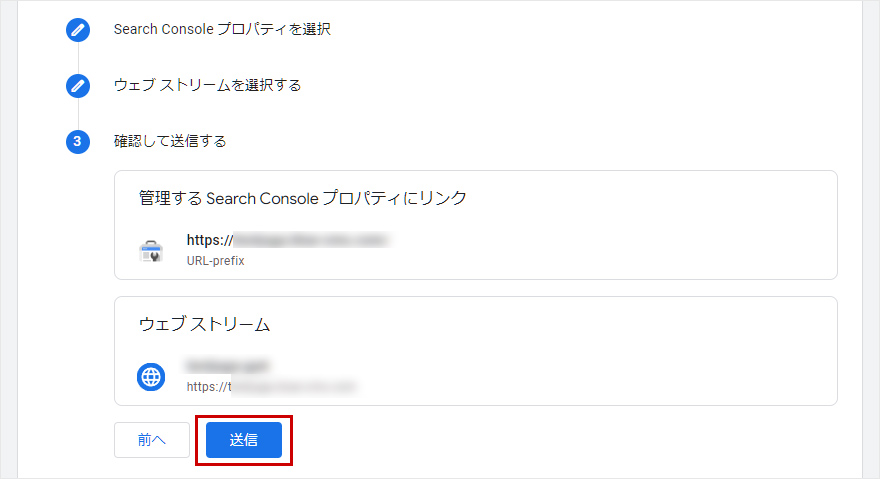
10
「結果」に「リンク作成済み」と表示されていることを確認し、Search Consoleとのリンクを作成する画面を閉じると、Search Consoleのリンク画面に作成したリンクの情報が表示されます。
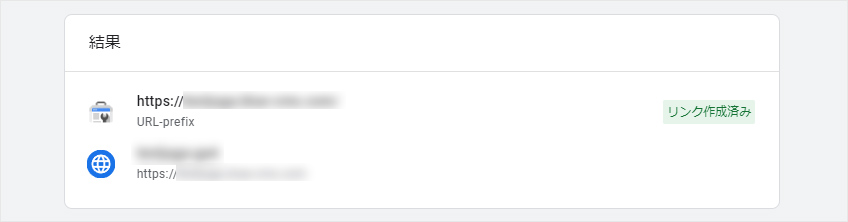
↓
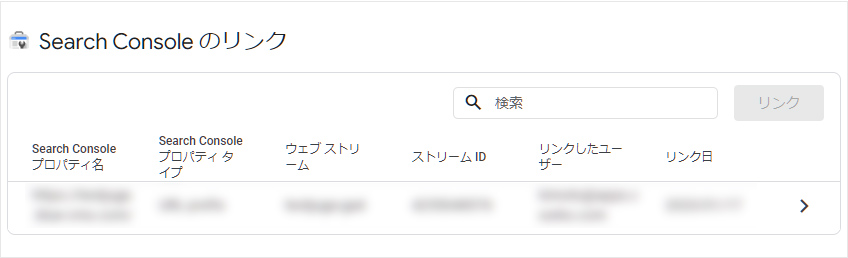
【3】Google Cloud Platformの設定
11
Google Cloud Platform(https://console.cloud.google.com/)にアクセスし、Googleアカウントでログインします。
12
Google Cloud Platformが表示されますので、[プロジェクトの選択]をクリックして、下記の「Google Analytics連携を設定する【GA4】」の手順で作成したプロジェクトを選択します。次に、ナビゲーションメニューの[APIとサービス] → [ライブラリ]を選択します。
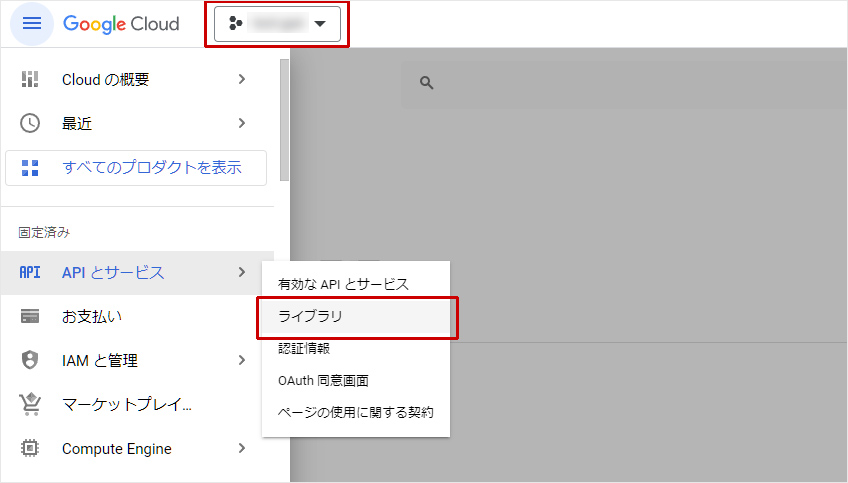
13
APIライブラリ画面が表示されたら検索フォームに「Search Console」を入力し、『Google Search Console API』をクリック後、次のページで[有効にする]をクリックします。
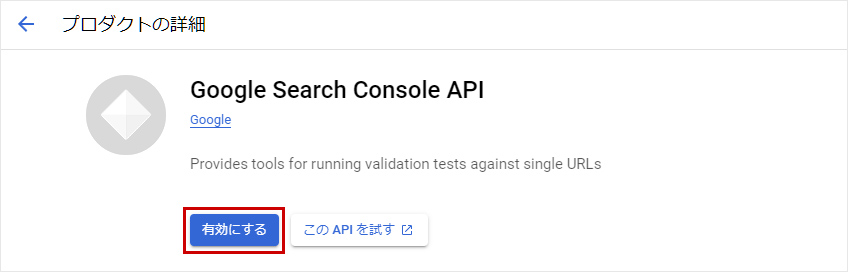
【4】Google Search Consoleの設定
14
Google Search Console(https://search.google.com/search-console/)にアクセスし、Googleアカウントでログインします。
15
Google Search Consoleが表示されますので、該当プロパティを選択して、メインメニューの[設定]をクリックします。
16
設定画面の「全般設定」の[ユーザーと権限]をクリックします。
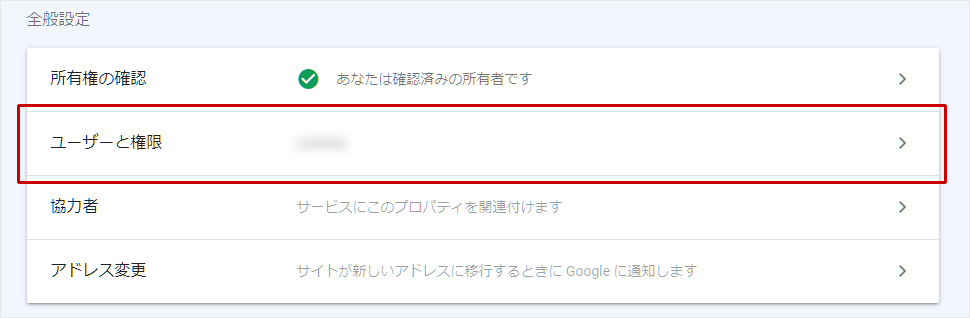
17
ユーザーと権限画面の[ユーザーを追加]をクリックし、「ユーザーを追加」の「メールアドレス」には、下記の「Googleアナリティクス連携を設定する【GA4】」の手順で作成したサービスアカウントの「メール」を入力します。「権限」は「オーナー」を選択して「追加」をクリックします。
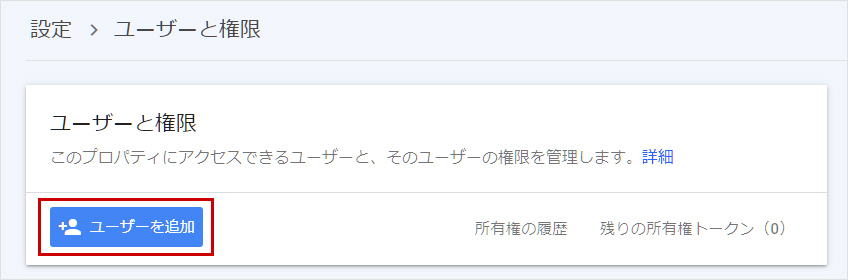
↓
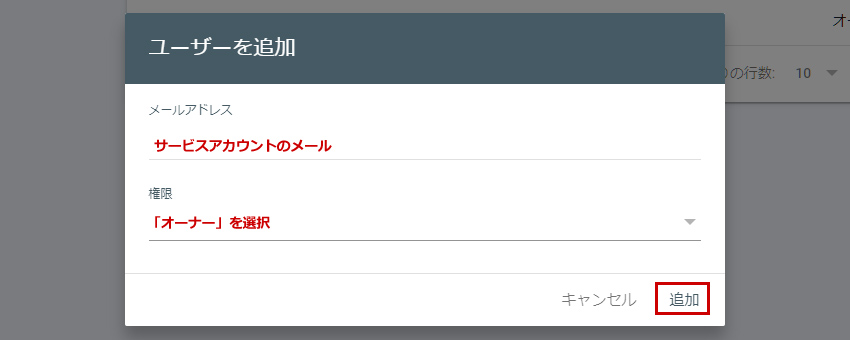
18
ユーザーと権限画面の「ユーザー」に追加したサービスアカウントが表示されたら連携設定は完了です。
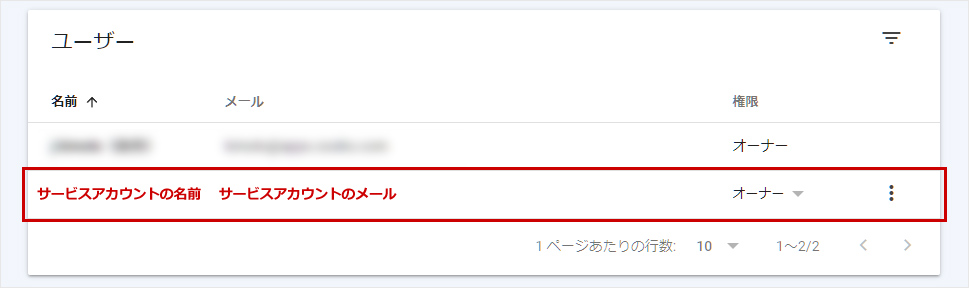
19
引き続きGoogleアナリティクスの連携を行う
引き続きGoogleアナリティクス連携の設定を行う場合は、下記を参照して設定を行ってください。
アクセス解析を確認する場合は、下記を参照してください。





