マニュアル
アクセス解析(Googleアナリティクス)の設定、確認
Googleアナリティクス(Google Analytics)と連携して、サイトのアクセス状況を確認することができます。
Googleアナリティクスの機能を使用する場合は、Googleのアカウントを取得し、さらにGoogleアナリティクスにアクセスしてプロファイルを作成して、トラッキングコードを取得する必要があります。
Googleアカウントの取得やGoogleアナリティクスの設定についてはGoogleの公式サイトをご確認ください。
ユニバーサルアナリティクスプロパティの終了とGA4プロパティの設定について
Googleアナリティクスのユニバーサルアナリティクスプロパティは2023年7月1日にデータ集計は終了となりました。この機能では、Googleアナリティクス4(GA4)の連携のみ対応しておりますので、Googleアナリティクス連携を設定する際には、Googleアナリティクス4(GA4)の各設定を行ってご利用ください。
Googleアナリティクスのユニバーサルアナリティクスプロパティをご利用の場合は、Googleアナリティクスの管理画面の「プロパティ」の[GA4設定アシスタント]をクリックすると、GA4に未接続か接続済みかどうか確認することができます。未接続の場合はGA4の利用を開始して連携の設定を行ってください。
この機能の各種操作
GA4プロパティ【GA4】
この機能の関連操作
Googleアナリティクス連携の流れ
Googleアナリティクスと連携してアクセス解析を確認するためには、5つのステップで確認することができます。
1~5のステップに沿って設定を行いましょう。
サービスアカウントと秘密鍵ファイルの作成
Google Cloud PlatformにアクセスしてGA4プロパティとの連携に必要な「サービスアカウント」と「秘密鍵ファイル」を作成します。
ダイアログからGA4連携設定
“アクセス解析の設定ダイアログ”の【GA4連携設定】タブの《資格情報ファイル》に「秘密鍵ファイル」を登録し、《GA4プロパティID》にGA4プロパティの「プロパティID」を入力して連携の設定を行います。
トラッキングコードの設定
“アクセス解析の設定ダイアログ”の【コード設定】タブの《Googleアナリティクス用トラッキングコード》に「Google タグ」を追加し、サイト公開します。
アクセス解析の確認
“アクセス解析ダイアログ”にGA4プロパティのアクセス解析結果が表示されます。
※トラッキングコードの設定からアクセス解析結果が表示されるまでには数時間~数日の時間を要する場合があります。
Googleアナリティクス連携を設定する【GA4】
STEP1:サービスアカウントと秘密鍵ファイルの作成
Google Cloud PlatformにアクセスしてGA4プロパティとの連携に必要な「サービスアカウント」と「秘密鍵ファイル」を作成します。
1
Google Cloud Platform(https://console.cloud.google.com/)にアクセスし、サービスアカウントを作成するGoogleアカウントでログインします。
- Google Cloud PlatformにログインするGoogleアカウントは、Googleアナリティクスを利用するGoogleアカウントとは別のGoogleアカウントで管理することも可能です。
2
Google Cloud Platformが表示されますので、[プロジェクトの選択]をクリックします。

3
プロジェクトの選択画面の[新しいプロジェクト]をクリックします。
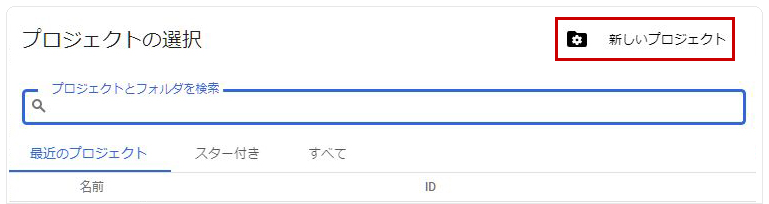
- 作成済みの既存のプロジェクトで管理する場合は、既存のプロジェクトを選択し、手順5へ進みます。
4
任意のプロジェクト名を入力し、[作成]をクリックします。
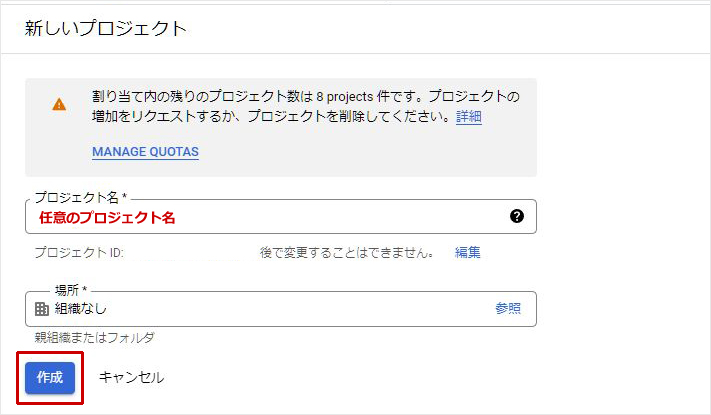
5
作成したプロジェクトを選択し、ナビゲーションメニューの[APIとサービス] → [ライブラリ]を選択します。
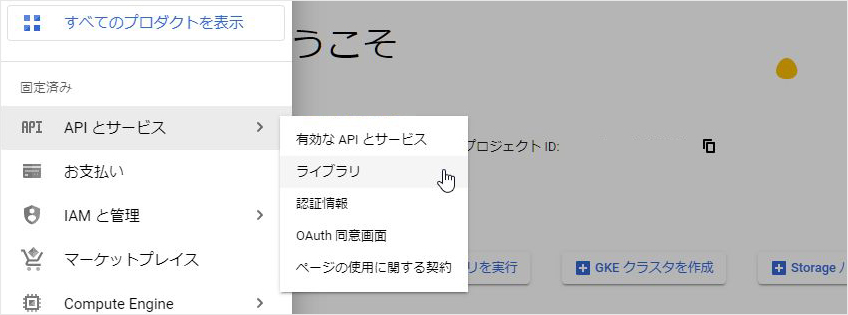
6
APIライブラリ画面が表示されたら検索フォームに「analytics」を入力し、『Google Analytics Data API』をクリック後、次のページで[有効にする]をクリックします。
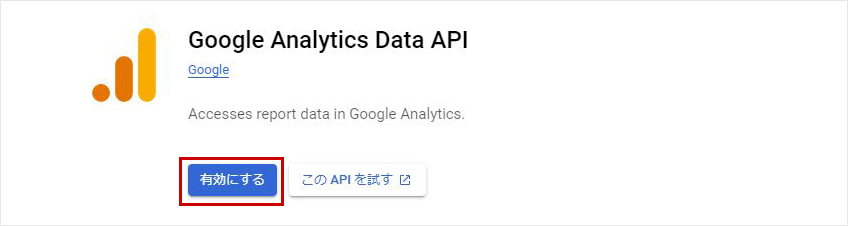
7
ナビゲーションメニューから[IAMと管理] → [サービスアカウント]を選択します。サービスアカウント画面が表示されたら[+サービスアカウントを作成]をクリックし、任意のサービスアカウント名を入力し、[作成して続行]をクリックします。

↓
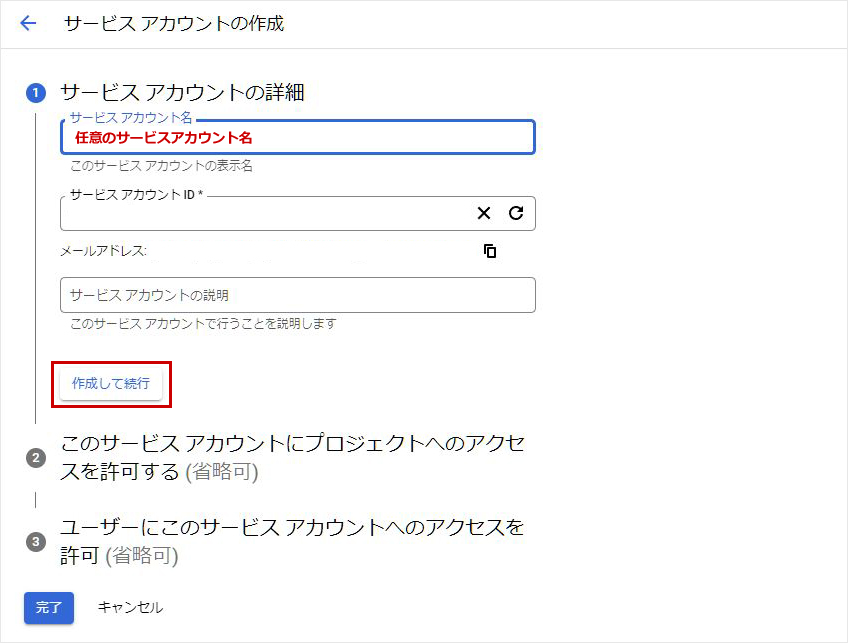
8
次に、「このサービス アカウントにプロジェクトへのアクセスを許可する 」の「ロールを選択」をクリックし、[基本] → [編集者]を選択して[完了]をクリックします。
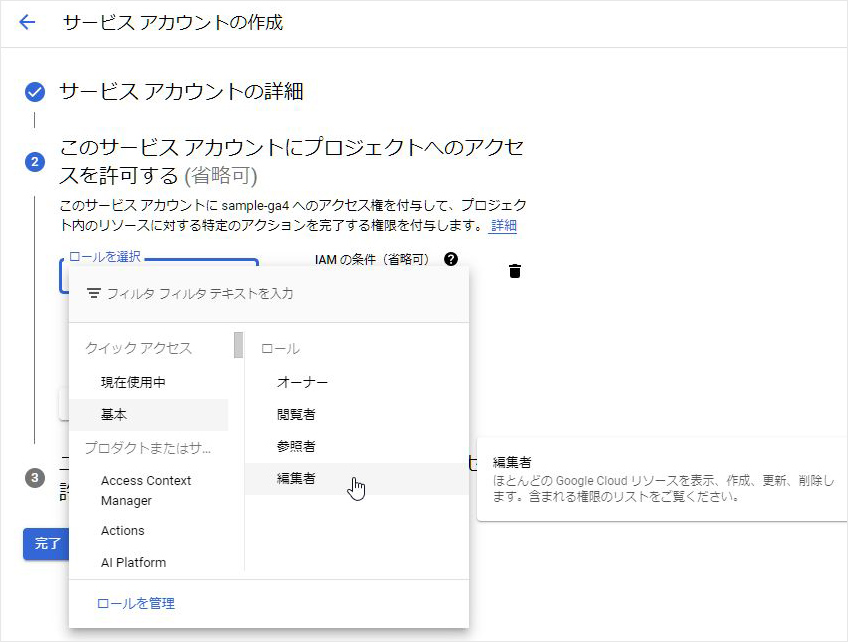
9
サービスアカウント画面に作成したサービスアカウントが表示されます。一覧からサービスアカウントの「メール」のリンクをクリックしします。
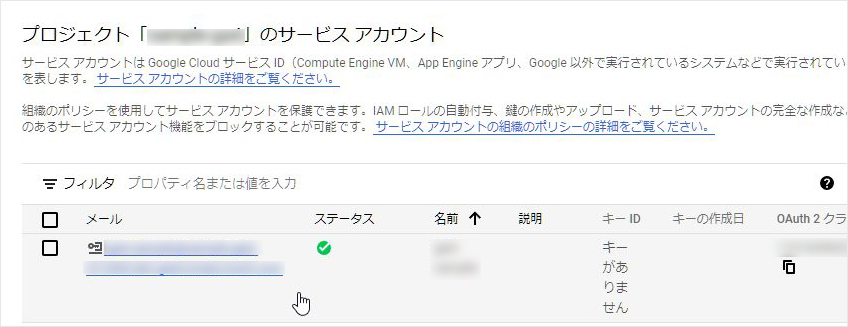
10
サービスアカウントの詳細画面が表示されます。【詳細】タブの「メール」をコピーして控えておきます。
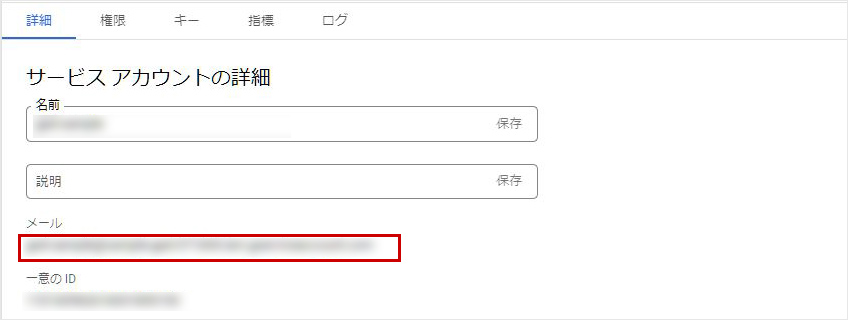
11
サービスアカウントの詳細画面の【キー】タブをクリックし、[鍵を追加] → [新しい鍵を作成]をクリックします。
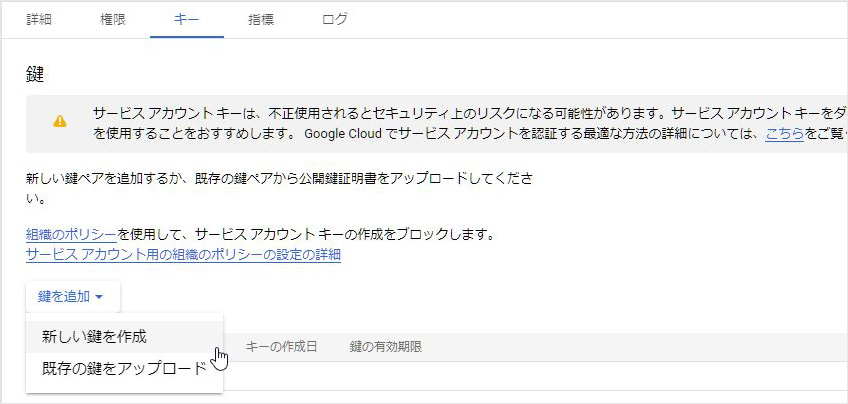
12
秘密鍵の作成画面の「キーのタイプ」の「JSON」を選択し、[作成]をクリックすると、サービスアカウントの秘密鍵のファイルが作成されパソコンに保存されます。
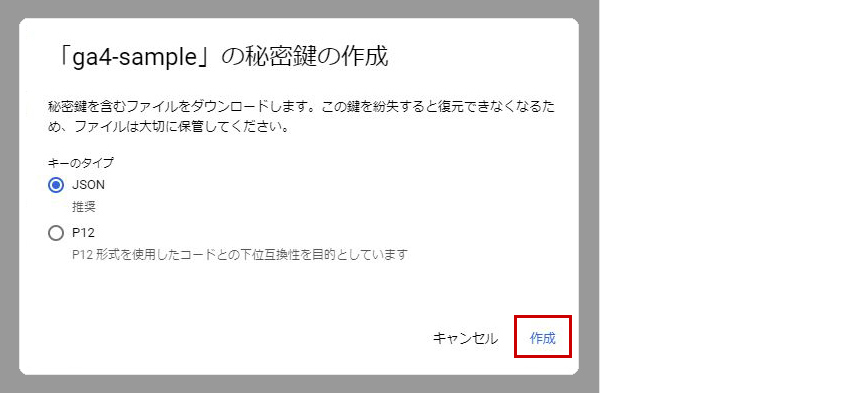
- 秘密鍵のファイルは、新しい秘密鍵を作成したときのみ保存することができます。この秘密鍵を紛失すると、再取得することはできませんのでご注意ください。紛失した場合は、再度新しい秘密鍵を作成してください。(編集時には再作成されません)
- 秘密鍵のファイルは、連携の際の「資格情報ファイル」として設定に使用します。
Hint
- 手順10で取得したサービスアカウントの「メール」は、〔Googleアナリティクスの設定〕の「アカウントのアクセス管理」の設定の際に使用します。
- 手順12で取得した「秘密鍵」のファイルは、〔ダイアログからGA4連携設定〕の際に使用します。
STEP2:Googleアナリティクスの設定
GoogleアナリティクスにアクセスしてGA4プロパティを作成します。すでにGA4プロパティが作成済みの場合は、手順12以降の設定を行ってください。
1
Googleアナリティクス(https://analytics.google.com/analytics/web/)にアクセスし、Googleアナリティクスを使用するGoogleアカウントでログインします。
2
ナビゲーションメニューの左下の[管理]をクリックし[+作成] → [アカウント]をクリックします。すでにGA4プロパティが設定済みの場合は、手順11の手順へ進みます。
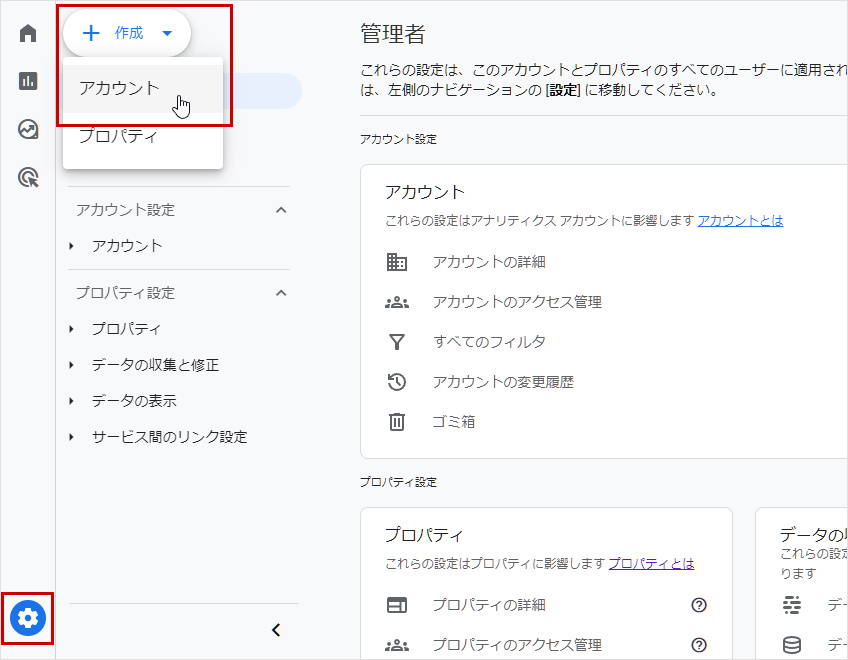
3
アカウントを作成の画面で任意の「アカウント名」を入力します。「アカウントのデータ共有設定」の内容を確認して任意でチェックを変更し、[次へ]をクリックします。
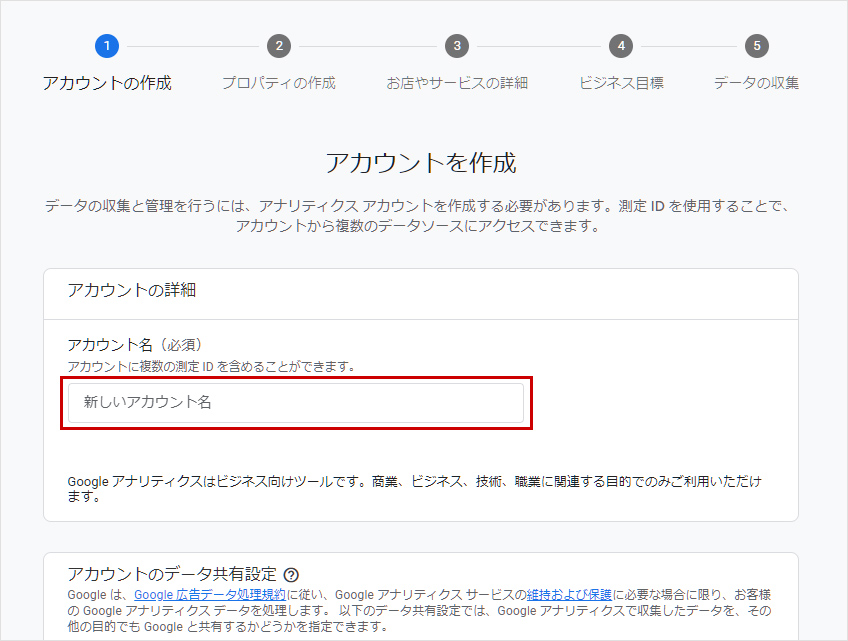
4
プロパティの設定の画面で「プロパティ名」に任意のプロパティ名を入力し、「レポートのタイムゾーン」「通貨」を設定して[次へ]をクリックします。
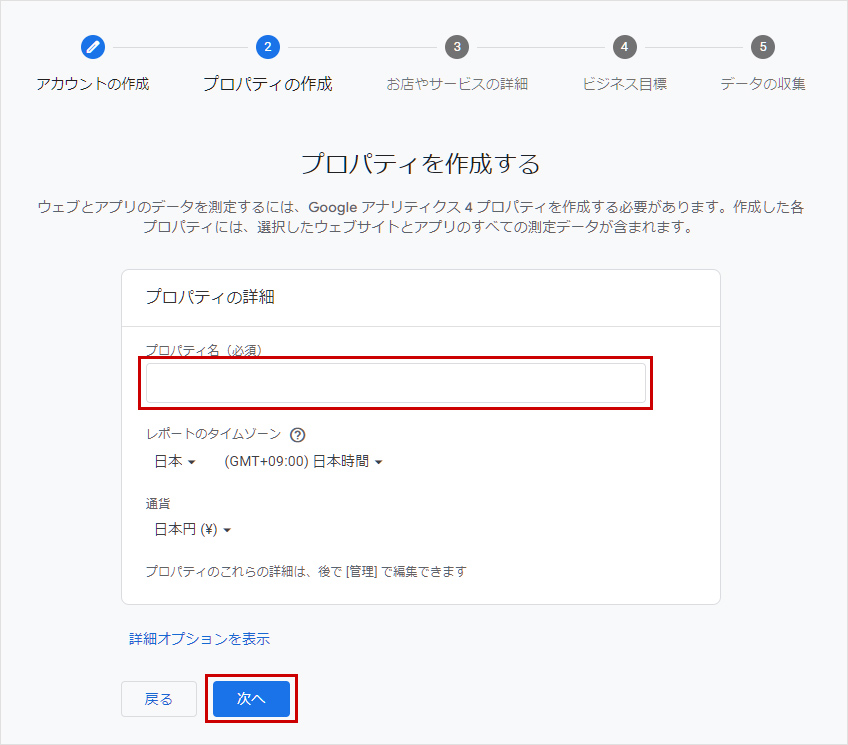
5
ビジネスの説明の画面で「業種」「ビジネスの規模」を選択して[次へ]をクリックします。
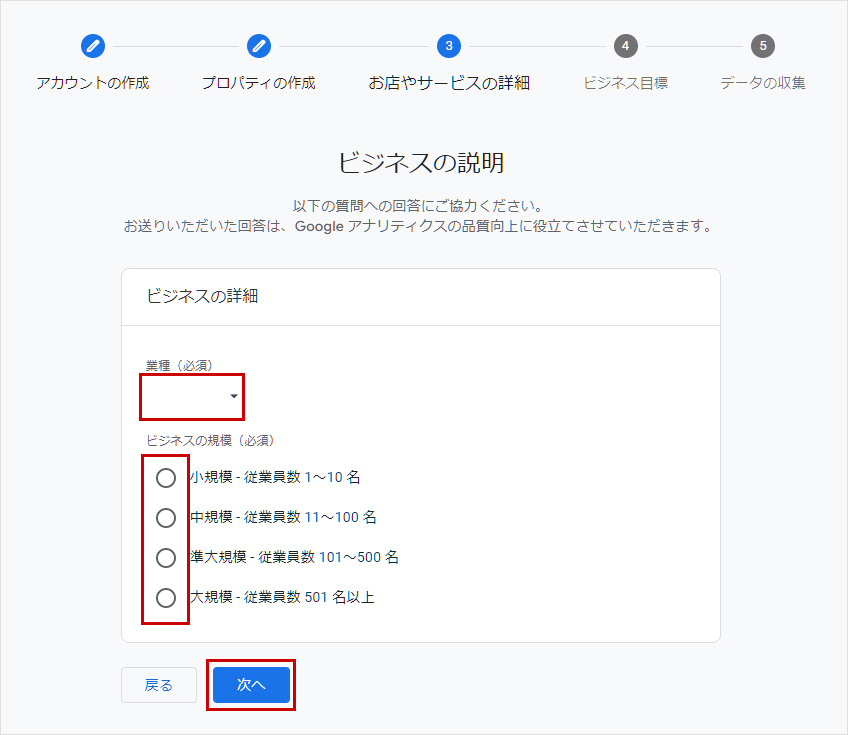
6
ビジネス目標を選択する画面で該当する項目を選択して[次へ]をクリックします。
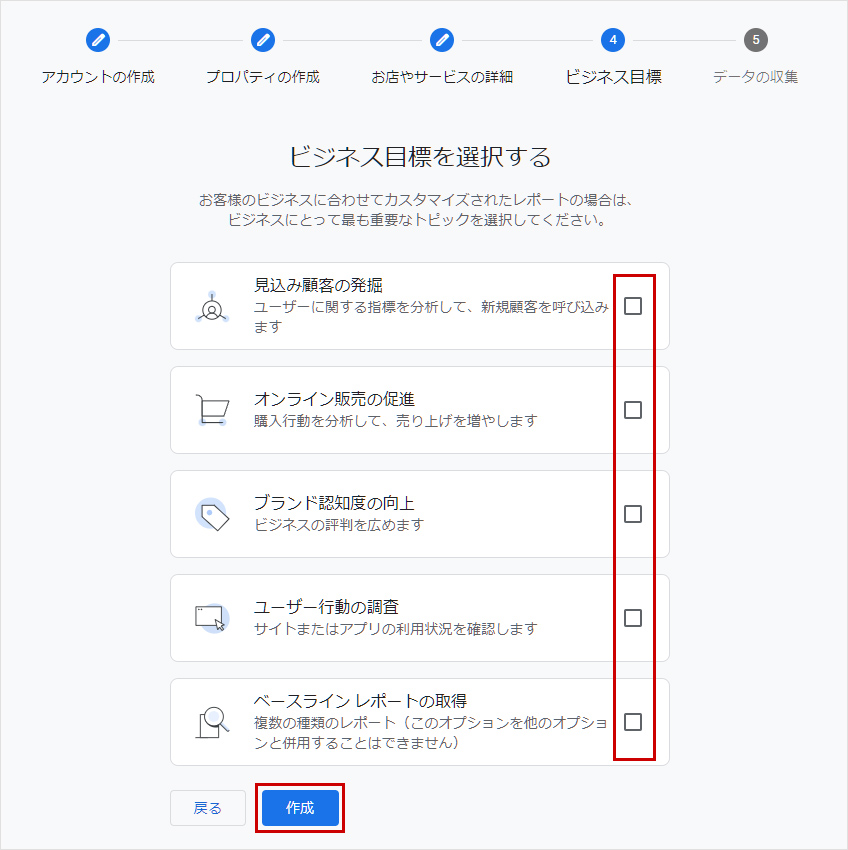
7
Googleアナリティクス利用規約の「国名」を選択し、表示される利用規約およびGDPRのデータ処理規約を確認して[同意する]をクリックします。
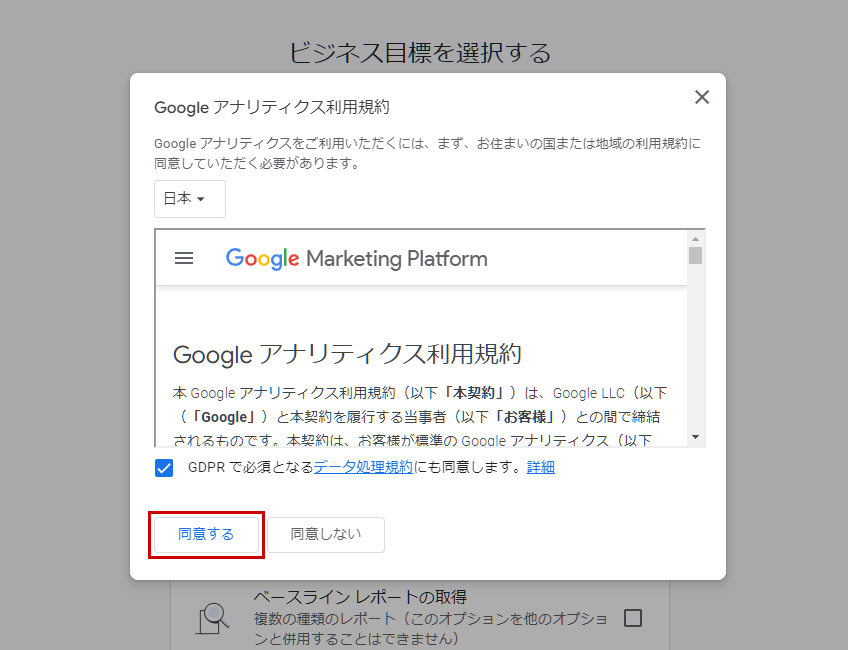
8
アカウント作成後はデータ収集を開始する画面で「ウェブ」を選択し、ウェブストリームの設定に「ウェブサイトのURL」と一意となる「ストリーム名」を入力します。「拡張計測機能」が有効になっていることを確認し、[ストリームを作成]をクリックすると、手順11の実装手順画面に移動します。(手順11へ)
作成済みのアカウントの管理メニューからデータストリームを作成する場合は、プロパティ設定の[データの収集と修正] → [データストリーム]をクリックし、[ストリームを追加] → [ウェブ]をクリックして作成して手順9へ進みます。
作成済みのアカウントの管理メニューからデータストリームを作成する場合は、プロパティ設定の[データの収集と修正] → [データストリーム]をクリックし、[ストリームを追加] → [ウェブ]をクリックして作成して手順9へ進みます。
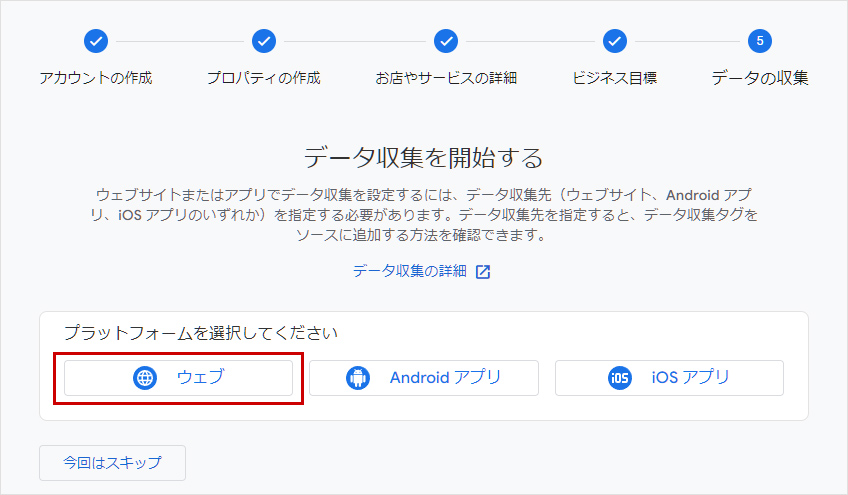
↓
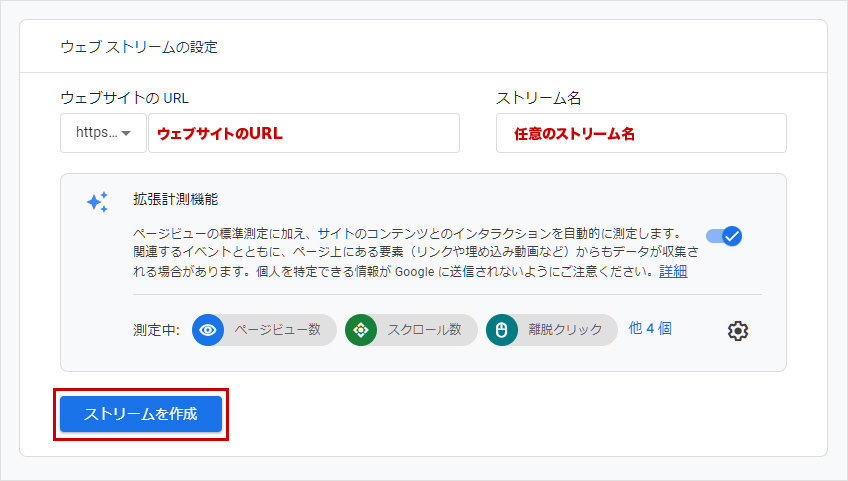
9
ウェブストリームの詳細画面の[Googleタグ] → [タグ設定を行う]を選択します。
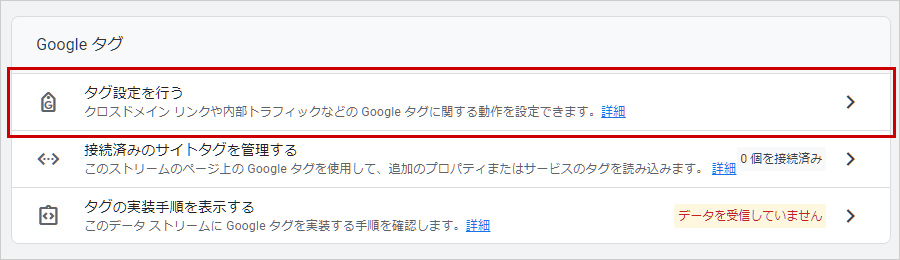
10
Googleタグ画面の【管理】タブを選択し、[Googleタグの管理] → [このGoogleタグを設定]を選択します。
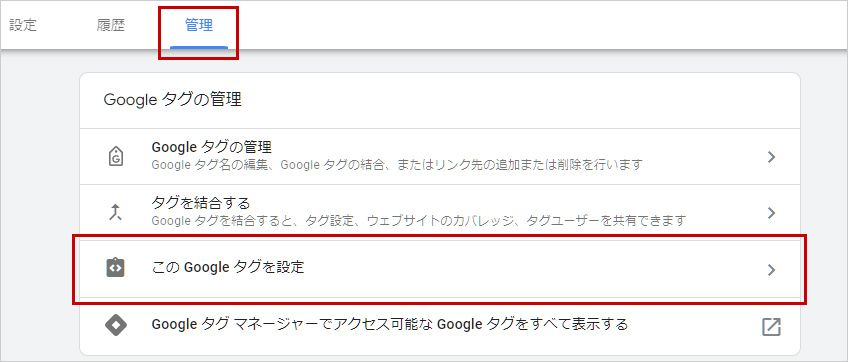
11
実装手順画面の「Google タグを設置する」の【手動でインストールする】タブを選択し、表示されるGoogleタグをコピーします。
取得したGoogleタグをトラッキングコードとして設定する方法は下記を参照して設定してください。
取得したGoogleタグをトラッキングコードとして設定する方法は下記を参照して設定してください。
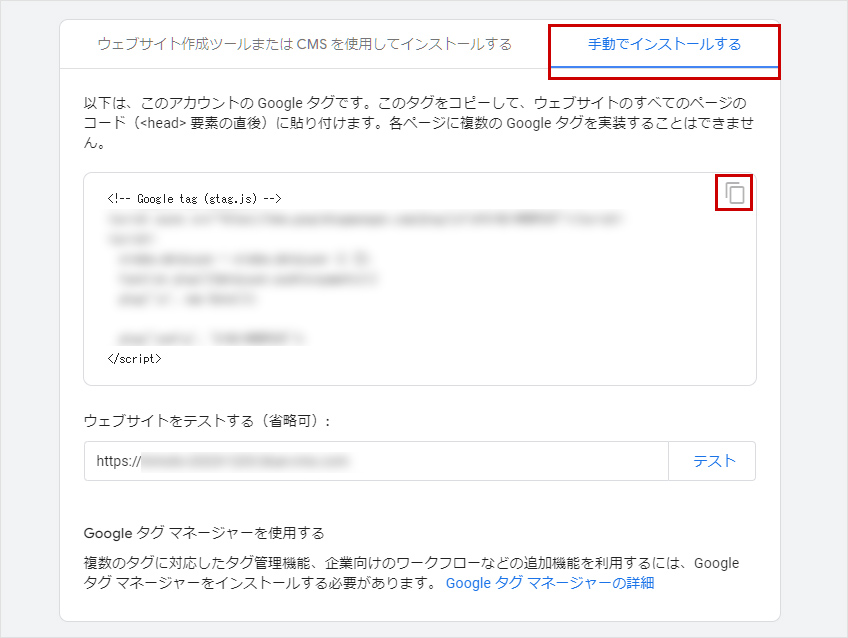
12
- ユーザーに関する追加情報(ユーザー属性とインタレストカテゴリに関するデータ)は、Googleシグナルのデータ収集が有効の場合に収集され、未設定の期間または無効の期間のデータは収集されません。
Googleシグナルのデータ収集が有効になっている状態
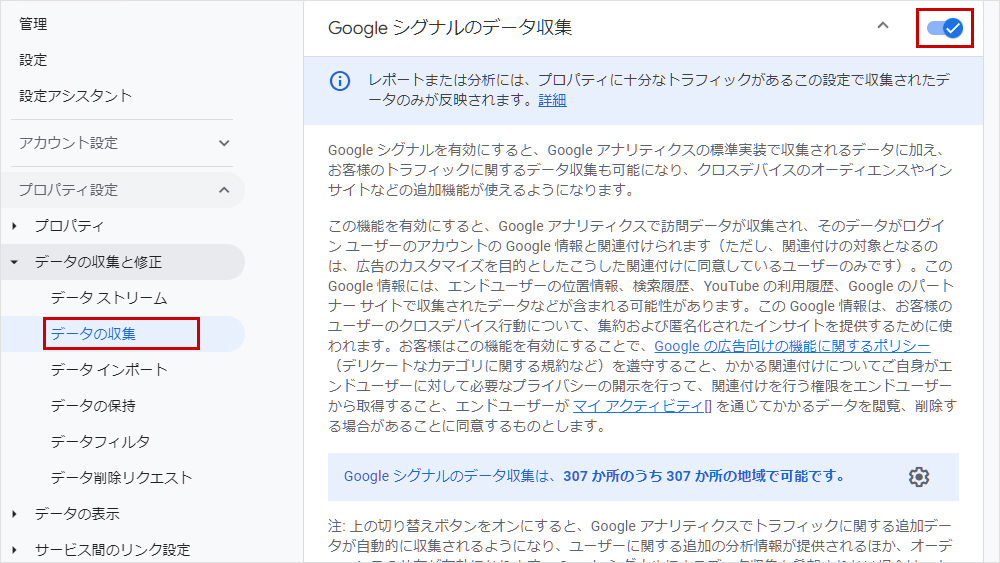
13
Googleアナリティクスのイベントデータ保存は初期設定では「2か月」が設定されています。最長の「14か月」に変更する場合は、プロパティ設定の[データの収集と修正] → [データの保持]を選択し、「イベントデータの保持」を「14か月」に変更して[保存]をクリックしてください。
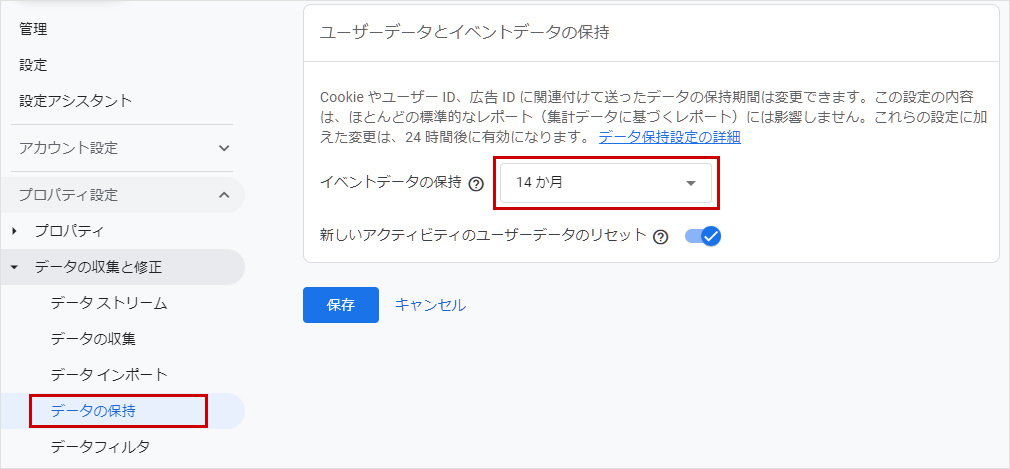
14
アカウント設定の[アカウント] → [アカウントのアクセス管理]を選択し、アカウントのアクセス管理画面の[+] → [ユーザーを追加]をクリックします。
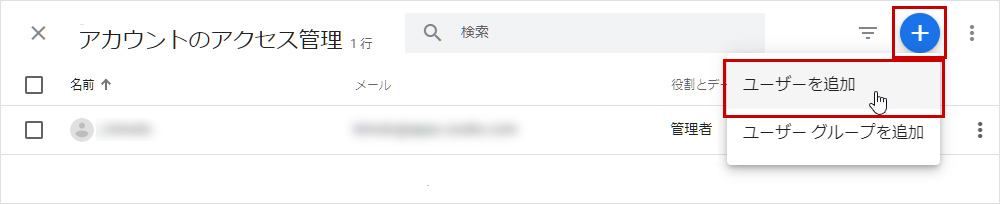
15
役割とデータ制限の追加画面で「メールアドレス」に〔サービスアカウントと秘密鍵ファイルの作成〕で作成したサービスアカウントの「メール」を入力し、[追加]をクリックします。
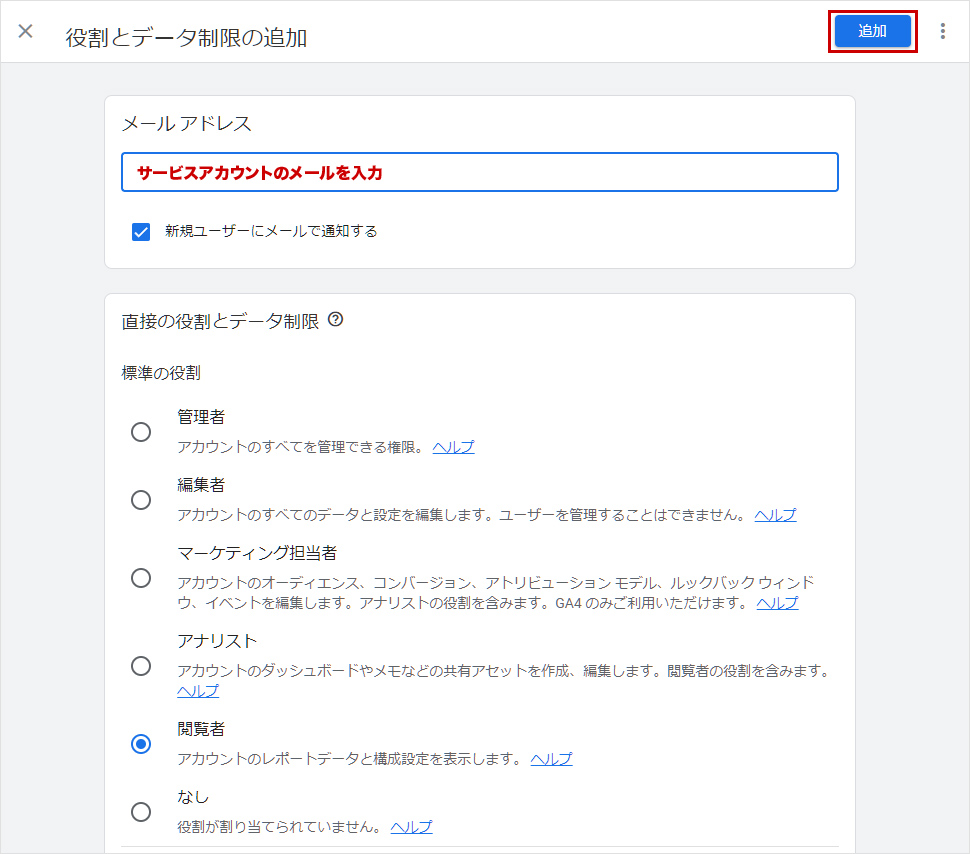
16
プロパティ設定の[プロパティ] → [プロパティの詳細]を選択し、右上に表示される「プロパティ ID」をコピーして控えておきます。
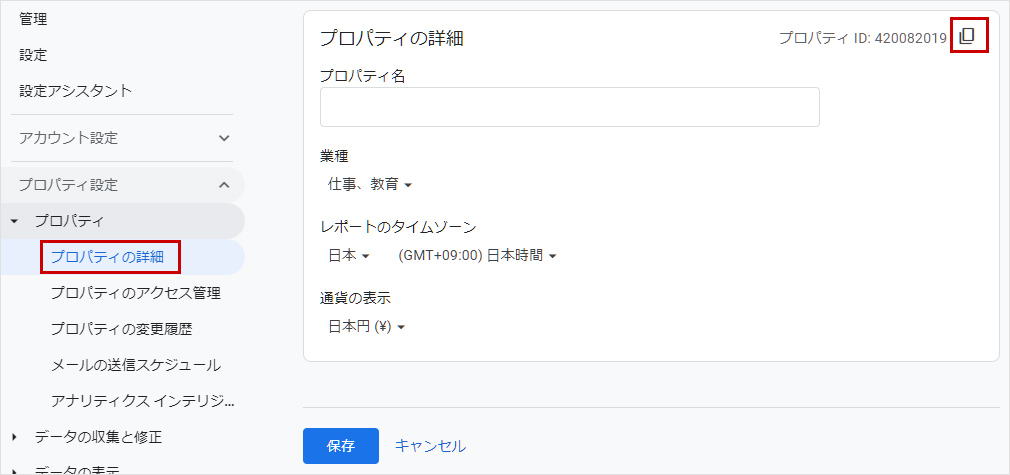
Hint
- 手順11で取得したGoogleタグは、トラッキングコードの設定の際に使用します。
- 手順16で取得したプロパティ IDは、〔ダイアログからGA4連携設定〕で使用します。
STEP2-2:Search Consoleとの連携設定
Google Search Consoleとの連携項目をアクセス解析に表示する場合は、GoogleアナリティクスとGoogle Search Consoleの連携設定を行います。
Google Search Consoleとの連携項目
- 検索キーワード
STEP3:ダイアログからGA4連携設定
前の各手順で取得した情報をもとに、ダイアログからGA4連携設定を行います。
1
コントロールパネルの[設定] → [SEO対策] → [アクセス解析の設定]をクリックすると、“アクセス解析の設定ダイアログ”が表示されます。
2
【GA4連携設定】タブをクリックし、《資格情報ファイル》の[ファイルを選択]をクリックし、〔サービスアカウントと秘密鍵ファイルの作成〕で保存した「秘密鍵」のファイルを登録します。
- ファイルを選択するとファイル名と[ファイルを削除]ボタンが表示されます。ファイルを削除する場合はこのボタンを押して削除してください。
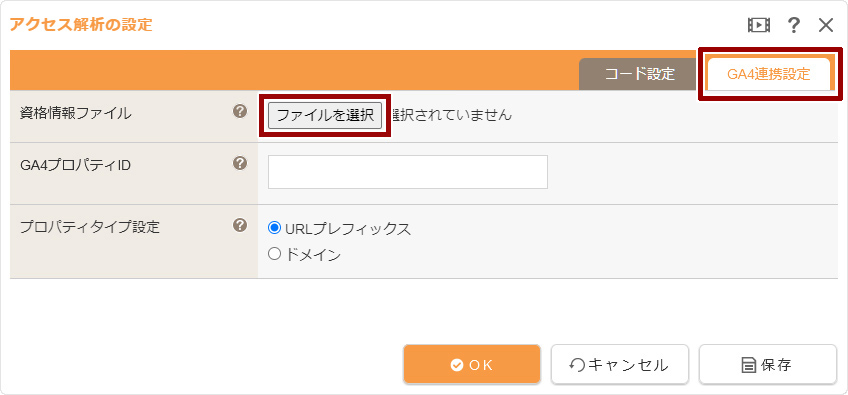
3
次に、ダイアログの《GA4プロパティID》を入力し、Google Search Consoleに登録したプロパティのプロパティタイプを選択します。
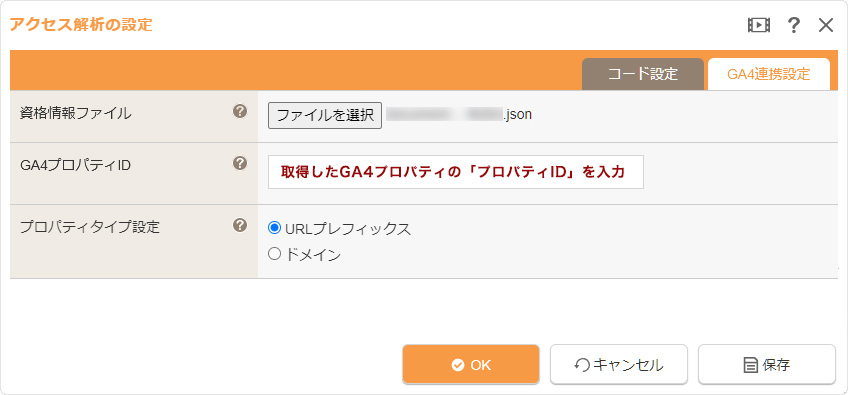
| 資格情報ファイル | Google Cloud Consoleより取得したサービスアカウントキーの秘密鍵ファイル(キーのタイプ=JSON)を選択し登録します。登録済みの場合はファイル名が表示されます。 登録済みのファイルを削除する場合は、[ファイルを削除]ボタンをクリックします。 ⇒ 秘密鍵ファイルの作成についてはこちら(STEP1-手順12) |
|---|---|
| GA4プロパティID | Googleアナリティクスに設定したGA4プロパティのプロパティIDを設定します。 ⇒ プロパティIDの確認についてはこちら(STEP2-手順16) |
| プロパティタイプ設定 |
Google Search Consoleに登録したプロパティのプロパティタイプを選択します。 プロパティタイプ
|
4
[OK]ボタンを押して完了です。
“アクセス解析ダイアログ”で下記のエラーメッセージが表示される場合は、GA4連携設定に必要な情報の不備によってエラーとなっていることが考えられます。
下表をご確認の上、再度設定をご確認ください。
考えられる要因
| GA4連携設定の不備 | “アクセス解析の設定ダイアログ”の【GA4連携設定】タブの項目について、下記の不備がないかご確認ください。
|
|---|
| GA4連携設定の不備 | “アクセス解析の設定ダイアログ”の【GA4連携設定】タブの項目について、下記の不備がないかご確認ください。
|
|---|
| GA4連携設定の不備 | “アクセス解析の設定ダイアログ”の【GA4連携設定】タブの項目について、下記の不備がないかご確認ください。
|
|---|---|
| Googl Cloud Platformの設定不備 | Google Cloud Platform(https://console.cloud.google.com/)の設定について、下記の不備がないかご確認ください。
|
|
Googleアナリティクスの設定不備 |
Googleアナリティクス(https://analytics.google.com/analytics/web/)の設定について、下記の不備がないかご確認ください。
|
| 取得したデータが空 |
GA4プロパティのデータを取得してそのデータが空の場合に表示されます。 |
|---|
編集サイトで作成したページにトラッキングコードを設定する
1
コントロールパネルの[設定] → [SEO対策] → [アクセス解析の設定]をクリックすると、“アクセス解析の設定ダイアログ”が表示されます。
2
【コード設定】タブをクリックし、《Googleアナリティクス用トラッキングコード》に〔Googleアナリティクスの設定〕で取得した「Googleタグ」を入力します。
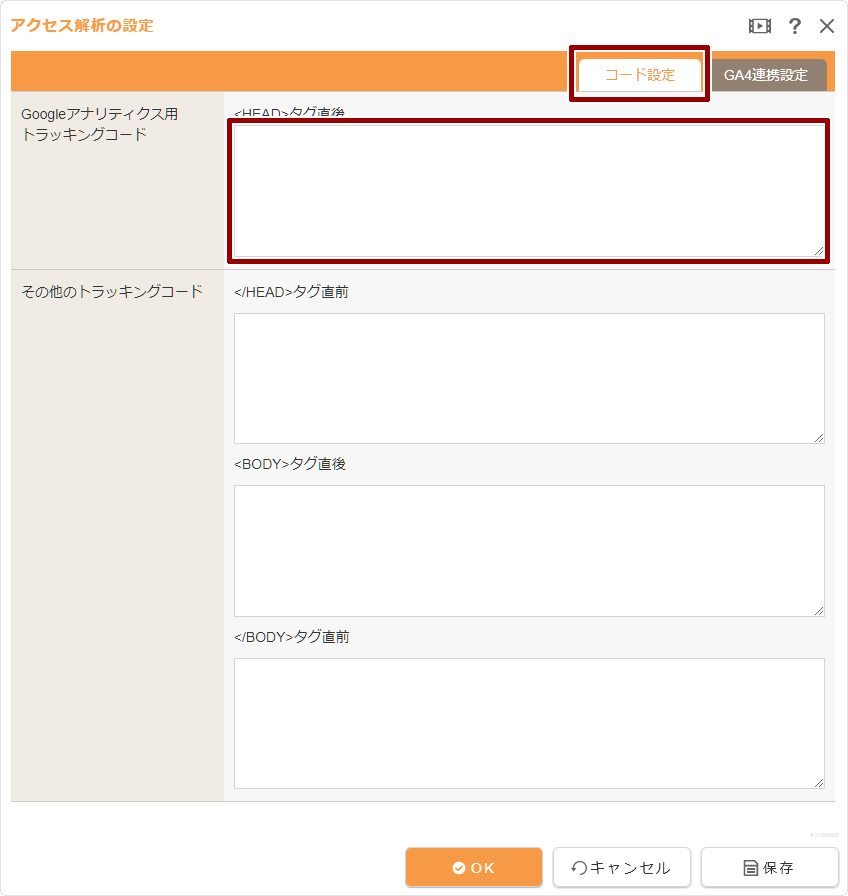
| Googleアナリティクス用トラッキングコード |
〔Googleアナリティクスの設定〕で取得したプロパティのGoogleタグをそのままコピー&ペーストしてください。 ■トラッキングコード例 <!-- Google tag (gtag.js) -->
<script async src="https://www.googletagmanager.com/gtag/js?id=G-XXXXXXXXXX"></script>
<script>
window.dataLayer = window.dataLayer || [];
function gtag(){dataLayer.push(arguments);}
gtag('js', new Date());
gtag('config', 'G-XXXXXXXXXX');
</script>
|
|---|---|
| その他のトラッキングコード | Yahoo!アクセス解析など、Googleアナリティクス以外のトラッキングを使用する場合にご利用ください。トラッキングコードの記述場所(</HEAD>タグの直 前、<BODY>タグ直後、</BODY>タグ直前)に合わせて必要な箇所に入力してください。 ※上記Googleアカウントの設定を行わない場合でもこのトラッキングコードは反映されます。 |
3
[OK]ボタンをクリックして保存します。
4
サイト公開を行って、公開サイトにトラッキングコードを反映させて完了です。
ご注意ください
《Googleアナリティクス用トラッキングコード》に誤って「プロパティID」を入力するなど、トラッキングコードではないテキストが入っている場合があります。
Googleアナリティクスで取得した「Googleタグ」にお間違いがないかどうかご確認ください。
アクセス解析を確認する
サイトのアクセス情報についてはGoogleアナリティクスのサイトにアクセスしてログインすると、様々なデータが表示されますが、モジュールを使用して連携を行うとCMSのコントロールパネルからもこのGoogleアナリティクスの一部情報を確認することができるようになります。
- Googleアナリティクスのユーザー属性のデータ収集が有効になっていない場合は下記を参照して有効化しましょう。
⇒ ユーザー属性データ収集の有効化(Googleシグナルデータ収集の有効化) - 「資格情報ファイルが正しくありません。」とエラーメッセージが表示される場合は、GA4連携設定の不備が考えられます。上記の「アクセス解析ダイアログでエラーになる場合」を参照して確認しましょう。
1
コントロールパネルの[設定] → [SEO対策] → [アクセス解析を確認]をクリックします。
2
“アクセス解析ダイアログ”が表示されます。
カレンダーから開始日と終了日を選択することにより、解析期間を変更することができます。また、各項目のグラフのアイコンをクリックすることにより上部のグラフ表示項目を切り替えることができます。
カレンダーから開始日と終了日を選択することにより、解析期間を変更することができます。また、各項目のグラフのアイコンをクリックすることにより上部のグラフ表示項目を切り替えることができます。
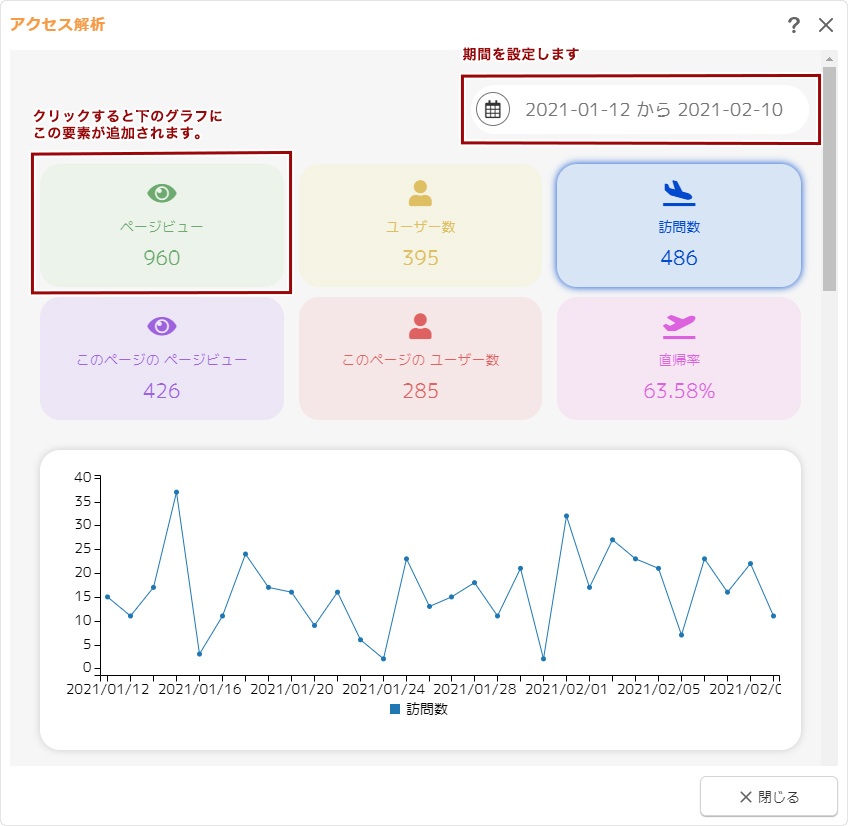
| ページビュー | ページビュー数は閲覧された合計ページ数です。同じページが繰り返し表示された場合も集計されます。 |
|---|---|
| ユーザー数 | 設定期間内にサイトを訪問したユーザーの数です。重複しているユーザーはカウントされません。 |
| 訪問数 | サイトを訪問したユーザーの数です。30分を区切りとしてカウントされるため、重複しているユーザーでも30分以上サイトを離れて再びアクセスした場合は数が追加されます。 |
| このページのページビュー | 現在開いているページの閲覧された回数です。 |
| このページのユーザー数 | 現在開いているページをある期間内に訪問したユーザーの数です。重複しているユーザーはカウントされません。 |
| 直帰率 | 1 ページのみを閲覧してサイトを離脱した訪問の割合です。 |
Hint
「ページビュー」、「このページのページビュー」、「ユーザー数」、「このページのユーザー数」、「訪問数」のグラフアイコンをクリックすると、上部のグラフ表示に該当項目のグラフを追加/削除を切り替えることができます。
「直帰率」のグラフアイコンをクリックすると、上部のグラフ表示が直帰率のグラフのみ表示されます。
- 表示単位が異なるため、《直帰率》を他のグラフと同時に表示することはできません。
その他集計グラフ
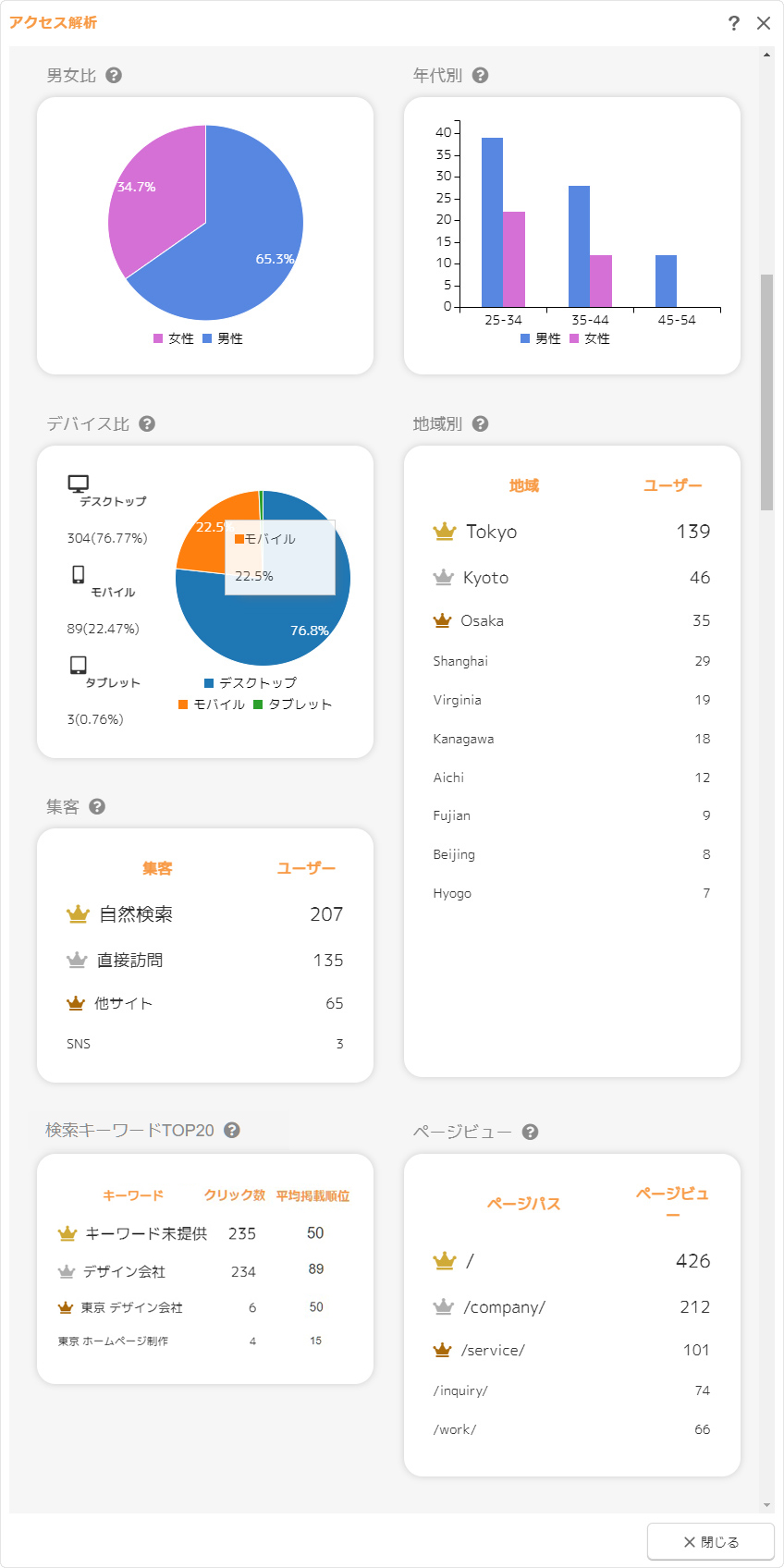
| 男女比 | ユーザーの男女比が円グラフで表示されます。 ※GoogleアナリティクスのGoogleシグナルのデータ収集が無効の場合、もしくは一定数に達していない場合は表示されません。 |
|---|---|
| 年代別 | 設定した期間内でサイトを訪れた人の年代別・男女別のユーザー数が棒グラフで表示されます。 ※GoogleアナリティクスのGoogleシグナルのデータ収集が無効の場合、もしくは一定数に達していない場合は表示されません。 |
| デバイス比 | 設定した期間内でサイトを訪れた人が利用しているデバイス(デスクトップ、モバイル、タブレットなど)比率を円グラフで表示します。 |
| 地域別 | 設定した期間内でサイトを訪れたユーザー数が上位10位の地域を表示します。 |
| 集客 |
設定した期間内でサイトを訪れた人がどこのチャネルからアクセスしたか、ランキングで表示します。 集客表記
|
| 検索キーワードTOP20 |
設定した期間内で検索サイトからサイトを訪れた人の検索キーワード上位20位を表示します。キーワードとクリック数・平均掲載順位が表示されます。クリック数のランキングで表示されます。 エラーメッセージが表示される場合検索キーワードの項目にエラーメッセージが表示される場合は、エラーメッセージの下記の対処方法をご確認の上、ご対応ください。
|
| ページビュー | 設定した期間内でサイト内のアクセスされたページから上位20位を表示します。 |
- 《検索キーワード》の集計結果は、同じ期間でもGoogleアナリティクス側で集計されるデータまたはGoogle Search Console側で集計されるデータと差異がある場合があります。
(本機能では、GoogleのAPI仕様に基づき取得した結果をもとに表示しております。)





