マニュアル
2023年10月
2023.10.30
メールソフトの設定方法(Thunderbird)
メールソフト「Thunderbird」にメールアカウントを設定する方法について、メールソフトとメールサーバーを暗号化して接続する“暗号化接続”による設定をご紹介します。
この機能の関連操作
Thunderbirdにメールアカウントを設定する
1
Thunderbirdを起動します。
Thunderbirdを起動します。
2
Thunderbirdの画面右上にあるメニュー の[新しいアカウント] → [既存のメールアドレス]から既存のメールアドレスのセットアップ画面を表示します。
の[新しいアカウント] → [既存のメールアドレス]から既存のメールアドレスのセットアップ画面を表示します。
Thunderbirdの画面右上にあるメニュー の[新しいアカウント] → [既存のメールアドレス]から既存のメールアドレスのセットアップ画面を表示します。
の[新しいアカウント] → [既存のメールアドレス]から既存のメールアドレスのセットアップ画面を表示します。
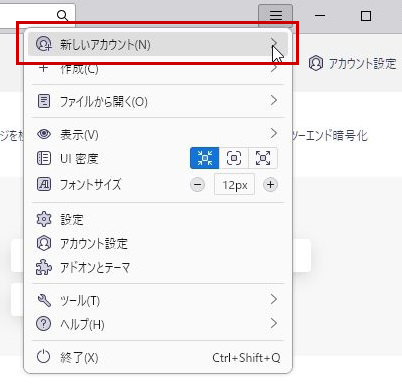 ▶
▶ 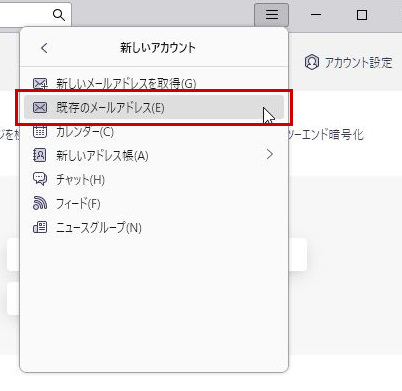
3
設定画面の各項目を入力します。
設定画面の各項目を入力します。
既存のメールアドレスのセットアップ
各項目を入力後に「手動設定」をクリックして「受信サーバー」「送信サーバー」の設定を行います。
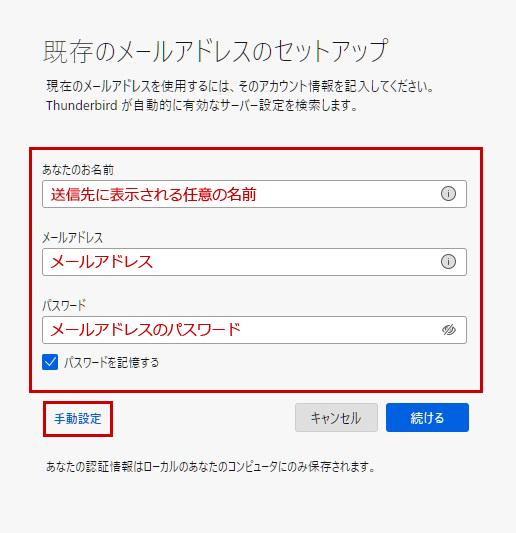
| あなたの名前 | メール送信先に表示される表示名です。任意の表示名を入力します。 |
|---|---|
| メールアドレス | メール管理画面で作成した「メールアドレス」を入力します。 |
| パスワード | メールアドレスのパスワードを入力します。 |
受信サーバー
「受信サーバー」の各項目を選択・入力します。
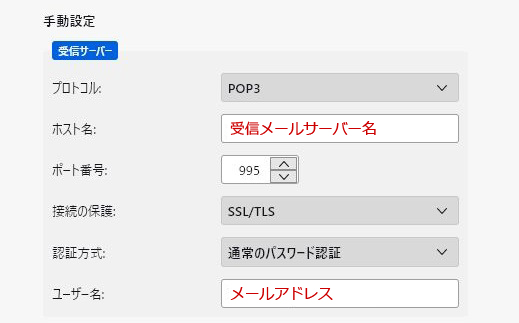
| プロトコル | POP3 |
|---|---|
| ホスト名 | メールサーバー名 |
| ポート番号 | 995 |
| 接続の保護 | SSL/TLS |
| 認証方式 | 通常のパスワード認証 |
| ユーザー名 | メールアドレス |
送信サーバー
「送信サーバー」の各項目を選択・入力します。
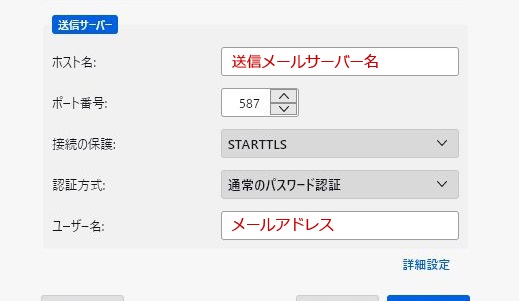
| ホスト名 | メールサーバー名 |
|---|---|
| ポート番号 | 587 |
| 接続の保護 | STARTTLS |
| 認証方式 | 通常のパスワード認証 |
| ユーザー名 | メールアドレス |
4
下部に表示される[再テスト]ボタンをクリックして設定内容のテストを行います。
下部に表示される[再テスト]ボタンをクリックして設定内容のテストを行います。

正常な場合

設定エラーがある場合

- 認証方式が「通常のパスワード認証」に設定されていない場合は、このエラーメッセージが表示されます。
5
[完了]ボタンをクリック「アカウントの作成が完了しました」のメッセージが表示されたら設定完了です。
[完了]ボタンをクリック「アカウントの作成が完了しました」のメッセージが表示されたら設定完了です。

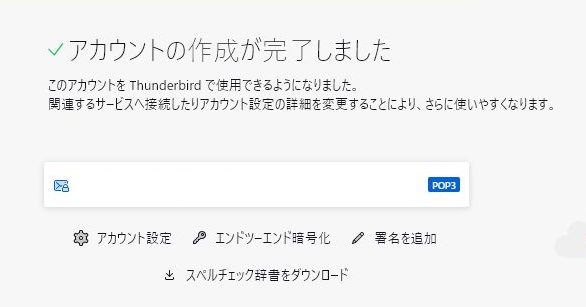
メールの送受信を確認する
[+メッセージ作成]ボタンをクリックして設定したメールアドレス(自分自身)を宛先にメールを作成し、メールの送信および受信を行い、送信したメールが自分に届くかどうか確認してください。
- 複数のメールアカウントを設定している場合には、どのメールアカウントで送受信を行っているか分かりにくい場合がありますのでご注意ください。
メールアカウントのプロパティを確認・変更する
1
Thunderbirdを起動します。
Thunderbirdを起動します。
2
メールアドレスを選択して[アカウント設定]をクリックします。
メールアドレスを選択して[アカウント設定]をクリックします。
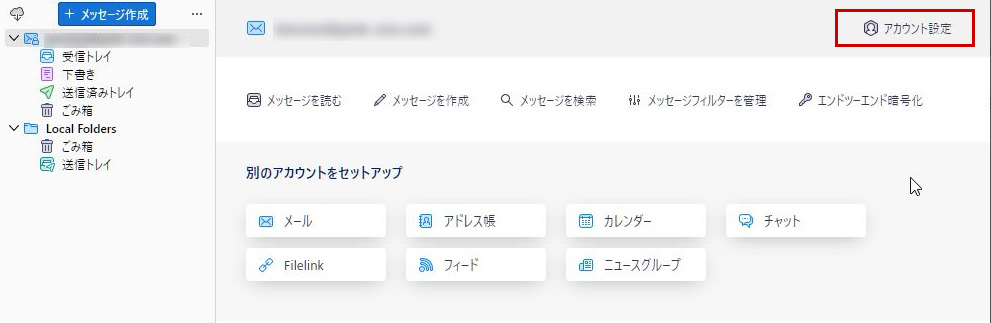
3
設定内容を確認します。変更する場合は、設定値を変更します。
設定内容を確認します。変更する場合は、設定値を変更します。
アカウント設定(アカウント名・差出人情報の設定)
アカウント名、差出人情報はこの画面で確認・変更を行います。
送信サーバーの設定の確認・変更を行う場合は[SMTPサーバーを編集]ボタンをクリックします。
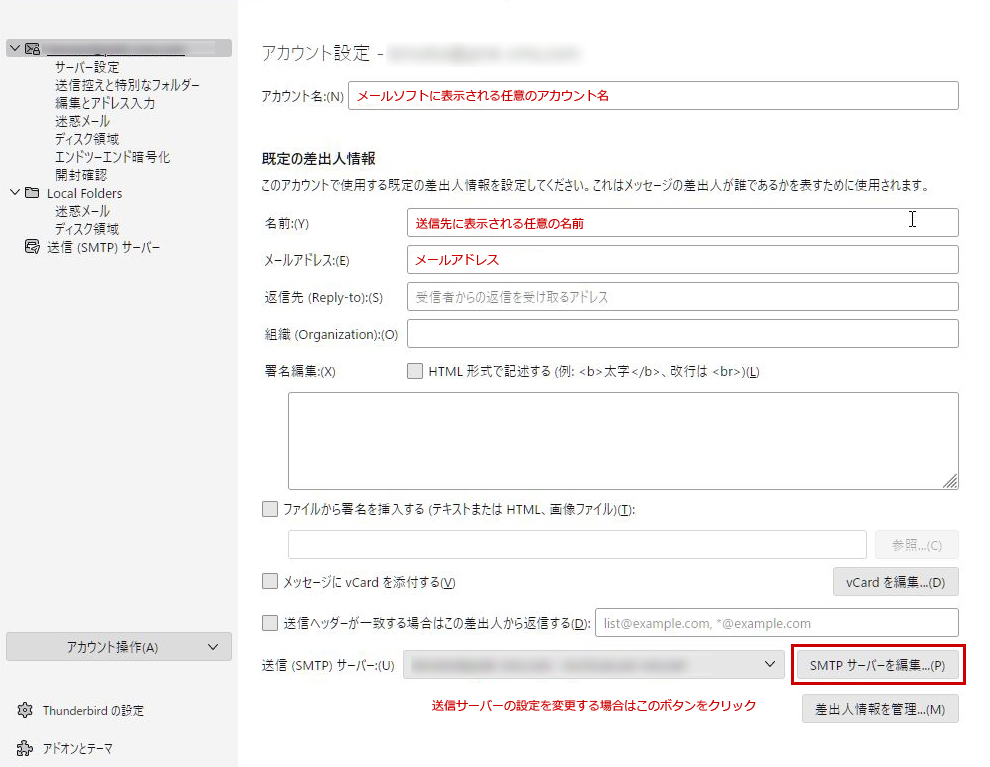
サーバー設定(受信サーバーの設定)
受信サーバーの設定、サーバーにメッセージを残す設定はこの画面で設定・確認を行います。
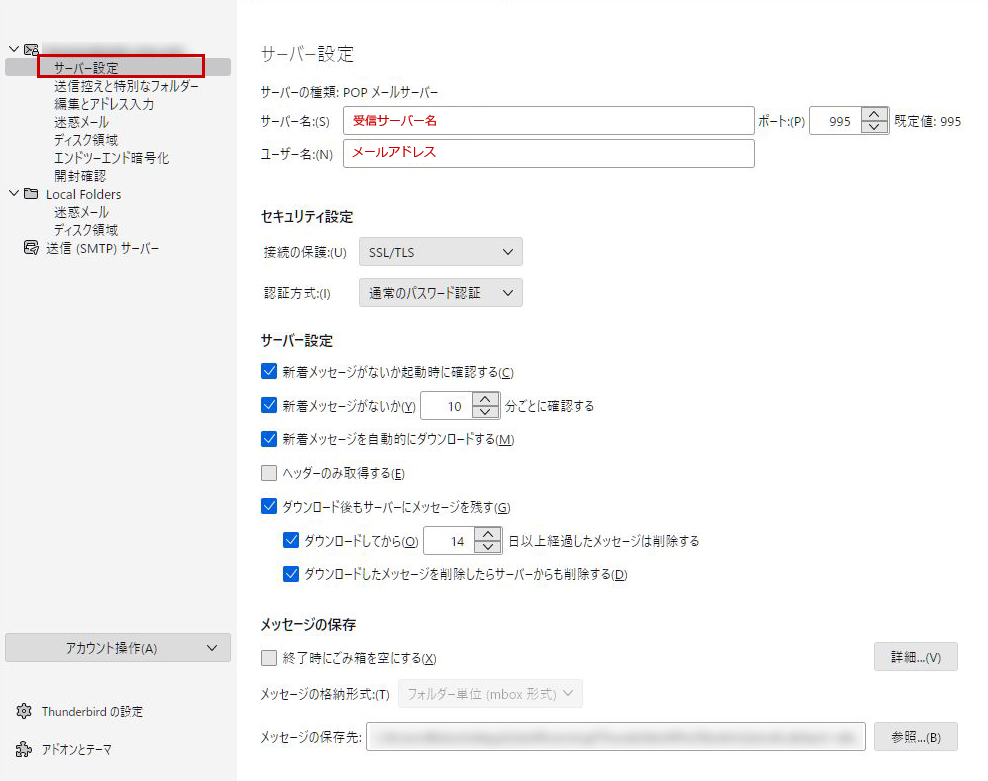
サーバーにメッセージのコピーを残す
メールの受信時にサーバーに指定した期間メールのコピーを保存する場合は下記の通り設定を行います。
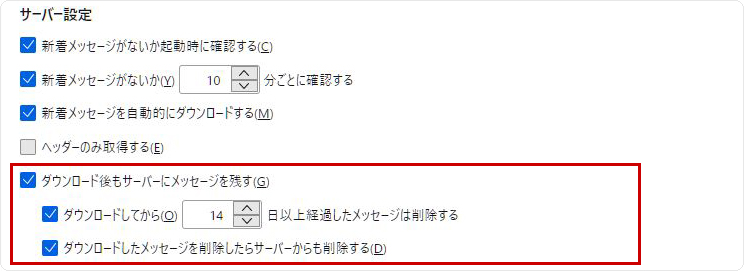
- ダウンロード後もサーバーにメッセージを残す:チェックを入れます。
- ダウンロードしてから●日以上経過したメッセージは削除する:チェックを入れ、サーバーから削除する日数を設定します。
- ダウンロードしたメッセージを削除したらサーバーからも削除する:チェックを入れます。
- info@ドメイン名など、複数の端末で同じメールアドレスを設定する場合は、他の端末のメール受信を考慮して設定を行ってください。コピーを残す設定をしていない場合や、削除日数が少ない場合は、他の端末が受信する前にサーバーのメールを削除してしまい、受信ができない状態となりますのでご注意ください。
- 削除日数を設定しない場合は、サーバー容量がいっぱいになる原因となります。
送信(SMTP)サーバーの設定
送信サーバーの設定はこの画面で設定・確認を行います。
- アカウント設定の[SMTPサーバーを編集]ボタンをクリックすると設定画面が表示されます。
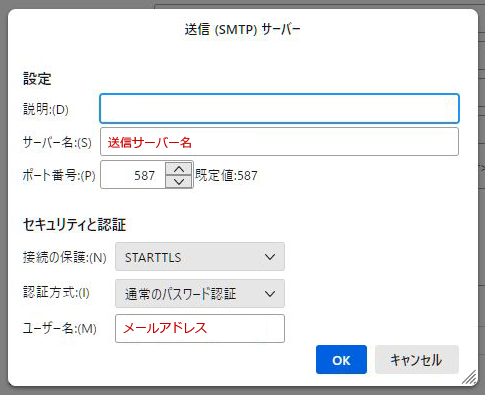
- 1 / 1





