マニュアル
メルマガ管理 - メールマガジンの配信
条件により抽出した会員管理の会員(通常会員)またはオンラインショップの顧客(EC会員)向けにメールマガジンなどのメールを配信します。
SendGridと連携して配信すると、開封率、クリック率の情報を取得することができます。
- メール配信対象に会員管理の会員またはオンラインショップの顧客を追加する際にはオプションサービスのご契約が必要です。詳しくは運営までお問い合わせください。
- SendGridによるHTMLメールの配信の場合、開封率、クリック率を取得することができます。
⇒ SendGridとの連携についてはこちら
この機能の各種操作
この機能の関連操作
メールを作成・配信する
会員管理の会員(通常会員)またはオンラインショップの顧客(EC会員)向けにメールマガジンなどのメールを作成し配信します。配信対象(通常会員、EC会員)による違い、配信サーバーによる違いについては、下記のメルマガ管理の詳細を参照してください。
1
コントロールパネルの[設定] → [アプリケーション] → [メルマガ管理]をクリックし、“メルマガ管理ダイアログ”を表示します。
2
ダイアログの左側のメニューから[メルマガ一覧]をクリックします。
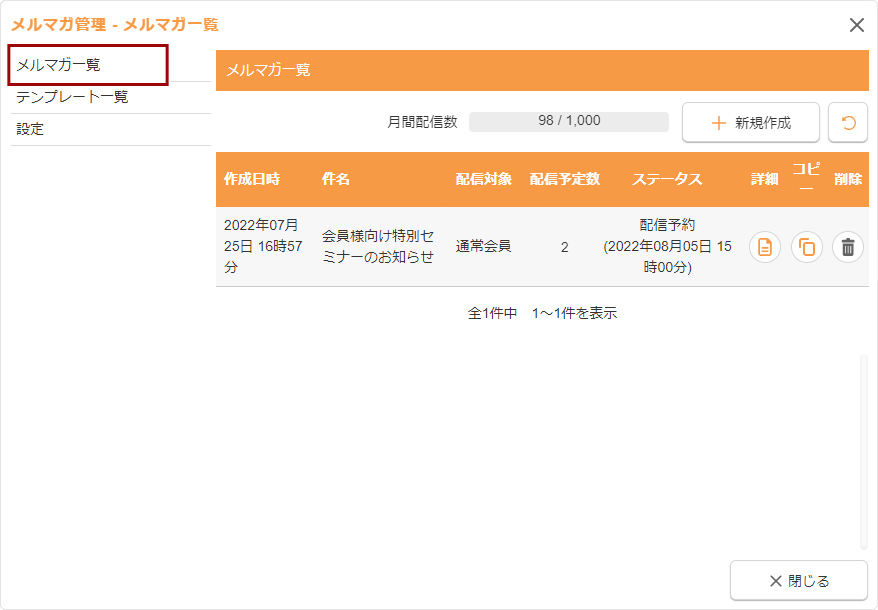
3
[新規作成]ボタンをクリックします。
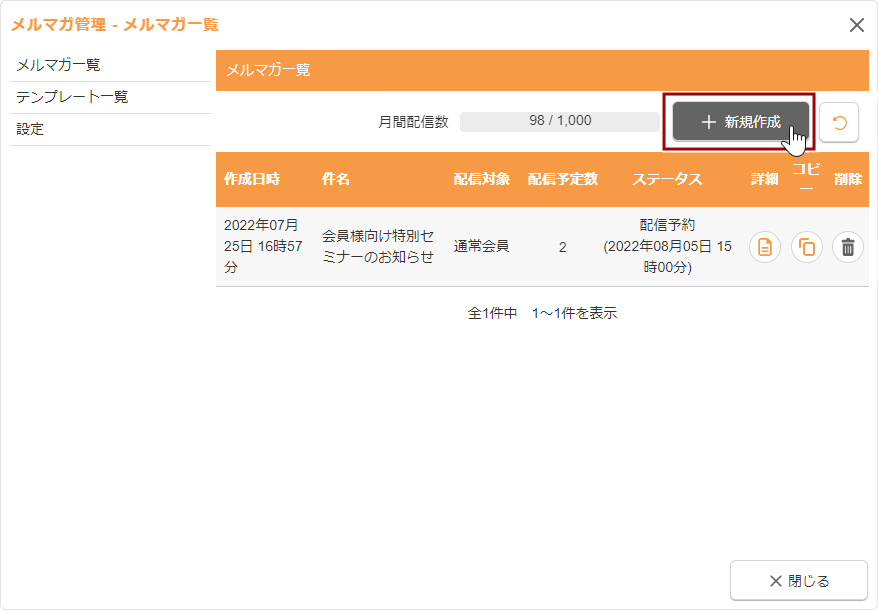
4
メール配信対象となる会員を《対象会員》のプルダウンから選択後、配信したい会員の条件を設定し、[検索して次へ]ボタンをクリックします。
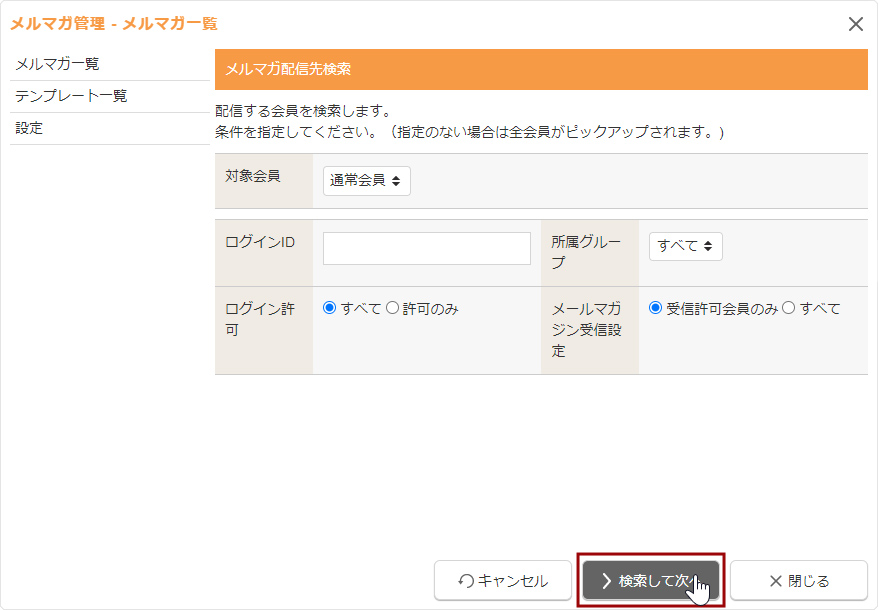
5
配信内容の各必要項目を入力します。
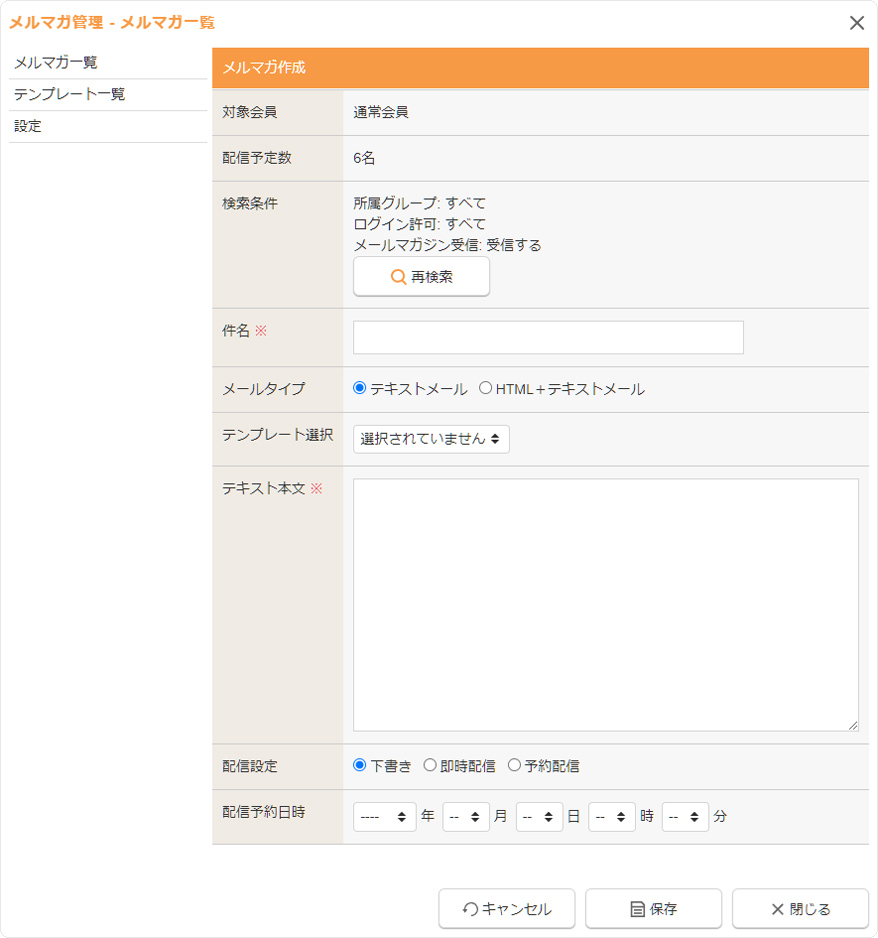
| 配信予定数 |
配信対象の検索条件に一致する配信予定の件数が表示されます。
|
|---|---|
| 検索条件 |
配信対象の検索条件が表示されます。[再検索]ボタンをクリックすると再度配信条件を変更することができます。 |
| 件名 | 配信するメールの件名を入力します。 |
| メールタイプ |
配信するメールタイプを選択します。《対象会員》が「EC会員」の場合は「テキストメール」を選択、「通常会員」の場合は「テキストメール」もしくは「HTML+テキストメール」のいずれかを選択します。
|
| テンプレート選択 |
《メールタイプ》で選択したメールタイプに一致するメールテンプレートの選択肢が表示されます。《テキスト本文》をメールテンプレートの内容に変更するときは、プルダウンから選択します。 |
| HTML本文 |
《メールタイプ》で「HTML+テキストメール」を選択している場合に、HTML形式のメール本文を作成します。
|
| テキスト本文 |
署名を含むテキスト形式のメール本文を作成します。
|
| 配信設定 |
作成したメールの配信方法を選択します。
|
| 配信予約日時 |
《配信設定》で「予約配信」を選択している場合に配信する予約日時を選択します。
|
6
[保存]ボタンをクリックします。
- 「即時配信」の配信開始日時、または「予約配信」の配信予約日時の間隔が15分未満の場合は保存することはできません。
Hint
配信予定数と実際の配信数について
メルマガ一覧に表示される《配信予定数》は、メルマガ作成(新規作成・編集)時点で検索条件に一致する会員への配信予定数が表示されます。
各メールマガジンは、メール配信時(配信開始日時または配信予約日時)の会員情報を元に配信するため、検索条件に一致する会員を再検索してメール配信しており、メルマガ作成時点の《配信予定数》と実際にメール配信された《配信数》は異なる場合があります。
- 実際の配信数、および配信ログを確認する場合は、メルマガ一覧の[詳細]ボタンをクリックして「メルマガ詳細」の《配信数》よりご確認ください。
メール配信一覧・配信の詳細を確認する
1
コントロールパネルの[設定] → [アプリケーション] → [メルマガ管理]をクリックし、“メルマガ管理ダイアログ”を表示します。
2
ダイアログの左側のメニューから[メルマガ一覧]をクリックします。
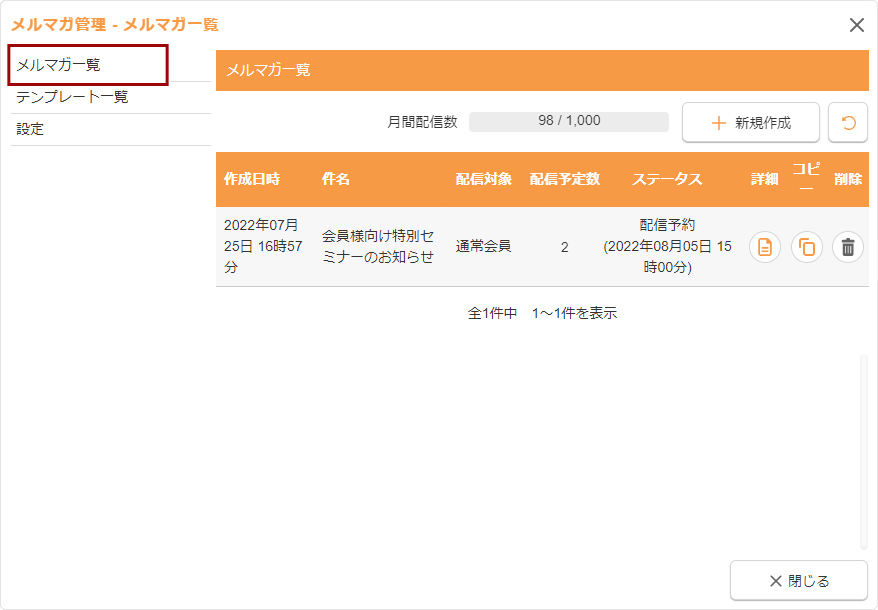
Hint
メルマガ一覧の表示内容を最新の状態に更新する場合は、[新規登録]ボタンの右横に表示される[更新]ボタン![]() をクリックするとステータスが更新されます。
をクリックするとステータスが更新されます。
3
メール配信の一覧が表示されます。配信の詳細を確認する場合は[詳細]ボタン をクリックします。
をクリックします。
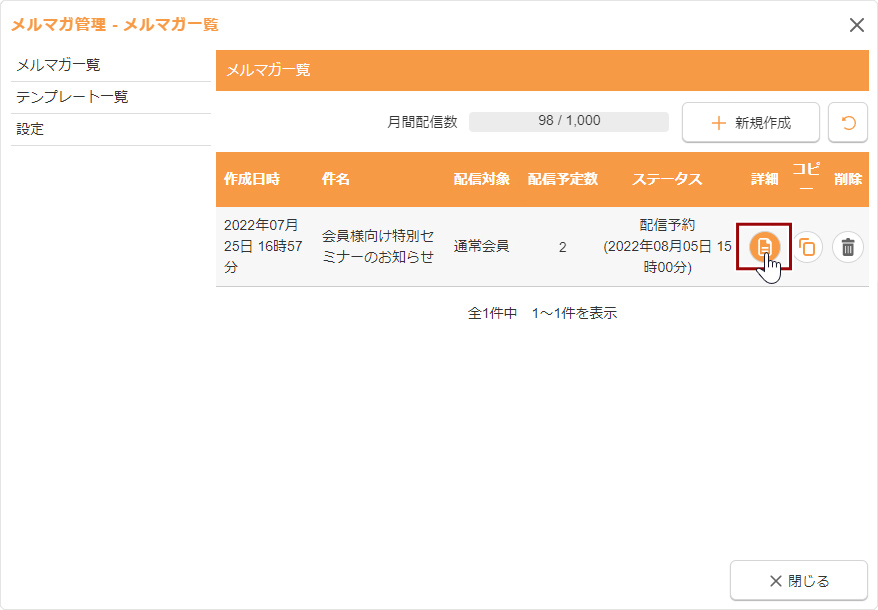
| 作成日時 | メールの作成日時が表示されます。 |
|---|---|
| 件名 | メールの件名が表示されます。 |
| 配信対象 | メールの配信対象(EC会員または通常会員)が表示されます。 |
| ステータス |
メール配信のステータスが表示されます。「配信予約」の場合は配信予約日時がカッコ()内に表示されます。 |
| 詳細 | [詳細]ボタン |
| コピー |
[コピー]ボタン |
| 削除 |
[削除]ボタン
|
4
メール配信の詳細が表示されます。メールの配信状況(配信前・配信後)によって表示される内容が異なります。また、配信前の場合は[編集]ボタンをクリックするとメールを編集することができます。
配信前の詳細
配信前のステータス(「下書き」「即時配信」「配信予約」)の場合は、配信予定の詳細が表示されます。配信前のため、メールのテスト送信、および[編集]ボタンからメール配信の編集をすることができます。
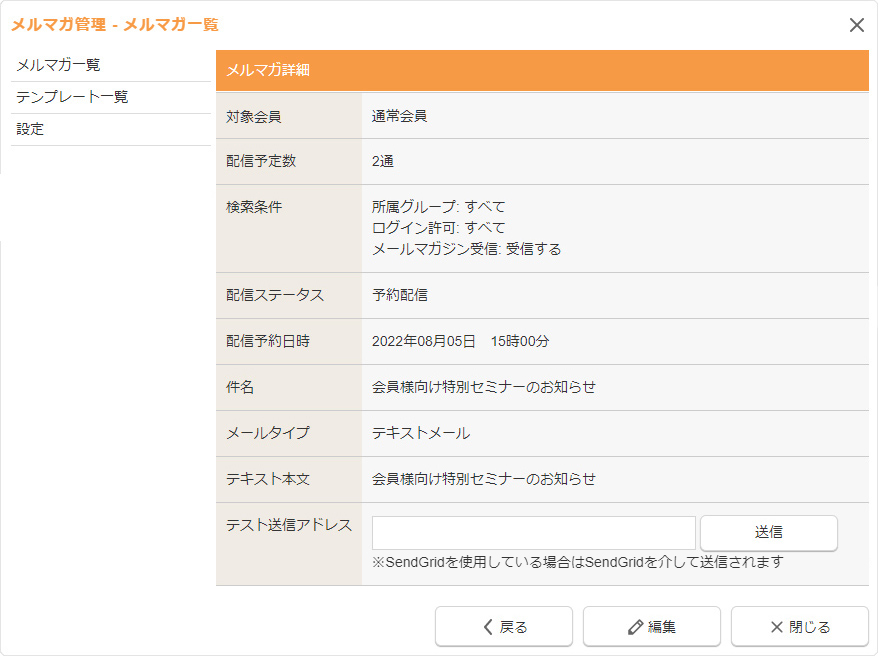
| 対象会員 | 配信する対象会員が表示されます。 |
|---|---|
| 配信予定数 |
検索条件により抽出した配信予定数が表示されます。
|
| 検索条件 | 配信対象の抽出条件が表示されます。 |
| 配信ステータス |
メール配信のステータスが表示されます。ステータスについては「メール配信のステータスについて」を参照してください。 |
| 配信予約日時 | 《配信ステータス》が「配信予約」の場合に配信予約日時が表示されます。 |
| メール情報 | |
| ・件名 | メールの件名が表示されます。 |
| ・メールタイプ | メールタイプが表示されます。 |
| ・HTML本文 | 《メールタイプ》が「HTML+テキストメール」の場合にHTML形式のメール本文(HTML本文)が表示されます。 |
| ・テキスト本文 | テキスト形式のメール本文(テキスト本文)が表示されます。 |
| ・テスト送信アドレス |
メールが配信前の場合はテスト送信することができます。メールアドレスを入力して[送信]ボタンをクリックします。
|
配信後の詳細
配信後のステータス(「配信済み」「配信エラー」)の場合は、配信後の詳細が表示されます。SendGrid配信の場合は、SendGridの「Activity」の情報をもとに送達数などの配信情報が表示されます。
- 配信後のため、メールのテスト送信およびメール配信の編集をすることはできません。
通常メール配信の場合
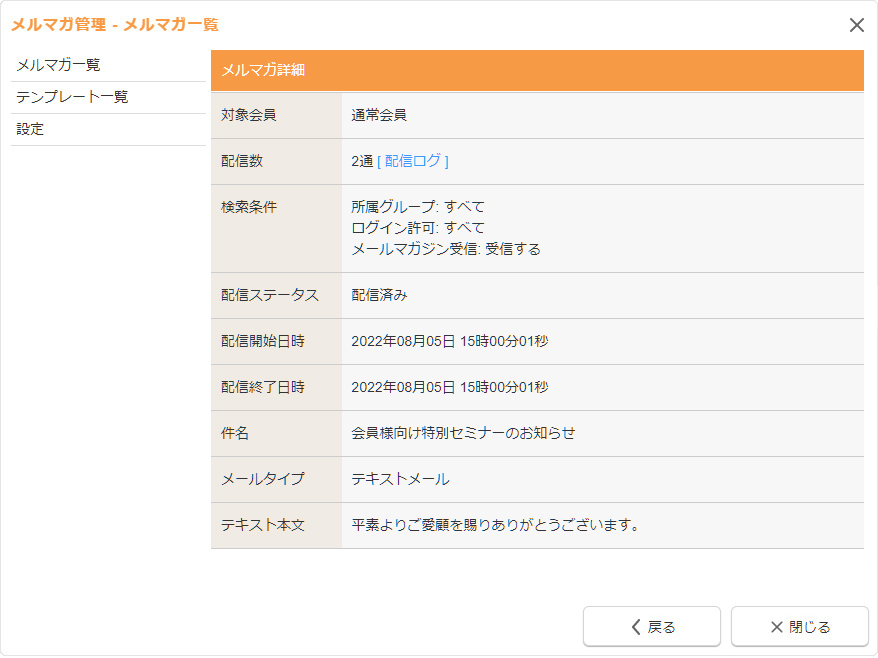
SendGridメール配信の場合
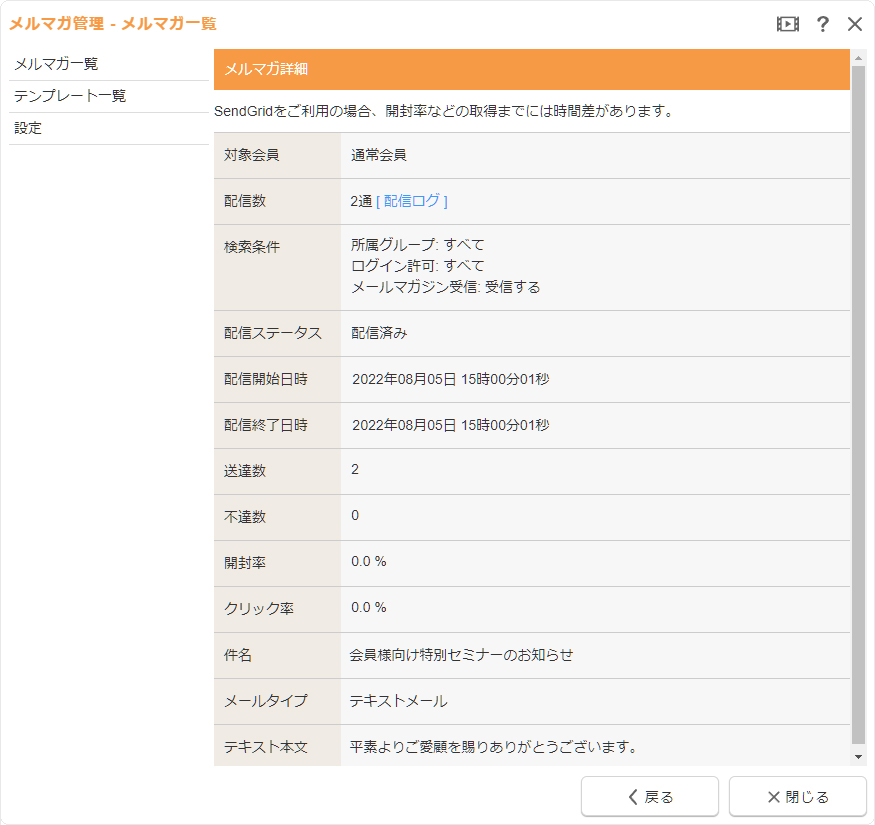
| 対象会員 | 配信する対象会員が表示されます。 |
|---|---|
| 配信数 |
メール配信された実際の配信数が表示されます。
|
| 検索条件 | 配信対象の抽出条件が表示されます。 |
| 配信ステータス |
メール配信のステータスが表示されます。ステータスについては「メール配信のステータスについて」を参照してください。 |
| 配信開始日時 | メール配信を開始した日時が表示されます。 |
| 配信終了日時 | メール配信を終了した日時が表示されます。 |
| SendGrid配信情報 | SendGridの「Activity」の情報をもとに《送達数》~《クリック率》が表示されます。 |
| ・送達数 |
SendGridからメールが送信され、受信側メールサーバがそのメールを受け付けたときに発生する「delivered」の数がカウントされます。 |
| ・不達数 | SendGridからメールが送信され、受信側メールサーバから受信を拒否されたときに発生する「bounce」の数、およびSendGridのサプレッションリストに登録されている宛先にメールを送信しようとしてそのメールが破棄されたときに発生する「dropped」の数の合計がカウントされます。 |
| ・開封率 |
メール受信者が、受信者がメールを開封したときに発生するOpenイベントの数をカウントし、下記の計算式で算出した開封率が表示されます。
|
| ・クリック率 |
メール受信者が、メール本文中のリンクをクリックしたときに発生するClickイベントの数をカウントし、下記の計算式で算出したクリック率が表示されます。
|
| メール情報 | |
| ・件名 | メールの件名が表示されます。 |
| ・メールタイプ | メールタイプが表示されます。 |
| ・HTML本文 | 《メールタイプ》が「HTML+テキストメール」の場合にHTML形式のメール本文(HTML本文)が表示されます。 |
| ・テキスト本文 | テキスト形式のメール本文(テキスト本文)が表示されます。 |
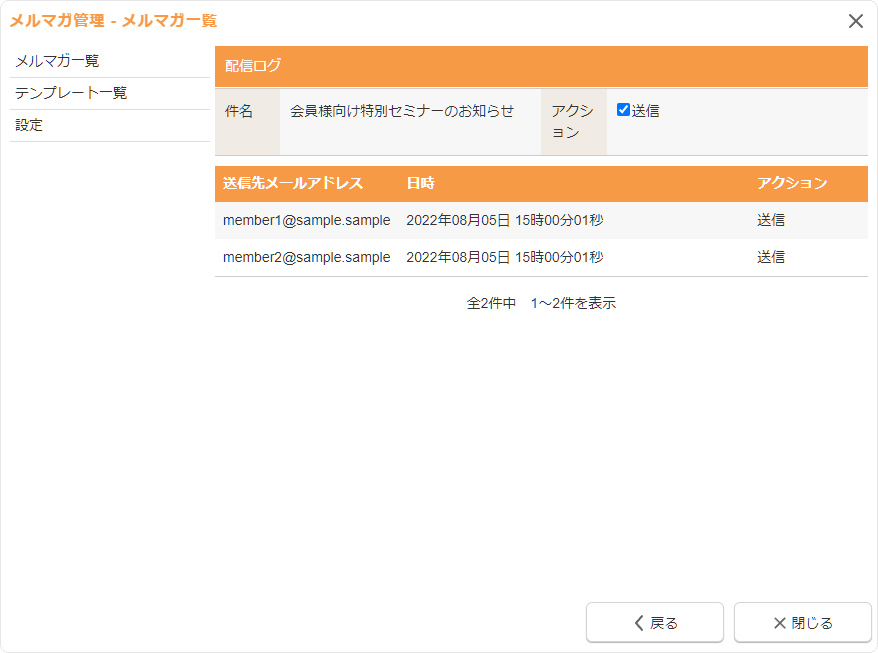
| 件名 | メールの件名が表示されます。 |
|---|---|
| アクション |
表示する送信ログの状態を選択します。 表示選択(通常メール配信)
表示選択(SendGridメール配信)
|
| 送信ログ | |
| ・送信先メールアドレス |
送信先メールアドレスが表示されます。 |
| ・日時 |
ログの日時が表示されます。
|
| ・アクション |
送信ログのアクションが表示されます。 |
5
一覧に戻る場合は[戻る]ボタンをクリックします。
メール配信を編集する
1
コントロールパネルの[設定] → [アプリケーション] → [メルマガ管理]をクリックし、“メルマガ管理ダイアログ”を表示します。
2
ダイアログの左側のメニューから[メルマガ一覧]をクリックします。
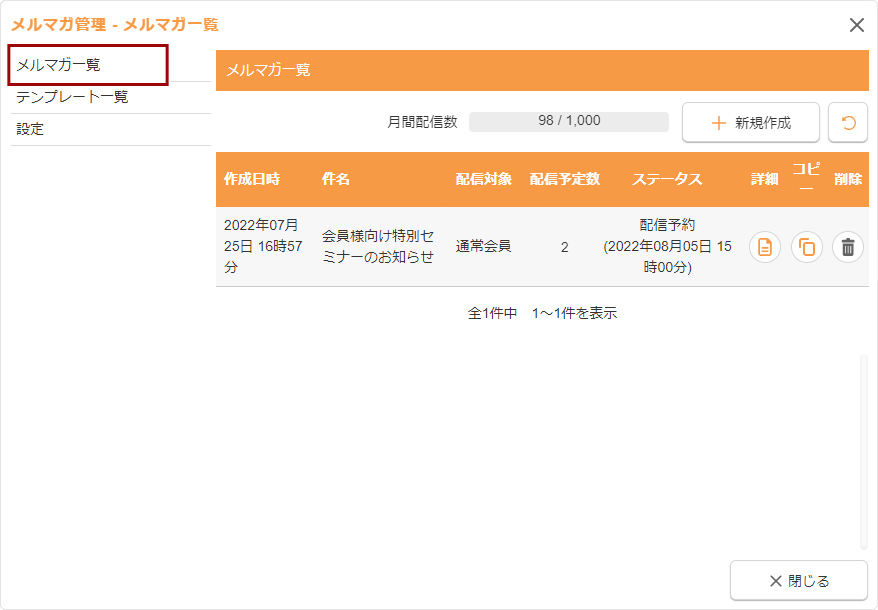
3
一覧から編集したい配信前のメール配信の[詳細]ボタン をクリックします。
をクリックします。
- 配信前のステータス(「下書き」「即時配信」「配信予約」)の場合は編集することができますが、配信後は編集することはできませんのでご注意ください。
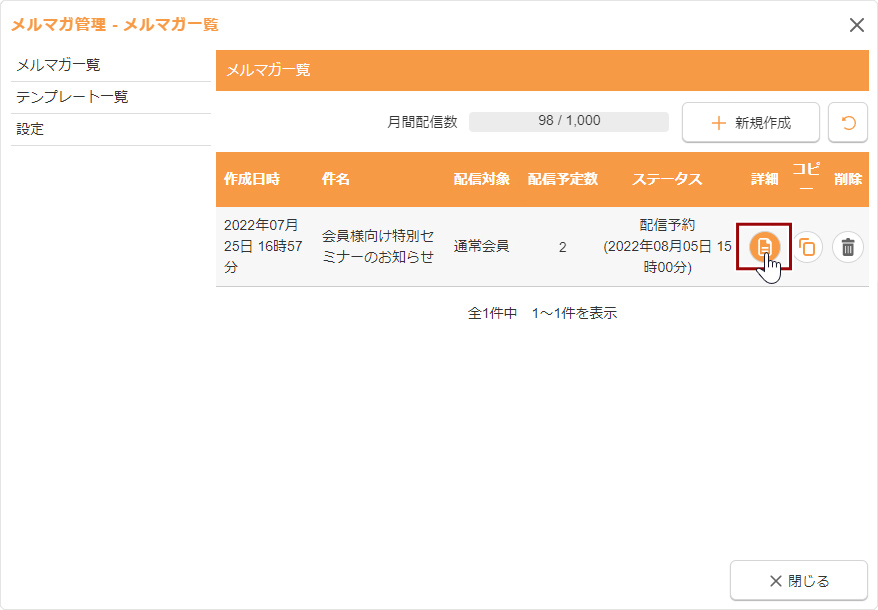
4
配信詳細の[編集]ボタンをクリックします。
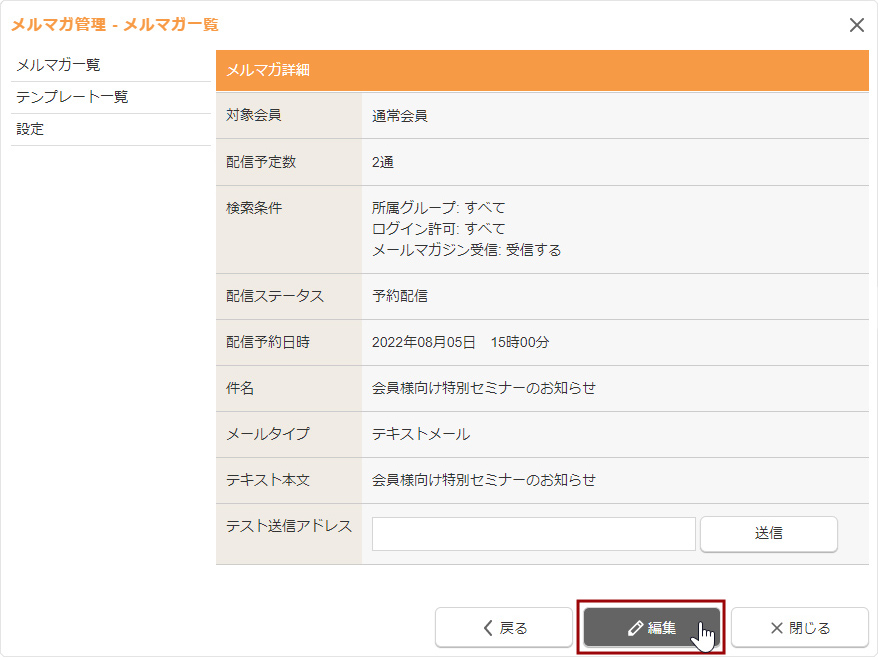
5
編集する項目を選択・入力します。ダイアログの各項目の詳しい内容は、下記のメールの作成の詳細を参照してください。
6
[保存]ボタンをクリックして完了します。
メール配信を削除する
1
コントロールパネルの[設定] → [アプリケーション] → [メルマガ管理]をクリックし、“メルマガ管理ダイアログ”を表示します。
2
ダイアログの左側のメニューから[メルマガ一覧]をクリックします。
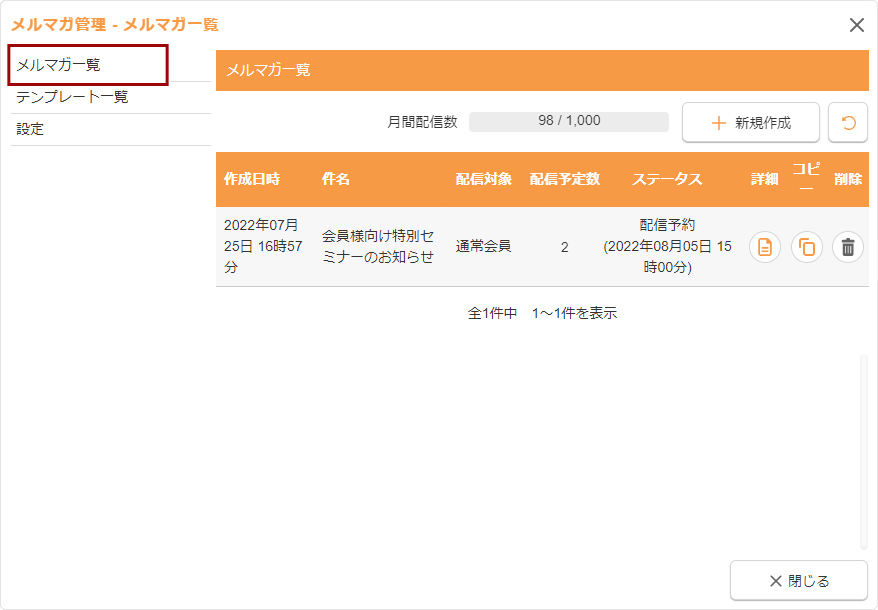
3
一覧から削除したい内容の[削除]ボタン をクリックします。
をクリックします。
- 《ステータス》が「即時配信」「配信予約」の場合、配信予定のスケジュールも削除されます(未配信の場合のみ)。





