マニュアル
メルマガ管理について
会員管理の会員(通常会員)またはオンラインショップの顧客(EC会員)向けにメールマガジンや会員向けのお知らせなどのメールを配信します。
メールテンプレートの設定や、SendGridを利用したメール配信にも対応することができます。
- メール配信対象に会員管理の会員またはオンラインショップの顧客を追加する際にはオプションサービスのご契約が必要です。詳しくは運営までお問い合わせください。
この機能の関連操作
メルマガ管理の利用について
メルマガ管理は、登録済みの会員を条件により抽出しメール配信することができます。
メールの配信対象は、「会員管理の会員」、または「オンラインショップの顧客」が対象となりますが、配信対象によって配信できるメールタイプが異なるなどの違いがございます。詳しくは下表をご確認ください。
| 【通常会員】会員管理の会員 | 【EC会員】オンラインショップの顧客 | |
|---|---|---|
| メルマガ管理の利用条件 | 「会員管理」の全機能が利用できること ※会員管理の機能が利用できない場合は使用できません。 |
「オンラインショップ」の全機能が利用できること ※オンラインショップに機能制限がある場合は使用できません。 |
| 配信できるメールタイプ |
|
|
| 送信元メールアドレス (From) |
会員管理のメール設定の《送信元メールアドレス》 ⇒ 会員管理のメール設定についてはこちら |
オンラインショップのメール設定の《管理者メールアドレス》 ⇒ オンラインショップのメール設定についてはこちら |
| 署名 | メルマガ管理の設定の《署名》 または会員管理のメール設定の《署名》 ※メルマガ管理の設定によって使用される署名が異なります。 |
メルマガ管理の設定の《署名》 |
| 通常メール配信 | 可能(通数制限あり) ※CMSのサーバーから配信されます。 |
可能(通数制限あり) ※CMSのサーバーから配信されます。 |
| SendGridメール配信 | 可能(通数制限なし) ※SendGridの契約プランにより別途通数上限がございます。 ※SendGridの契約・設定についてはサポートは行っておりません。 |
可能(通数制限なし) ※SendGridの契約プランにより別途通数上限がございます。 ※SendGridの契約・設定についてはサポートは行っておりません。 |
メルマガ管理では、他のモジュール同様にCMSのサーバーからメール配信する方法と、外部のメール配信サービス「SendGrid」(クラウド送信サーバー)と連携してメール配信する方法を選択することができます。メール配信方法の違いについては下表をご確認ください。
| 通常メール配信 | SendGridメール配信 | |
|---|---|---|
| 利用条件 | メルマガ管理が利用できること ※CMSのサーバーから配信されます。 | メルマガ管理が利用できること SendGridの利用契約があること ※SendGridの契約・設定についてはサポートは行っておりません。 |
| 配信できるメールタイプ |
|
|
| メルマガ管理の通数制限 | [~2022年10月末] 100,000通/月 | 制限なし ※SendGridの契約プランにより別途通数上限がございます。 |
| 配信情報(共通) |
|
|
| SendGrid配信情報 | ---- | SendGridのActivityの情報をもとに表示されます。 ⇒ メール配信の詳細についてはこちら
|
| 設定方法 | 詳しくはこちら | 詳しくはこちら |
通常メール配信を設定する
CMSのサーバーから配信される通常メール配信を設定します。
1
コントロールパネルの[設定] → [アプリケーション] → [メルマガ管理]をクリックし、“メルマガ管理ダイアログ”を表示します。
2
ダイアログの左側のメニューから[設定]をクリックします。
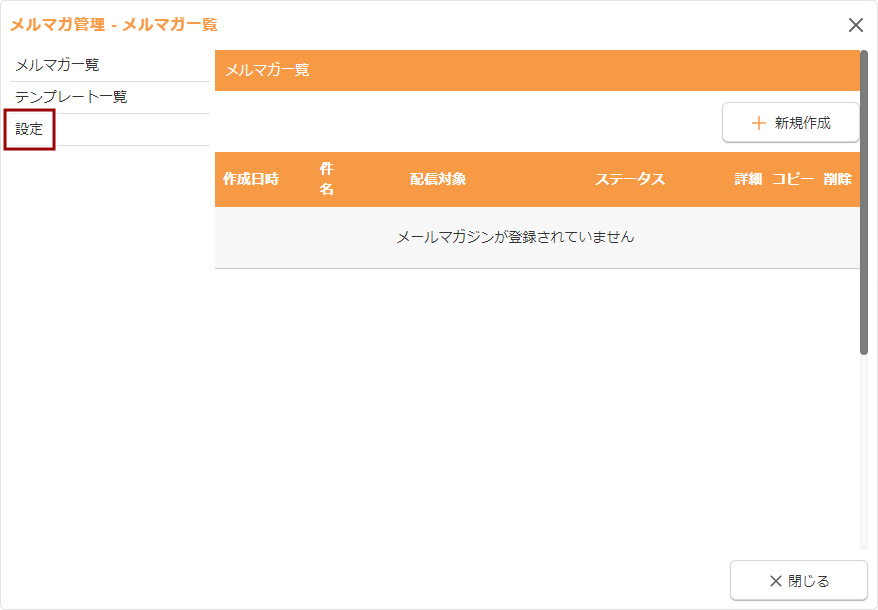
3
“メルマガ管理 - メルマガ管理ダイアログ”が表示されます。通常メール配信に必要な署名の項目を入力します。
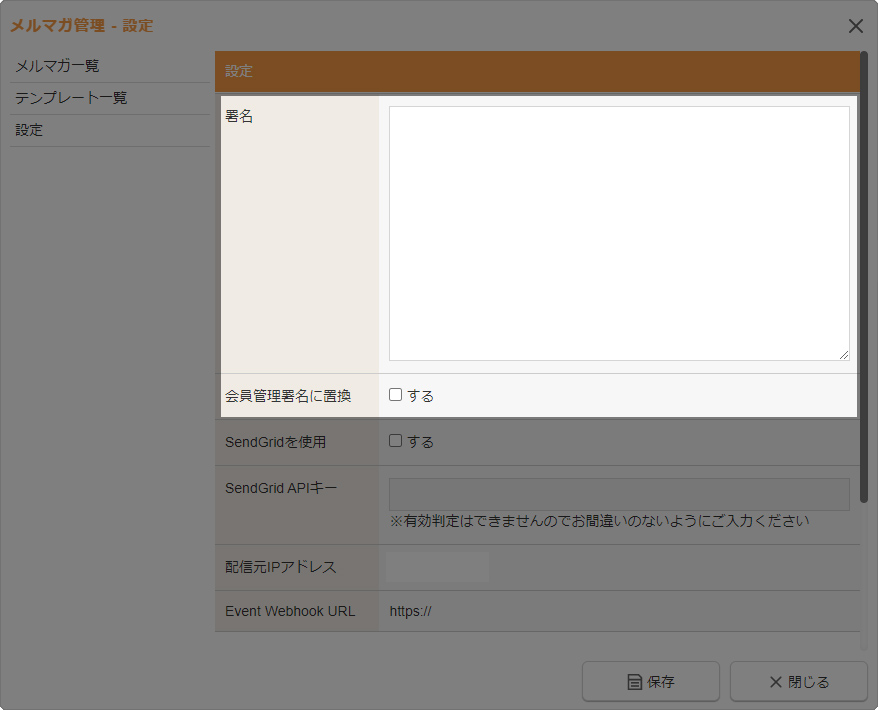
| 署名 | メルマガ管理の署名を入力します。 |
|---|---|
| 会員管理署名に置換 | 会員管理の署名に置き換えるかどうか設定します。メールの作成時にメルマガ管理の《署名》を使用せず、会員管理のメール設定の《署名》に置き換える場合はチェックを入れます。
|
4
[保存]ボタンをクリックして完了です。
SendGridメール配信を設定する
メール配信サービス「SendGrid」(クラウド送信サーバー)と連携して配信されるSendGridメール配信を設定します。
予めSendGridが利用できるようご登録ください。(Freeプランでもご利用は可能です)
1
コントロールパネルの[設定] → [アプリケーション] → [メルマガ管理]をクリックし、“メルマガ管理ダイアログ”を表示します。
2
ダイアログの左側のメニューから[設定]をクリックします。
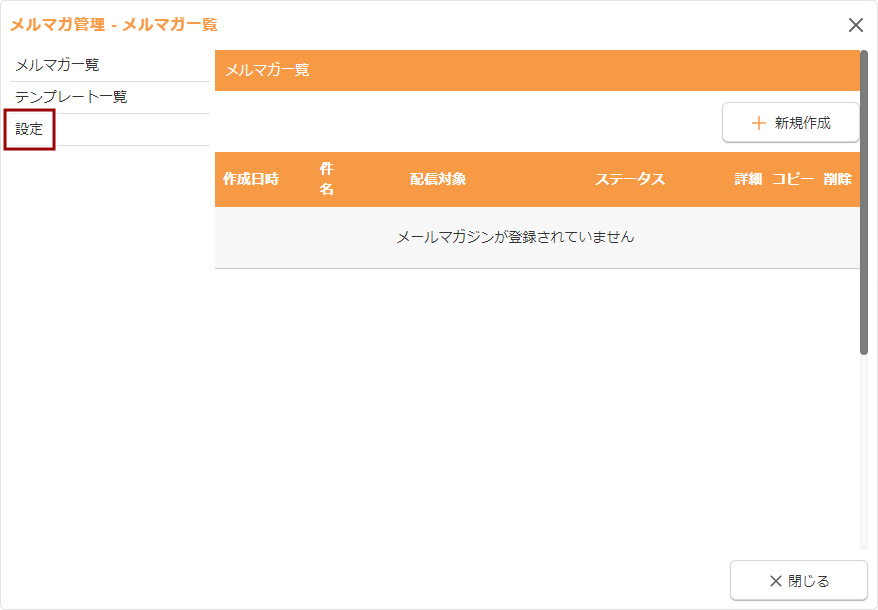
3
“メルマガ管理 - メルマガ管理ダイアログ”が表示されます。SendGridメール配信に必要な各項目を入力します。
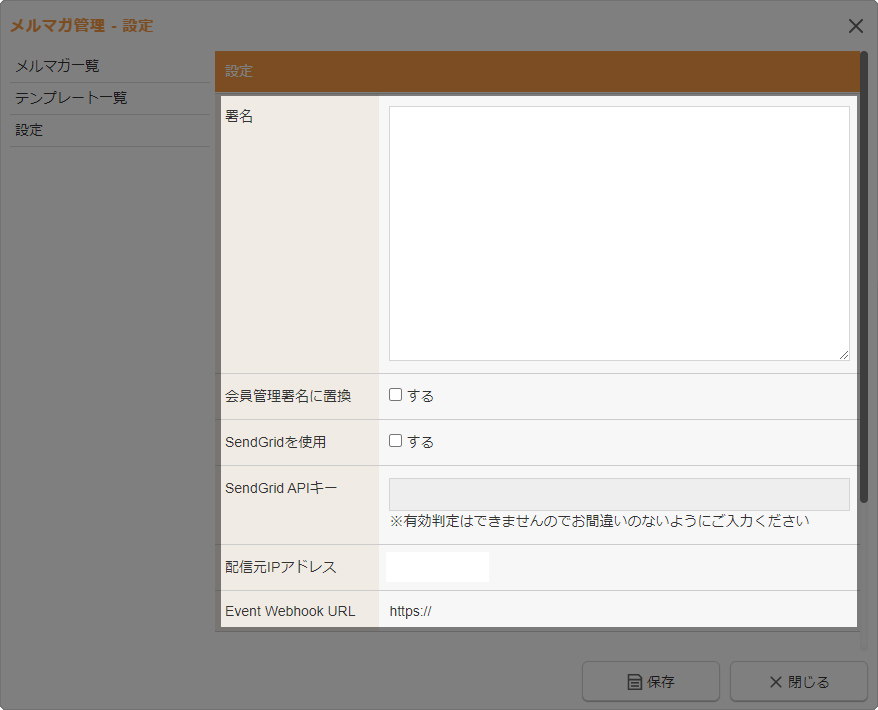
| 署名 | メルマガ管理の署名を入力します。 |
|---|---|
| 会員管理署名に置換 | 会員管理の署名に置き換えるかどうか設定します。メールの作成時にメルマガ管理の《署名》を使用せず、会員管理のメール設定の《署名》に置き換える場合はチェックを入れます。
|
| SendGridを使用 | SendGridを使用するかどうか設定します。SendGridを使用するためチェックを入れます。 |
| SendgridAPIキー | SendGridの管理画面で取得したAPIキーを入力します。 |
| 配信元IPアドレス | WEBサーバーのIPアドレスが表示されます。
|
| Event Webhook URL | SendGridの「Event Webhook」画面に設定するURLが表示されます。 |
4
[保存]ボタンをクリックして完了です。
SendGridの各種設定について
メルマガ管理でのSendGridメール配信に必要な設定を行います。
【1】APIキーを作成する
【2】開封・クリックのトラッキングを有効にする
【3】Event Webhookを設定する
【参考】SendGridのホワイトリストに配信元IPアドレスを登録する
1
SendGridのダッシュボードの左メニューの[Settings] → [API Keys]をクリックし、「API Keys」画面の[Create API Key]ボタンをクリックします。
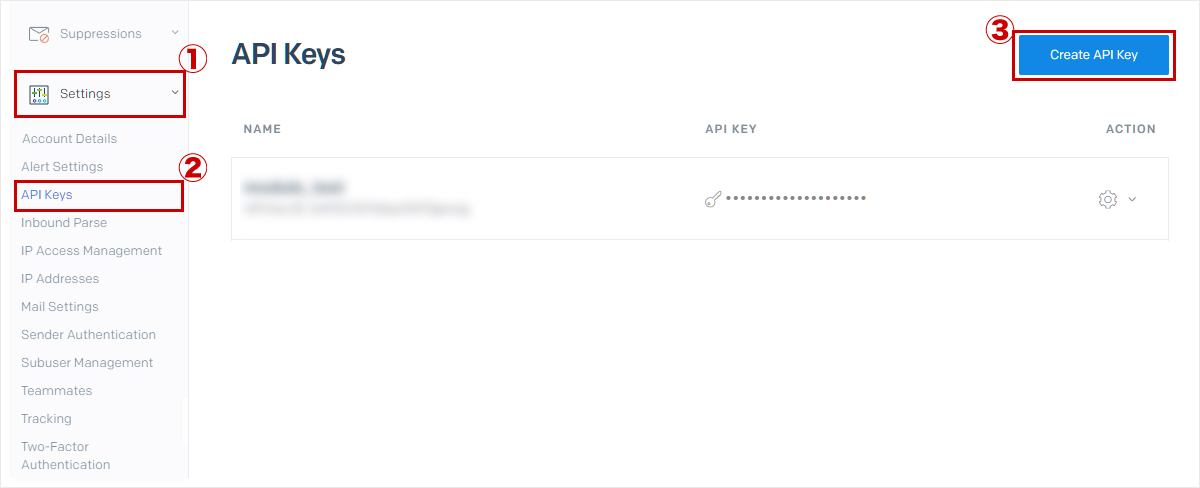
2
「Create API Key」画面の各必要項目を入力し、[Create & View]ボタンをクリックします。
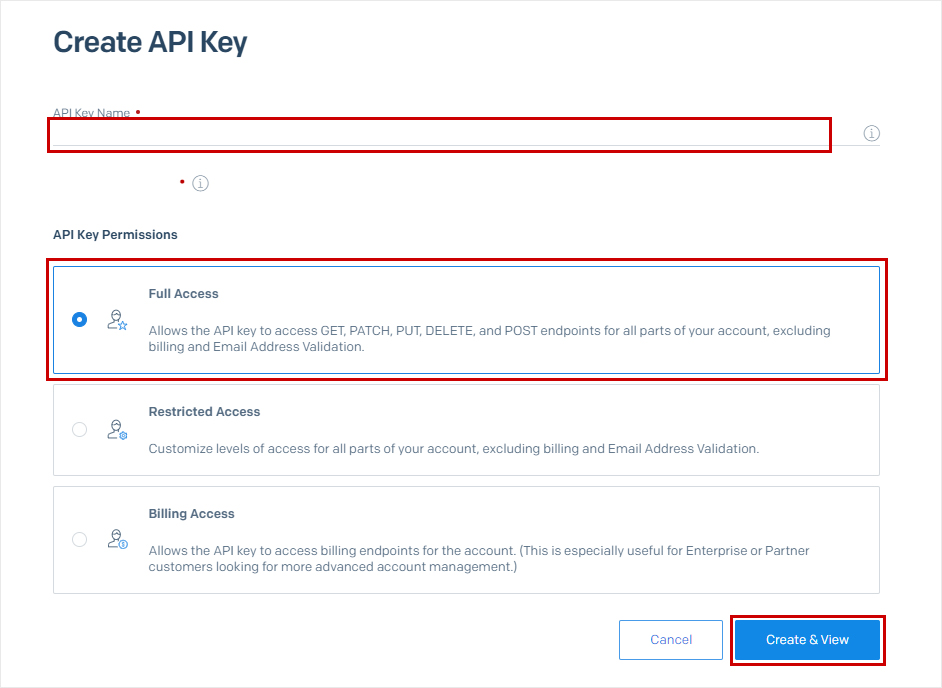
| API Key Name | APIキーの名称入力します。 |
|---|---|
| API Key Permissions | 「Full Access」を選択します。 |
3
「API Key Created」画面に表示されるAPIキーはコピーして控え、[Done]ボタンをクリックします。
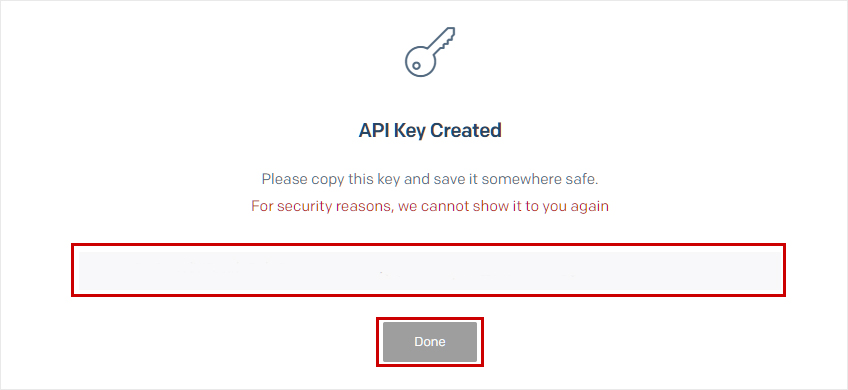
1
SendGridのダッシュボードの左メニューの[Settings] → [Tracking]をクリックし、「Tracking Settings」画面の「Open Tracking」をクリックします。
2
「Open Tracking」画面の「Track emails that have been opened」を「ENABLED」に変更して(Openイベント有効化)、[Save]ボタンをクリックします。
3
「Tracking Settings」画面に戻り、「Click Tracking」をクリックします。
4
「Click Tracking」画面の「Track links in emails that are clicked」を「ENABLED」に変更して(Clickイベント有効化)、[Save]ボタンをクリックします。
Hint
テキスト形式のメールのClickイベントの有効化(任意)
テキスト形式のメールのクリック率を取得する場合は、「Also enable click tracking in plain text emails」にチェックを入れると本文内のリンクURLを置き換えて、Clickイベントを取得することができます。会員に届くメールのテキスト本文内のURLが自動変換されますので、必要に応じて設定してください。
※この項目にチェックが入っていない場合は、テキスト形式のメール配信は《クリック率》にはカウントされません。
1
SendGridのダッシュボードの左メニューの[Settings] → [Mail Settings]をクリックし、「Mail Settings」画面の「Event Webhook」をクリックします。

2
「Event Webhook」画面の各必要項目を入力し、「Event Webhook Status」を「ENABLED」に変更して(Event Webhook有効化)、[Save]ボタンをクリックします。
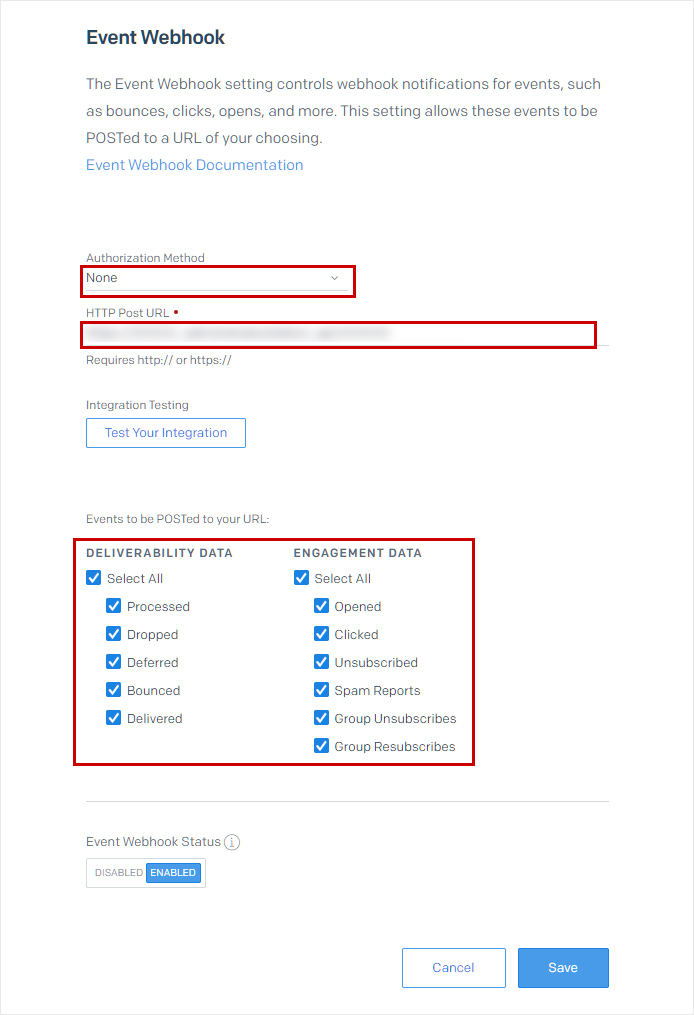
| Authorization Method | 「None」を選択します。 |
|---|---|
| HTTP Post URL | “メルマガ管理 - 設定ダイアログ”の《Event Webhook URL》のURLを入力します。 |
| DELIVERABILITY DATA |
全てにチェックを入れます。 Processed/Dropped/Deferred/Bounced/Delivered |
| ENGAGEMENT DATA |
全てにチェックを入れます。 Opened/Clicked/Unsubscribed/Spam Reports/Group Unsubscribes/Group Resubscribes |
【参考】SendGridのホワイトリストに配信元IPアドレスを登録する
SendGridのアカウントへのアクセス元IPアドレスを制限することができます。
ホワイトリストにIPアドレスを登録すると、登録したIPアドレスから接続した場合のみ、SendGridのUI、API、SMTPリレーにアクセスでき、未登録の送信元からのアクセスはブロックされるようになります。
- ホワイトリスト「Allow Listed IP Addresses」を設定するときは、必ずご自身の環境のIPアドレスが登録されているかどうかご確認ください。もし、ご自身の環境のIPアドレスが登録されていない場合はSendGridのダッシュボードにアクセスすることができなくなりますのでご注意ください。





