マニュアル
会員管理モジュールの初期設定
会員管理を利用するためには、モジュールの初期設定を行って会員管理をインストールする必要があります。
会員管理の利用用途に応じた区分を選択し、会員登録のインストールを行います。
会員管理の利用用途について
会員管理をはじめるときには、会員管理を利用する用途を選択してインストールすることができます。会員登録の項目を設定する「会員登録設定」や画面表示を設定する「画面設定」は、選択する用途に合わせて初期設定されます。
選択する用途によって、初期設定される各種設定は下表をご確認ください。
| アクセス制限されたページへのアクセス | メールマガジンの配信 | マイページでのお知らせ配信 | EC会員エクスポート/インポート | |
|---|---|---|---|---|
| 【用途1】 メールマガジンの配信およびマイページを使用する会員を管理する(推奨) |
○ | ○ | ○ | |
| 【用途2】 EC会員と連携可能な形式で会員を管理する |
○ | ○ | ○ | ○ |
| 【用途3】 アクセス制限されたページへアクセスする会員のみ管理する |
○ | |||
| 【用途4】 メールマガジンの配信用会員を管理する |
○ | ○ |
| 【用途1】 | 【用途2】 | 【用途3】 | 【用途4】 | |
|---|---|---|---|---|
|
■登録会員設定
|
||||
| 《ログインID形式》 | メールアドレスを使用する | メールアドレスを使用する | 任意の文字列を使用する | メールアドレスを使用する |
| 《パスワード》 | 使用する | 使用する | 使用しない | 使用しない |
| その他必須項目 | 《氏名/ふりがな》=必須入力 《郵便番号》=必須入力 《都道府県》=必須入力 《住所》=必須入力 《電話番号》=必須入力 |
|||
|
■画面設定
|
||||
| 【会員登録】タブ | 《ページ設定》使用する |
《ページ設定》使用する |
《ページ設定》使用しない | 《ページ設定》使用しない |
| 【マイページ】タブ | 《ページ設定》使用する |
《ページ設定》使用する |
《ページ設定》使用しない | 《ページ設定》使用しない |
| 【会員情報変更】タブ | 《ページ設定》使用する |
《ページ設定》使用する |
《ページ設定》使用しない | 《ページ設定》使用しない |
| 【退会】タブ | 《ページ設定》使用する |
《ページ設定》使用する |
《ページ設定》使用しない | 《ページ設定》使用しない |
| 【利用規約】タブ | 《ページ設定》使用する |
《ページ設定》使用する |
《ページ設定》使用しない | 《ページ設定》使用しない |
会員管理の初期設定の流れ
STEP
01
会員管理のインストール
モジュールの初期設定を行い、会員管理をインストールします。
インストールの詳細は下記の「会員管理のインストール」を参照してください。
STEP
02
会員登録やページ表示内容の各種設定
会員登録の項目の設定、会員登録時などに送られる各種送信メールの内容や送信アドレスを設定します。
各ページに表示するページタイトルや案内文、および利用規約は自動で生成されますが、必ず各ページとも内容をよく確認し必要な箇所は変更してください。会員管理の運営と異なる表示内容が初期設定される可能性がありますので、必ず内容を確認するようにしてください。
⇒ 会員登録設定についてはこちら
⇒ カスタム項目設定についてはこちら
⇒ メール設定についてはこちら
⇒ 画面設定についてはこちら
STEP
03
ページの表示レイアウトを整える
会員管理をインストールすると、画面設定の設定に応じた各ページが自動的に作成されます。会員管理の各ページの表示レイアウトを整える場合は、レイアウトで各パーツの配置を整えます。
また、会員管理ではレイアウト用の「会員ログインボックス」のパーツが作成されますので、会員管理以外のページにこのパーツを表示する場合は、レイアウトでこのパーツを配置して整えます。
STEP
04
Hint
本番公開後の運営について
会員管理の本番公開後の会員情報の管理や、お知らせおよびメルマガ管理を使用したメールマガジンの配信については、下記を参照して運営を行ってください。
⇒ 会員一覧の確認やグループの設定についてはこちら
⇒ 会員限定ページのアクセス制限についてはこちら
⇒ 会員へのお知らせ配信(マイページ)についてはこちら
⇒ 会員へのメールマガジンの配信についてはこちら
会員管理のインストール
1
コントロールパネルの[設定] → [アプリケーション] → [会員管理]をクリックし、“会員管理ダイアログ”を開きます。
2
《会員管理の用途》を選択します。用途の詳細は、上記の「会員管理の利用用途について」を参照してください。
- 選択した用途に応じた会員登録設定、画面設定の各項目の設定値がデフォルトで登録されます。
- 各設定はインストール後に会員登録設定、画面設定で変更することができます。
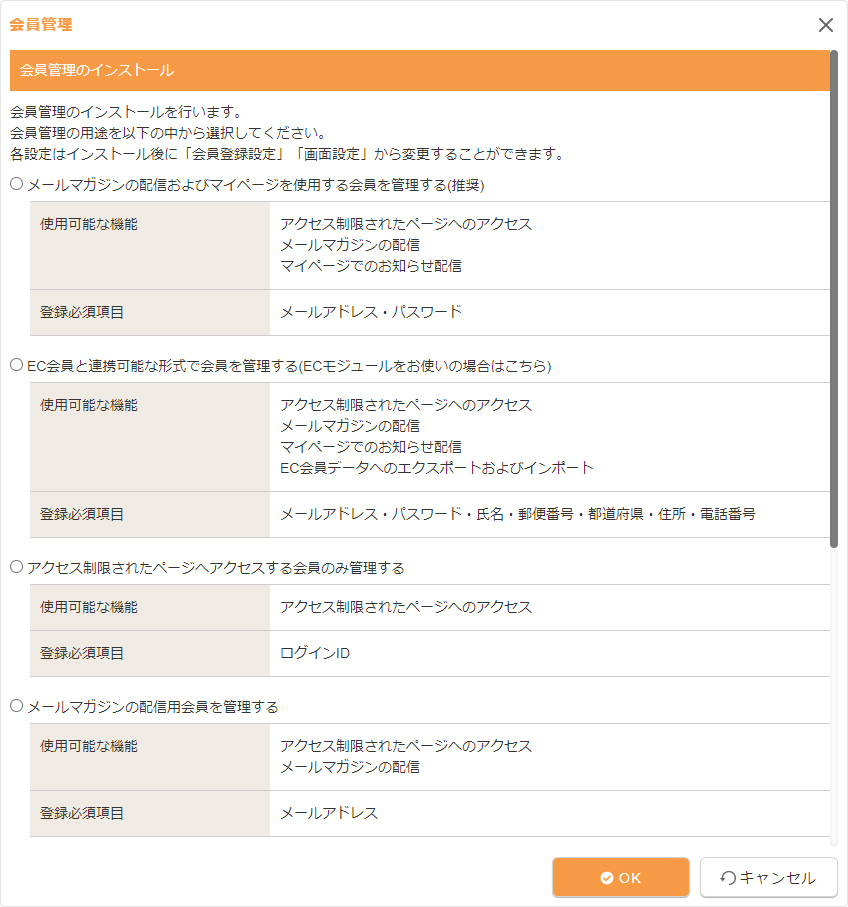
3
会員登録時に管理者による承認を必要にする場合は、《管理者にて承認が必要》にチェックをいれます。
- 「管理者にて承認が必要」にチェックを入れると、会員登録が完了しても管理者が承認するまで会員はマイページにログインできません。
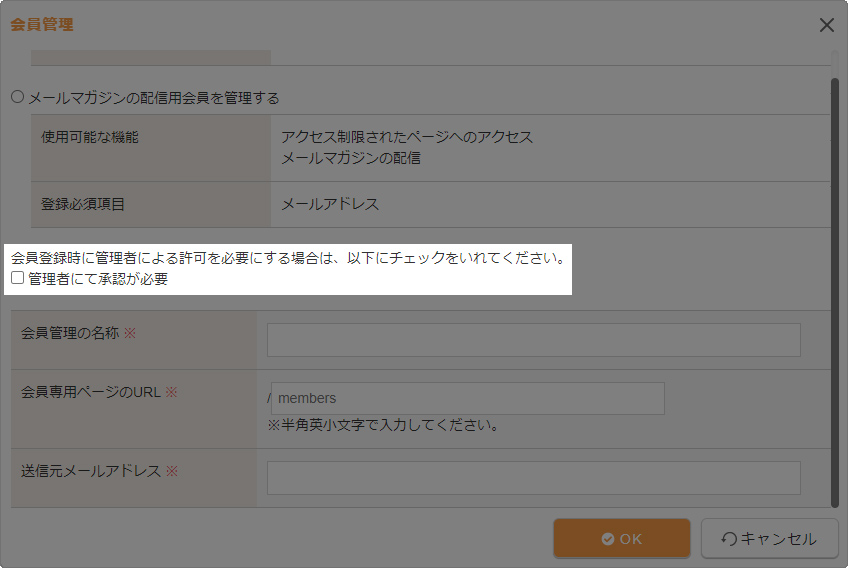
4
《会員管理の名称》《会員専用ページのURL》《送信元メールアドレス》を入力します。
- 《会員専用ページのURL》は必ずアルファベットで始まる半角英数字(記号不可)で入力してください。
- 会員管理のインストール後に《会員専用ページのURL》を変更することはできません。
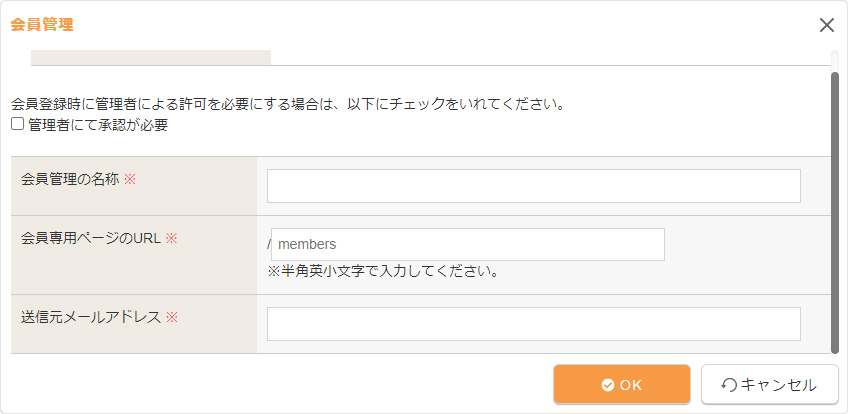
5
[OK]ボタンをクリックして完了です。
Hint
会員専用フォルダのファイルについて
会員管理のインストール後は画像素材/ファイル素材のサーバーブラウザー内に会員専用フォルダ(/members_exclusive/)が追加されます。会員以外からのアクセス・閲覧を制限するファイルはこの会員専用フォルダへアップロードしてご利用ください。
※会員グループ単位で制限をかけたい場合は、会員専用フォルダ内にフォルダを作成して閲覧許可を設定することも可能です。
会員専用フォルダのファイルを利用する
会員専用フォルダに画像やファイルをアップロードして、会員向けの専用ページを作成します。
会員向けの設定
1
コントロールパネルの[作成] → [素材] → [画像の管理]もしくは[ファイルの管理]をクリックします。
2
“サーバーブラウザー”が別ウィンドウで表示されますので、会員専用フォルダ(/members_exclusive/)をクリックし、ファイルをアップロードします。フォルダに分ける場合は、新規フォルダを作成してフォルダの中にファイルをアップロードします。
3
会員がアクセスするページ(マイページトップやアクセス制御を設定しているページ)に会員専用フォルダ内の画像やファイルを選択してページを作成します。
- 通常のページ編集の操作と同様に会員専用フォルダ内のファイルを選択してください。
- 会員向けに制御することができるタグは、リンク(aタグ > href属性)、画像(img > src属性)、動画(video/sourceタグ > src属性、videoタグ > poster属性)に対応しています。
- 編集サイト内(エディタ編集/スライド編集等を除く)や公開サイトの会員ログイン時にはアクセスできるURLに自動変換されます。
4
サイト公開します。
5
公開サイトの該当ページにアクセスし、会員でログイン後に会員専用フォルダのファイルの閲覧・アクセスができるかどうか確認します。
グループ会員向けの設定
グループ会員向けの専用ページを作成する場合は、会員専用フォルダ内にフォルダを作成し、グループに閲覧許可フォルダを設定することでグループ単位の制御をすることができます。
1
コントロールパネルの[作成] → [素材] → [画像の管理]もしくは[ファイルの管理]をクリックします。
2
“サーバーブラウザー”が別ウィンドウで表示されますので、会員専用フォルダ(/members_exclusive/)をクリックし、グループ用の新規フォルダを作成してフォルダの中にファイルをアップロードします。グループ用のフォルダ内でフォルダを分けることも可能です。
3
コントロールパネルの[設定] → [アプリケーション] → [会員管理]をクリックすると、“会員管理ダイアログ”を開きます。
4
ダイアログの左側のメニューから[会員一覧]をクリックし、【グループ】タブをクリックします。
5
設定したいグループの編集ボタンをクリックして、《閲覧許可フォルダ》項目に手順2で作成したグループ用のフォルダを選択して保存します。グループの設定については、「グループについてはこちら」のページを参照してください。
- ここで設定したフォルダ内のファイルは、対象のグループの会員のみアクセス・閲覧することができます。
- 《閲覧許可フォルダ》を設定するときは、Ctrlキーを押しながらフォルダの選択/解除を行ってください。
6
グループ会員がアクセスするページ(アクセス制御を設定しているページ)に閲覧許可フォルダに設定したフォルダ内の画像やファイルを選択してページを作成します。
- 通常のページ編集の操作と同様に会員専用フォルダ内のファイルを選択してください。
- 会員向けに制御することができるタグは、リンク(aタグ > href属性)、画像(img > src属性)、動画(video/sourceタグ > src属性、videoタグ > poster属性)に対応しています。
- 編集サイト内(エディタ編集/スライド編集等を除く)や公開サイトの会員ログイン時にはアクセスできるURLに自動変換されます。





