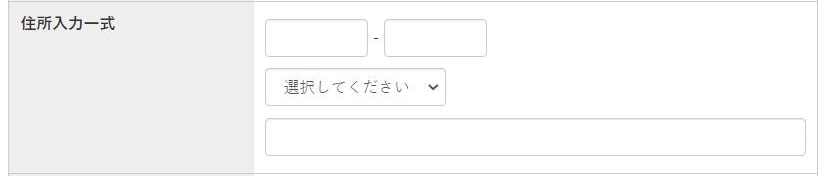マニュアル
2022年06月
2022.06.30
会員管理の削除
会員管理が不要となった場合に会員管理を削除します。
- 会員管理を削除すると、会員情報および会員管理の各種設定や自動で生成された各ページも削除されます。
会員管理を削除する
1
コントロールパネルの[設定] → [アプリケーション] → [会員管理]で“会員管理ダイアログ”を開きます。
2
左側のメニューの一番下にある[会員管理の削除]をクリックします。
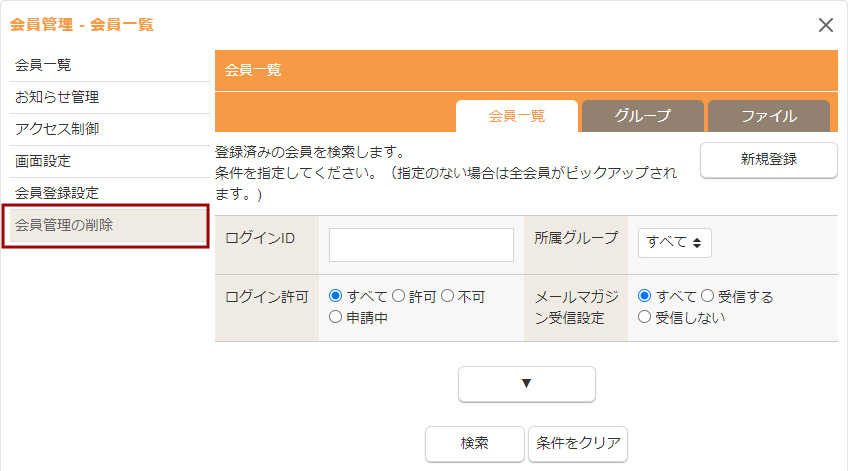
3
ダイアログの内容を確認し、[削除]ボタンをクリックします。
- [削除]ボタンをクリックすると、会員管理の削除が実施されます。
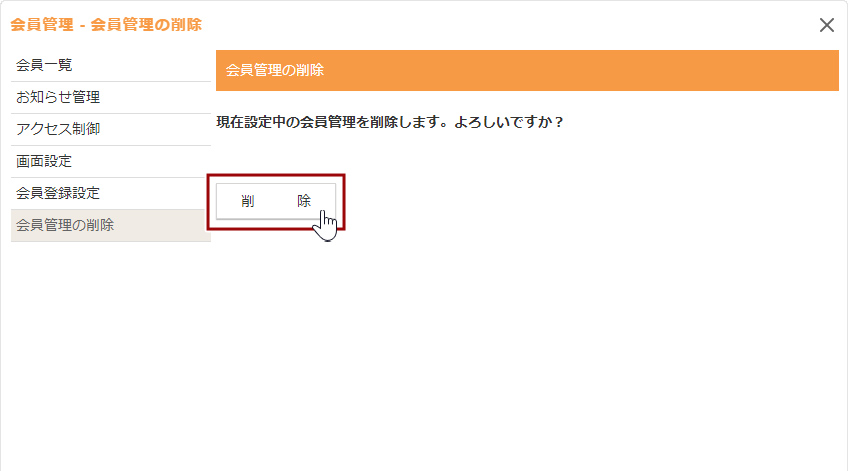
4
メッセージが表示されますので、内容を確認し[OK]ボタンをクリックして完了です。
- 会員情報および会員管理の各種設定や自動で生成された各ページも削除されます。
2022.06.30
会員管理 - アクセス制御
会員管理に登録された会員を元に、会員グループ単位で各ページへのアクセス制御を設定することができます。
この機能の各種操作
アクセス制御を設定する
会員グループに対するページへのアクセス制御を設定します。
- アクセス制御を設定するページは、サイトマップページ・パーツへの出力は除外されます。
1
コントロールパネルの[設定] → [アプリケーション] → [会員管理]をクリックし、“会員管理ダイアログ”を表示します。
2
ダイアログの左側のメニューから[アクセス制御]をクリックします。
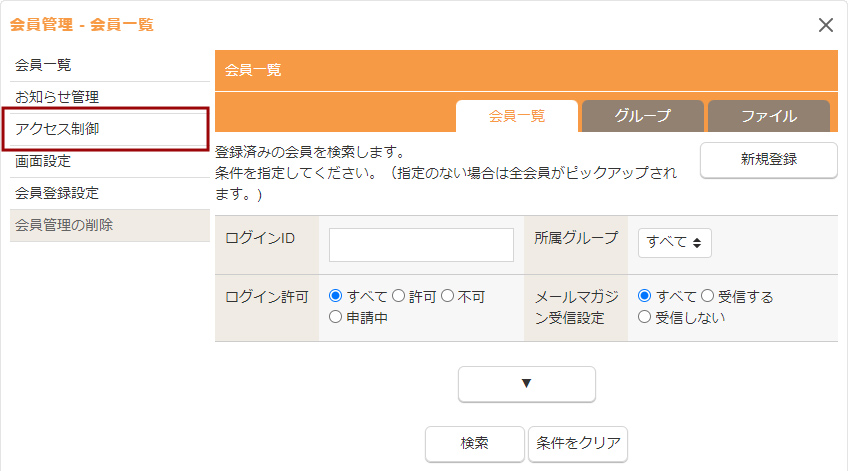
3
[追加]ボタン をクリックします。
をクリックします。
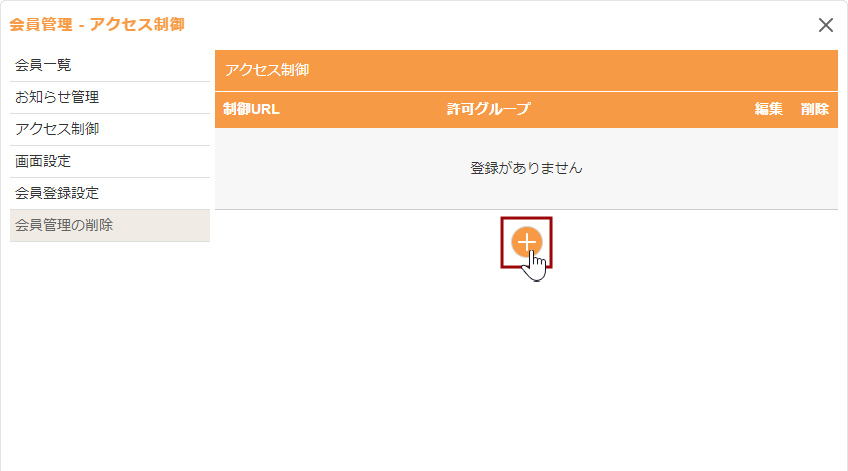
4
URLのプルダウンからアクセス制御を設定したいページのURLを選択し、許可グループからアクセスを許可したい会員グループをクリックして選択します。
- 許可グループは複数選択することができます。
- 許可グループに登録する会員グループは[会員一覧]から設定を行ってください。
⇒ グループの設定についてはこちら
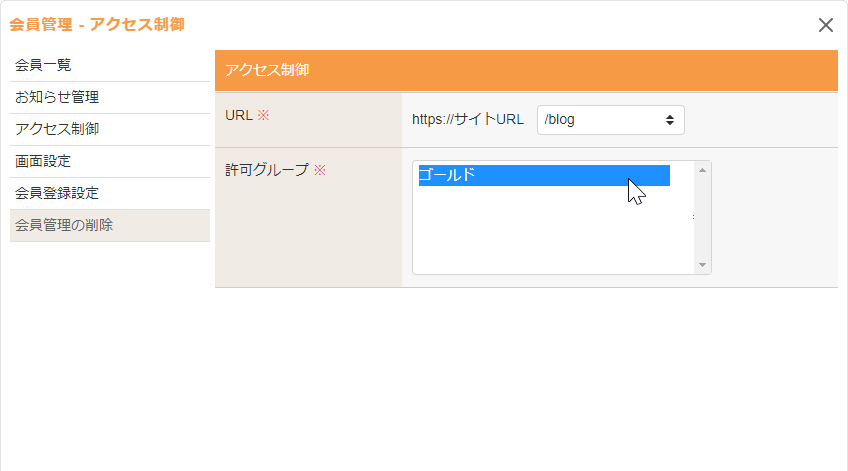
Hint
認証エラー時に表示されるページについて
アクセス制御の認証がエラーになった場合、エラーページが表示されます。そのページのタイトルと案内文は、会員管理ダイアログの[画面設定]を選択し、【アクセス認証】タブの《アクセス認証エラー》で編集が可能です。
許可するグループを変更する
1
コントロールパネルの[設定] → [アプリケーション] → [会員管理]をクリックし、“会員管理ダイアログ”を表示します。
2
ダイアログの左側のメニューから[アクセス制御]をクリックします。
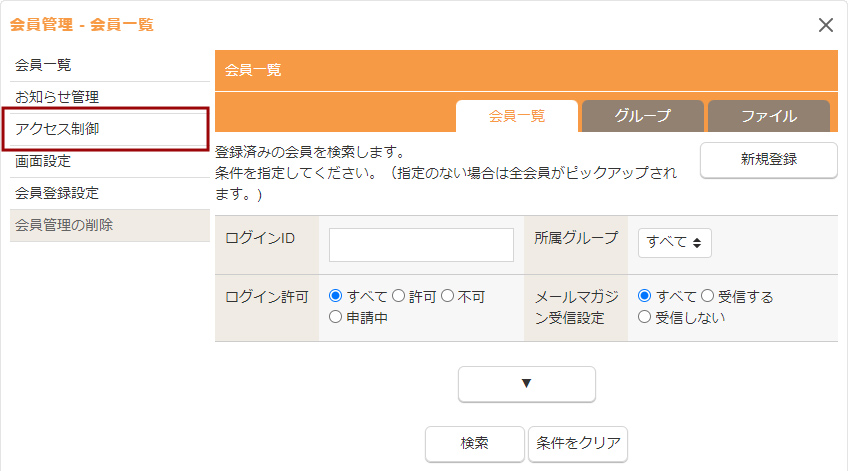
3
編集したいURLの横にある[編集]ボタン をクリックします。
をクリックします。
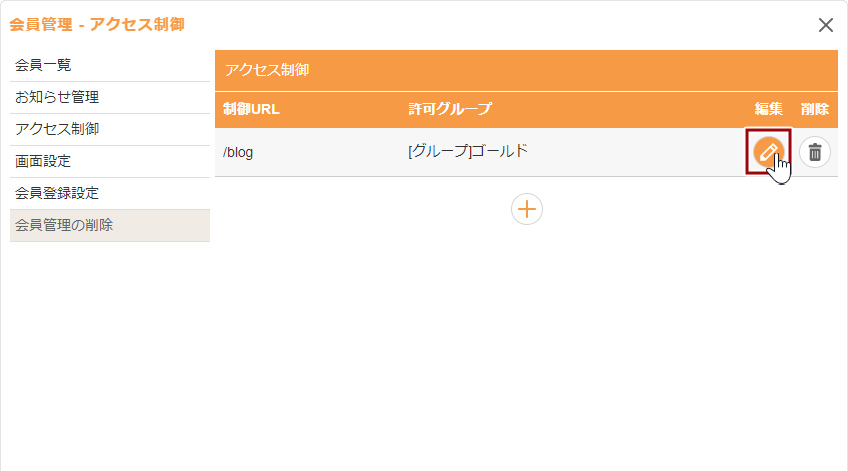
4
許可グループからアクセスを許可したい会員グループを選択し、[OK]ボタンをクリックします。
- 会員グループは複数選択することが可能です。
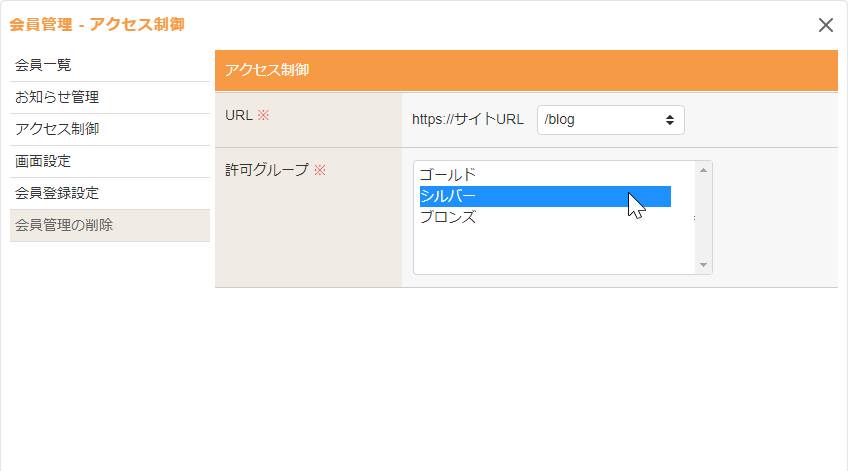
設定したアクセス制御を削除する
1
コントロールパネルの[設定] → [アプリケーション] → [会員管理]をクリックし、“会員管理ダイアログ”を表示します。
2
ダイアログの左側のメニューから[アクセス制御]をクリックします。
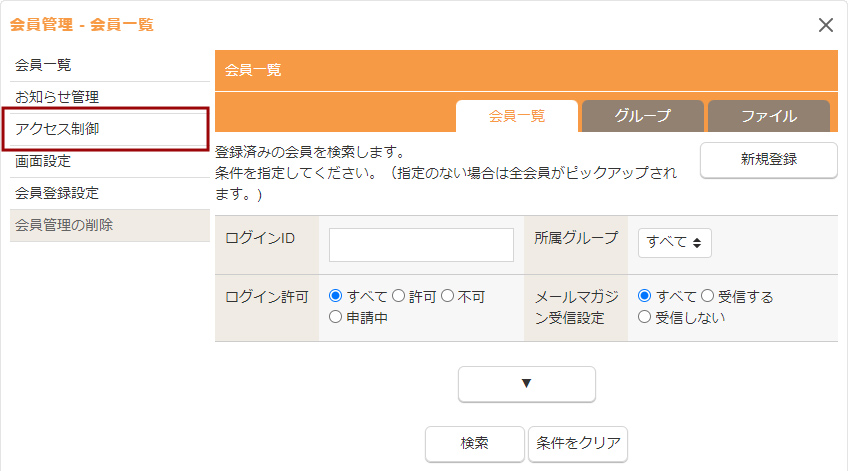
3
削除したいURLの横にある[削除]ボタン をクリックします。
をクリックします。
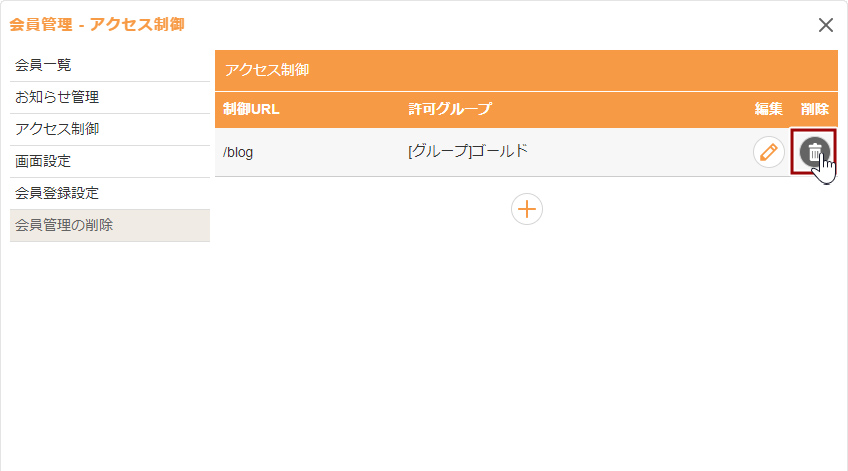
4
表示されるメッセージを確認し、[OK]ボタンをクリックします。
2022.06.30
会員管理 - お知らせ管理
条件により抽出した会員のマイページにお知らせを掲載することができます。
お知らせの掲載に合わせてメールを配信するときは、「メルマガ管理」の機能を使用してメール配信することができます。
この機能の各種操作
マイページにお知らせを掲載する
1
コントロールパネルの[設定] → [アプリケーション] → [会員管理]をクリックし、“会員管理ダイアログ”を表示します。
2
ダイアログの左側のメニューから[お知らせ管理]をクリックします。
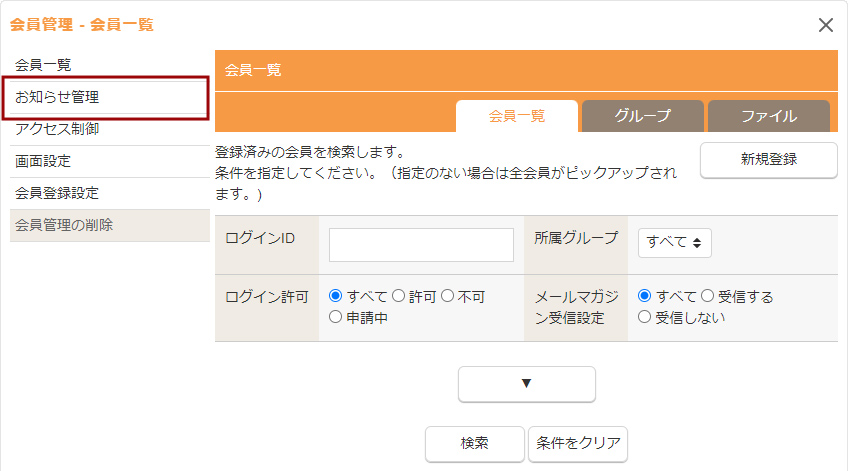
3
[新規作成]ボタンをクリックします。
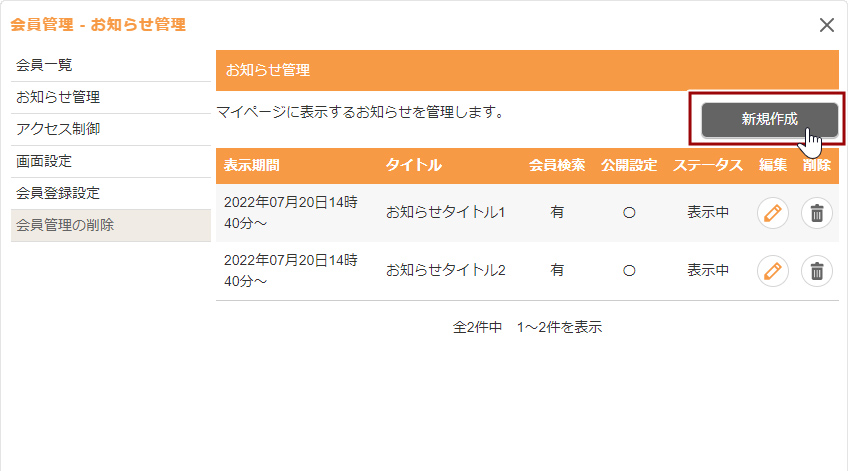
4
お知らせを掲載したい会員の条件を設定し、[次へ]ボタンをクリックします。
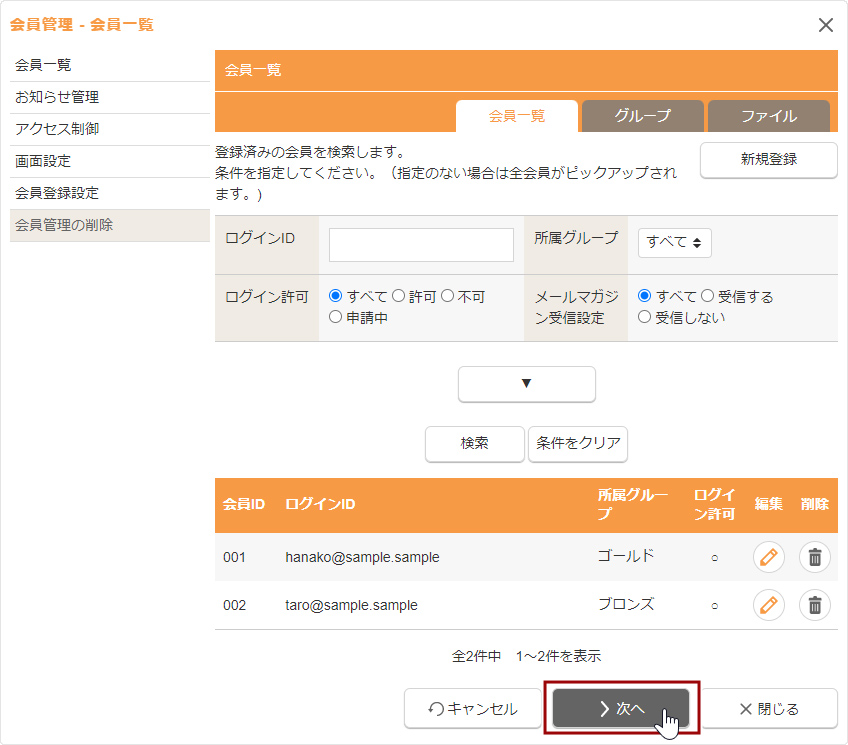
5
マイページへのお知らせ掲載の各必要項目を入力します。
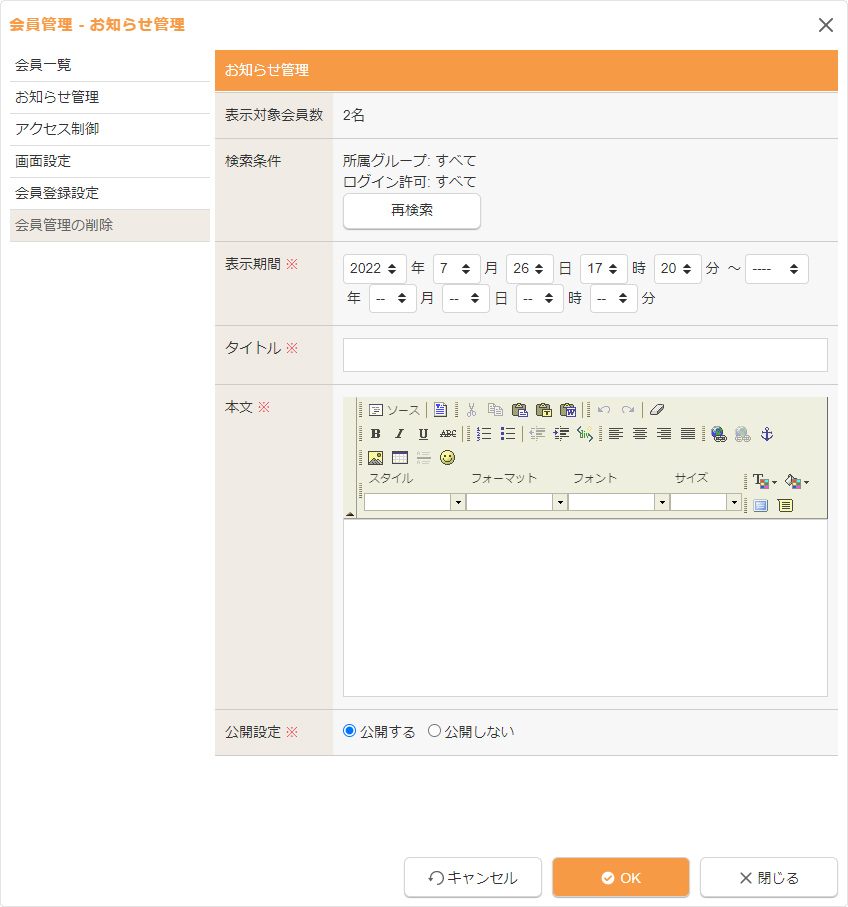
| 表示期間 | 表示開始日時、表示終了日時を設定します。 |
|---|---|
| タイトル | マイページに掲載するお知らせのタイトルを入力します。 |
| 本文 | マイページに掲載するお知らせの本文を入力します。 |
| 公開設定 | そのお知らせを「公開」するか設定します。 「公開する」を選択した場合、表示期間中はそのお知らせがマイページに掲載されます。「公開しない」を選択した場合、表示期間中でもそのお知らせはマイページに掲載されません。 |
6
[OK]ボタンをクリックします。
お知らせを変更、削除する
1
コントロールパネルの[設定] → [アプリケーション] → [会員管理]をクリックし、“会員管理ダイアログ”を表示します。
2
ダイアログの左側のメニューから[お知らせ管理]をクリックします。
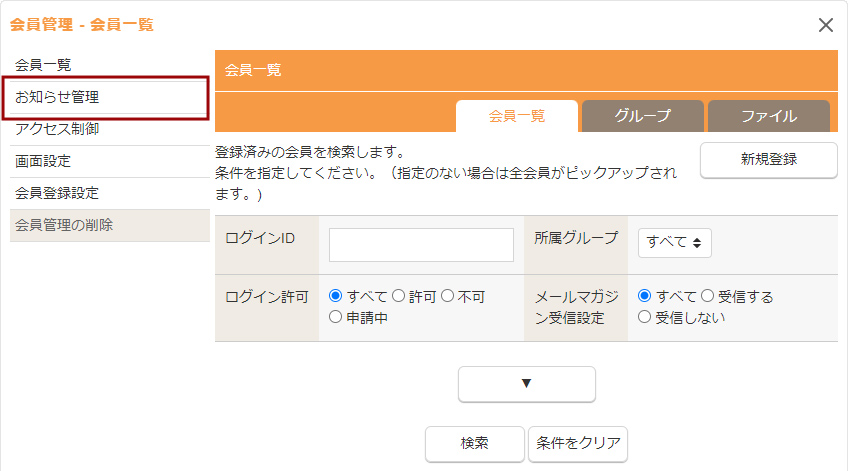
3
一覧から変更したい内容の[編集]ボタン をクリックします。(削除する場合は[削除]ボタン
をクリックします。(削除する場合は[削除]ボタン をクリックします。)
をクリックします。)
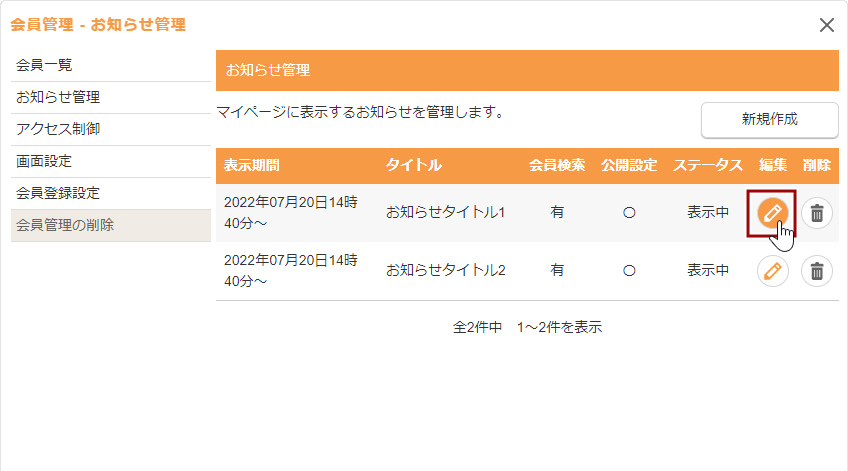
4
内容を修正し、[OK]ボタンをクリックします。
2022.06.30
会員管理 - 会員一覧
会員管理の会員を検索したり、モジュールから登録することができます。
会員を検索する
1
コントロールパネルの[設定] → [アプリケーション] → [会員管理]をクリックし、“会員管理ダイアログ”を開きます。
2
ダイアログの左側のメニューから[会員一覧]をクリックします。
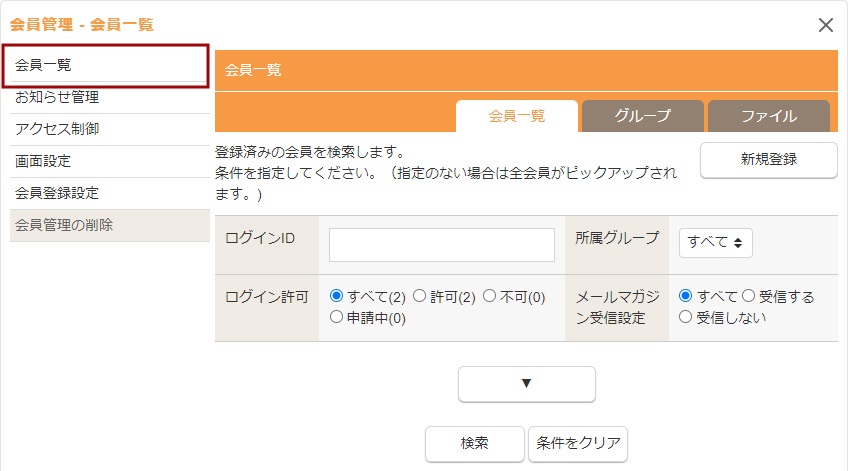
3
条件内容を指定し、下にある[検索]ボタンをクリックします。
- 条件内容を何も指定しない場合は、全会員の一覧が表示されます。
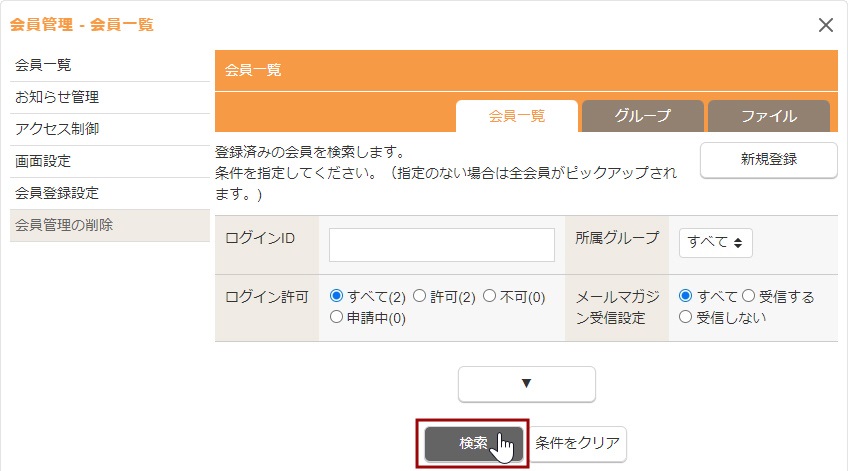
4
画面下部に会員の一覧が表示されますので、登録内容を編集したい場合は[編集]ボタン 、削除したい場合は[削除]ボタン
、削除したい場合は[削除]ボタン をクリックします。
をクリックします。
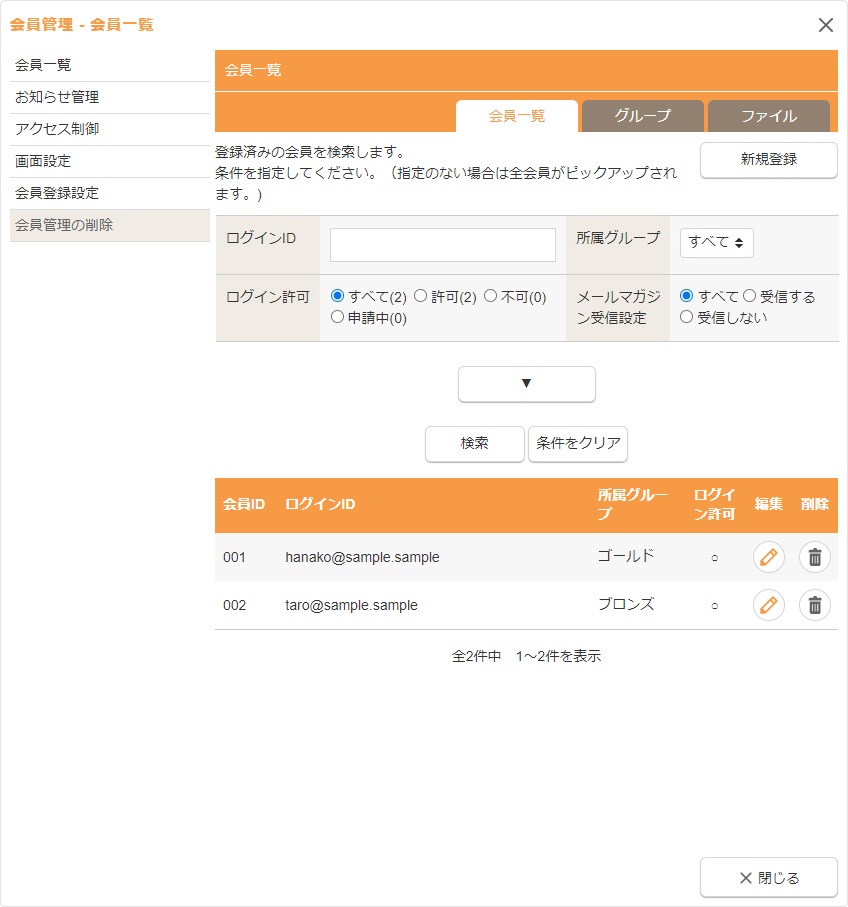
新規会員のログインを承認する(管理者承認)
新規会員のログインを管理者にて承認する設定の場合は、申請中の新規会員の一覧より承認を行います。
- 管理者による承認が完了するまでは、会員はログイン画面またはログインフォームよりログインすることはできません。
1
コントロールパネルの[設定] → [アプリケーション] → [会員管理]をクリックし、“会員管理ダイアログ”を開きます。
2
ダイアログの左側のメニューから[会員一覧]をクリックします。
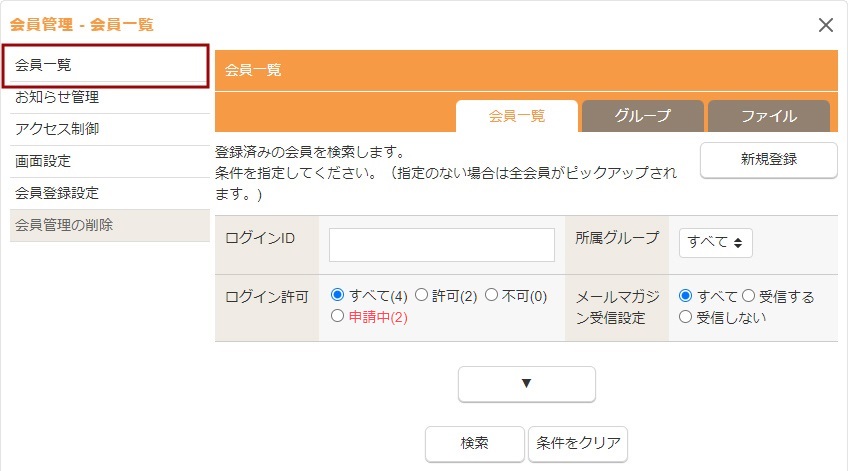
3
検索条件の《ログイン許可》の[申請中]をクリックします。
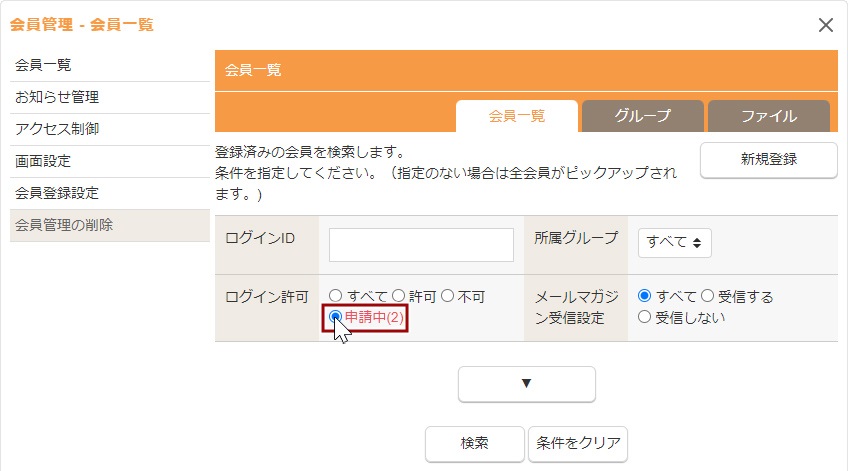
4
ログイン許可が申請中の一覧が表示されます。会員のログインを許可する場合は、一覧の「ログイン許可」の「申請中」リンクをクリックして承認します。
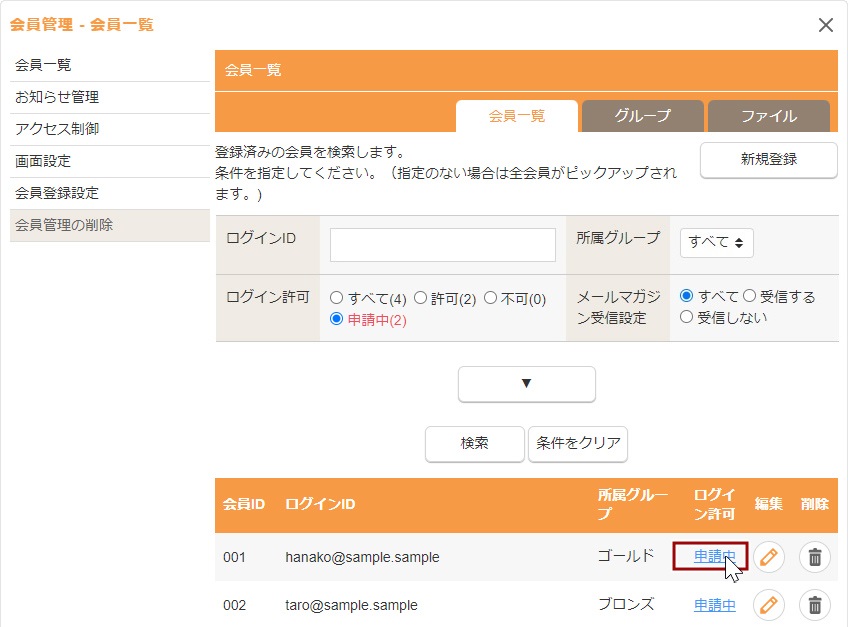
Hint
管理者承認について
会員登録設定の《管理者承認》の「管理者にて承認が必要」にチェックが入っている場合は、会員登録後の新規会員はログイン画面またはログインフォームよりログインすることはできません。この設定の場合は、定期的に申請中の新規会員を検索し、承認を行いましょう。
- 会員管理のインストールの際に《管理者にて承認が必要》にチェックを入れている場合は、会員登録設定の《管理者承認》の「管理者にて承認が必要」にチェックが入る設定となります。
新規で会員を登録する
1
コントロールパネルの[設定] → [アプリケーション] → [会員管理]をクリックし、“会員管理ダイアログ”を開きます。
2
ダイアログの左側のメニューから[会員一覧]をクリックします。
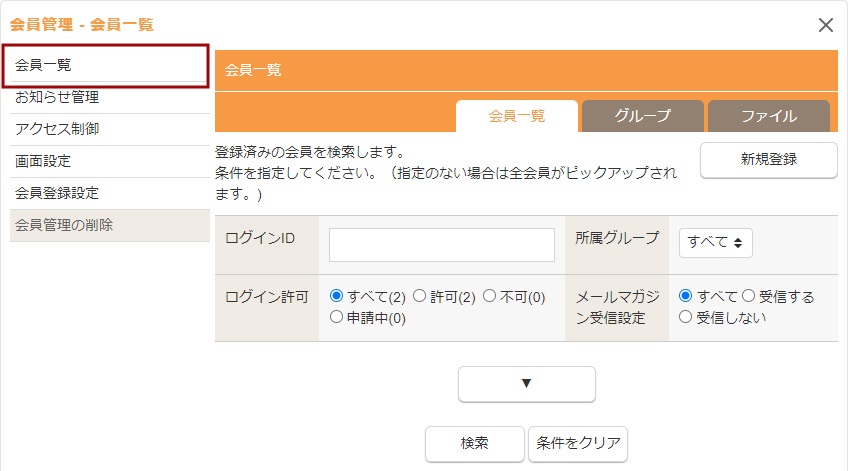
3
[新規登録]ボタンをクリックします。
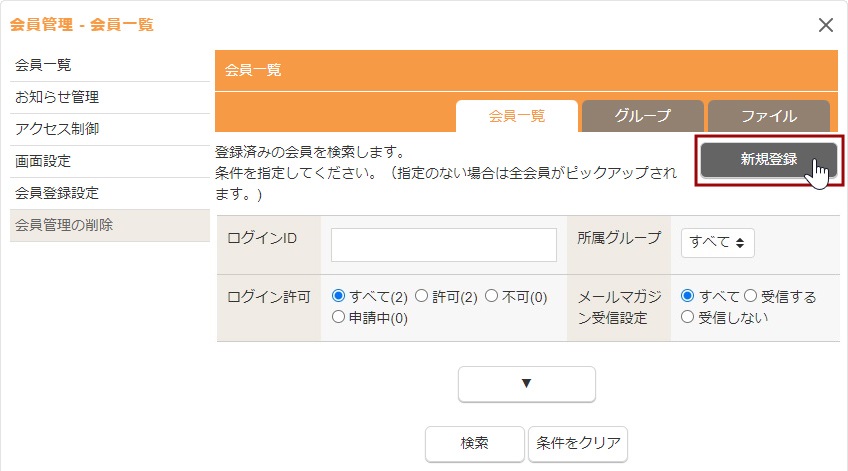
4
登録内容を入力します。
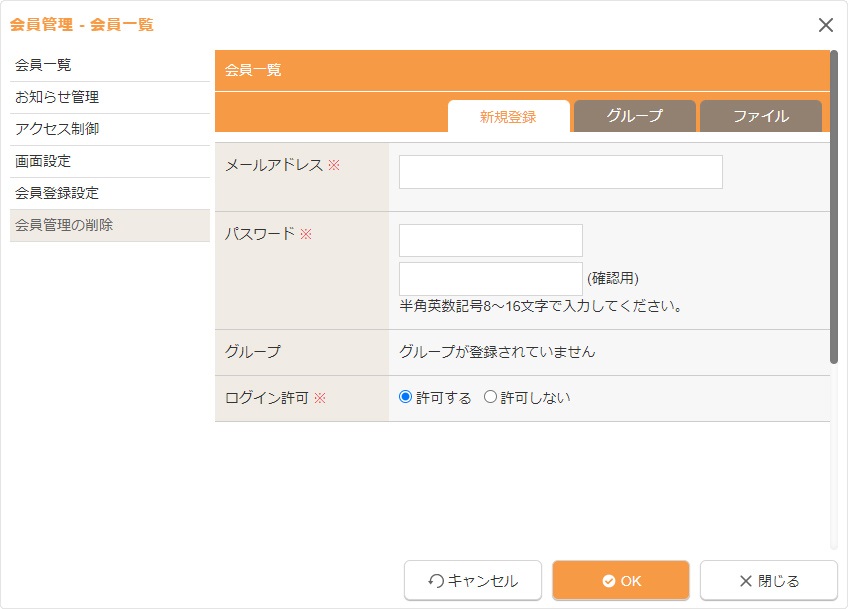
5
[OK]ボタンをクリックして完了です。
Hint
会員の新規登録の項目は、会員登録設定より設定することができます。ただし、《メールマガジン受信設定》《HTMLメール受信許可》は会員登録設定にかかわらず表示されます。
グループを登録する
1
コントロールパネルの[設定] → [アプリケーション] → [会員管理]をクリックし、“会員管理ダイアログ”を開きます。
2
ダイアログの左側のメニューから[会員一覧]をクリックします。
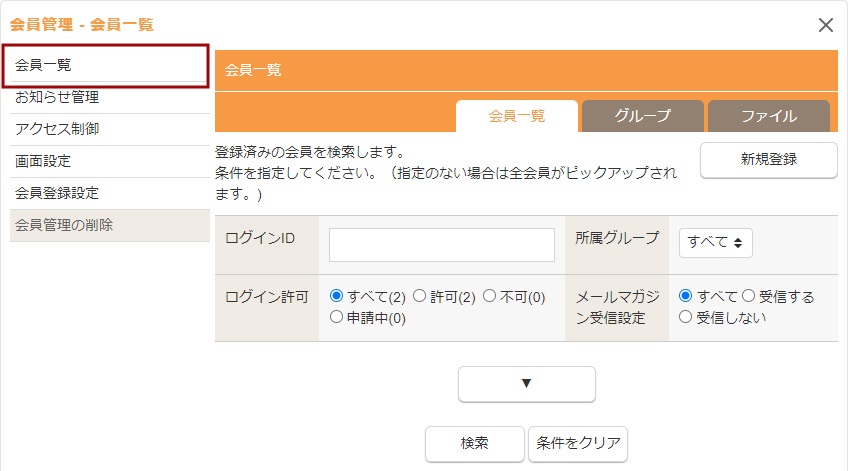
3
【グループ】タブをクリックし、グループ名を入力し[保存]ボタン をクリックします。
をクリックします。
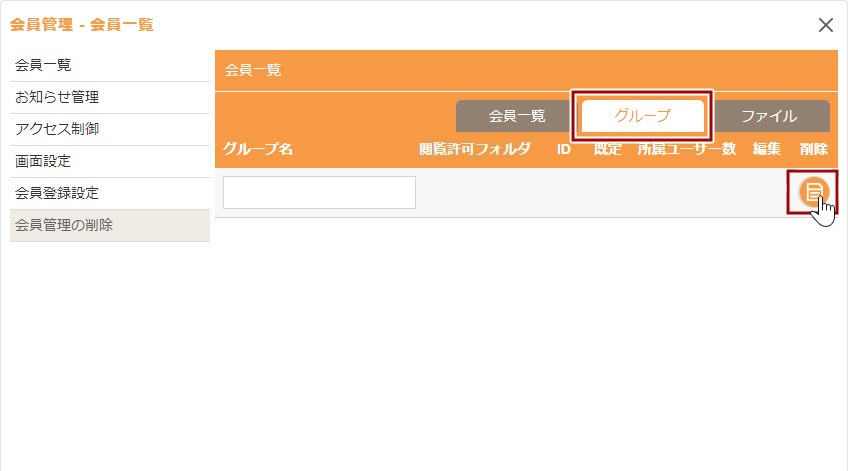
4
そのグループを既定グループ(新規で登録があった際に変更しない限りはこのグループになります。)とする場合は「既定にする」をクリックします。
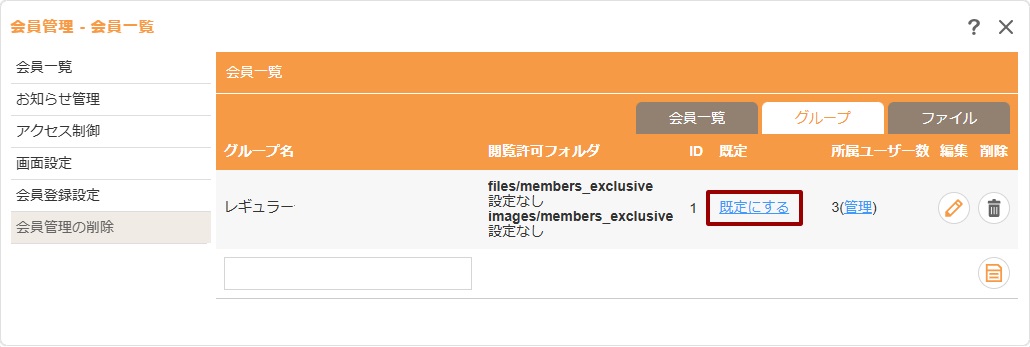
5
そのグループに所属する会員を変更する際は所属ユーザー数の「管理」をクリックし、▲の矢印で所属させるかさせないかを設定します。
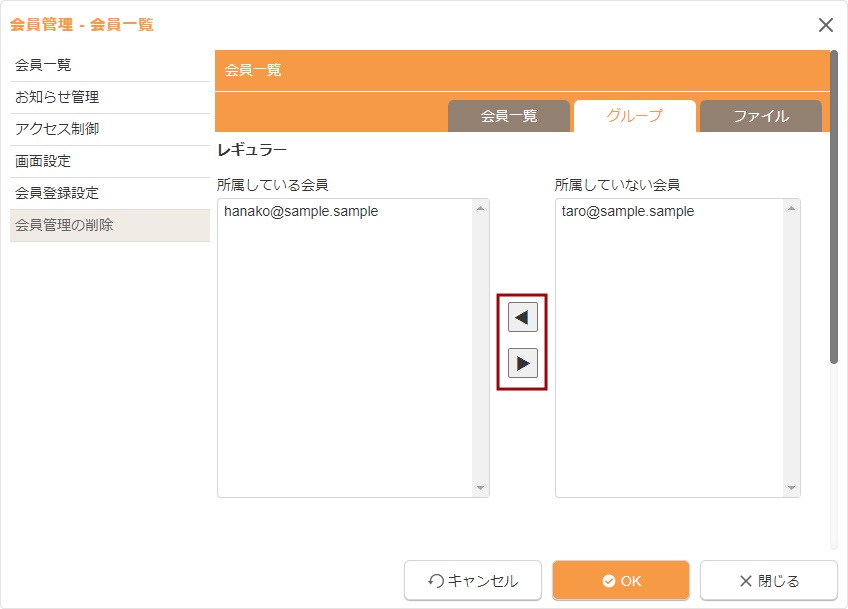
6
[OK]ボタンをクリックします。
グループに閲覧許可フォルダを設定する
グループの「閲覧許可フォルダ」として、会員専用フォルダ内のグループ用のフォルダを設定します。
グループ会員向けのページ(アクセス制御を設定しているページ)を作成する場合は、この設定で許可をしたフォルダ内のファイルを使用することをおすすめします。
1
コントロールパネルの[設定] → [アプリケーション] → [会員管理]をクリックし、“会員管理ダイアログ”を開きます。
2
ダイアログの左側のメニューから[会員一覧]をクリックします。
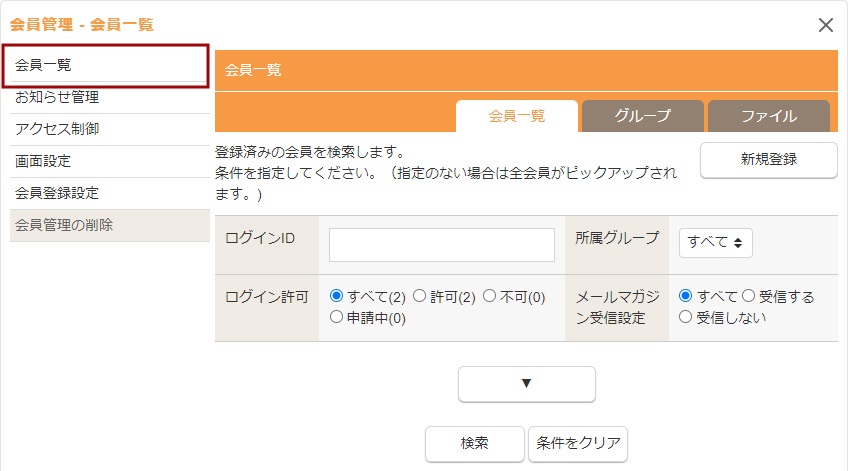
3
【グループ】タブをクリックし、設定したいグループの[編集]ボタンをクリックします。
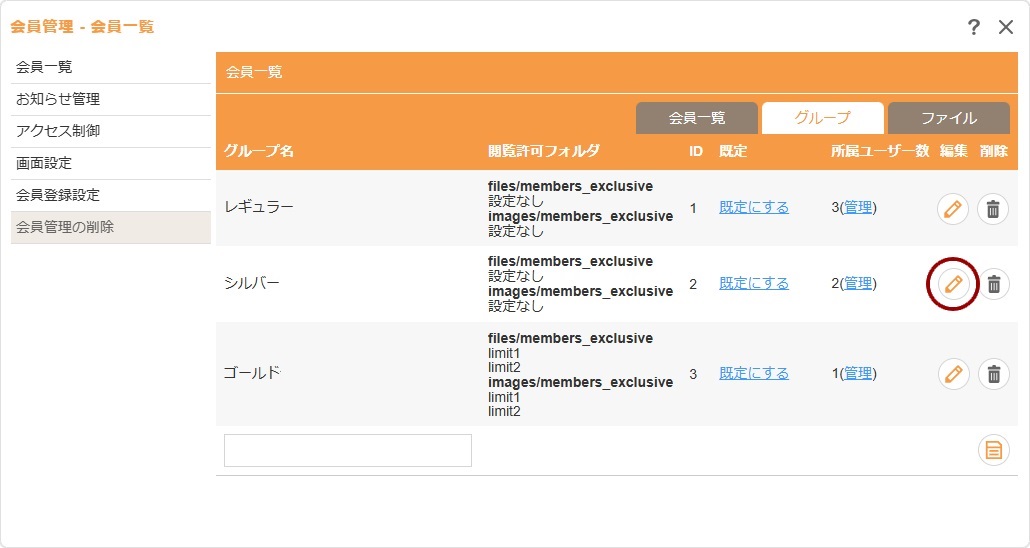
4
《閲覧許可フォルダ》に画像素材とファイル素材の会員専用フォルダ内のフォルダリストが表示されます。閲覧許可するフォルダの選択または取り外しをする場合は、[Ctrl]キー(Macの場合は[Command]キー)を押しながらフォルダをクリックします。
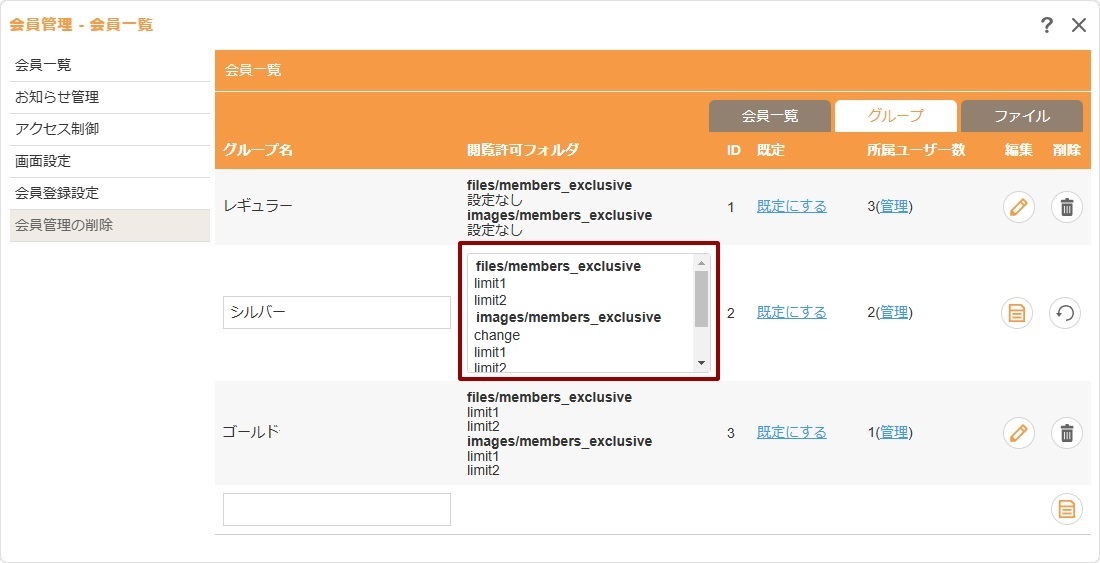
- 《閲覧許可フォルダ》のリストから選択する際に[Ctrl]キー(Macの場合は[Command]キー)を押さずに操作すると、選択前の設定がすべてクリアされますのでご注意ください。
- ファイル素材のフォルダは「files/members_exclusive」の下に表示され、画像素材のフォルダは「images/members_exclusive」の下に表示されます。
5
[保存]ボタンをクリックします。
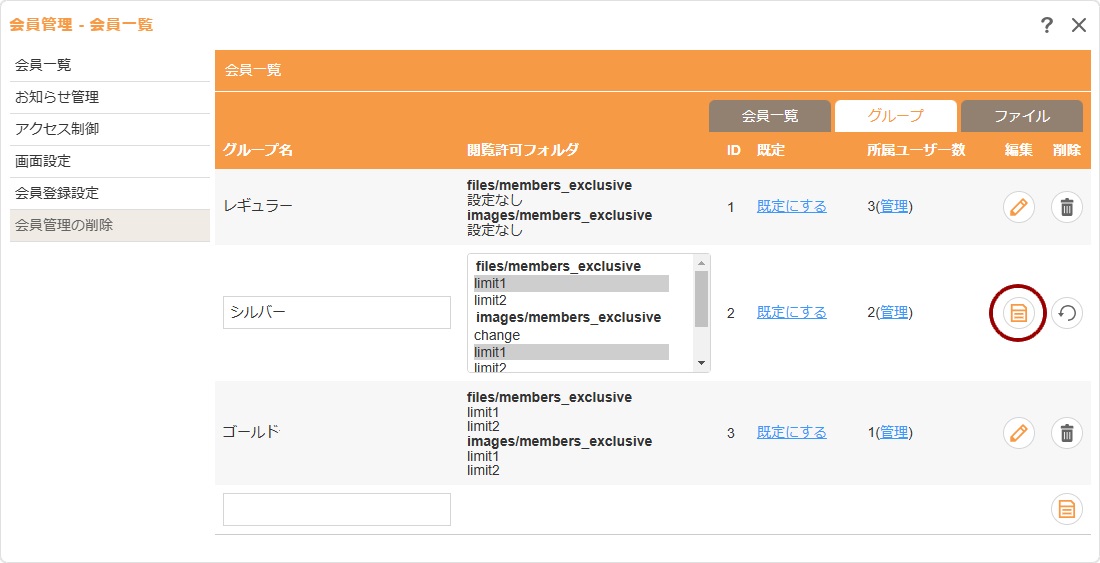
Hint
閲覧許可フォルダがないとき
閲覧許可したフォルダの削除やフォルダ名の変更により、対象フォルダがないときは、下図のように![]() マークが表示されます。このような表示のときは、サーバーブラウザーの会員専用フォルダの該当フォルダを確認の上、フォルダが存在するように修正を行ってください。
マークが表示されます。このような表示のときは、サーバーブラウザーの会員専用フォルダの該当フォルダを確認の上、フォルダが存在するように修正を行ってください。
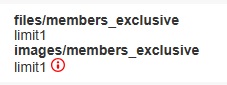
会員データのダウンロードとアップロード
ダウンロードする
1
コントロールパネルの[設定] → [アプリケーション] → [会員管理]をクリックし、“会員管理ダイアログ”を開きます。
2
ダイアログの左側のメニューから[会員一覧]をクリックします。
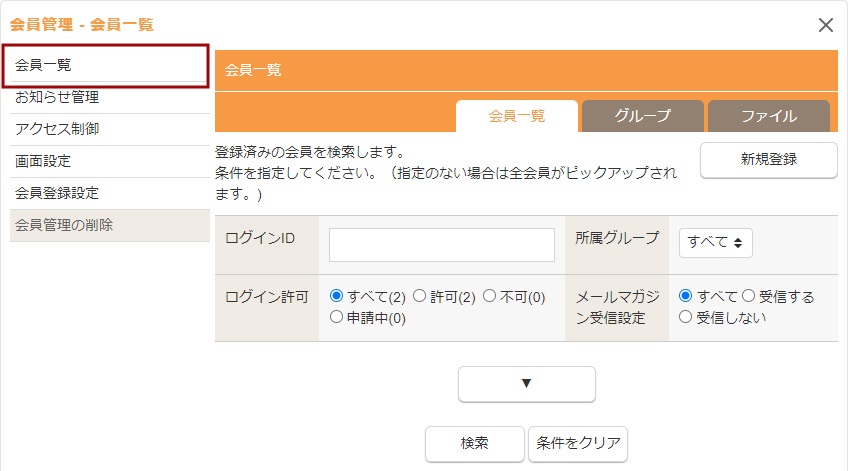
3
【ファイル】タブをクリックし、CSVダウンロードの[ダウンロード開始]をクリックしご利用のパソコンに保存します。
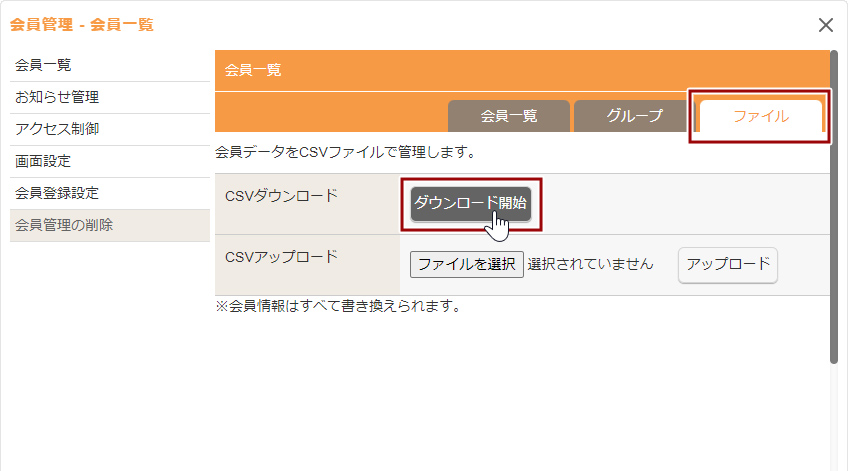
アップロード
1
使用するCSVファイルはあらかじめ上記の方法でダウンロードをし、内容を変更しておきます。
2
コントロールパネルの[設定] → [アプリケーション] → [会員管理]をクリックし、“会員管理ダイアログ”を開きます。
3
ダイアログの左側のメニューから[会員一覧]をクリックします。
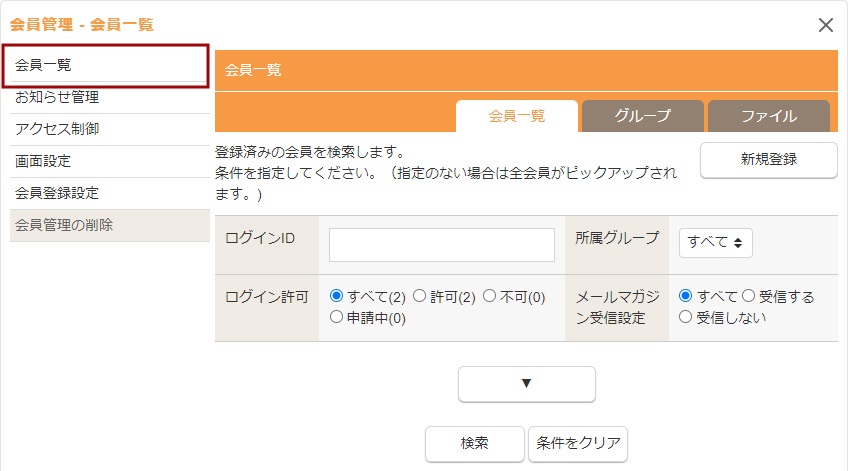
4
【ファイル】タブをクリックし、CSVアップロードの[参照]ボタンまたは[ファイルを選択]ボタンをクリックしご利用のパソコンから作成したCSVファイルを選択して、[アップロード]をクリックします。
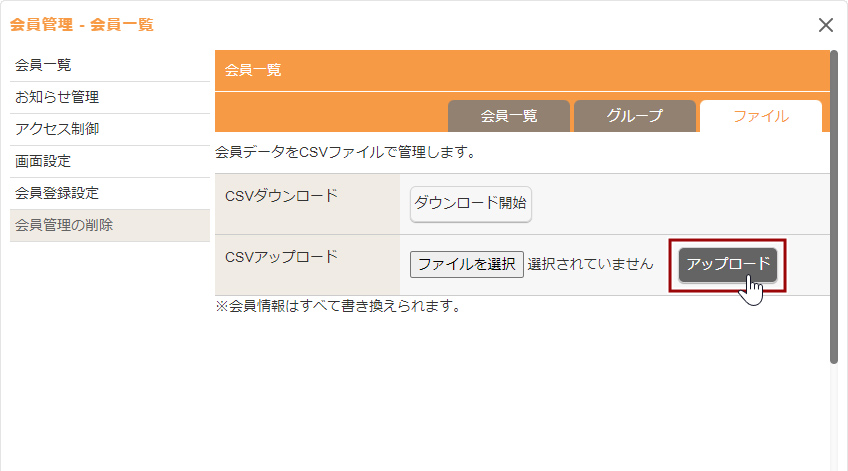
パスワードについて
会員データのCSVファイルの「crypted_pass」には、パスワード暗号化状態を判断するフラグ(1:暗号化済み 0:未暗号化)が出力されます。CSVアップロードによりパスワードの変更や会員データの新規登録を行う際には、CSVファイルの該当項目の値を下記の通り設定の上、アップロードを行ってください。
- パスワードを変更する場合または顧客データを新規登録する場合
「cmb_password」に未暗号化のパスワードを入力し、「crypted_pass」は「0」を入力します。 - パスワードを変更しない場合
「cmb_password」は暗号化済みのまま変更せず、「crypted_pass」は「1」を入力します。
CSVファイルの項目一覧
会員データのCSVファイルの項目一覧です。
- オンラインショップの顧客情報のCSVファイルを会員管理にアップロードする場合は、予め会員管理の[会員登録設定]の使用する項目をオンラインショップの[会員登録設定]の項目に合うよう設定の上、か下表をご参考に項目を設定の上CSVアップロードを行ってください。
《電話番号》《FAX番号》《携帯電話番号》は「分割しない」をご選択ください。 - アップロード後は正常にできているかどうかいくつかの会員情報を見比べていただき、会員情報に差異がないかCSVダウンロードの上、オンラインショップのCSVファイルと比較をしてご確認ください。
EC会員データの項目内容の変更が必要な項目
- 《user_sex:性別》女性→0、男性→1
- 《user_pref:都道府県》都道府県名→都道府県コード 例)東京都→13、京都府→26
| 項目名 | ダイアログでの項目名 | アップロード値の項目説明 | EC会員データ対応 |
|---|---|---|---|
| cmb_id | 会員ID |
数値 |
※CSVアップロード時は自動採番されます。 |
| cmb_login_id | ログインID | 文字列 ※《ログインID形式》の設定によってメールアドレス、または任意の文字列が入ります。 |
|
| cmb_mail | メールアドレス | 文字列 | |
| cmb_password | パスワード | 文字列 | |
| cmb_login_flag | ログイン許可フラグ | 数値 -1=仮登録、0=不許可、1=許可、2=申請中 |
|
| cmb_createdatetime | 登録日 | 日時 | |
| cmb_2stepauth_flag | 2段階認証フラグ | 数値 0=無効,1=有効 |
|
| cmb_2stepauth_secret | 2段階認証キー | 文字列 | |
| cmb_mailmagazine_apply_flag | メルマガ受信設定フラグ | 数値 0=受信しない、1=受信する |
user_dmに対応 |
| cmb_mailmagazine_html_flag | HTML形式許可フラグ | 数値 0=許可する、1=許可しない |
|
| cmb_lastname | 苗字 | 文字列 | user_name_lastに対応 |
| cmb_middlename | ミドルネーム用 | 文字列 | |
| cmb_firstname | 名前 | 文字列 | user_name_firstに対応 |
| cmb_fullname | 名前統合 | 文字列 | user_nameに対応 |
| cmb_lastname_kana | 苗字ふりがな用 | 文字列 | user_furi_lastに対応 |
| cmb_firstname_kana | 名前ふりがな用 | 文字列 | user_furi_firstに対応 |
| cmb_fullname_kana | 名前統合ふりがな用 | 文字列 | user_furiに対応 |
| cmb_middlename_kana | ミドルネーム用ふりがな用 | 文字列 | |
| cmb_companyname | 企業名 | 文字列 | user_cnameに対応 |
| cmb_companyname_kana | 企業名ふりがな用 | 文字列 | user_cfuriに対応 |
| cmb_zip1 | 郵便番号上3桁 | 文字列 | user_zip1に対応 |
| cmb_zip2 | 郵便番号下4桁 | 文字列 | user_zip2に対応 |
| cmb_zip | 郵便番号統合 | 文字列 | user_zipに対応 |
| cmb_prefecture_code | 都道府県番号 | 数値 | user_prefが都道府県コードの場合に対応 ※都道府県名を都道府県コードへ変換してください 例)東京都→13 |
| cmb_address1 | 市町村 | 文字列 | user_addr1に対応 |
| cmb_address2 | 番地以下 | 文字列 | ser_addr2に対応 |
| cmb_address3 | 建物名 | 文字列 | user_addr3に対応 |
| cmb_tel | 電話番号結合 | 文字列 | user_telに対応 |
| cmb_tel1 | 電話番号1 | 文字列 | |
| cmb_tel2 | 電話番号2 | 文字列 | |
| cmb_tel3 | 電話番号3 | 文字列 | |
| cmb_tel_mobile | 携帯電話番号統合 | 文字列 | user_mobileに対応 |
| cmb_tel_mobile1 | 携帯電話番号1 | 文字列 | |
| cmb_tel_mobile2 | 携帯電話番号2 | 文字列 | |
| cmb_tel_mobile3 | 携帯電話番号3 | 文字列 | |
| cmb_fax | FAX統合 | 文字列 | user_faxに対応 |
| cmb_fax1 | FAX1 | 文字列 | |
| cmb_fax2 | FAX2 | 文字列 | |
| cmb_fax3 | FAX3 | 文字列 | |
| cmb_sex | 性別 | 数値 0=女性、1=男性、2=回答しないcms_user_propaties.user_sexに対応 |
user_sexが区分値(0~2)の場合に対応 ※性別名を区分値へ変換してください 例)女性→0 |
| cmb_birthdate | 誕生日 | 日付 | user_birthdayに対応 |
| crypted_pass | (パスワード暗号化状態判断フラグ) | 数値 1=暗号化済み、0=未暗号化 |
2022.06.30
会員管理 - 画面設定
会員登録画面やマイページ、利用規約など、様々な画面やパーツの文言等を編集することができます。
この機能の各種操作
この機能の関連操作
各画面の設定を変更する
1
コントロールパネルの[設定] → [アプリケーション] → [会員管理]をクリックし、“会員管理ダイアログ”を開きます。
2
ダイアログの左側のメニューから[画面設定]をクリックします。
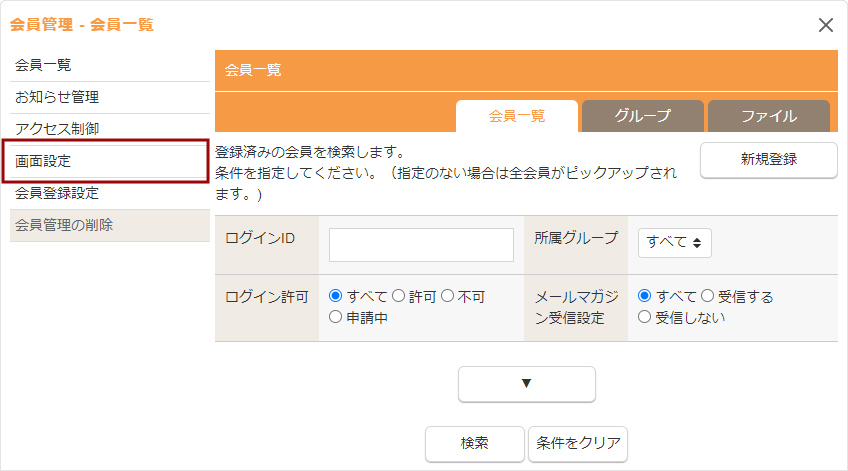
3
各画面のページタイトルや案内文を編集します。
- 編集できる画面やパーツについては下記の「編集できる画面・パーツについて」をご確認ください。
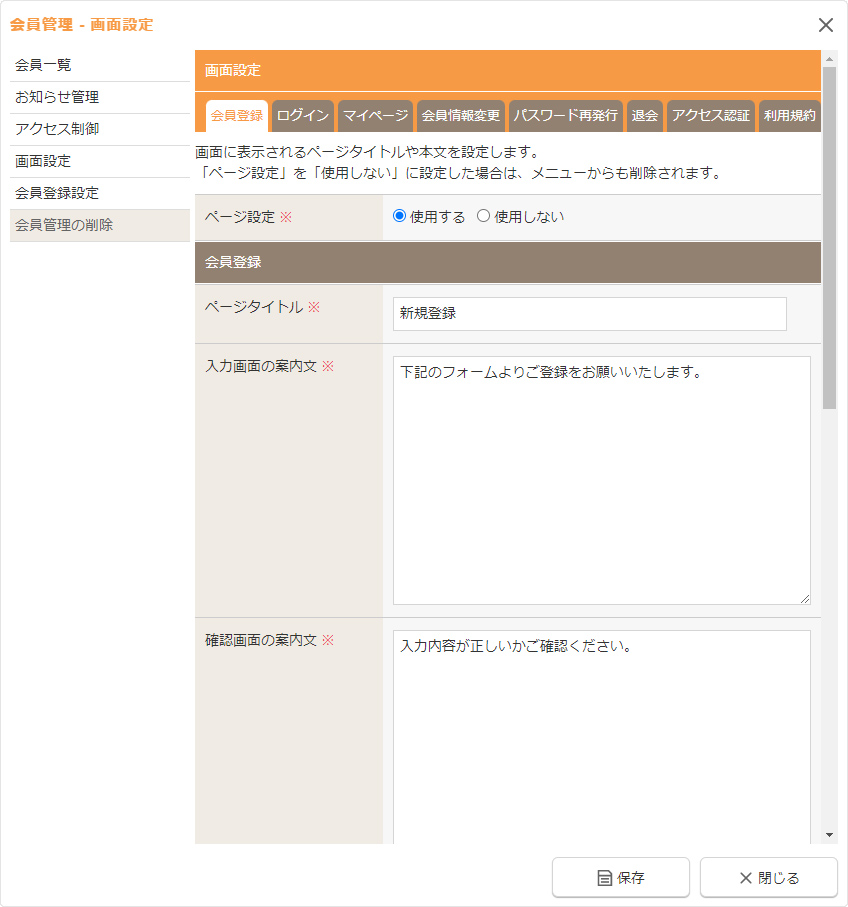
4
[保存]ボタンをクリックすると、表示しているタブ内の編集内容が保存されます。
- [保存]ボタンをクリックしたときに表示されているタブ内の編集内容が保存されます。
複数のタブを編集して[保存]ボタンをクリックしても表示しているタブ以外の内容は保存されませんのでご注意ください。
編集できる画面・パーツについて
【会員登録】タブ
ページ設定
会員登録を使用するかどうか設定します。会員登録を使用する場合は、[ページリスト]に会員登録のページが作成されます。
また、ログイン前のログインページ、ログインフォーム(会員ログインボックスパーツ)には新規登録の会員メニューが表示されます。
会員登録
https://ドメイン/会員管理のディレクトリ/regist/
- ページタイトル
- 入力画面の案内文
- 確認画面の案内文
- 完了画面の案内文
- 仮登録完了画面の案内文
メール認証エラー
https://ドメイン/会員管理のディレクトリ/mypage/mailchange_err/
- 会員登録、メールアドレス変更の際にメールアドレスが既に登録されており利用できない場合に表示される画面です。
- ページタイトル
- 案内文
【ログイン】タブ
ログイン画面
https://ドメイン/会員管理のディレクトリ/login/
- ページタイトル
- 案内文
ログインフォーム
レイアウトパーツ - 『会員ログインボックス』
- フォームタイトル
ログアウト
https://ドメイン/会員管理のディレクトリ/mypage/logout/
- ページタイトル
- 案内文
2段階認証
https://ドメイン/会員管理のディレクトリ/mypage/twocert/
- ページタイトル
- 案内文
- コード入力画面の案内文
- 設定完了画面の案内文
2段階認証解除
https://ドメイン/会員管理のディレクトリ/mypage/twocert/
- 2段階認証設定済の場合に表示される画面です。
- ページタイトル
- 案内文
- 解除完了画面の案内文
【マイページ】タブ
ページ設定
マイページを使用するかどうか設定します。マイページを使用する場合は、[ページリスト]にマイページが作成されます。
マイページ
https://ドメイン/会員管理のディレクトリ/mypage/
- ページタイトル
- 案内文(フルエディタ)
※案内文はフルエディタで修正することができますが、マイページトップで直接ダイレクト編集、コンテンツパーツ編集を利用して編集することができます。フルエディタでの編集をした場合、意図せずダイレクト編集やコンテンツパーツ編集に必要なタグを削除してしまう可能性もございますので、ご注意ください。 - ログイン名表示
- 会員メニュータイトル
- お知らせタイトル
【会員情報変更】タブ
ページ設定
会員情報変更を使用するかどうか設定します。会員情報変更を使用する場合は、マイページに「会員情報変更」の会員メニューが表示されます。
会員情報変更
https://ドメイン/会員管理のディレクトリ/mypage/update/
- ページタイトル
- 入力画面の案内文
- 確認画面の案内文
- 完了画面の案内文
メールアドレス変更
https://ドメイン/会員管理のディレクトリ/mypage/mailedit/
- ページタイトル
- メールアドレス入力画面の案内文
- 確認メール送信画面の案内文
- メールアドレス変更完了画面の案内文
【パスワード再発行】タブ
パスワード再発行
https://ドメイン/会員管理のディレクトリ/reminder/
- ページタイトル
- 案内文
- 再発行完了画面の案内文
【退会】タブ
ページ設定
退会を使用するかどうか設定します。退会を使用する場合は、マイページに「退会」の会員メニューが表示されます。
【退会】タブ
退会
https://ドメイン/会員管理のディレクトリ/mypage/quit/
- ページタイトル
- 案内文
退会完了
https://ドメイン/会員管理のディレクトリ/quit_complete/
- ページタイトル
- 案内文
【アクセス認証】タブ
アクセス認証エラー
https://ドメイン/会員管理のディレクトリ/auth_error/
- ページタイトル
- 案内文
【利用規約】タブ
【利用規約】タブ
ページ設定
利用規約のページを使用するかどうか設定します。利用規約を使用する場合は、[ページリスト]に利用規約が作成されます。
利用規約
https://ドメイン/会員管理のディレクトリ/rule/
- ページタイトル
- 本文(フルエディタ)
※利用規約の本文はフルエディタで修正することができますが、利用規約のページで直接ダイレクト編集、コンテンツパーツ編集を利用して編集することができます。また、フルエディタでの編集をした場合、意図せずダイレクト編集やコンテンツパーツ編集に必要なタグを削除してしまう可能性もございますので、ご注意ください。
利用規約の本文をフルエディタで修正することができますが、利用規約のページで直接ダイレクト編集、コンテンツパーツ編集を利用して編集することができます。
また、フルエディタでの編集をした場合、意図せずダイレクト編集やコンテンツパーツ編集に必要なタグを削除してしまう可能性もございますので、ご注意ください。
2022.06.30
会員管理 - メール設定
会員登録時などに送られる各種送信メールの内容、送信アドレスを設定します。
この機能の各種操作
送信元メールアドレスを変更する
1
コントロールパネルの[設定] → [アプリケーション] → [会員管理]をクリックし、“会員管理ダイアログ”を開きます。
2
ダイアログの左側のメニューから[会員登録設定]をクリックします。
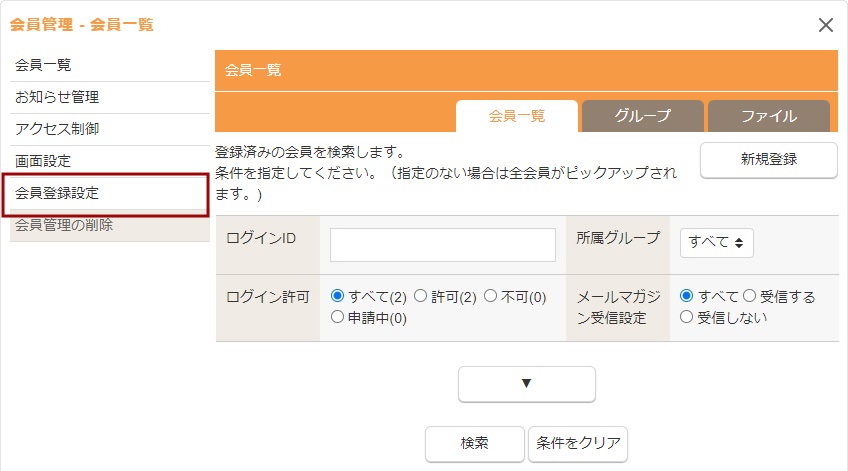
3
ダイアログの【メール設定】タブをクリックします。
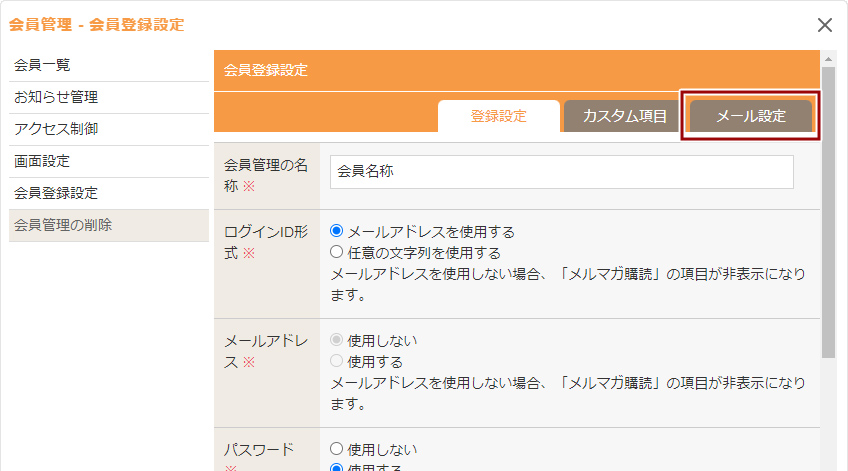
4
《送信元メールアドレス》に会員管理の管理用のメールアドレスを入力します。
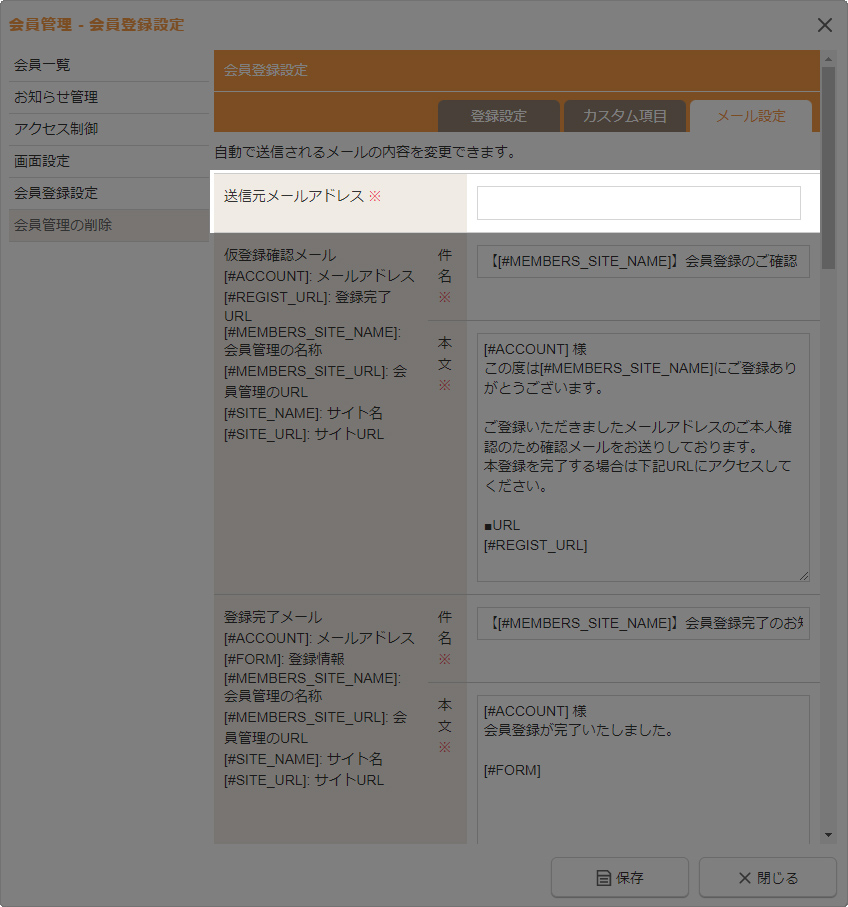
| 送信元メールアドレス |
会員管理の管理用のメールアドレスを入力します。
|
|---|
5
[OK]ボタンをクリックします。
Hint
メール送信の送信元(From)について
サイトからのメール送信は、《送信元メールドレス》に入力されたメールアドレスを送信元(From)として送信されます。受信側のメールソフトやメールサーバーによっては、送信元メールアドレスのドメインと送信しているメールサーバーが一致しない場合は「なりすましメール」と判断され、受信拒否や迷惑メールとなりメールを確認できない可能性があります。
このような事態にならないためにも、《送信元メールアドレス》にはサイトのドメインのメールアドレスを設定してご利用ください。
外部メールサーバーをご利用の場合は、DNS情報にSPFを設定することで改善する場合がございますので、ご対応をご検討ください。
- なりすましメールの判断は受信側のメールソフトやメールサーバーの判断基準によって判断されますので、受信側のご利用サービスによって異なります。
各種メールの内容を設定する
1
コントロールパネルの[設定] → [アプリケーション] → [会員管理]をクリックし、“会員管理ダイアログ”を開きます。
2
ダイアログの左側のメニューから[会員登録設定]をクリックします。
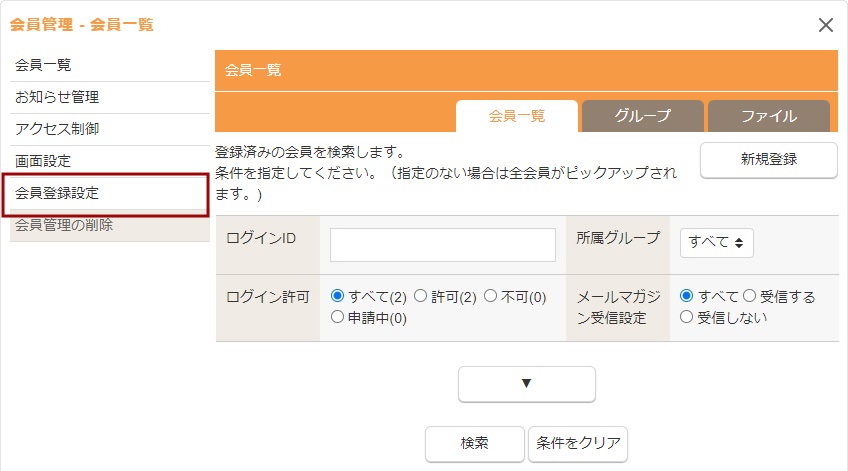
3
ダイアログ右上の【メール設定】タブをクリックします。
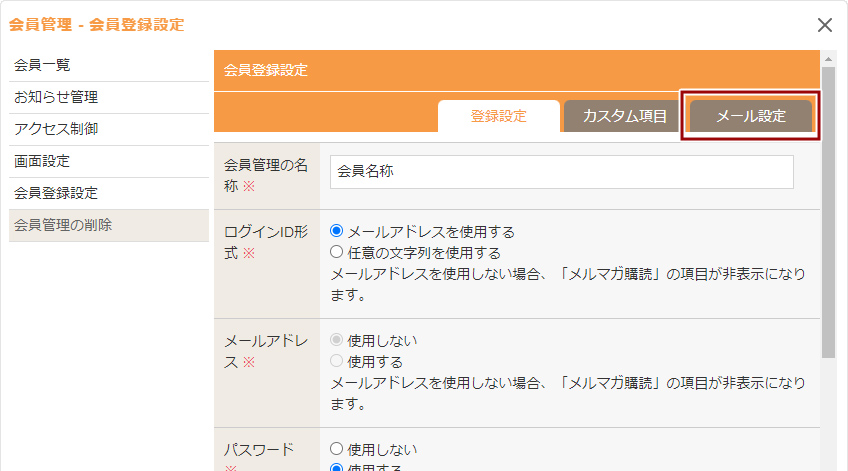
4
各メールのタイトルや案内文を編集します。
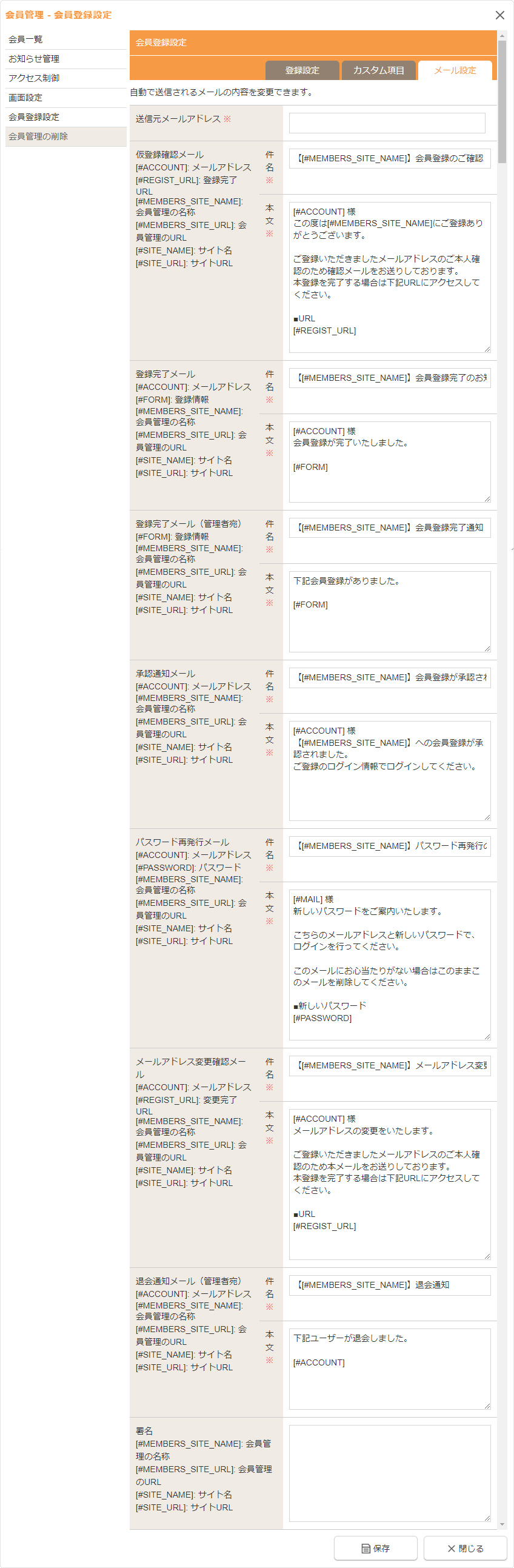
| 仮登録確認メール |
会員登録時の本人確認のため、仮会員宛に自動で送信される仮登録確認メールの件名、本文を入力します。 引用タグ例
|
|---|---|
| 登録完了メール |
会員登録後、会員宛に自動で送信される登録完了メールの件名、本文を入力します。 引用タグ例
|
| 登録完了メール(管理者宛) |
会員登録があった際、その内容が管理者宛に自動で送信される登録完了通知メールの件名、本文を入力します。 引用タグ例
|
| 承認通知メール |
会員登録設定の《管理者承認》が「管理者にて承認が必要」にチェックが入っている場合に、管理者による承認後に会員宛に自動で送信される承認通知メールの件名、本文を入力します。 引用タグ例
|
| パスワード再発行メール |
パスワード再発行の問い合わせがあった際に、会員宛に自動で送信されるパスワード再発行メールの件名、本文を入力します。 引用タグ例
|
| メールアドレス変更確認メール |
メールアドレスの変更時の本人確認のため、会員宛に自動で送信されるメールアドレス変更確認メールの件名、本文を入力します。 引用タグ例
|
| 署名 | 送信メールの最後に入る署名を入力します。 |
5
[OK]ボタンをクリックします。
2022.06.30
会員管理 - カスタム項目の設定
会員登録にカスタム項目が使用できるよう、カスタム項目の追加、編集、削除を行うことができます。
この機能の各種設定
カスタム項目を追加する
1
コントロールパネルの[設定] → [アプリケーション] → [会員管理]をクリックし、“会員管理ダイアログ”を開きます。
2
ダイアログの左側のメニューから[会員登録設定]をクリックします。
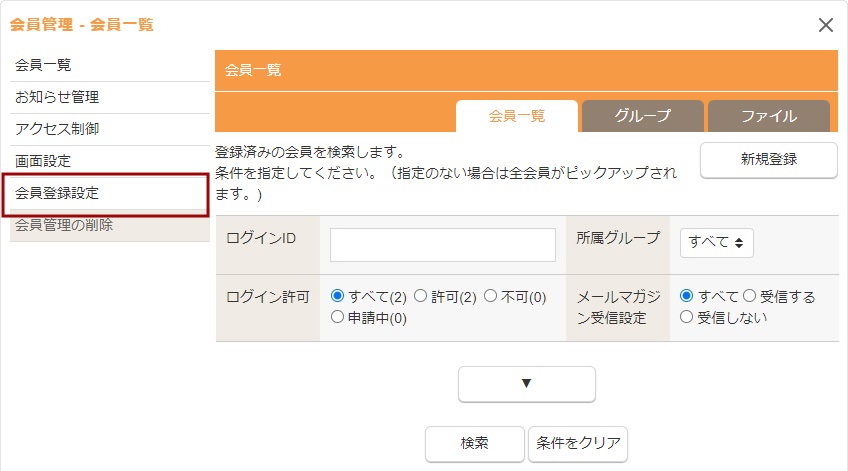
3
ダイアログの【カスタム項目】タブをクリックします。
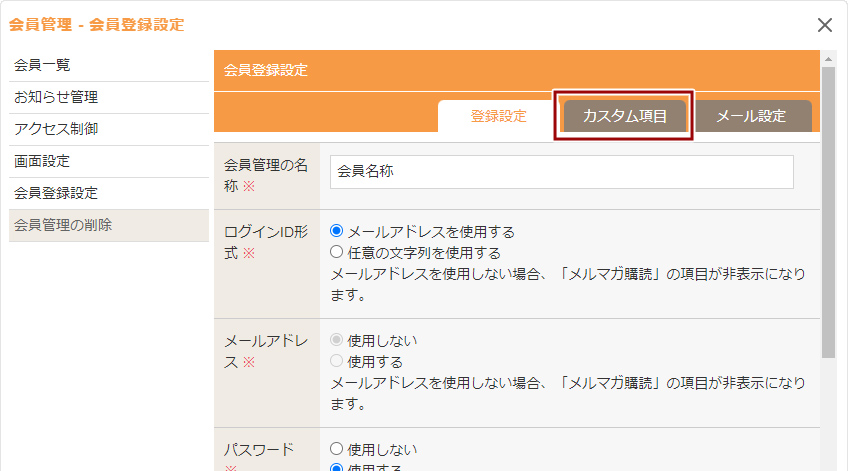
4
ダイアログの下にある[追加]ボタン をクリックします。
をクリックします。
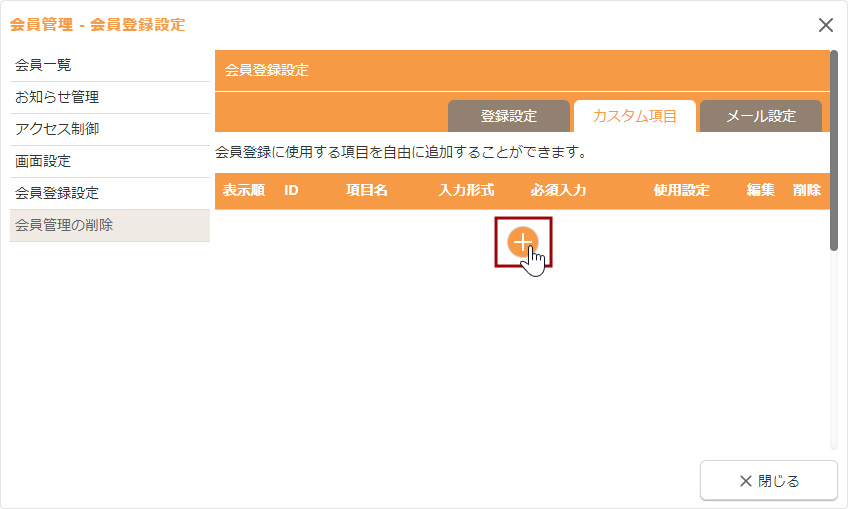
5
各必要項目を入力します。
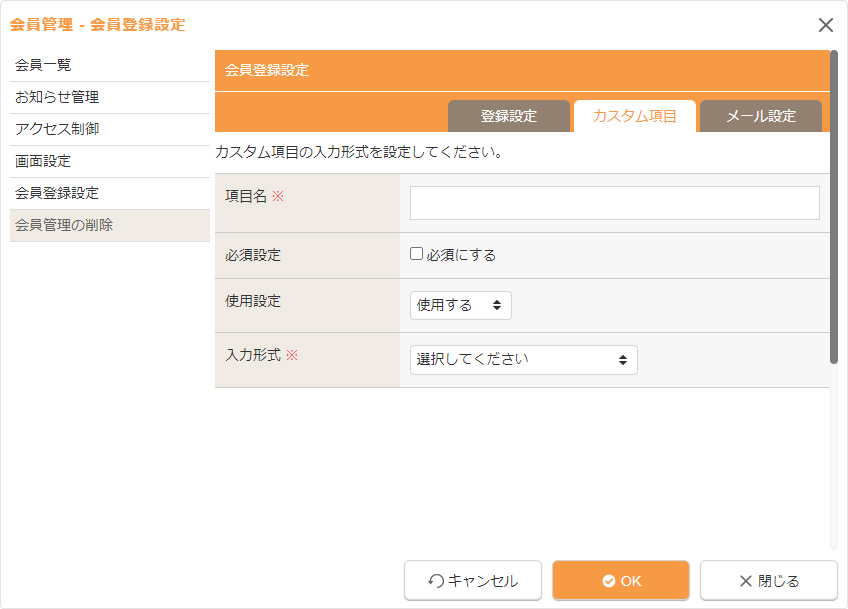
| 項目名 | カスタム項目の項目名を入力します。 |
|---|---|
| 必須設定 | その項目の入力を「必須」にするかを設定します。 「必須にする」にチェックをつけた場合は、入力内容を登録する際に、この項目に入力されているかどうかというチェックが自動的に実行さます。未入力の場合はその旨が表示され、登録されません。 |
| 使用設定 | その項目を使用するか使用しないかを設定します。 「使用する」を選択した場合は、その項目が会員登録画面に表示されます。「使用しない」を選択した場合は、その項目は会員登録画面に表示されません。 |
| 入力形式 | リストの中からそのカスタム項目の入力形式を選択します。各形式の詳しい説明は、下記の「入力形式について」を参照してください。 |
6
[OK]ボタンをクリックします。
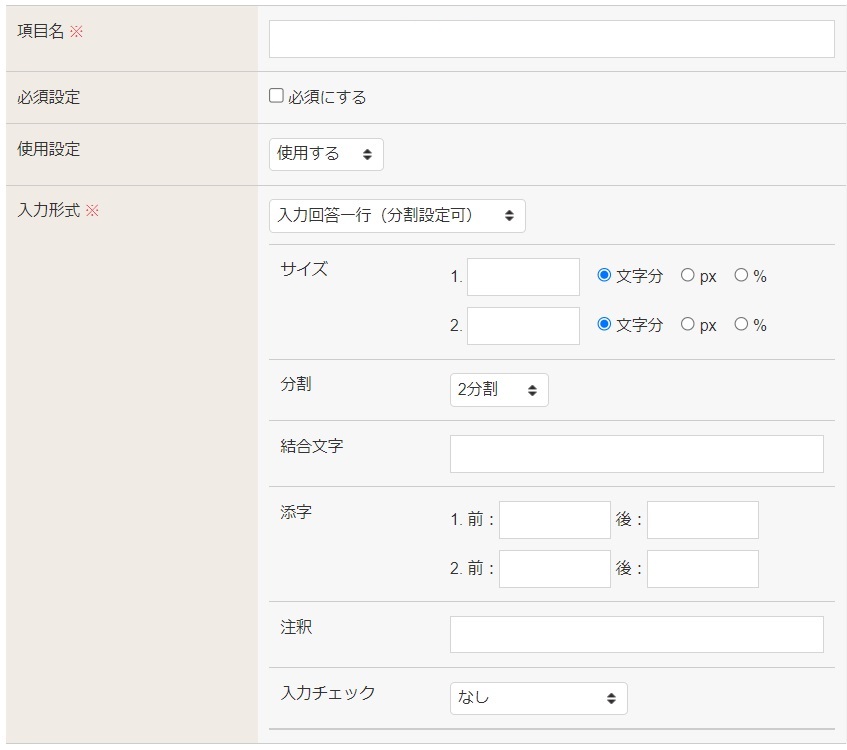
| サイズ | 入力枠の幅および単位(文字分・px・%)を設定します(入力文字数の制限ではありません)。無記入の場合は自動で作成されます。 |
|---|---|
| 分割 | 入力枠を何分割するか、分割なし、2分割、3分割のいずれかを選択します。 |
| 結合文字 | 分割入力された文字を結合する文字列を入力します。結合文字について詳しくは下記の「結合文字と添字について」を参照してください。
|
| 添字 | 入力される内容にチェックが必要な場合はリストの中から該当するものを選択します。特に必要のない場合は「なし」を選択してください。 エラーチェック
|
| 注釈 | その項目に注釈が必要な場合、ここに入力した文章が入力枠の下に添えられます。 |
| 入力チェック | 入力される内容にチェックが必要な場合はリストの中から該当するものを選択します。特に必要のない場合は「なし」を選択してください。 |
Hint
結合文字と添字について
カスタム項目の入力形式「入力回答一行(分割設定可)」に結合文字、添字を設定すると下記のように反映されます。
- 会員新規登録入力フォーム・確認画面/会員情報変更フォーム・確認画面
設定した添字・結合文字が各入力フォーム前後に表示されます。
例)3分割で前後の結合文字に「:」を設定している場合
[入力値1]:[入力値2]:[入力値3]
例)3分割で前後の結合文字に「:」を設定し添字1~3を前後設定している場合
添字1前[入力値1]添字1後:添字2前[入力値2]添字2後:添字3前[入力値3]添字3後 - 会員のCSVダウンロード・CSVアップロード
分割した文字列の前後に「`」(バッククォート)が付加された分割文字列をダウンロード時に該当カスタム項目の《結合文字》に設定されている結合文字で結合して出力されます。アップロードの際にも同様に付加する必要があります。
例)`入力値1`:`入力値2`:`入力値3`
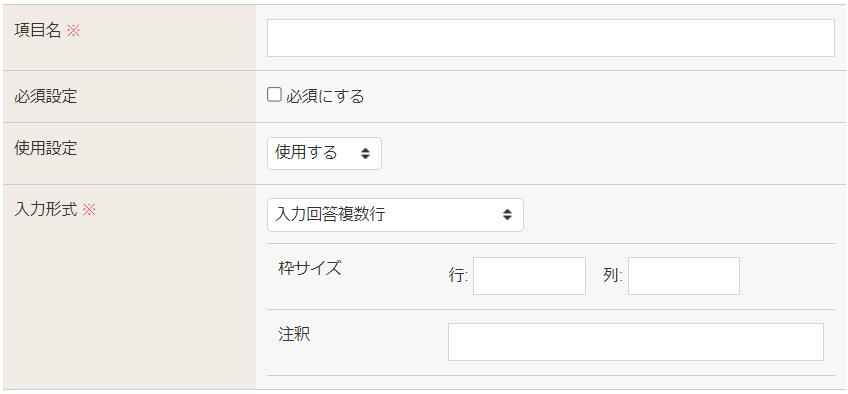
| 枠サイズ | 入力枠の行数と列(文字数)を入力します。無記入の場合は自動で作成されます。 |
|---|---|
| 注釈 | その項目に注釈が必要な場合、ここに入力した文章が入力枠の下に添えられます。 |
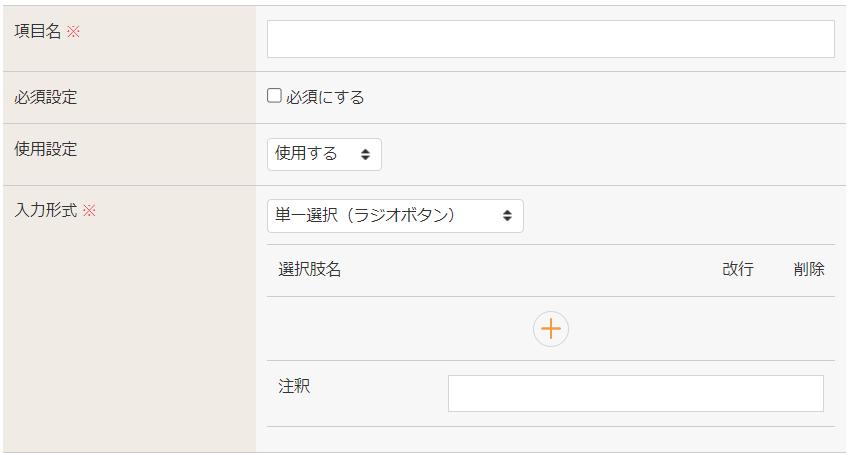
| 選択項目の設定 | 選択項目を設定します。 選択項目を追加する場合は、[追加]ボタン  をクリックし選択肢名を入力します。さらに、必要な選択肢の数だけ同様に追加します。選択項目を削除したい場合は[削除]ボタン をクリックし選択肢名を入力します。さらに、必要な選択肢の数だけ同様に追加します。選択項目を削除したい場合は[削除]ボタン をクリックします。選択項目をドラッグ&ドロップすると、選択項目の順番を入れ替えることでき、この順番が会員登録画面にも反映されます。選択項目の後ろで改行をしたい場合は、改行設定にチェックを入れてください。 をクリックします。選択項目をドラッグ&ドロップすると、選択項目の順番を入れ替えることでき、この順番が会員登録画面にも反映されます。選択項目の後ろで改行をしたい場合は、改行設定にチェックを入れてください。 |
|---|---|
| 注釈 | その項目に注釈が必要な場合、ここに入力した文章が入力枠の下に添えられます。 |
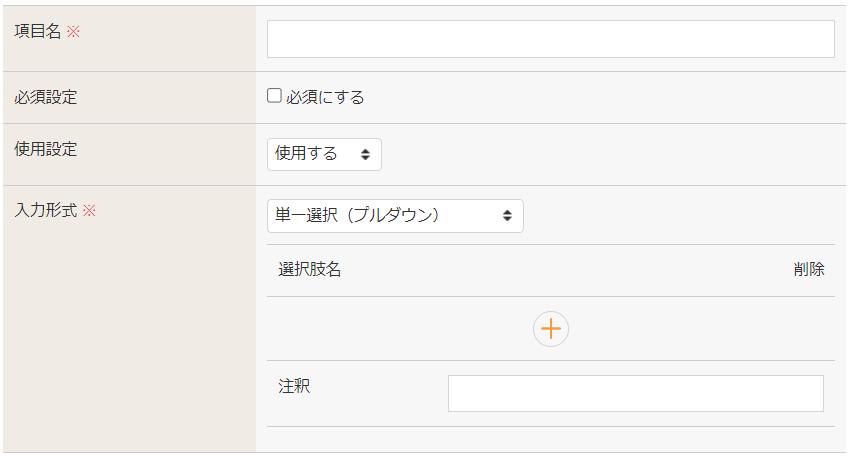
| 選択項目の設定 | 選択項目を設定します。 選択項目を追加する場合は、[追加]ボタン  をクリックし選択肢名を入力します。さらに、必要な選択肢の数だけ同様に追加します。選択項目を削除したい場合は[削除]ボタン をクリックし選択肢名を入力します。さらに、必要な選択肢の数だけ同様に追加します。選択項目を削除したい場合は[削除]ボタン をクリックします。選択項目をドラッグ&ドロップすると、選択項目の順番を入れ替えることでき、この順番が会員登録画面にも反映されます。 をクリックします。選択項目をドラッグ&ドロップすると、選択項目の順番を入れ替えることでき、この順番が会員登録画面にも反映されます。 |
|---|---|
| 注釈 | その項目に注釈が必要な場合、ここに入力した文章が入力枠の下に添えられます。 |
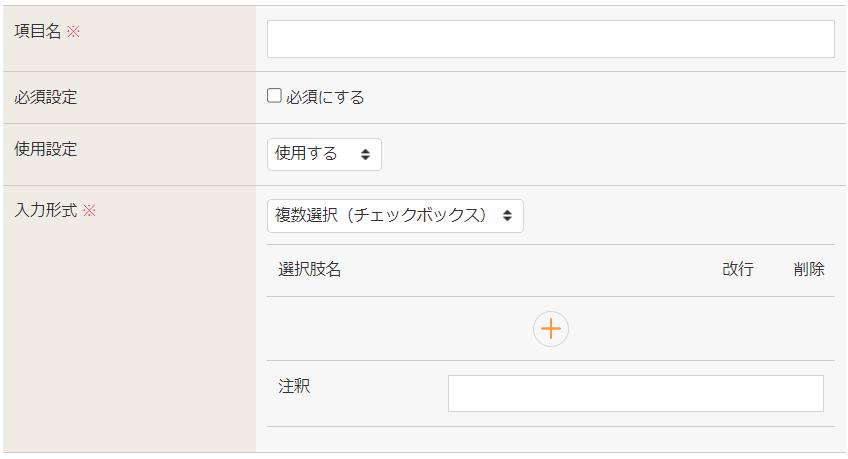
| 選択項目の設定 | 選択項目を設定します。 選択項目を追加する場合は、[追加]ボタン  をクリックし選択肢名を入力します。さらに、必要な選択肢の数だけ同様に追加します。選択項目を削除したい場合は[削除]ボタン をクリックし選択肢名を入力します。さらに、必要な選択肢の数だけ同様に追加します。選択項目を削除したい場合は[削除]ボタン をクリックします。選択項目をドラッグ&ドロップすると、選択項目の順番を入れ替えることでき、この順番が会員登録画面にも反映されます。選択項目の後ろで改行をしたい場合は、改行設定にチェックを入れてください。 をクリックします。選択項目をドラッグ&ドロップすると、選択項目の順番を入れ替えることでき、この順番が会員登録画面にも反映されます。選択項目の後ろで改行をしたい場合は、改行設定にチェックを入れてください。 |
|---|---|
| 注釈 | その項目に注釈が必要な場合、ここに入力した文章が入力枠の下に添えられます。 |
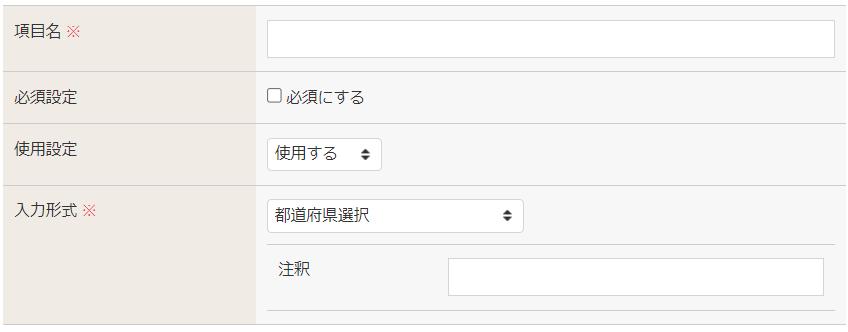
| 注釈 | その項目に注釈が必要な場合、ここに入力した文章が入力枠の下に添えられます。 |
|---|
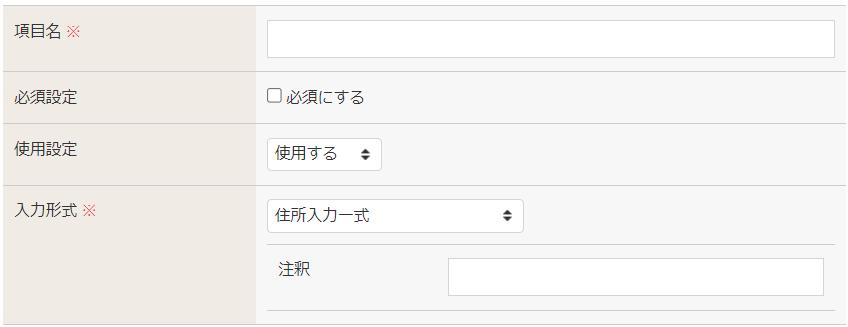
| 注釈 | その項目に注釈が必要な場合、ここに入力した文章が入力枠の下に添えられます。 |
|---|
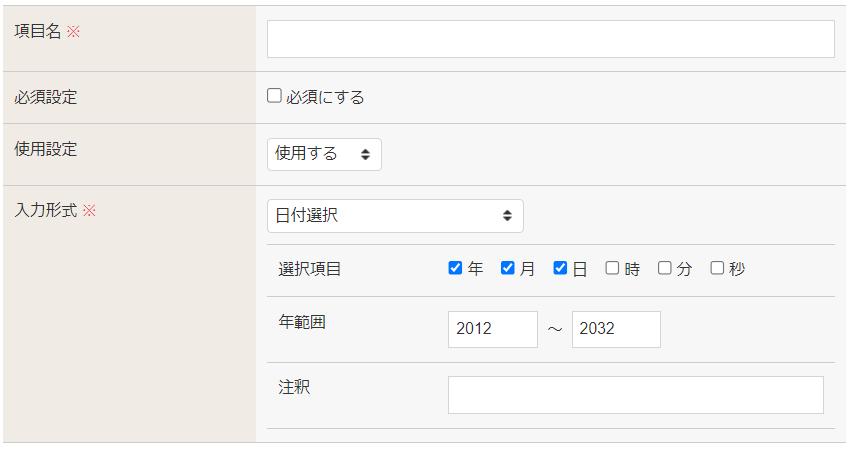
| 選択項目の設定 | 年や月など、どの項目を表示させるかをチェックして設定します。また、年のプルダウンに表示する範囲も合わせて設定します。 |
|---|---|
| 年範囲 | 年選択の範囲を設定することができます。 |
| 注釈 | その項目に注釈が必要な場合、ここに入力した文章が入力枠の下に添えられます。 |
カスタム項目を編集する
1
編集したいカスタム項目の[編集]ボタン をクリックします。
をクリックします。
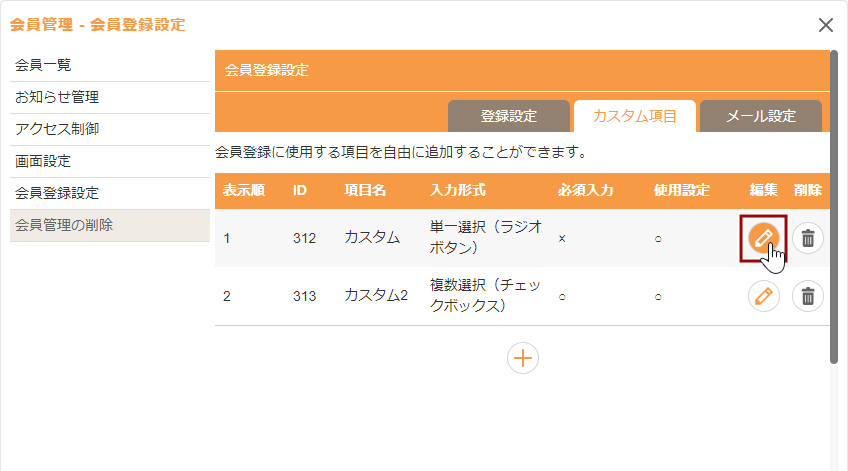
2
各項目を必要に応じて編集します。項目の内容は上記の「カスタム項目の追加」を参照してください。
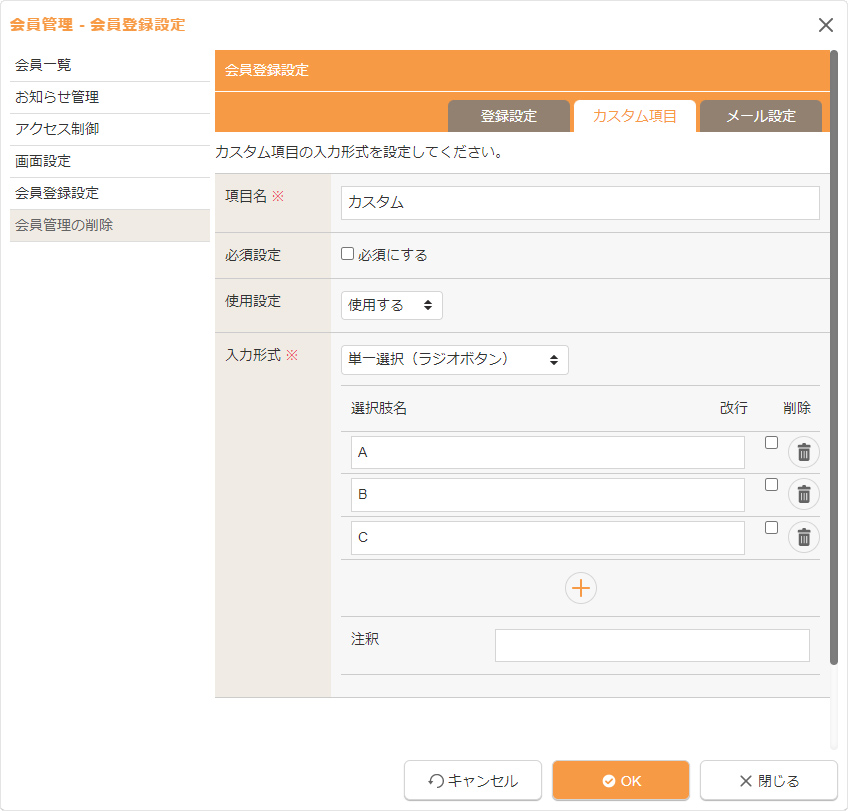
3
[OK]ボタンをクリックして完了です。
カスタム項目を並び替える
会員登録の際に表示されるカスタム項目の順番を変更したい場合は、カスタム項目をドラッグ&ドロップすると好きな位置に移動することができます。
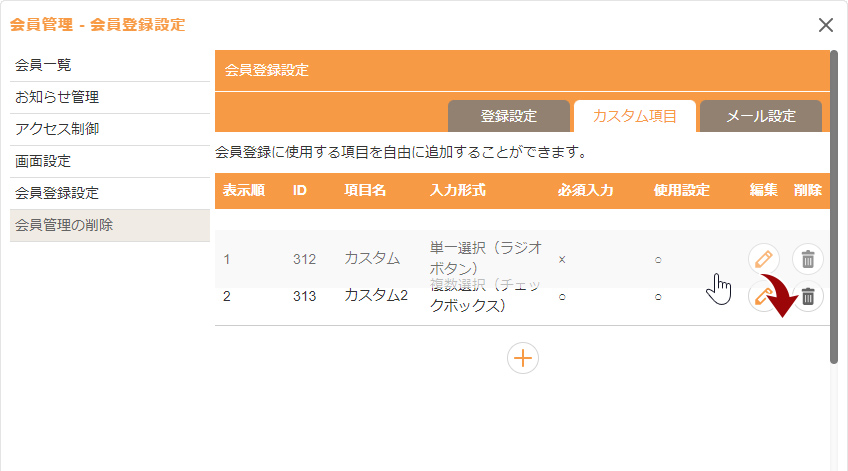
カスタム項目を削除する
1
削除したいカスタム項目の[削除]ボタン をクリックします。
をクリックします。
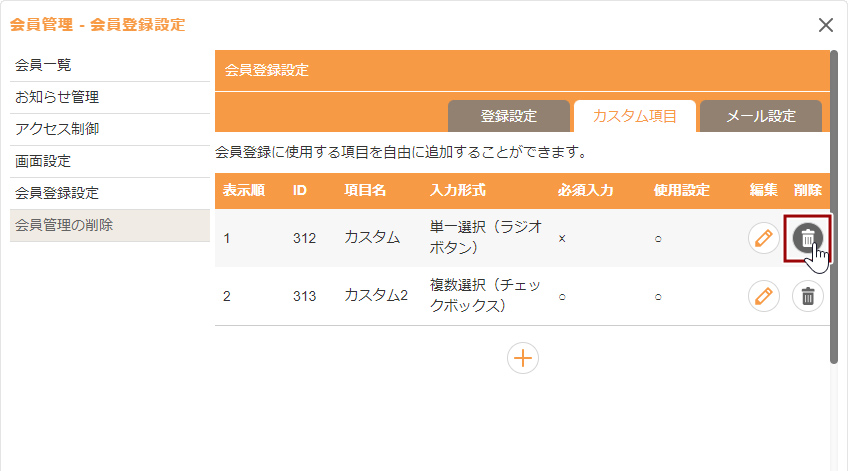
2
示されるメッセージを確認して、[OK]ボタンをクリックします。
2022.06.30
会員管理 - 会員登録設定
会員管理のログインに関する設定(ログインID・パスワード・2段階認証など)や会員登録に使用する項目、カスタム項目の設定、および各種メールの設定を行います。
会員登録に関する設定を変更する
1
コントロールパネルの[設定] → [アプリケーション] → [会員管理]をクリックし、“会員管理ダイアログ”を開きます。
2
ダイアログの左側のメニューから[会員登録設定]をクリックします。
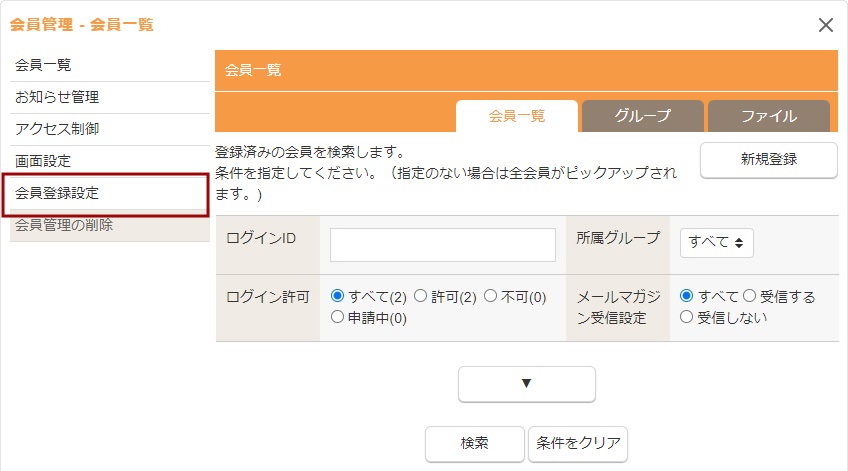
3
各項目を設定します。
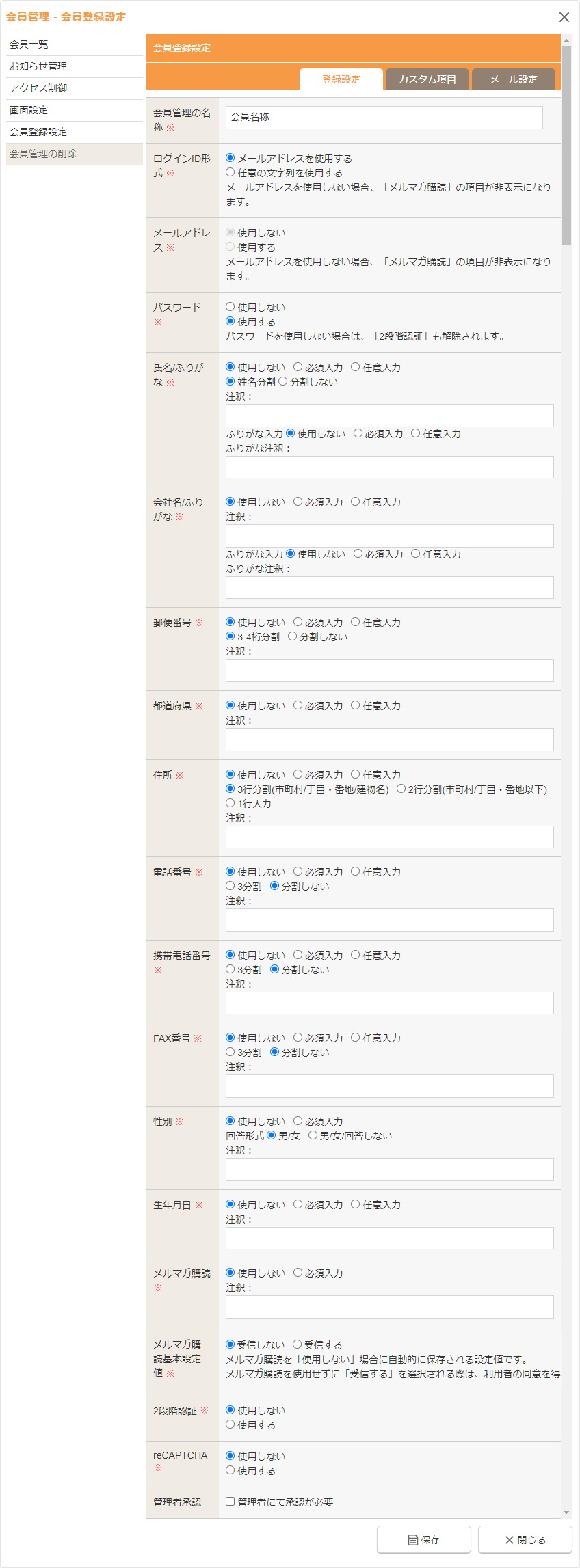
| 会員管理の名称 | 会員管理の名称を入力します。 |
|---|---|
| ログインID形式 | ログインに使用するログインIDの形式(メールアドレスを使用する/任意の文字列を使用する)を設定します。 |
| メールアドレス | メールアドレスの使用について設定します。
|
| パスワード | パスワードの使用について設定します。
|
| 氏名/ふりがな | 氏名・ふりがなの使用について、入力方法(姓名分割/分割しない)、注釈を設定します。 |
| 会社名/ふりがな | 会社名・ふりがなの使用について、注釈を設定します。 |
| 郵便番号 | 郵便番号の使用について、入力方法(3-4桁分割/分割しない)、注釈を設定します。 |
| 都道府県 | 都道府県の使用について、注釈を設定します。 |
| 住所 | 住所の使用について、入力方法(3行分割/2行分割/1行入力)、注釈を設定します。 |
| 電話番号 | 電話番号の使用について、入力方法(3分割/分割しない)、注釈を設定します。 |
| 携帯電話番号 | 携帯電話番号の使用について、入力方法(3分割/分割しない)、注釈を設定します。 |
| FAX番号 | FAX番号の使用について、入力方法(3分割/分割しない)、注釈を設定します。 |
| 性別 | 性別の使用について、回答形式(男/女/男/女/回答しない)、注釈を設定します。 |
| 生年月日 | 生年月日の使用について、注釈を設定します。 |
| メルマガ購読 | メルマガ購読の使用について、注釈を設定します。
|
| メルマガ購読基本設定値 | メルマガ購読を「使用しない」場合に会員新規登録時の《メールマガジン受信設定》の初期値を設定します。
|
| 2段階認証 | ログイン時の2段階認証の使用について設定します。
|
| reCAPTCHA | 不正な会員登録の防止のためにGoogle reCAPTCHAを使用する場合は、「使用する」にチェックを入れ、Google reCAPTCHA管理コンソールで取得したreCAPTCHA v3の「サイトキー」および「シークレットキー」を入力します。 |
| 管理者承認 | 管理者承認について設定します。
|
4
[OK]ボタンをクリックします。
スパム対策のreCAPTCHAを利用する
1
Google reCAPTCHA管理コンソール(https://www.google.com/recaptcha/admin/)にアクセスし、Googleアカウントでログインします。
2
Google reCAPTCHA管理コンソールが表示されますので、右上の[+]をクリックします。
3
新しいサイトを登録する画面の下記項目を入力・選択し[送信]をクリックします。
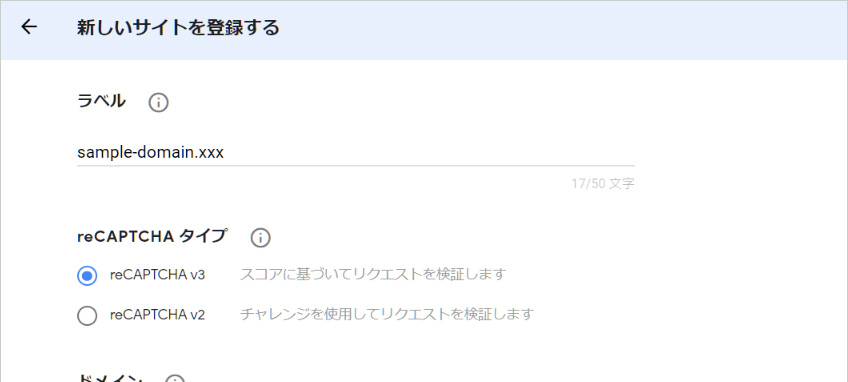
| ラベル | 任意のラベルを入力します。ラベルは、管理コンソール内でサイトがわかるようなラベルを設定しましょう。 |
|---|---|
| reCAPTCHA タイプ | 「reCAPTCHA v3」を選択します。 |
| ドメイン | ドメイン名を入力します。ここに入力したドメインと、そのサブドメインが登録対象になります。 |
| reCAPTCHA 利用条件に同意する | 利用規約を確認し、チェックします。 |
| アラートをオーナーに送信する | 設定エラーや不審なトラフィックの増加など、サイトで問題が検出された場合にアラートを受け取る場合はチェックします。 |
4
新しいサイトの登録後に表示される「サイトキー」と「シークレットキー」を控えます。
5
コントロールパネルの[設定] → [アプリケーション] → [会員管理]をクリックし、“会員管理ダイアログ”の左側のメニューから[会員登録設定]を選択します。
6
“会員管理 - 会員登録設定ダイアログ”が表示されますので、【登録設定】タブを選択します。
7
【登録設定】タブの《reCAPTCHA》の「使用する」を選択し、表示された《サイトキー》および《シークレットキー》に手順4で控えた「サイトキー」と「シークレットキー」を入力します。
8
[OK]ボタンをクリックして完了です。
Hint
reCAPTCHAのアイコン表示
reCAPTCHAを利用する設定を行うと、会員登録画面、会員情報変更画面の右下にreCAPTCHAのアイコンが表示されます。
※reCAPTCHA v3のバージョンでは、スパムであるか自動的に判断され、このアイコンが表示されているページで保護されます。
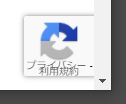
カスタム項目を設定する
会員登録にカスタム項目が使用できるよう、カスタム項目の追加、編集、削除を行うことができます。カスタム項目の設定については、下記のカスタム項目の設定の詳細を参照してください。
各種メール、メールアドレス、署名を設定する
会員登録時などに送られる各種送信メールの内容、送信メールアドレスを設定します。詳しい設定方法は下記の各種メール、メールアドレス、署名の設定の詳細を参照してください。
2022.06.30
会員管理モジュールの初期設定
会員管理を利用するためには、モジュールの初期設定を行って会員管理をインストールする必要があります。
会員管理の利用用途に応じた区分を選択し、会員登録のインストールを行います。
会員管理の利用用途について
会員管理をはじめるときには、会員管理を利用する用途を選択してインストールすることができます。会員登録の項目を設定する「会員登録設定」や画面表示を設定する「画面設定」は、選択する用途に合わせて初期設定されます。
選択する用途によって、初期設定される各種設定は下表をご確認ください。
| アクセス制限されたページへのアクセス | メールマガジンの配信 | マイページでのお知らせ配信 | EC会員エクスポート/インポート | |
|---|---|---|---|---|
| 【用途1】 メールマガジンの配信およびマイページを使用する会員を管理する(推奨) |
○ | ○ | ○ | |
| 【用途2】 EC会員と連携可能な形式で会員を管理する |
○ | ○ | ○ | ○ |
| 【用途3】 アクセス制限されたページへアクセスする会員のみ管理する |
○ | |||
| 【用途4】 メールマガジンの配信用会員を管理する |
○ | ○ |
| 【用途1】 | 【用途2】 | 【用途3】 | 【用途4】 | |
|---|---|---|---|---|
|
■登録会員設定
|
||||
| 《ログインID形式》 | メールアドレスを使用する | メールアドレスを使用する | 任意の文字列を使用する | メールアドレスを使用する |
| 《パスワード》 | 使用する | 使用する | 使用しない | 使用しない |
| その他必須項目 | 《氏名/ふりがな》=必須入力 《郵便番号》=必須入力 《都道府県》=必須入力 《住所》=必須入力 《電話番号》=必須入力 |
|||
|
■画面設定
|
||||
| 【会員登録】タブ | 《ページ設定》使用する |
《ページ設定》使用する |
《ページ設定》使用しない | 《ページ設定》使用しない |
| 【マイページ】タブ | 《ページ設定》使用する |
《ページ設定》使用する |
《ページ設定》使用しない | 《ページ設定》使用しない |
| 【会員情報変更】タブ | 《ページ設定》使用する |
《ページ設定》使用する |
《ページ設定》使用しない | 《ページ設定》使用しない |
| 【退会】タブ | 《ページ設定》使用する |
《ページ設定》使用する |
《ページ設定》使用しない | 《ページ設定》使用しない |
| 【利用規約】タブ | 《ページ設定》使用する |
《ページ設定》使用する |
《ページ設定》使用しない | 《ページ設定》使用しない |
会員管理の初期設定の流れ
STEP
01
会員管理のインストール
モジュールの初期設定を行い、会員管理をインストールします。
インストールの詳細は下記の「会員管理のインストール」を参照してください。
STEP
02
会員登録やページ表示内容の各種設定
会員登録の項目の設定、会員登録時などに送られる各種送信メールの内容や送信アドレスを設定します。
各ページに表示するページタイトルや案内文、および利用規約は自動で生成されますが、必ず各ページとも内容をよく確認し必要な箇所は変更してください。会員管理の運営と異なる表示内容が初期設定される可能性がありますので、必ず内容を確認するようにしてください。
⇒ 会員登録設定についてはこちら
⇒ カスタム項目設定についてはこちら
⇒ メール設定についてはこちら
⇒ 画面設定についてはこちら
STEP
03
ページの表示レイアウトを整える
会員管理をインストールすると、画面設定の設定に応じた各ページが自動的に作成されます。会員管理の各ページの表示レイアウトを整える場合は、レイアウトで各パーツの配置を整えます。
また、会員管理ではレイアウト用の「会員ログインボックス」のパーツが作成されますので、会員管理以外のページにこのパーツを表示する場合は、レイアウトでこのパーツを配置して整えます。
STEP
04
Hint
本番公開後の運営について
会員管理の本番公開後の会員情報の管理や、お知らせおよびメルマガ管理を使用したメールマガジンの配信については、下記を参照して運営を行ってください。
⇒ 会員一覧の確認やグループの設定についてはこちら
⇒ 会員限定ページのアクセス制限についてはこちら
⇒ 会員へのお知らせ配信(マイページ)についてはこちら
⇒ 会員へのメールマガジンの配信についてはこちら
会員管理のインストール
1
コントロールパネルの[設定] → [アプリケーション] → [会員管理]をクリックし、“会員管理ダイアログ”を開きます。
2
《会員管理の用途》を選択します。用途の詳細は、上記の「会員管理の利用用途について」を参照してください。
- 選択した用途に応じた会員登録設定、画面設定の各項目の設定値がデフォルトで登録されます。
- 各設定はインストール後に会員登録設定、画面設定で変更することができます。
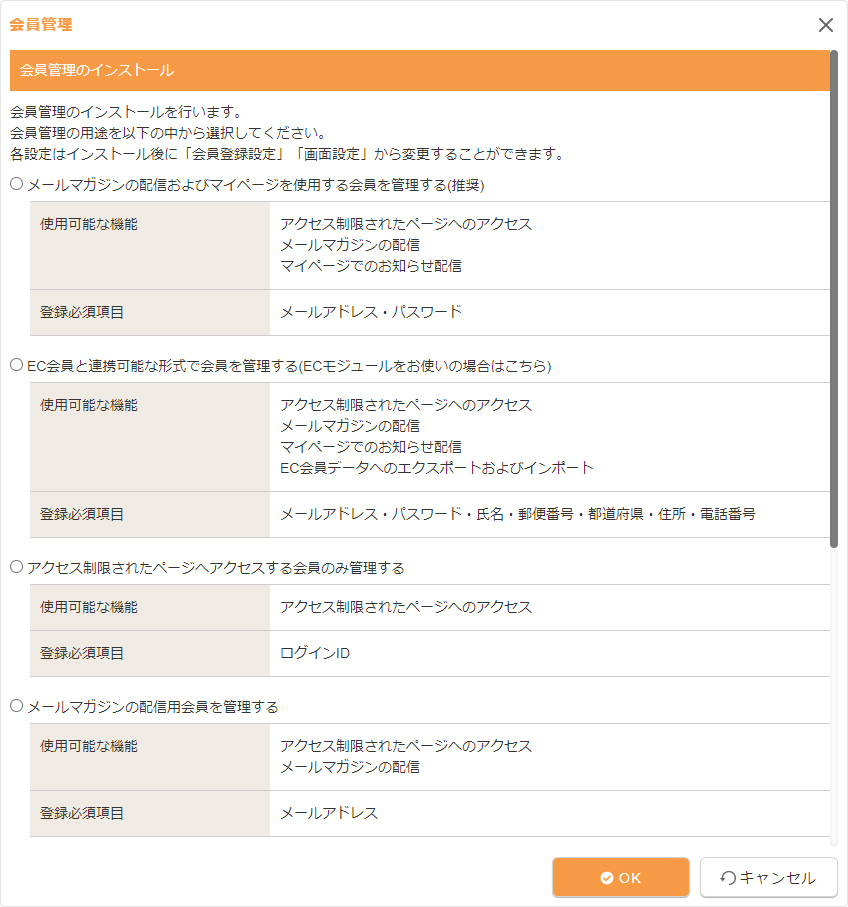
3
会員登録時に管理者による承認を必要にする場合は、《管理者にて承認が必要》にチェックをいれます。
- 「管理者にて承認が必要」にチェックを入れると、会員登録が完了しても管理者が承認するまで会員はマイページにログインできません。
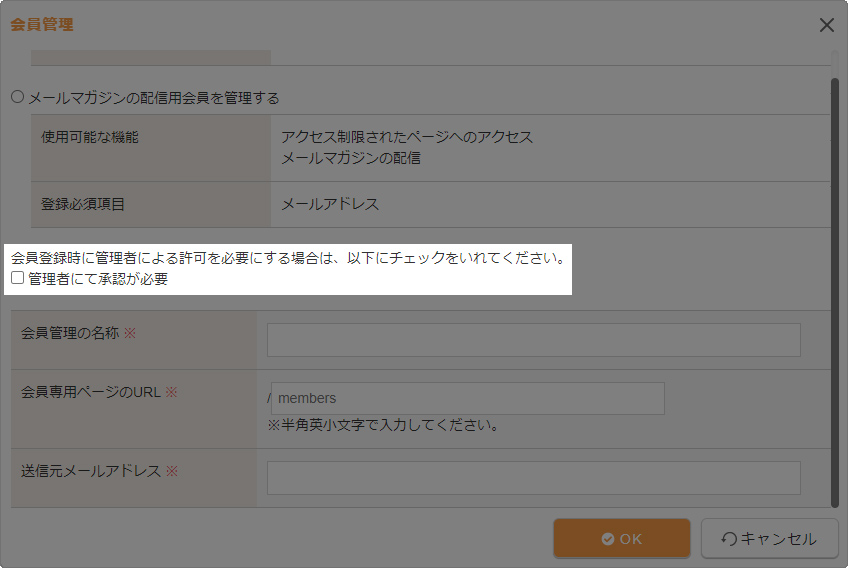
4
《会員管理の名称》《会員専用ページのURL》《送信元メールアドレス》を入力します。
- 《会員専用ページのURL》は必ずアルファベットで始まる半角英数字(記号不可)で入力してください。
- 会員管理のインストール後に《会員専用ページのURL》を変更することはできません。
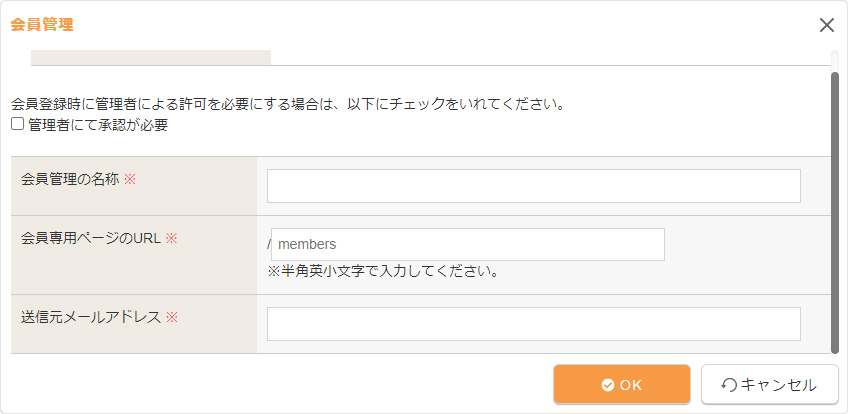
5
[OK]ボタンをクリックして完了です。
Hint
会員専用フォルダのファイルについて
会員管理のインストール後は画像素材/ファイル素材のサーバーブラウザー内に会員専用フォルダ(/members_exclusive/)が追加されます。会員以外からのアクセス・閲覧を制限するファイルはこの会員専用フォルダへアップロードしてご利用ください。
※会員グループ単位で制限をかけたい場合は、会員専用フォルダ内にフォルダを作成して閲覧許可を設定することも可能です。
会員専用フォルダのファイルを利用する
会員専用フォルダに画像やファイルをアップロードして、会員向けの専用ページを作成します。
会員向けの設定
1
コントロールパネルの[作成] → [素材] → [画像の管理]もしくは[ファイルの管理]をクリックします。
2
“サーバーブラウザー”が別ウィンドウで表示されますので、会員専用フォルダ(/members_exclusive/)をクリックし、ファイルをアップロードします。フォルダに分ける場合は、新規フォルダを作成してフォルダの中にファイルをアップロードします。
3
会員がアクセスするページ(マイページトップやアクセス制御を設定しているページ)に会員専用フォルダ内の画像やファイルを選択してページを作成します。
- 通常のページ編集の操作と同様に会員専用フォルダ内のファイルを選択してください。
- 会員向けに制御することができるタグは、リンク(aタグ > href属性)、画像(img > src属性)、動画(video/sourceタグ > src属性、videoタグ > poster属性)に対応しています。
- 編集サイト内(エディタ編集/スライド編集等を除く)や公開サイトの会員ログイン時にはアクセスできるURLに自動変換されます。
4
サイト公開します。
5
公開サイトの該当ページにアクセスし、会員でログイン後に会員専用フォルダのファイルの閲覧・アクセスができるかどうか確認します。
グループ会員向けの設定
グループ会員向けの専用ページを作成する場合は、会員専用フォルダ内にフォルダを作成し、グループに閲覧許可フォルダを設定することでグループ単位の制御をすることができます。
1
コントロールパネルの[作成] → [素材] → [画像の管理]もしくは[ファイルの管理]をクリックします。
2
“サーバーブラウザー”が別ウィンドウで表示されますので、会員専用フォルダ(/members_exclusive/)をクリックし、グループ用の新規フォルダを作成してフォルダの中にファイルをアップロードします。グループ用のフォルダ内でフォルダを分けることも可能です。
3
コントロールパネルの[設定] → [アプリケーション] → [会員管理]をクリックすると、“会員管理ダイアログ”を開きます。
4
ダイアログの左側のメニューから[会員一覧]をクリックし、【グループ】タブをクリックします。
5
設定したいグループの編集ボタンをクリックして、《閲覧許可フォルダ》項目に手順2で作成したグループ用のフォルダを選択して保存します。グループの設定については、「グループについてはこちら」のページを参照してください。
- ここで設定したフォルダ内のファイルは、対象のグループの会員のみアクセス・閲覧することができます。
- 《閲覧許可フォルダ》を設定するときは、Ctrlキーを押しながらフォルダの選択/解除を行ってください。
6
グループ会員がアクセスするページ(アクセス制御を設定しているページ)に閲覧許可フォルダに設定したフォルダ内の画像やファイルを選択してページを作成します。
- 通常のページ編集の操作と同様に会員専用フォルダ内のファイルを選択してください。
- 会員向けに制御することができるタグは、リンク(aタグ > href属性)、画像(img > src属性)、動画(video/sourceタグ > src属性、videoタグ > poster属性)に対応しています。
- 編集サイト内(エディタ編集/スライド編集等を除く)や公開サイトの会員ログイン時にはアクセスできるURLに自動変換されます。
7
サイト公開します。
8
公開サイトの該当ページにアクセスし、グループ会員でログイン後に会員専用フォルダのファイルの閲覧・アクセスができるかどうか確認します。
- 1 / 1