マニュアル
オンラインショップ - 顧客管理
オンラインショップの顧客を検索したり、モジュールから登録することができます。
また、グループを設定しておくとグループごとに購入商品の付与ポイントを設定することができます。
顧客を検索する
1
コントロールパネルの[設定] → [アプリケーション] → [オンラインショップ]をクリックし、“オンラインショップダイアログ”を表示します。
コントロールパネルの[設定] → [アプリケーション] → [オンラインショップ]をクリックし、“オンラインショップダイアログ”を表示します。
2
ダイアログの左側のメニューから[顧客管理]をクリックします。
ダイアログの左側のメニューから[顧客管理]をクリックします。
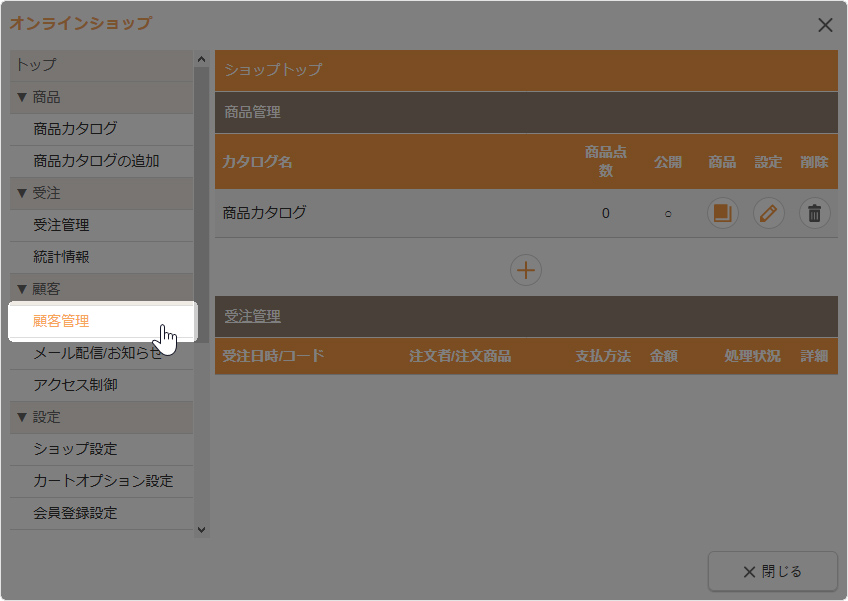
3
条件内容を指定し、下にある[検索]ボタンをクリックします。
条件内容を指定し、下にある[検索]ボタンをクリックします。
- 条件内容を何も指定しない場合は、全顧客の一覧が表示されます。
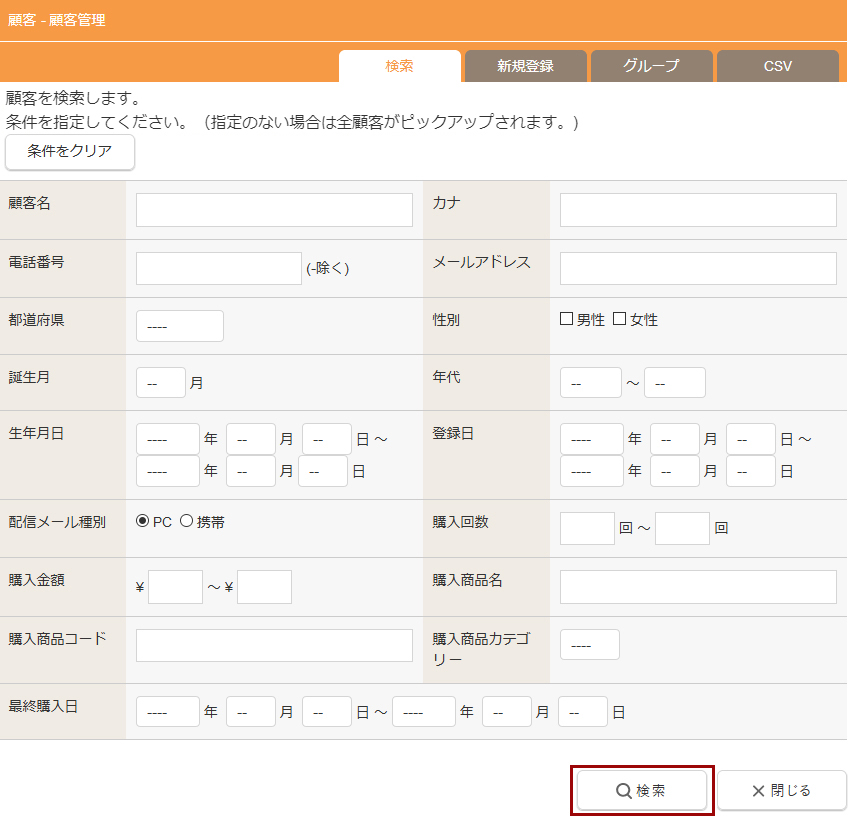
4
顧客の一覧が表示されますので、各顧客の購入状況が見たい場合は[購入]ボタン 、ポイントの変更、ポイントの履歴確認、管理をしたい場合は[POINT操作]ボタン
、ポイントの変更、ポイントの履歴確認、管理をしたい場合は[POINT操作]ボタン 、登録内容を編集したい場合は[編集]ボタン
、登録内容を編集したい場合は[編集]ボタン 、削除したい場合は[削除]ボタン
、削除したい場合は[削除]ボタン をクリックします。
をクリックします。
顧客の一覧が表示されますので、各顧客の購入状況が見たい場合は[購入]ボタン 、ポイントの変更、ポイントの履歴確認、管理をしたい場合は[POINT操作]ボタン
、ポイントの変更、ポイントの履歴確認、管理をしたい場合は[POINT操作]ボタン 、登録内容を編集したい場合は[編集]ボタン
、登録内容を編集したい場合は[編集]ボタン 、削除したい場合は[削除]ボタン
、削除したい場合は[削除]ボタン をクリックします。
をクリックします。
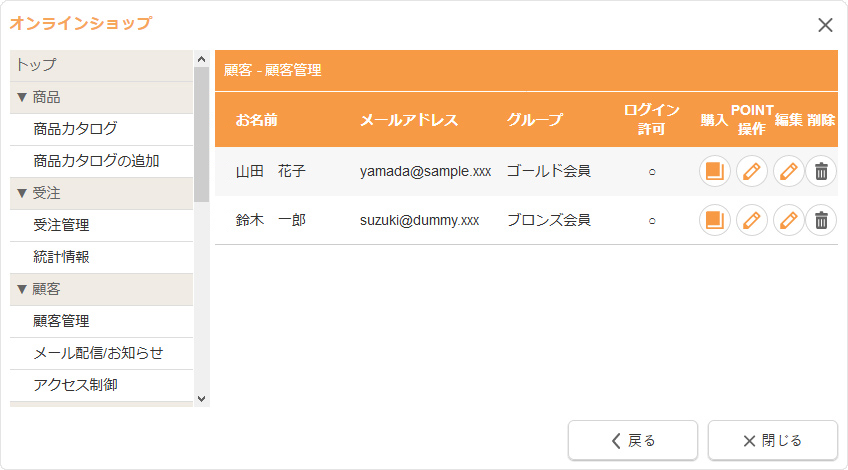
POINT操作について
- 変更するポイント ・・・ 変更するポイントを入力し、増やす場合は[+]を、減らす場合は[-]をクリックします。管理画面でポイントを変更すると、変更時を起点に「ご利用有効期限」が更新されます。
- ポイント区分 ・・・ 「変更するポイント」のポイント区分を選択します。
新規で顧客を登録する
1
コントロールパネルの[設定] → [アプリケーション] → [オンラインショップ]をクリックし、“オンラインショップダイアログ”を表示します。
コントロールパネルの[設定] → [アプリケーション] → [オンラインショップ]をクリックし、“オンラインショップダイアログ”を表示します。
2
ダイアログの左側のメニューから[顧客管理]をクリックします。
ダイアログの左側のメニューから[顧客管理]をクリックします。
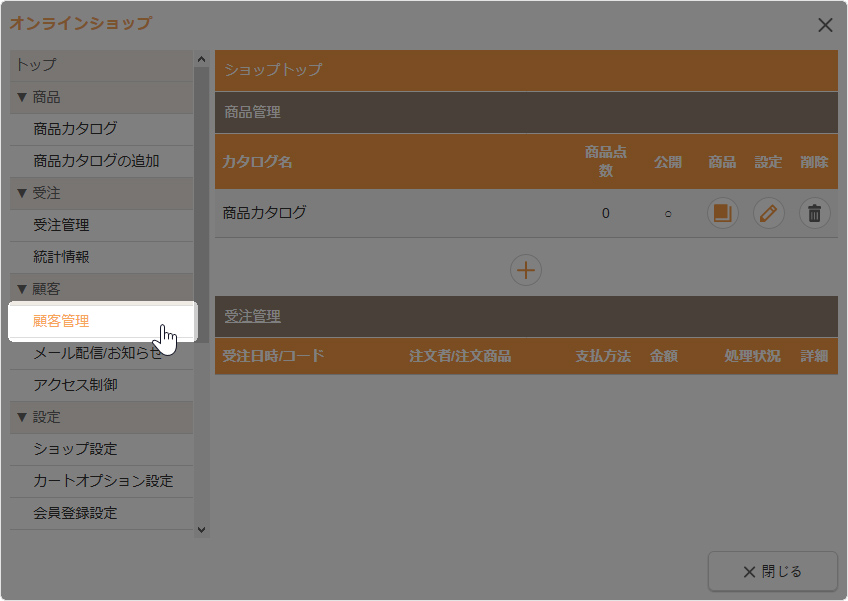
3
【新規登録】タブをクリックし、登録内容を入力します。
【新規登録】タブをクリックし、登録内容を入力します。
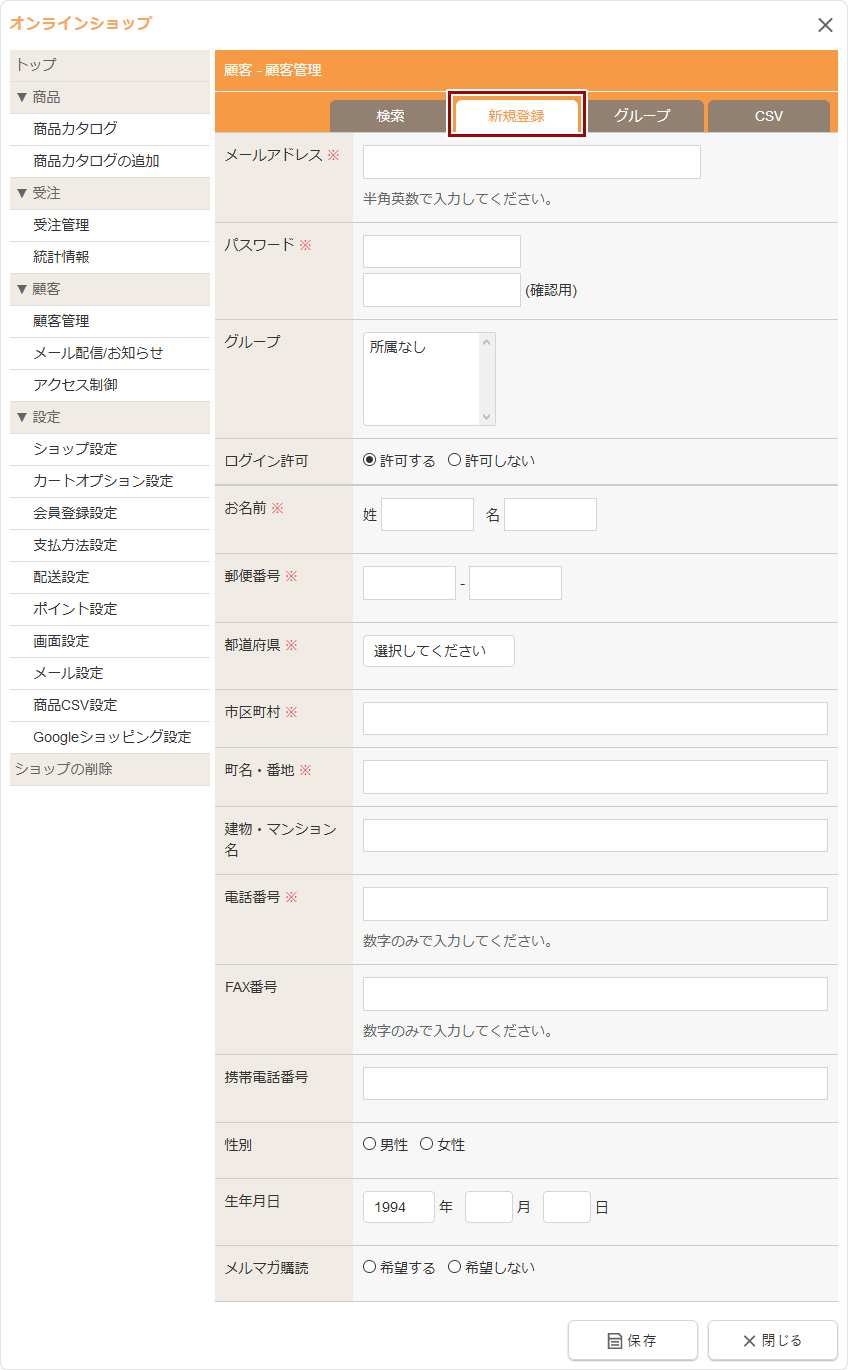
4
[保存]ボタンをクリックして完了です。
[保存]ボタンをクリックして完了です。
グループを登録する
1
コントロールパネルの[設定] → [アプリケーション] → [オンラインショップ]をクリックし、“オンラインショップダイアログ”を表示します。
コントロールパネルの[設定] → [アプリケーション] → [オンラインショップ]をクリックし、“オンラインショップダイアログ”を表示します。
2
ダイアログの左側のメニューから[顧客管理]をクリックします。
ダイアログの左側のメニューから[顧客管理]をクリックします。
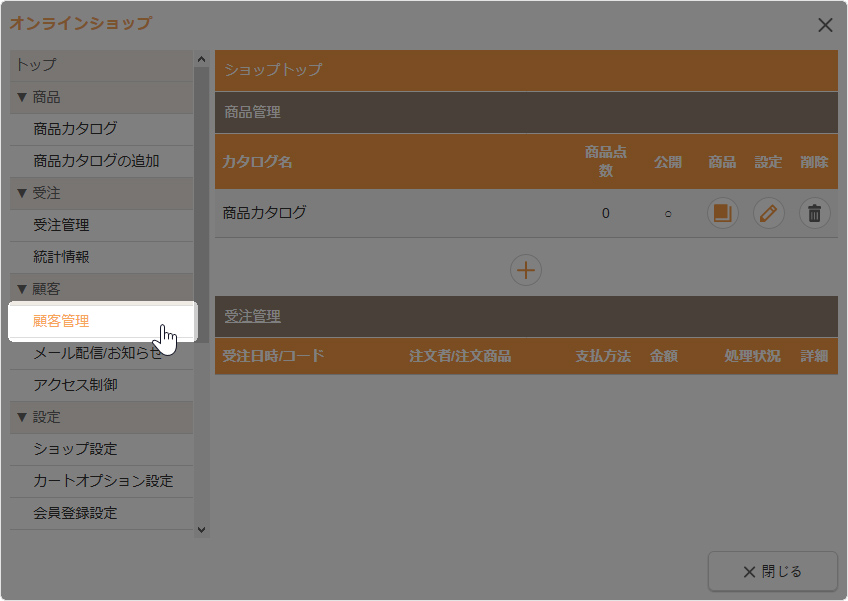
3
【グループ】タブをクリックし、グループ名を入力し[保存]ボタン をクリックします。
をクリックします。
【グループ】タブをクリックし、グループ名を入力し[保存]ボタン をクリックします。
をクリックします。
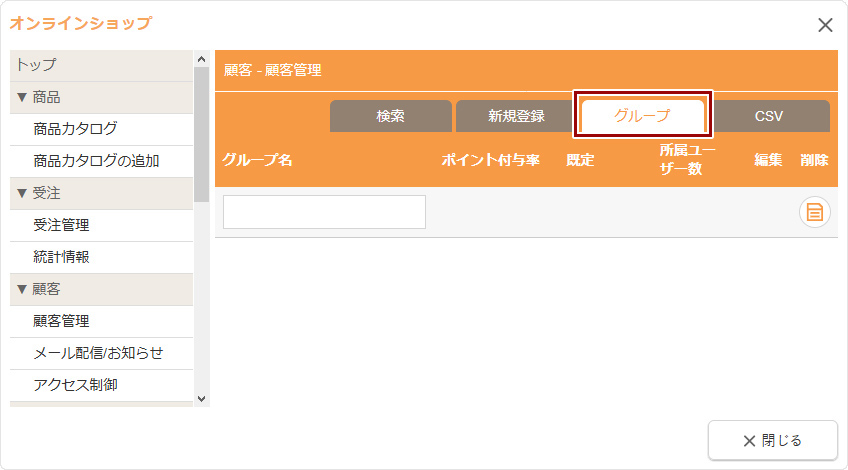
4
[編集]ボタン をクリックし、ポイント付与率を設定します。
をクリックし、ポイント付与率を設定します。
[編集]ボタン をクリックし、ポイント付与率を設定します。
をクリックし、ポイント付与率を設定します。
- 「0」と入力するとデフォルト設定になります。
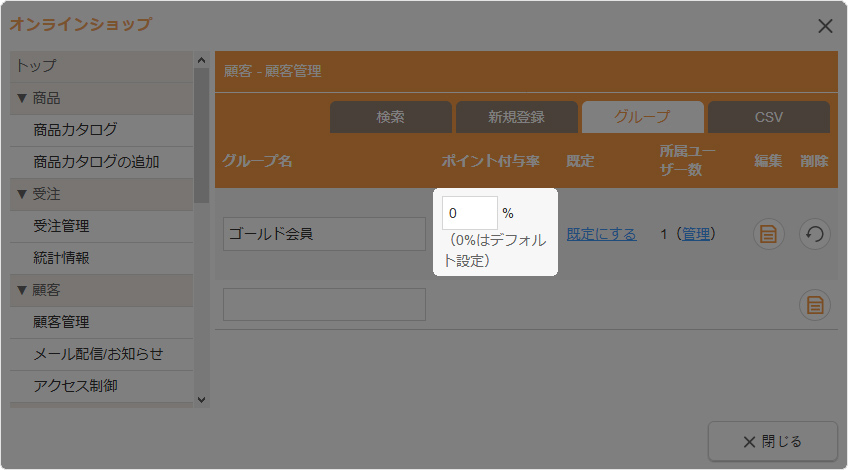
5
そのグループを既定グループ(新規で登録があった際に変更しない限りはこのグループになります。)とする場合は「既定にする」をクリックします。
そのグループを既定グループ(新規で登録があった際に変更しない限りはこのグループになります。)とする場合は「既定にする」をクリックします。
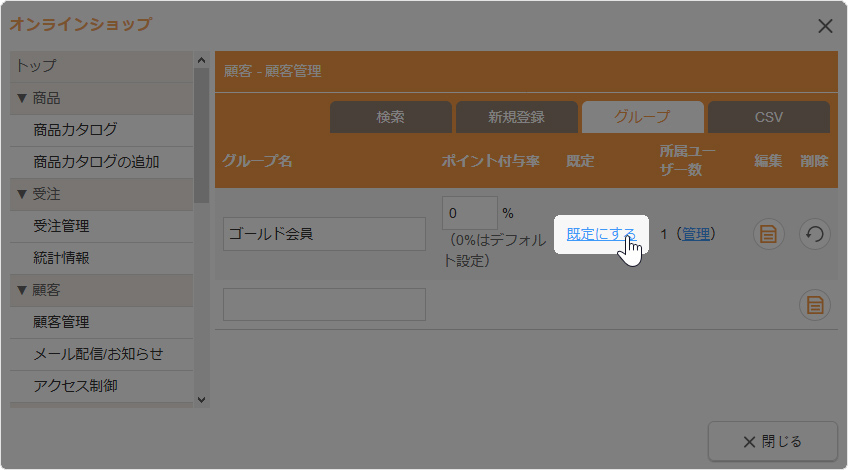
6
そのグループに所属する顧客を変更する際は所属ユーザー数の「管理」をクリックし、▲の矢印で所属させるかさせないかを設定します。
そのグループに所属する顧客を変更する際は所属ユーザー数の「管理」をクリックし、▲の矢印で所属させるかさせないかを設定します。
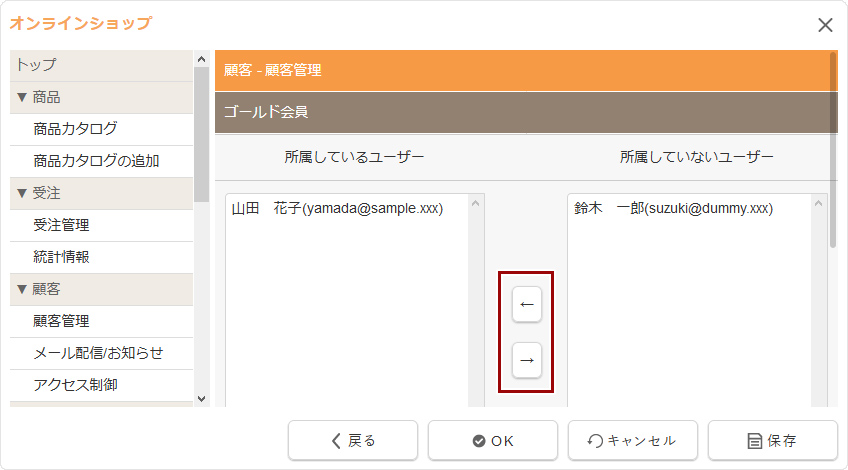
7
[OK]ボタンをクリックします。
[OK]ボタンをクリックします。
顧客データ、ポイントデータのダウンロードとアップロード
ダウンロードする
1
コントロールパネルの[設定] → [アプリケーション] → [オンラインショップ]をクリックし、“オンラインショップダイアログ”を表示します。
コントロールパネルの[設定] → [アプリケーション] → [オンラインショップ]をクリックし、“オンラインショップダイアログ”を表示します。
2
ダイアログの左側のメニューから[顧客管理]をクリックします。
ダイアログの左側のメニューから[顧客管理]をクリックします。
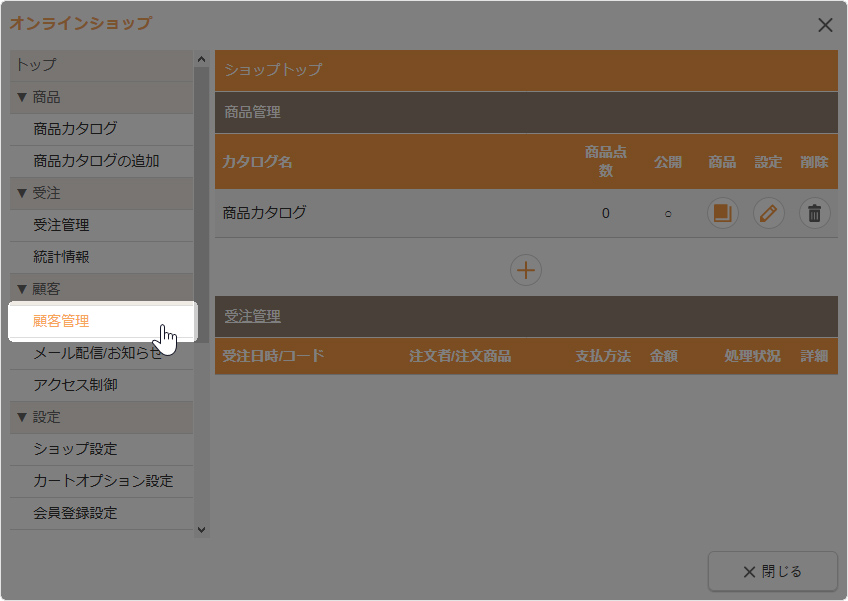
3
【CSV】タブをクリックし、顧客データをダウンロードする場合はCSVダウンロードの[ダウンロード開始]を、ポイントデータをダウンロードする場合はポイントデータCSVダウンロードの[ダウンロード開始]をクリックしご利用のパソコンに保存します。
【CSV】タブをクリックし、顧客データをダウンロードする場合はCSVダウンロードの[ダウンロード開始]を、ポイントデータをダウンロードする場合はポイントデータCSVダウンロードの[ダウンロード開始]をクリックしご利用のパソコンに保存します。

アップロードする
1
使用するCSVファイルはあらかじめ上記の方法でダウンロードをし、内容を変更しておきます。
使用するCSVファイルはあらかじめ上記の方法でダウンロードをし、内容を変更しておきます。
2
コントロールパネルの[設定] → [アプリケーション] → [オンラインショップ]をクリックし、“オンラインショップダイアログ”を表示します。
コントロールパネルの[設定] → [アプリケーション] → [オンラインショップ]をクリックし、“オンラインショップダイアログ”を表示します。
3
ダイアログの左側のメニューから[顧客管理]をクリックします。
ダイアログの左側のメニューから[顧客管理]をクリックします。
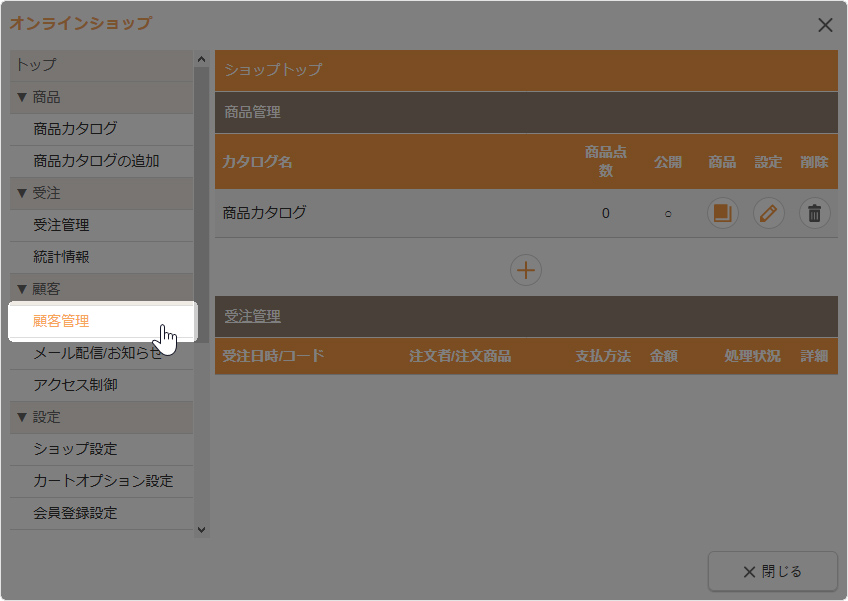
4
【CSV】タブをクリックし、顧客データをアップロードする場合はCSVアップロードの[参照]ボタンまたは[ファイルを選択]ボタンを、ポイントデータをアップロードする場合はポイントデータCSVアップロードの[参照]ボタンまたは[ファイルを選択]ボタンをクリックしご利用のパソコンから作成したCSVファイルを選択して、[アップロード]をクリックします。
【CSV】タブをクリックし、顧客データをアップロードする場合はCSVアップロードの[参照]ボタンまたは[ファイルを選択]ボタンを、ポイントデータをアップロードする場合はポイントデータCSVアップロードの[参照]ボタンまたは[ファイルを選択]ボタンをクリックしご利用のパソコンから作成したCSVファイルを選択して、[アップロード]をクリックします。
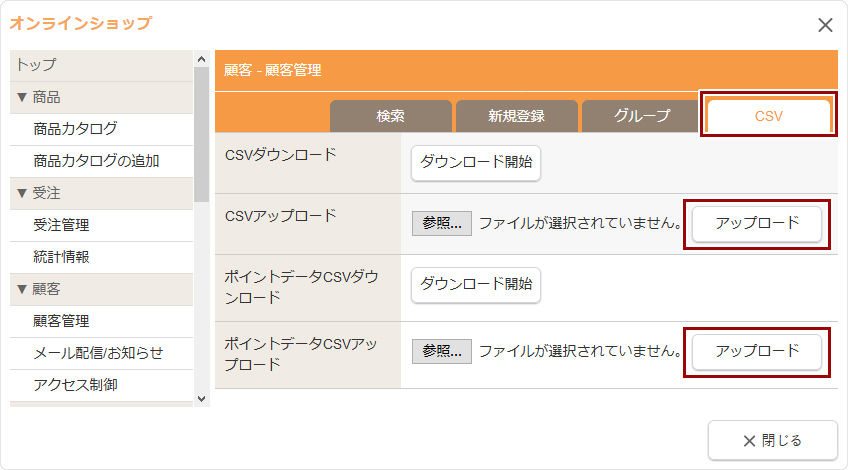
- ポイントデータCSVには「ポイント利用有効期限」は含まれないため、アップロードを行っても利用有効期限は更新されません。
パスワードについて
顧客データのCSVファイルの「crypted_pass」には、パスワード暗号化状態を判断するフラグ(1:暗号化済み 0:未暗号化)が出力されます。CSVアップロードによりパスワードの変更や顧客データの新規登録を行う際には、CSVファイルの該当項目の値を下記の通り設定の上、アップロードを行ってください。
- パスワードを変更する場合または顧客データを新規登録する場合
「cus_password」に未暗号化のパスワードを入力し、「crypted_pass」は「0」を入力します。 - パスワードを変更しない場合
「cus_password」は暗号化済みのまま変更せず、「crypted_pass」は「1」を入力します。
CSVファイルの項目一覧
顧客データのCSVファイルの項目一覧です。
- [会員登録設定]の設定項目によって、出力される項目は異なりますので、ダウンロードしたCSVファイルを元に該当する項目をご確認ください。
| 項目名 | ダイアログでの項目名 | アップロード値の項目説明 | 入力例 |
|---|---|---|---|
| cus_id | (顧客ID) | 数値(必須) | 12345 |
| cus_login_id | ログインID | 文字列(必須) ※ログインIDはメールアドレスが使用されます。 | sample@domain.com |
| cus_password | パスワード | 文字列(必須) ※上記「パスワードについて」参照ください。 | |
| cus_mail | メールアドレス | 文字列(必須) | sample@domain.com |
| cus_mobilemail | (該当なし) | ||
| cus_login_flag | ログイン許可 | 数値 1=許可する、0/空=許可しない | 1 |
| cus_add_date | (登録日時) | 日時 | 2025/3/13 15:00:00 |
| cus_module_id | (登録モジュールID) | 文字列 user=新規登録から、cart=カートから | user |
| cus_sess_id | (該当なし) | ||
| add_date | (登録日時) | 日時 | 2025/3/13 15:00:00 |
| user_addr1 | 市区町村 | 文字列 ※会員登録の住所の設定によってダイアログの項目名は異なります。 | 千代田区●●町 |
| user_addr2 | 町名・番地 | 文字列 ※会員登録の住所の設定によって設定有無・ダイアログの項目名は異なります。 | 1-2-3 |
| user_addr3 | 建物・マンション名 | 文字列 ※会員登録の住所の設定によって設定有無・ダイアログの項目名は異なります。 | サンプルビル1F |
| user_birthday | 生年月日 | 日付 | 1980/1/1 |
| user_cfuri | 会社名・部署ふりがな | 文字列 | かぶしきがいしゃさんぷる |
| user_cname | 会社名・部署 | 文字列 | 株式会社サンプル |
| user_dm | メルマガ購読 | 数値 1=希望する、0/空=希望しない | 1 |
| user_fax | FAX番号 | 文字列 | 03-0001-0001 |
| user_fax1 | FAX番号1 | 文字列 | 03 |
| user_fax2 | FAX番号2 | 文字列 | 0001 |
| user_fax3 | FAX番号3 | 文字列 | 0001 |
| user_furi | お名前ふりがな | 文字列 | やまだ たろう |
| user_furi_first | お名前ふりがな(名) | 文字列 | たろう |
| user_furi_last | お名前ふりがな(姓) | 文字列 | やまだ |
| user_mail | メールアドレス | 文字列 | |
| user_mail_confirm | メールアドレス(確認用) | 文字列 | |
| user_mobile | 携帯電話番号 | 文字列 | 090-0001-0001 |
| user_mobile1 | 携帯電話番号1 | 文字列 | 090 |
| user_mobile2 | 携帯電話番号2 | 文字列 | 0001 |
| user_mobile3 | 携帯電話番号3 | 文字列 | 0001 |
| user_name | お名前 | 文字列 | 山田 太郎 |
| user_name_first | お名前(名) | 文字列 | 太郎 |
| user_name_last | お名前(姓) | 文字列 | 山田 |
| user_pref | 都道府県 | 文字列 | 東京都 |
| user_sex | 性別 | 文字列 男性 、女性 | 男性 |
| user_tel | 電話番号 | 文字列 | 03-0001-0001 |
| user_tel1 | 電話番号1 | 文字列 | 03 |
| user_tel2 | 電話番号2 | 文字列 | 0001 |
| user_tel3 | 電話番号3 | 文字列 | 0001 |
| user_user1 | 任意項目1 | 文字列 | |
| user_user2 | 任意項目2 | 文字列 | |
| user_user3 | 任意項目3 | 文字列 | |
| user_user_regist | (ユーザー登録区分) | 数値 1=ユーザー登録、0/空=管理者登録 | |
| user_zip | 郵便番号 | 文字列 | 100-0000 |
| user_zip1 | 郵便番号1 | 文字列 | 100 |
| user_zip2 | 郵便番号2 | 文字列 | 0000 |
| group | グループ | 文字列 ※グループIDを半角スペースで複数設定可能 | 1 2 |
| crypted_pass | (パスワード暗号化状態判断フラグ) | 数値(必須) 1=暗号化済み、0=未暗号化 ※上記「パスワードについて」参照ください。 |





