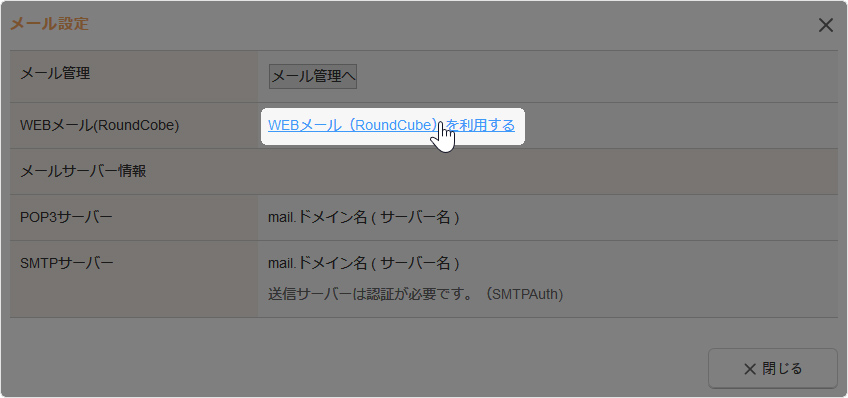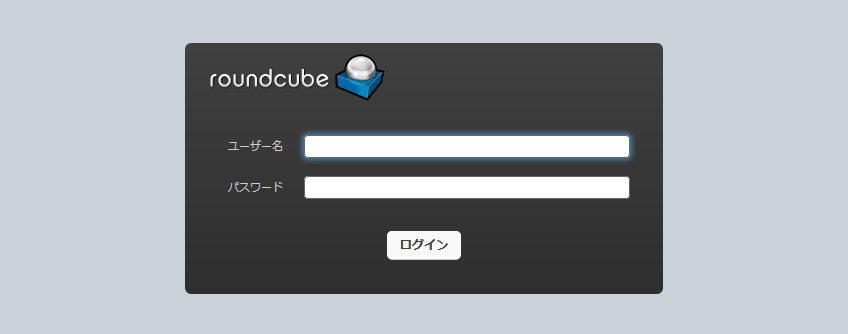マニュアル
メール設定
有料プランで当CMS付属メールサーバーをご契約の場合は、コントロールパネルからメールサーバーの管理画面にアクセスすることができます。
- 2024年7月31日にCMS付属メールサーバーの新規受付は終了いたしました。
- 2025年6月1日にWEBメールの提供終了とIMAP接続の停止をいたしました。メールの送受信につきましては、メールソフトのPOPにて受信設定の上ご利用ください。
- 外部メールサービスをご契約の場合は、送信サーバーをご契約の外部メールサーバーへご変更ください。
メールを設定する
1
コントロールパネルの[管理] → [システム] → [メール設定]を選択します。
2
“メール設定ダイアログ”が表示されますので、[メール管理へ]ボタンをクリックしてください。
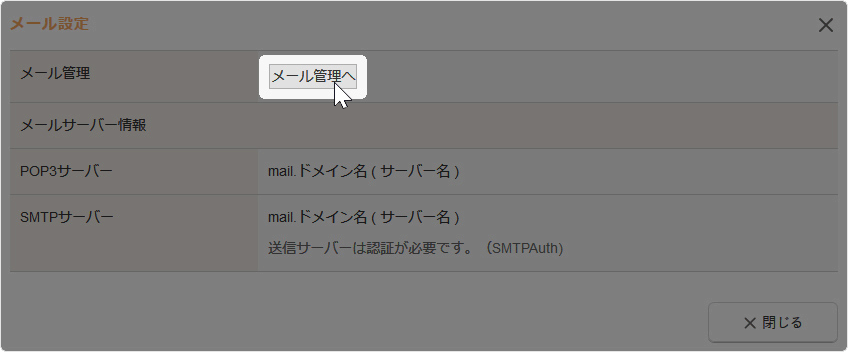
3
ブラウザが立ち上がり、メールサーバーの管理画面が開きます。
WEBメール(RoundCube)を利用する:非表示
システムからのメールの送信サーバーを確認する
システムからメール送信する際の送信サーバー(SMTPサーバー)を確認することができます。
メールフォームの投稿時のメールやオンラインショップの購入時のメールなど、システムから送信されるメールが受信拒否される場合は、送信元メールアドレスのドメインのDNS情報にSPFレコードが設定されているかどうかご確認ください。
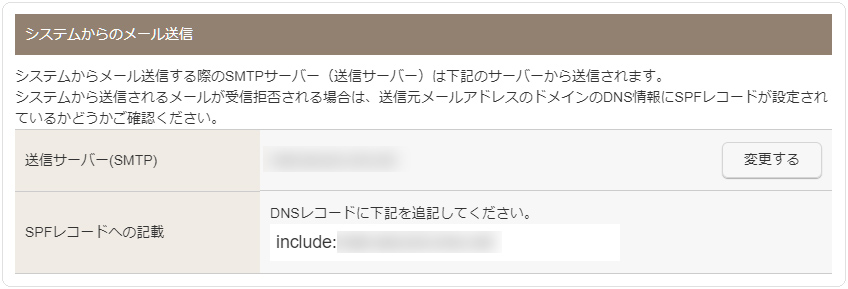
| 送信サーバー(SMTP) |
送信サーバー名が表示されます。[変更する]ボタンから送信サーバーを変更することができます。 |
|---|---|
| SPFレコードへの記載 |
DNSレコードに追記するSPFレコード「include:~」が表示されます。SPFレコードが未設定の場合は、「SPFレコード記述例」を参考に送信元メールアドレスのドメインのDNS情報にSPFレコードを設定してください。 SPFレコード記述例
※ドメイン名の箇所には送信元メールアドレスに使用するドメインをご入力ください。 |
Hint
SPFレコードについて
SPFレコードはメールの送信ドメイン認証のひとつで、送信元メールアドレスのドメインを認証することでIPアドレス・ドメインの身元を確認することができ、電子メールの送信元を偽る「なりすまし」対策として設定されます。
- DNS情報に設定できるTXTレコード自体は複数行記述可能ですが、SPFレコードは1行のみ設定が可能です。SPFレコードが複数ある場合は、1行のみが適用されますのでご注意ください。
- "TXT値"の値として挿入できる文字数は255文字以内です。255文字以上の場合は下記を参考に設定を行ってください。
(例)@ IN TXT "255文字以内" "255文字以内" - SMTPサーバーは、メールサーバーの利用状況によって異なります。
送信元メールアドレスの確認方法
| メールフォームの場合 |
“メールフォーム設定ダイアログ”の【全般設定】タブの《送信元メールアドレス》の設定によって異なります。
|
|---|---|
| オンラインショップの場合 | “オンラインショップ - メール設定ダイアログ”の《メールアドレス》に設定されているメールアドレス |
| 会員管理の場合 | “会員管理 - 会員登録設定ダイアログ”の【メール設定】タブの《送信元メールアドレス》のメールアドレス |
| その他の場合 | “サイト設定ダイアログ”の《代表メールアドレス》のメールアドレス |
システムからのメールの送信サーバーを変更する
システムからメール送信する際の送信サーバー(SMTPサーバー)を変更することができます。
外部メールサーバーを使用する場合は、送信サーバーを外部メールサーバーに変更してご利用ください。
- 送信サーバーの変更に必要な情報は、外部メールサーバー管理会社へご確認ください。
- ご利用のメールサーバーによってはSMTP接続に対応できない場合がございます。
1
コントロールパネルの[管理] → [システム] → [メールの設定]をクリックすると、“メール設定ダイアログ”が表示されます。
2
「システムからのメール送信」に表示される《送信サーバー(SMTP)》を変更する場合は[変更する]ボタンをクリックします。
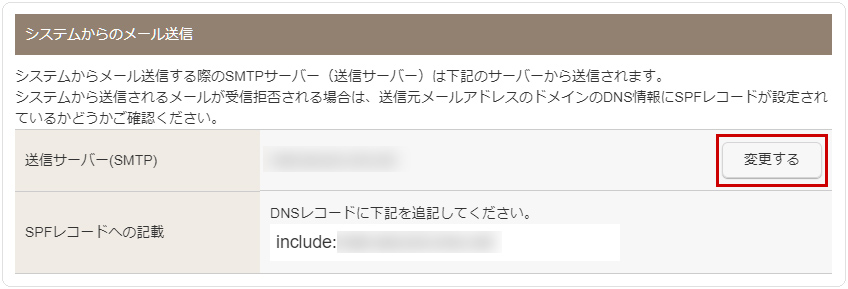
3
外部メールサーバーに変更する場合は《送信サーバー(SMTP)区分》の「外部SMTPサーバー」を選択します。
- CMS標準SMTPサーバーに変更する場合は「CMS標準SMTPサーバー」を選択し、[保存]ボタンをクリックして手順5に進みます。
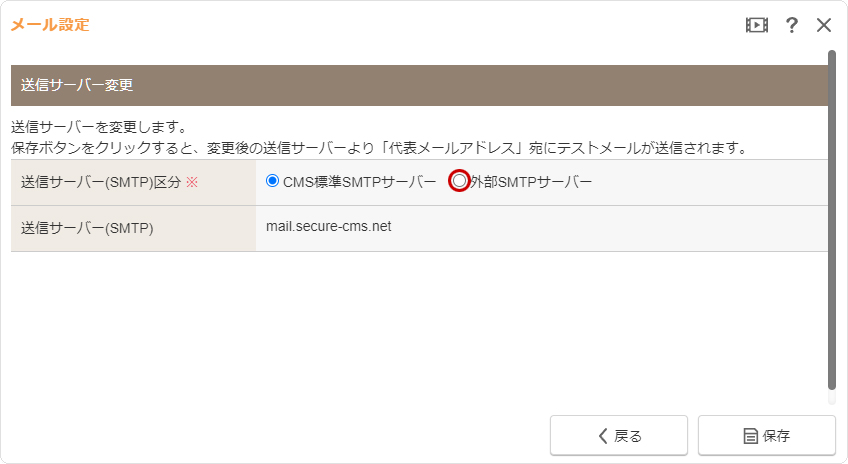
4
外部SMTPサーバーの各項目を入力して[保存]ボタンをクリックします。設定内容に不備がない場合は、変更後の送信サーバーより“サイト設定ダイアログ”の《代表メールアドレス》宛にテストメールが送信されます。
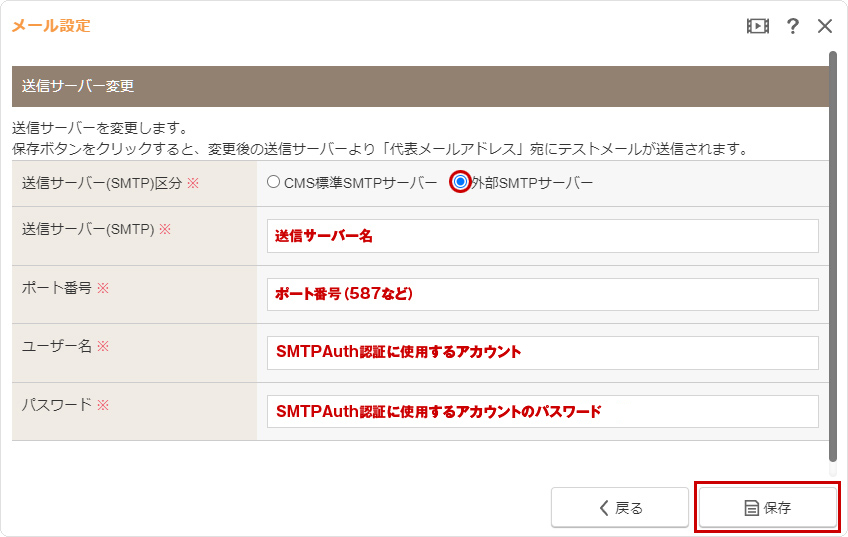
| 送信サーバー(SMTP)区分 |
変更する送信サーバーの区分を選択します。
|
|---|---|
| 送信サーバー(SMTP) | 外部メールサーバーで指定されているメールソフト設定時の送信サーバー名(SMTPサーバー名)を入力します。 |
| ポート番号 | 外部メールサーバーで指定されているポート番号を入力します。(例:587など) |
| ユーザー名 | SMTPAuth認証に使用するアカウント(ユーザー名)を入力します。 |
| パスワード | SMTPAuth認証に使用するアカウントのパスワードを入力します。 |
5
表示されたメッセージの[OK]ボタンをクリックし、《代表メールアドレス》宛にテストメールが届いているかどうか確認します。
- 2024年7月31日にCMS付属メールサーバーの新規受付は終了いたしました。
- 2025年6月1日にWEBメールの提供終了とIMAP接続の停止をいたしました。メールの送受信につきましては、メールソフトのPOPにて受信設定の上ご利用ください。
- 外部メールサービスをご契約の場合は、送信サーバーをご契約の外部メールサーバーへご変更ください。
メールアドレスの作成・メールソフトの設定
メールアドレスの作成とメールサーバーの簡単な仕様、主なメールソフトの設定については、下記をご確認ください。
⇒ メールアドレスの作成方法についてはこちら
⇒ メールソフトの設定に必要な情報についてはこちら
⇒ メールソフトの設定を通常接続から暗号化接続への変更方法についてはこちら
主なメールソフトの設定方法
⇒ Office Outlook 2016の設定方法はこちら
⇒ Becky! Internet Mailの設定方法はこちら
⇒ Windows10 メールアプリの設定方法はこちら
⇒ Thunderbirdの設定方法はこちら
⇒ Office Outlook 2010の設定方法はこちら