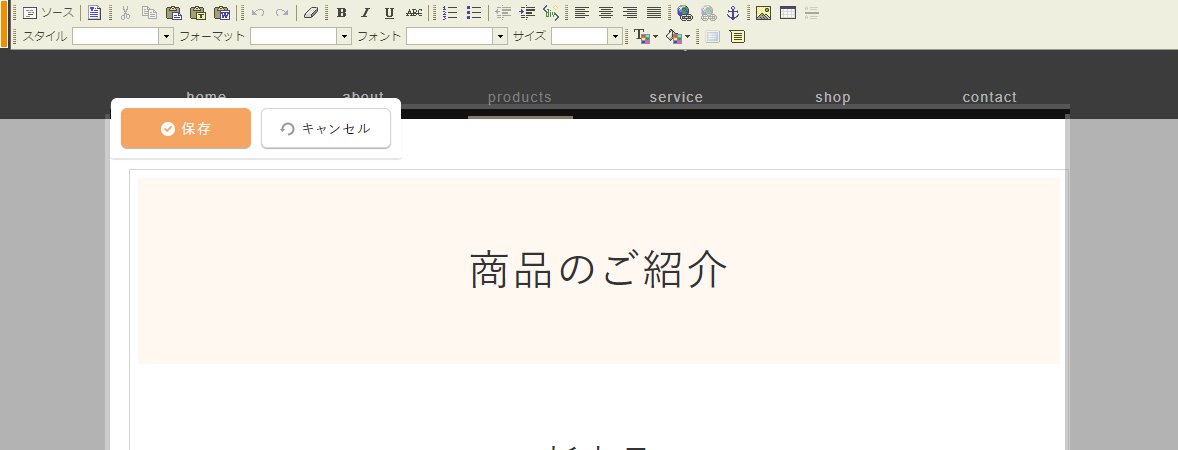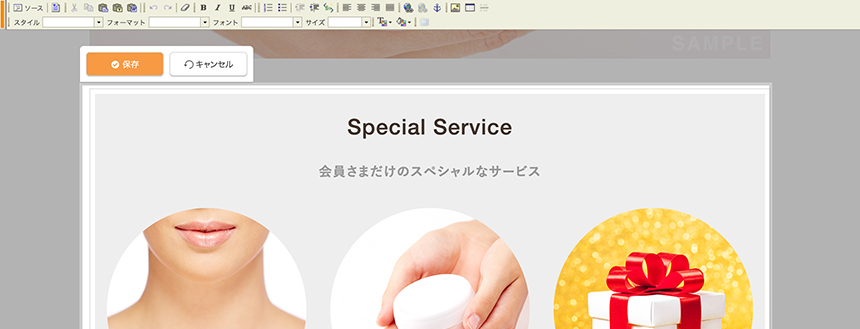マニュアル
フルエディタ編集
フルエディタを使用すると、直接ソースを編集できたり、アンカーを設定できたり、ダイレクト編集より高度な編集を行うことができます。
この機能の各種操作
フリーページのフルエディタ編集
1
編集したいフリーページのメインコンテンツ上にマウスを合わせて表示される[メニュー]ボタン をクリックし(もしくは右クリックし)、ショートカットメニューの[フリーページ] → [フルエディタの編集]をクリックします。
をクリックし(もしくは右クリックし)、ショートカットメニューの[フリーページ] → [フルエディタの編集]をクリックします。
編集したいフリーページのメインコンテンツ上にマウスを合わせて表示される[メニュー]ボタン をクリックし(もしくは右クリックし)、ショートカットメニューの[フリーページ] → [フルエディタの編集]をクリックします。
をクリックし(もしくは右クリックし)、ショートカットメニューの[フリーページ] → [フルエディタの編集]をクリックします。
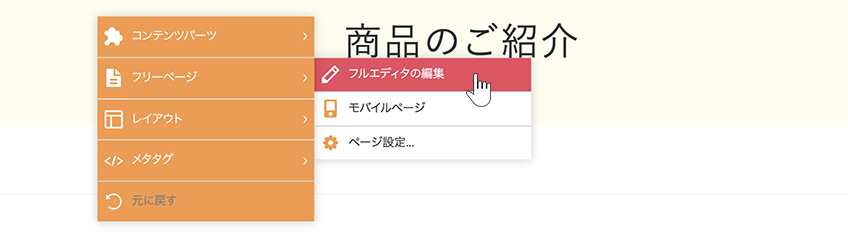
2
メインコンテンツ全体が編集画面に変わります。
メインコンテンツ全体が編集画面に変わります。
3
編集後、[保存]ボタンをクリックすると編集内容が保存されます。[キャンセル]ボタンをクリックすると編集前の状態に戻ります。
編集後、[保存]ボタンをクリックすると編集内容が保存されます。[キャンセル]ボタンをクリックすると編集前の状態に戻ります。
- コンテンツパーツで設定されたレイアウトをフルエディタ編集で変更しようとすると、レイアウトが崩れてしまう可能性があります。テキストや画像等の編集ではなく、レイアウトを変更したい場合は“コンテンツパーツメニュー”よりコンテンツパーツを変更してください。
- フルエディタ編集を使用して入力されたテキストや画像や見出しには、コンテンツパーツ機能(マウスオーバー)やダイレクト編集機能(ダブルクリック)が適用されませんのでご注意ください。(コンテンツパーツメニューから追加したパーツをフルエディタ編集で編集した場合は、コンテンツパーツ機能は残ります。)
- フルエディタ編集でコンテンツパーツのソースをコピーして貼り付けする操作は行わないでください。コンテンツパーツには固有のID・class名が自動で挿入されることでコンテンツパーツの操作を行うことができるため、ソースのコピー&貼り付けをすると固有のID・class名の重複や命名仕様が異なるIDになることで、不具合が生じます。
Hint
コンテンツパーツを設置していないメインコンテンツ上でのダブルクリックや、ページリストからもフルエディタ編集ができます。
ページリストからフルエディタ編集
コントロールパネルの[作成] → [コンテンツ管理] → [ページリスト]をクリックし、ダイアログから編集したいフリーページの[編集]ボタン![]() をクリックします。
をクリックします。
- ダイアログからフルエディタ編集を行う際のスクロール操作により、エディタ内の右クリックによるメニューが正しく表示できない場合があります(Chrome)。
- フリーページのフルエディタ編集ではソースを空にして保存することができます。空の状態から文字などを入力する場合はコンテンツパーツやダイレクト編集の操作を行うことはできませんので、ページリストからフルエディタ編集を表示し、文字を入力して保存してください。
フリーパーツのフルエディタ編集
1
編集したいフリーパーツの上にマウスを合わせて表示される[メニュー]ボタン をクリックし(もしくは右クリックし)、ショートカットメニューの[フリーパーツ] → [フルエディタ編集]をクリックします。
をクリックし(もしくは右クリックし)、ショートカットメニューの[フリーパーツ] → [フルエディタ編集]をクリックします。
編集したいフリーパーツの上にマウスを合わせて表示される[メニュー]ボタン をクリックし(もしくは右クリックし)、ショートカットメニューの[フリーパーツ] → [フルエディタ編集]をクリックします。
をクリックし(もしくは右クリックし)、ショートカットメニューの[フリーパーツ] → [フルエディタ編集]をクリックします。
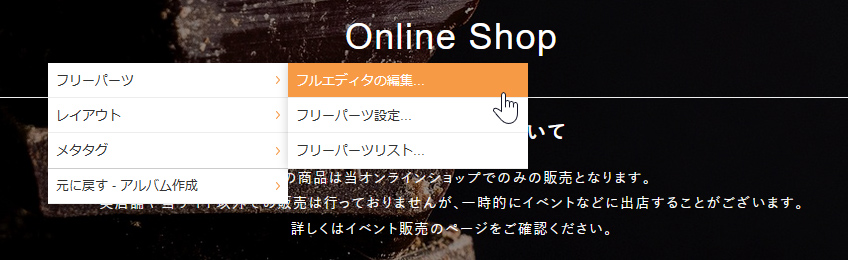
2
フリーパーツ全体が編集画面に変わります。
フリーパーツ全体が編集画面に変わります。
3
編集後、[保存]ボタンをクリックすると編集内容が保存されます。[キャンセル]ボタンをクリックすると編集前の状態に戻ります。
編集後、[保存]ボタンをクリックすると編集内容が保存されます。[キャンセル]ボタンをクリックすると編集前の状態に戻ります。
- コンテンツパーツで設定されたレイアウトをフルエディタ編集で変更しようとすると、レイアウトが崩れてしまう可能性があります。テキストや画像等の編集ではなく、レイアウトを変更したい場合は“コンテンツパーツメニュー”よりコンテンツパーツを変更してください。
- フルエディタ編集を使用して入力されたテキストや画像や見出しには、コンテンツパーツ機能(マウスオーバー)やダイレクト編集機能(ダブルクリック)が適用されませんのでご注意ください。(コンテンツパーツメニューから追加したパーツをフルエディタ編集で編集した場合は、コンテンツパーツ機能は残ります。)
- フルエディタ編集でコンテンツパーツのソースをコピーして貼り付けする操作は行わないでください。コンテンツパーツには固有のID・class名が自動で挿入されることでコンテンツパーツの操作を行うことができるため、ソースのコピー&貼り付けをすると固有のID・class名の重複や命名仕様が異なるIDになることで、不具合が生じます。
Hint
ダイアログからフルエディタ編集
ダイアログからフルエディタ編集を行うことができます。
編集したいフリーパーツの上で右クリックをして表示されたショートカットメニューから[フリーパーツ] → [フリーパーツ設定]をクリックし、【パーツ】タブから編集します。
- ダイアログからフルエディタ編集を行う際のスクロール操作により、エディタ内の右クリックによるメニューが正しく表示できない場合があります(Chrome)。
- フリーパーツのフルエディタ編集ではソースを空にして保存することができます。空の状態から文字などを入力する場合はコンテンツパーツやダイレクト編集の操作を行うことはできませんので、“レイアウトダイアログ”からフリーパーツのフルエディタ編集を表示し、文字を入力して保存してください。
その他のフルエディタ編集
トピックス記事・イベント記事のフルエディタ編集
トピックス記事およびイベント記事のダイアログの【本文】タブからフルエディタ編集を行うことができます。
ブログエントリーのフルエディタ編集
ブログエントリーのダイアログの【本文】タブ・【追記】タブからフルエディタ編集を行うことができます。
- ダイアログからフルエディタ編集を行う際のスクロール操作により、エディタ内の右クリックによるメニューが正しく表示できない場合があります(Chrome)。