マニュアル
メールフォーム - ページの設定
開始ページは、メールフォームの入力画面のページになり、完了ページは、入力内容の送信後に表示されるページになります。ダイアログでは、それぞれのページの見出しの下に掲載する内容を設定することができます。受付期間や定員を設定している場合は、受付開始前、受付開始後に表示されるページの内容を設定することができます。
この機能の各種操作
この機能の関連操作
開始・確認・完了ページを設定する
1
メールフォームのページ上にマウスを合わせて表示される[メニュー]ボタン をクリックし(もしくは右クリックし)、ショートカットメニューの[メールフォーム] → [メールフォームの設定]をクリックします。
をクリックし(もしくは右クリックし)、ショートカットメニューの[メールフォーム] → [メールフォームの設定]をクリックします。
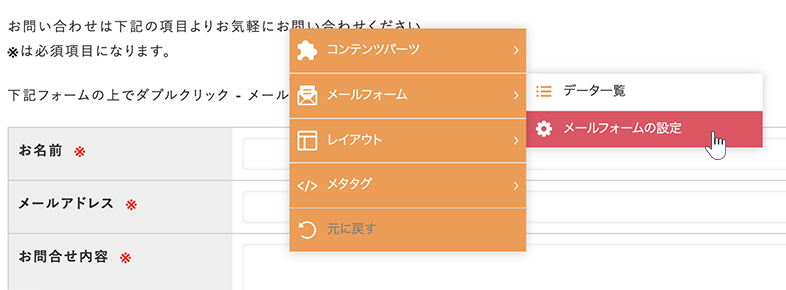
2
“メールフォーム設定ダイアログ”が表示されます。
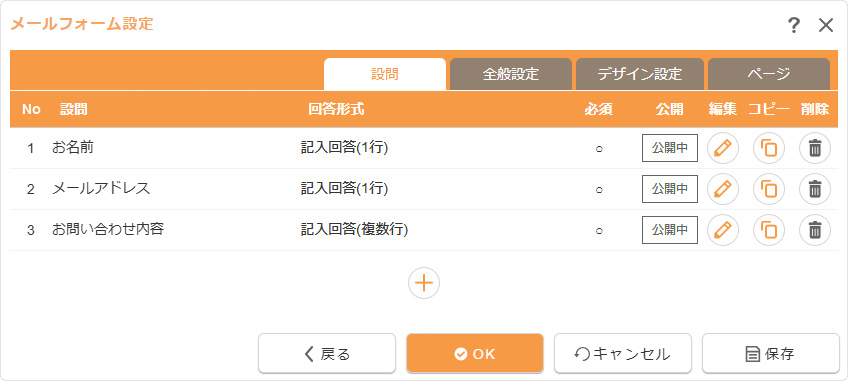
3
【ページ】タブをクリックして、開始ページ・確認ページ・完了ページに掲載したい内容を入力します。
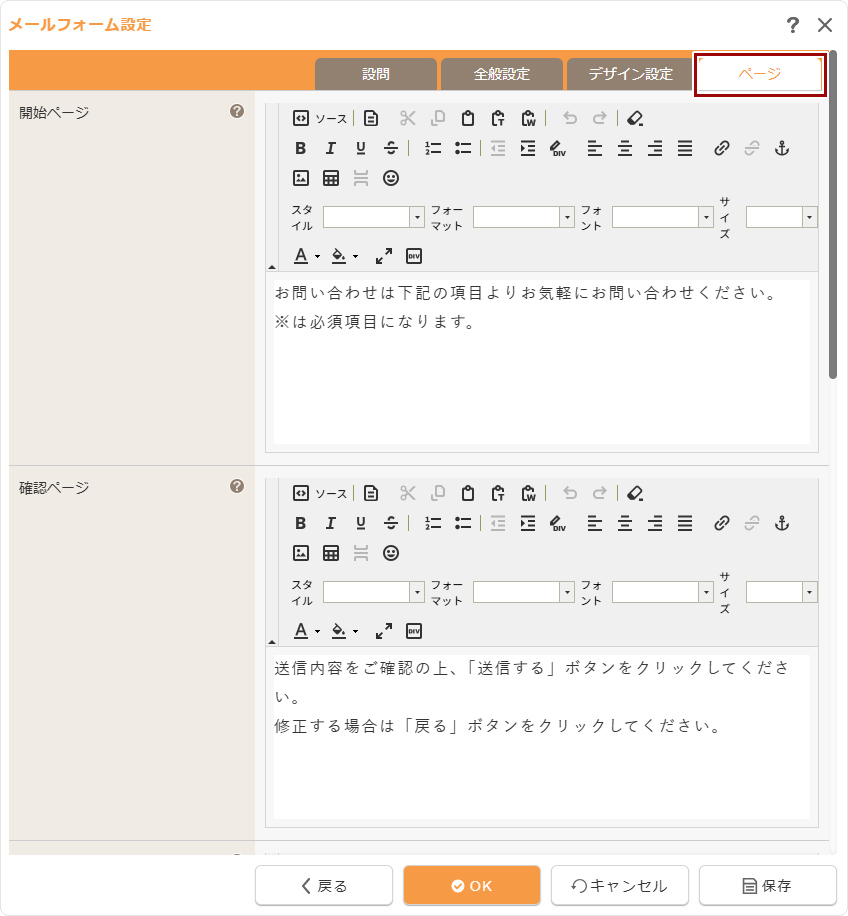
4
[OK]ボタンをクリックして完了です。
Hint
開始ページ・確認ページ・完了ページのURL
該当メールフォームのコンテンツにアクセスし、開始ページ→確認ページ→完了ページに画面が遷移します。各ページのURLは以下の通りです。
- 開始ページ・・・メールフォームコンテンツのURL
- 確認ページ・・・メールフォームコンテンツのURL/confirm/
- 完了ページ・・・メールフォームコンテンツのURL/complete/
コンバージョンタグの設定
開始ページ、開始ページ、完了ページに外部のツールなどで指定されたコンバージョンタグを設定する場合は、各ページのURLにアクセスし、メタタグの【追加タグ設定】タブから設定することができます。
受付ページを設定する
受付期間を設定している場合は、受付開始前、受付開始後に表示されるページ内容を設定します。定員数を設定している場合は、定員に達したときに受付開始後の内容がページに表示されます。
受付期間および定員数の設定については、【全般設定】タブより行ってください。
1
“メールフォーム設定ダイアログ”を表示し、【ページ】タブをクリックします。
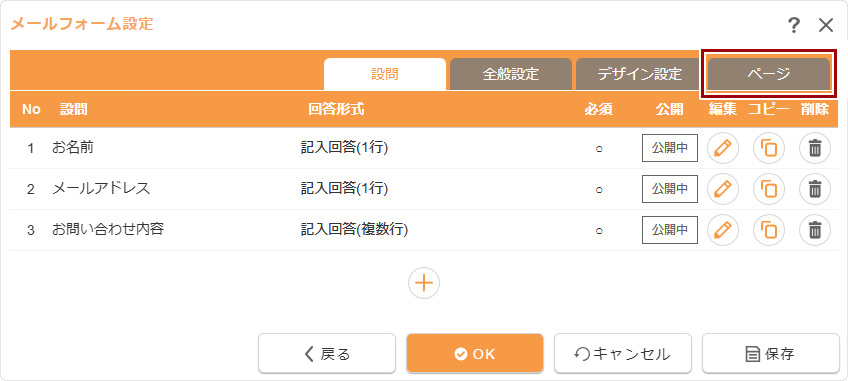
2
受付ページ設定の受付開始前・受付終了後に掲載したい内容を入力します。
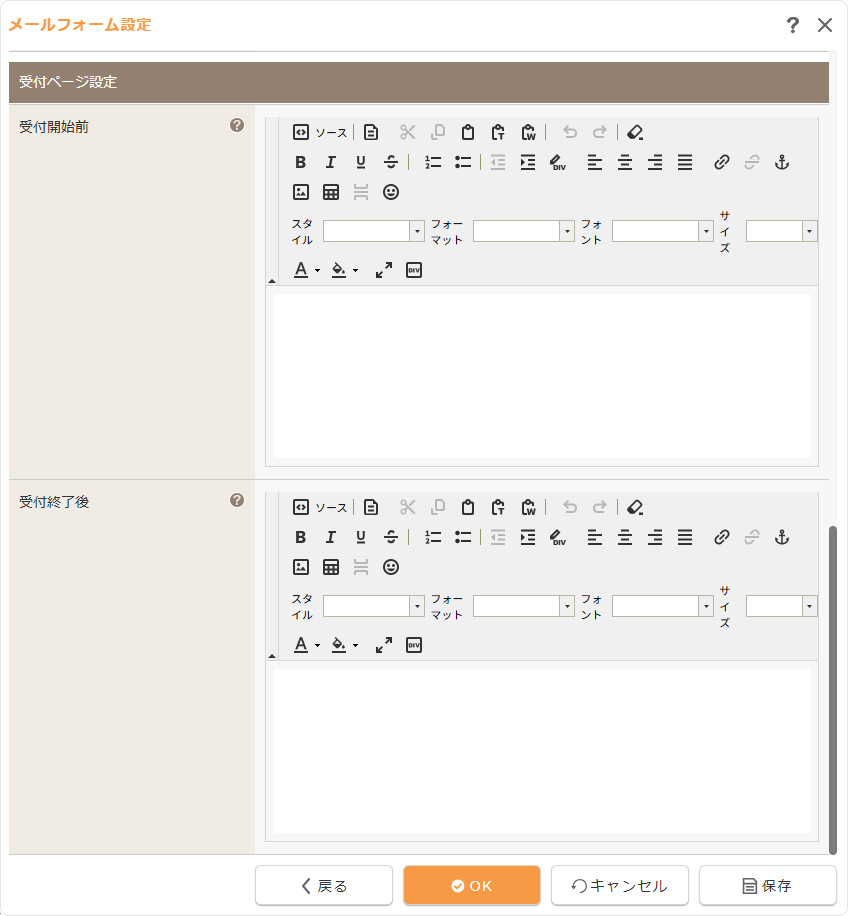
3
[OK]ボタンをクリックして完了です。
Hint
その他の編集方法
編集サイトでメールフォームの受付期間の開始日時を未来日付に設定すると、受付開始前のページをダイレクト編集やコンテンツパーツを追加して編集することができます。また、受付終了後のページは、受付期間の終了日時を過去日付に設定すると同様に編集することができます。
受付期間の設定は、“メールフォーム設定ダイアログ”の【全般設定】タブから行ってください。
- 受付開始前ページ・・・メールフォームコンテンツのURL
- 受付終了後ページ・・・メールフォームコンテンツのURL





