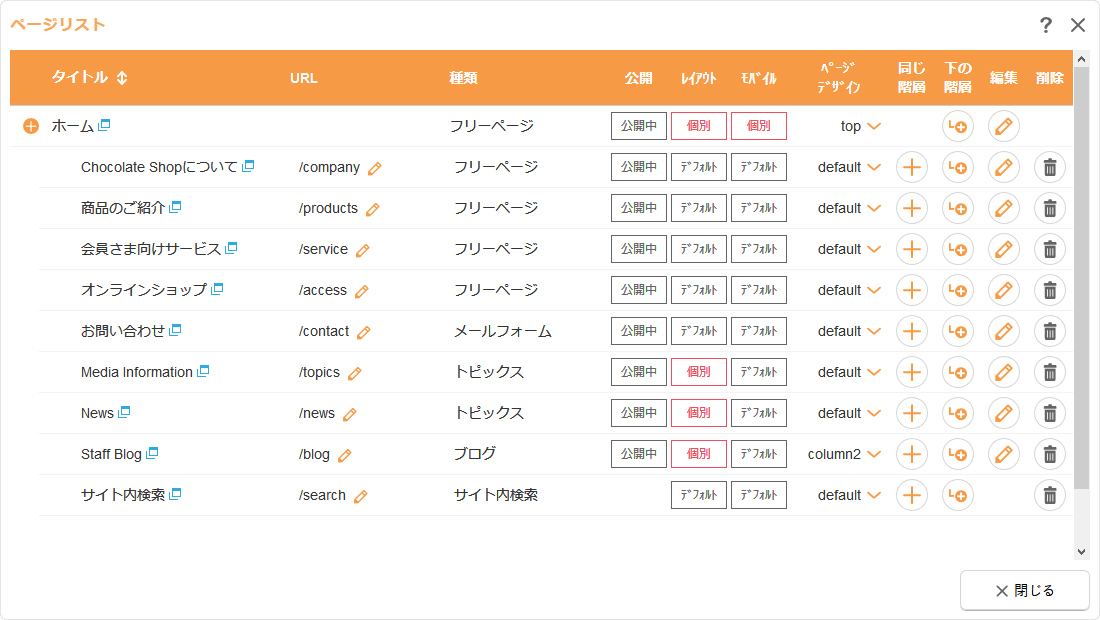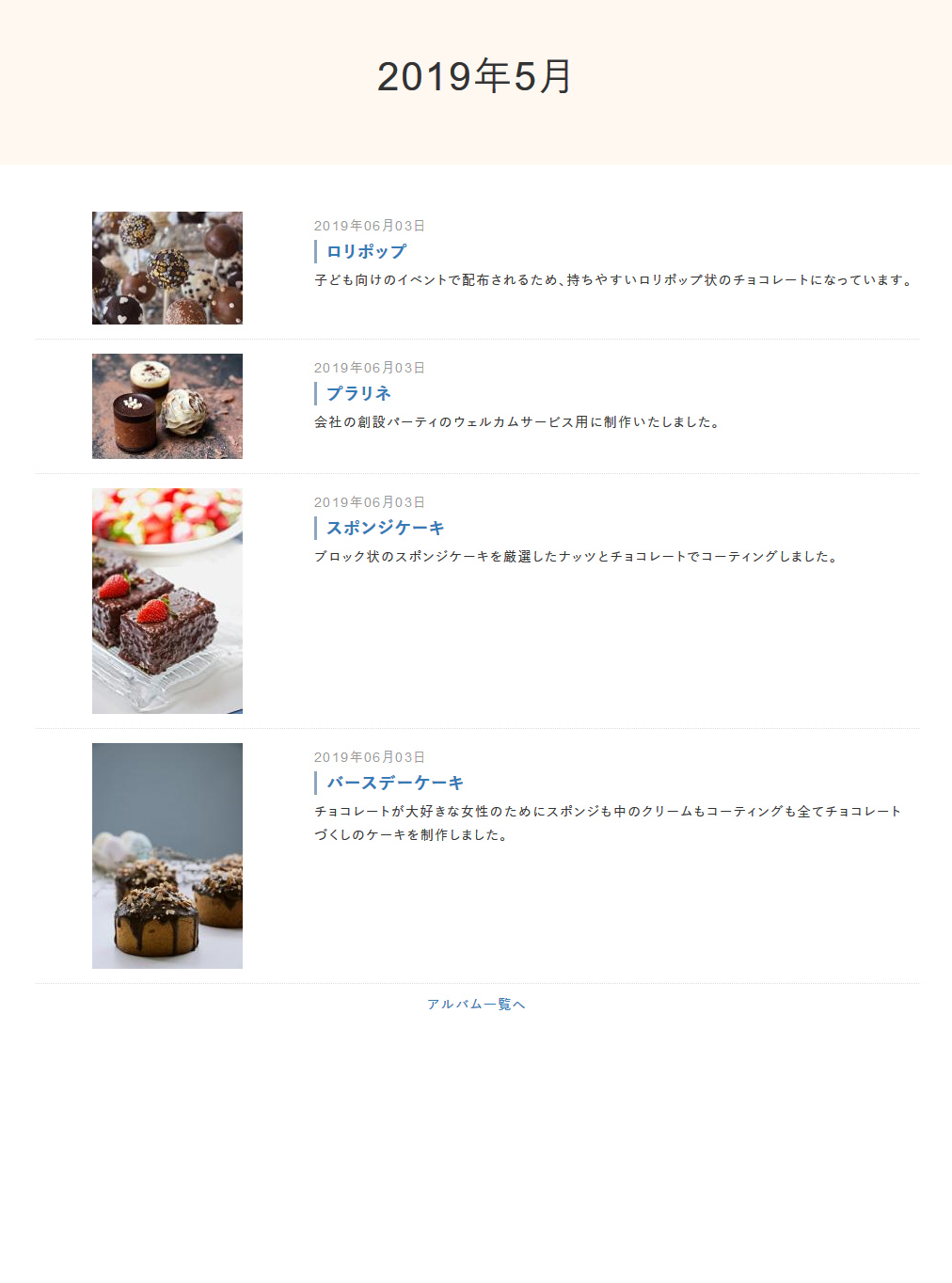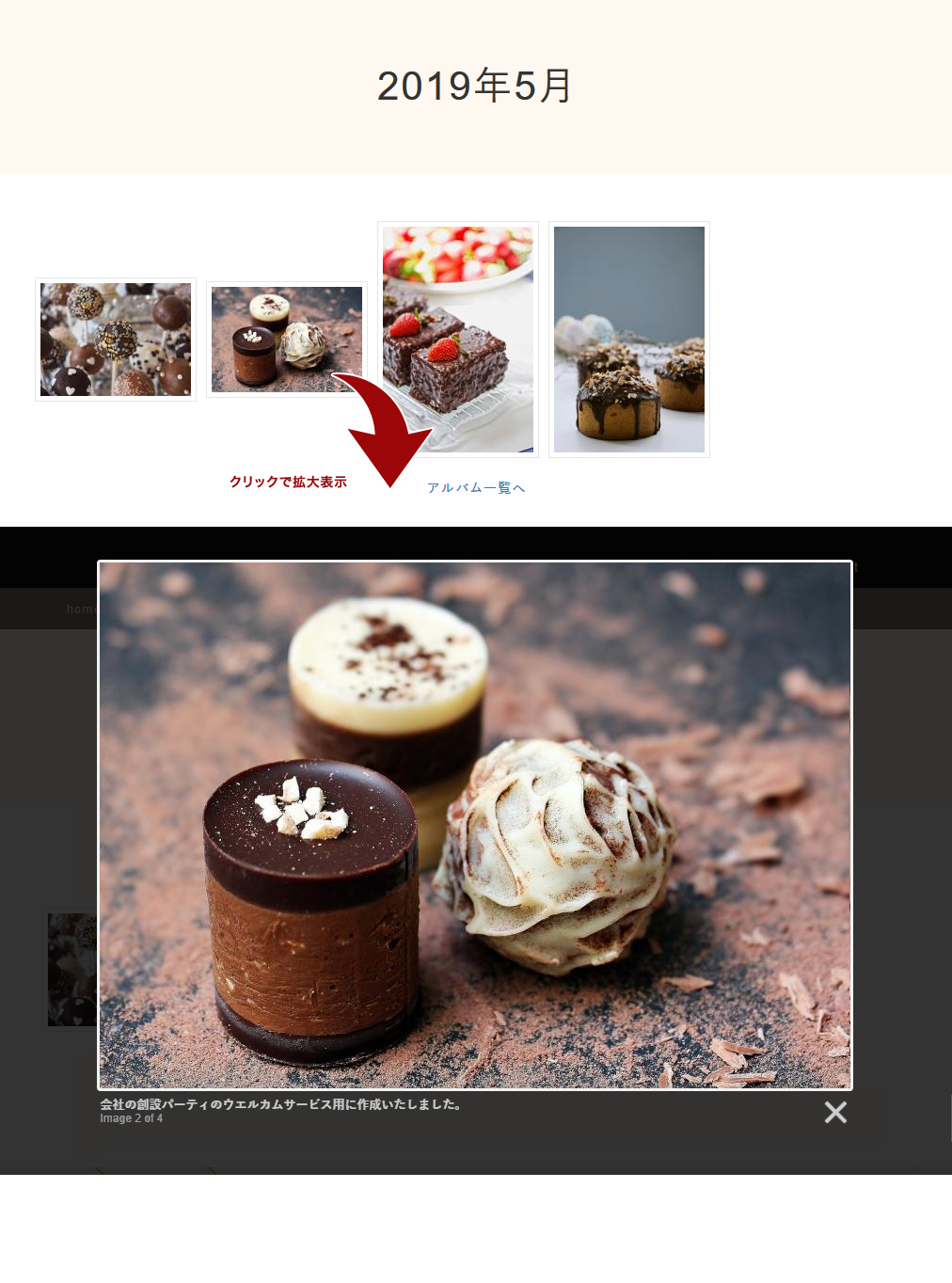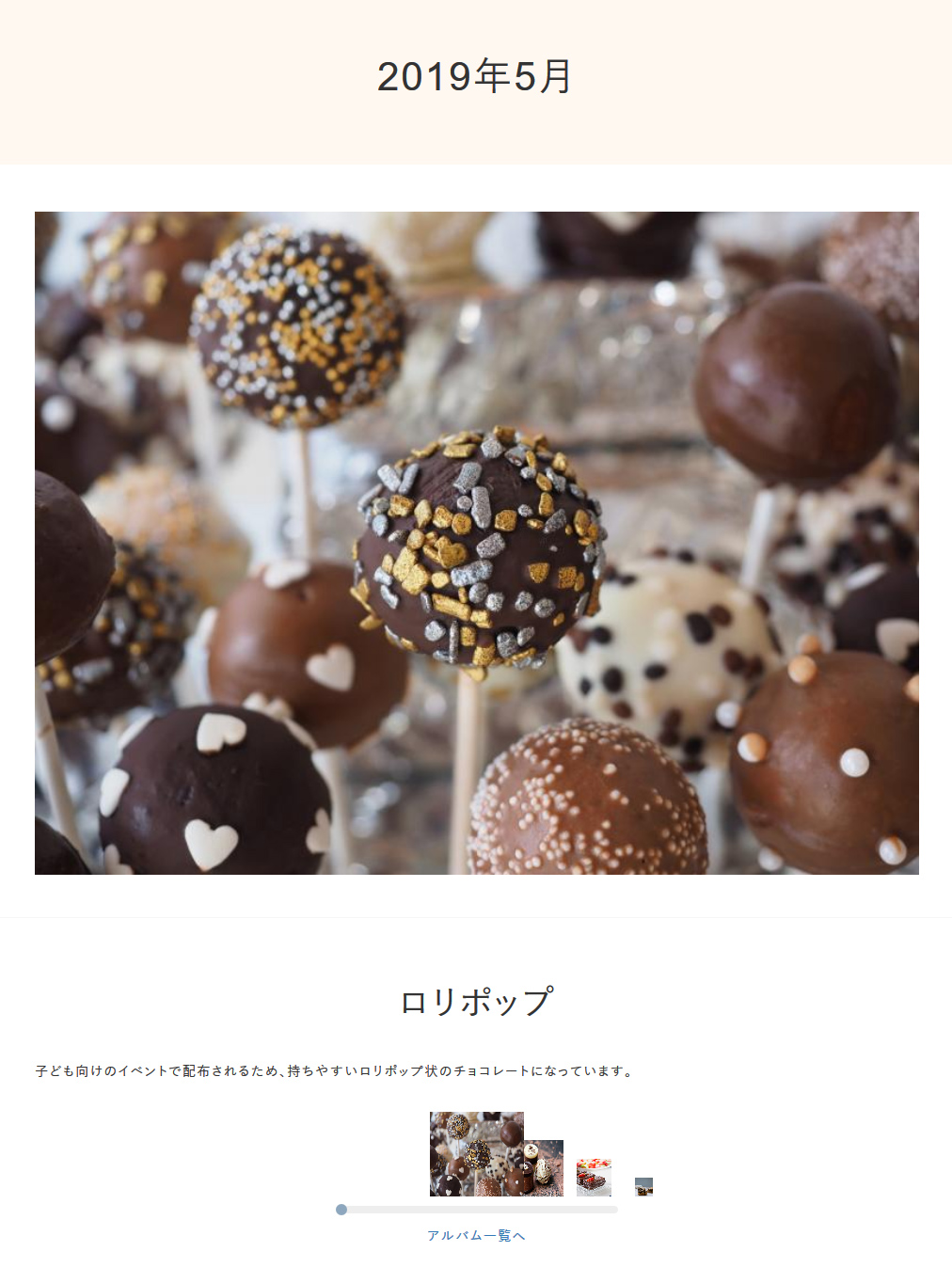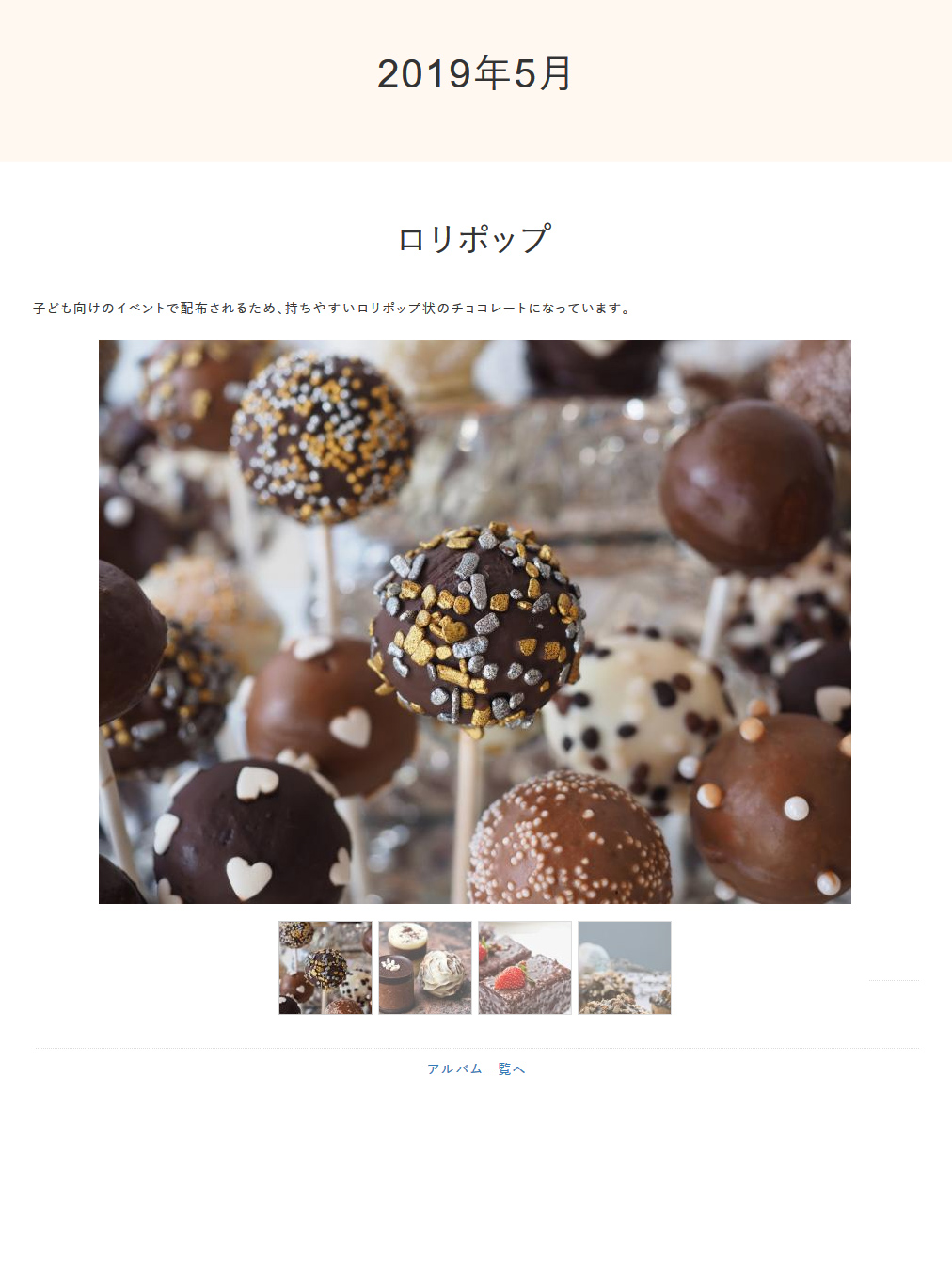マニュアル
アルバムについて
写真や画像を一覧で表示させ、取り貯めた写真や商品写真、手作り作品の写真、イラストなどをギャラリーとして見せることができるのが「アルバム」です。表示方法は用途に合わせて4パターンから選択することができます。
- アルバム機能のシステム上、透過GIFやPNGなどをアップロードされた場合、透過部分は背景色に変換されますのでご注意ください。
この機能の各種操作
アルバムのコンテンツ管理(アルバムグループ設定)
1
コントロールパネルの[作成] → [コンテンツ管理] → [ページリスト]をクリックすると、“ページリストダイアログ”が表示されます。
Hint
マウスオーバーや右クリックからアルバムのコンテンツ設定(アルバムグループ設定)
該当アルバムのコンテンツの上にマウスを合わせて表示される[メニュー]ボタン![]() をクリックし(もしくは右クリックし)、ショートカットメニューの[アルバム] → [アルバムグループ設定]を選択します。
をクリックし(もしくは右クリックし)、ショートカットメニューの[アルバム] → [アルバムグループ設定]を選択します。
アルバムコンテンツの上での右クリックの操作でもショートカットメニューが表示されます。
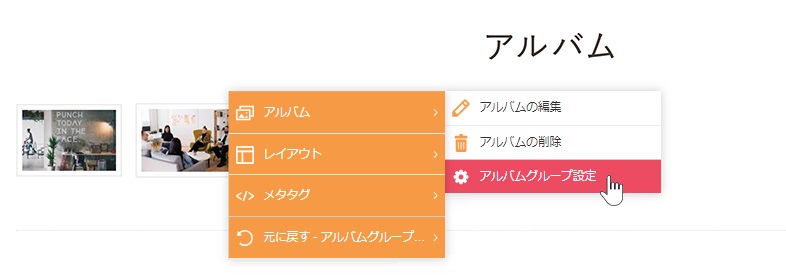
2
設定を変更したいアルバムコンテンツの[編集]ボタン をクリックして、ダイアログを表示します。
をクリックして、ダイアログを表示します。
3
ダイアログの各設定を変更します。ダイアログの設定内容は下記の「アルバムに関するダイアログの詳細」を参照してください。
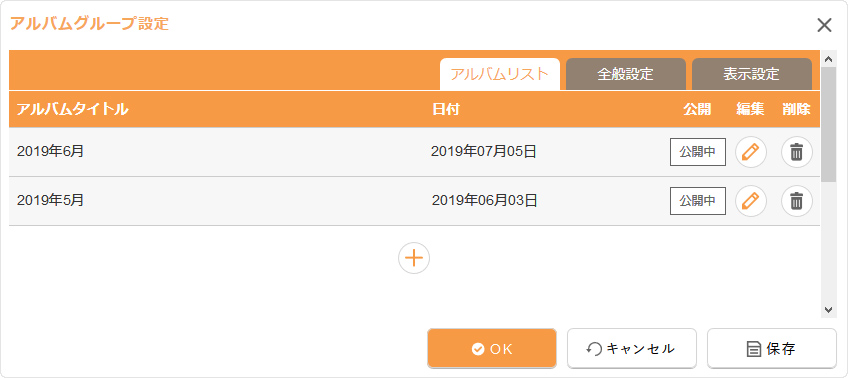
4
[OK]ボタンを押して完了です。
[OK]ボタンを押して完了です。
【アルバムリスト】タブ
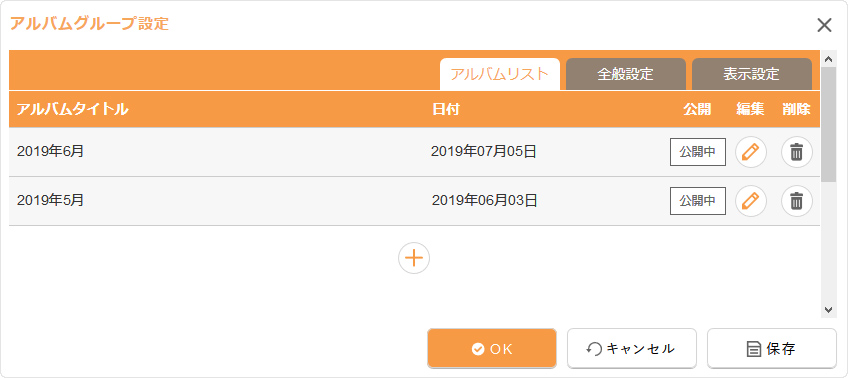
| アルバムタイトル | アルバムのタイトルが表示されます。 |
|---|---|
| 日付 | アルバムの日付が表示されます。 |
| 公開 | アルバムのステータス( ・ ・ ・ ・ )が表示されます。 )が表示されます。 |
| [追加]ボタンです。新しくアルバムを追加します。 | |
 |
[編集]ボタンです。アルバムの設定変更や写真の追加を行います。 |
 |
[削除]ボタンです。アルバムを削除します。 |
【全般設定】タブ
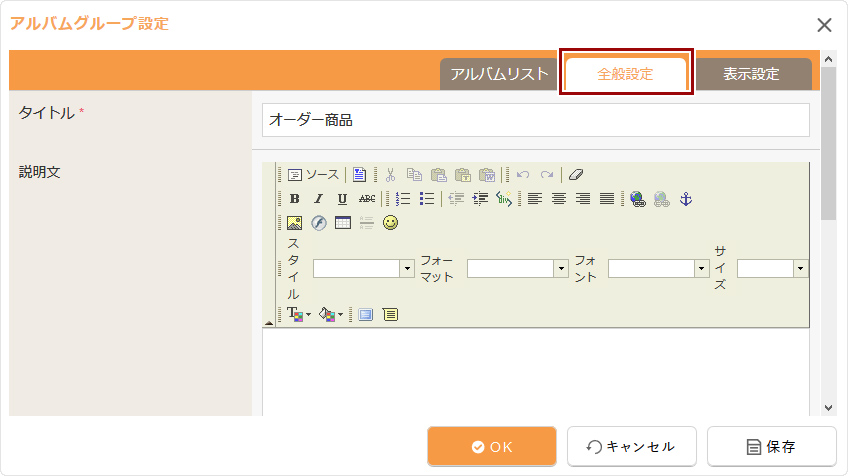
| タイトル | アルバムコンテンツのタイトルを設定します。 |
|---|---|
| 説明文 | アルバムコンテンツの説明文を設定します。 |
| アルバムの概要 |
該当アルバムコンテンツの説明文を120~280文字を目安に設定します。検索サイトによっては、検索された際に該当コンテンツの説明文として適用されます。 headタグ内のmeta description(メタディスクリプション)優先順位:《アルバムの概要》 < メタタグ設定の《メタディスクリプション》
|
| アルバムのキーワード |
該当アルバムコンテンツに関連するキーワードを設定します。キーワードを「,(半角カンマ)」で区切って、10ワードを目安に設定します。検索サイトによっては、無視される場合もあります。 headタグ内のmeta keywords(メタキーワード)優先順位:《アルバムのキーワード》 < メタタグ設定の《メタキーワード》
|
| ステータス |
サイト公開の際に該当アルバムコンテンツを一般に公開するかどうかを設定します。
|
【表示設定】タブ
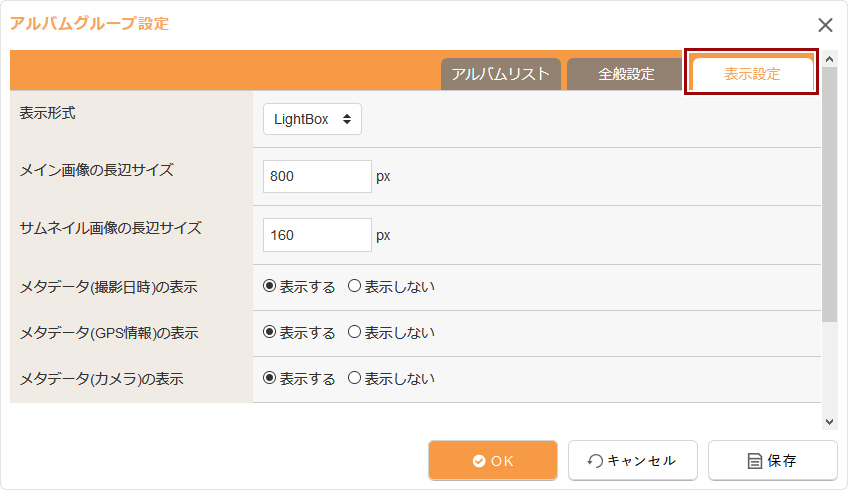
表示形式
写真をどのように表示するかを選択します(下記の画像をクリックすると拡大表示)。
- 表示形式はPCサイトのみ対応しており、モバイルサイトでは下記の形式では表示されません。
| メイン画像の長辺サイズ |
メイン画像の長い辺のサイズを変更します。変更した後にアップした画像に適用されます。 |
|---|---|
| サムネイル画像の長辺サイズ |
サムネイル画像の長い辺のサイズを変更します。変更した後にアップした画像に適用されます。 |
| メタデータ(撮影日時)の表示 |
写真の詳細を表示する際にその写真の撮影日時を表示するかどうかを選択します。 |
| メタデータ(GPS情報)の表示 |
写真の詳細を表示する際にその写真のGPS情報を表示するかどうかを選択します。 |
| メタデータ(カメラ)の表示 | 写真の詳細を表示する際にその写真の撮影機種を表示するかどうかを選択します。 |
- 表示形式や使用しているサイトデザインなどにより、サムネイルの写真をその画像を囲む枠線との間に余白が表示されることがあります。その場合は、“サムネイル画像の長辺サイズ”を調整をしてから写真をアップロードしてください。
Hint
アルバムコンテンツとアルバム
写真や画像をまとめたものが1冊の『アルバム』になります。
複数のアルバムをまとめてグルーピングしたものを『アルバムコンテンツ』といい、アルバムコンテンツごとに表示形式を設定し、その表示形式でアルバムの写真や画像を一覧で表示することができます。写真のギャラリーや、イラストや商品の展示ブースなど、"魅せる”コンテンツとして利用することができます。
アルバムや写真の追加方法等につきましては、下記の各ページをご確認ください。