14. アクセス解析を設定する(GA4)
Googleアナリティクス(GA4プロパティ)と連携すると、サイトのアクセス状況が確認できます。
STEP1 - Googleアナリティクスと連携する
1
コントロールパネルの[設定] → [SEO対策] → [アクセス解析の設定]を選択します。
コントロールパネルの[設定] → [SEO対策] → [アクセス解析の設定]を選択します。
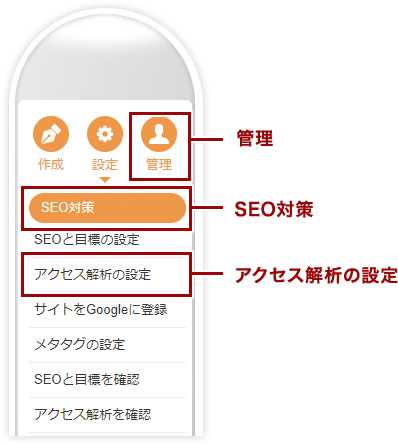
2
Google Cloud PlatformのサイトにアクセスしてGA4プロパティとの連携に必要な「サービスアカウント」と「秘密鍵ファイル」を作成します。
Google Cloud PlatformのサイトにアクセスしてGA4プロパティとの連携に必要な「サービスアカウント」と「秘密鍵ファイル」を作成します。
Point
Googleアナリティクスの連携に必要なサービスアカウントと秘密鍵ファイルの作成方法については、操作マニュアルを確認しましょう。
3
GoogleアナリティクスのサイトにアクセスしてGA4プロパティを作成し、Google タグ(トラッキングコード)の取得、アカウントのアクセス管理の設定を行って、プロパティIDを確認します。
GoogleアナリティクスのサイトにアクセスしてGA4プロパティを作成し、Google タグ(トラッキングコード)の取得、アカウントのアクセス管理の設定を行って、プロパティIDを確認します。
Point
Googleアナリティクスの連携に必要なGA4プロパティの設定、Google タグ(トラッキングコード)とプロパティIDの取得については、操作マニュアルを確認しましょう。
4
ダイアログの【GA4連携設定】タブを選択し、《資格情報ファイル》に手順2で作成した「秘密鍵ファイル」を登録します。
ダイアログの【GA4連携設定】タブを選択し、《資格情報ファイル》に手順2で作成した「秘密鍵ファイル」を登録します。
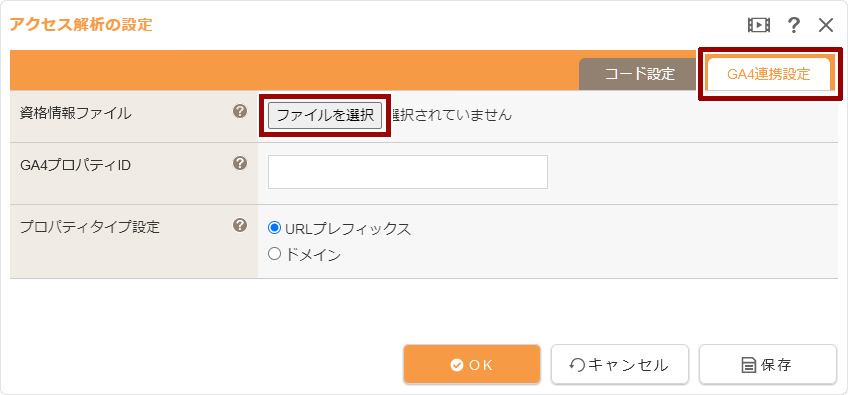
5
次に、ダイアログの《GA4プロパティID》に手順3で取得したGA4プロパティの「プロパティID」を入力し、Google Search Consoleに追加したプロパティのプロパティタイプを選択して保存します。
次に、ダイアログの《GA4プロパティID》に手順3で取得したGA4プロパティの「プロパティID」を入力し、Google Search Consoleに追加したプロパティのプロパティタイプを選択して保存します。
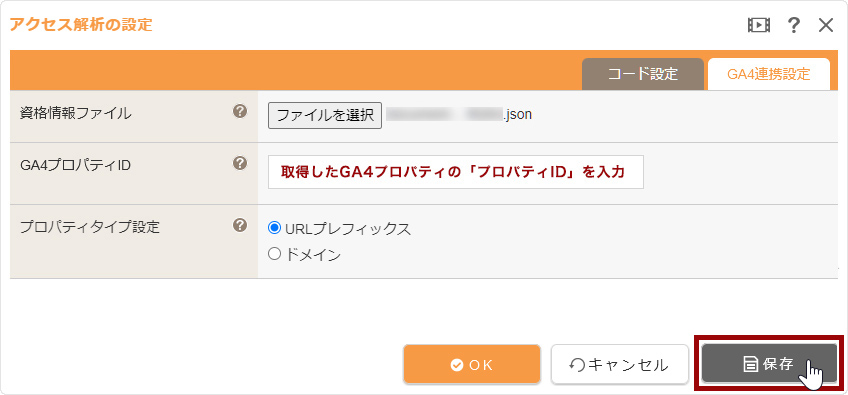
Point
Google Search Consoleとの連携項目をアクセス解析に表示する場合は、GoogleアナリティクスとGoogle Search Consoleの連携設定を行います。設定方法については操作マニュアルを確認しましょう。
6
ダイアログの【コード設定】タブを選択し、手順3で取得したGoogleタグ(トラッキングコード)を《Googleアナリティクス用トラッキングコード》に貼り付けて、[OK]ボタンを選択します。
ダイアログの【コード設定】タブを選択し、手順3で取得したGoogleタグ(トラッキングコード)を《Googleアナリティクス用トラッキングコード》に貼り付けて、[OK]ボタンを選択します。
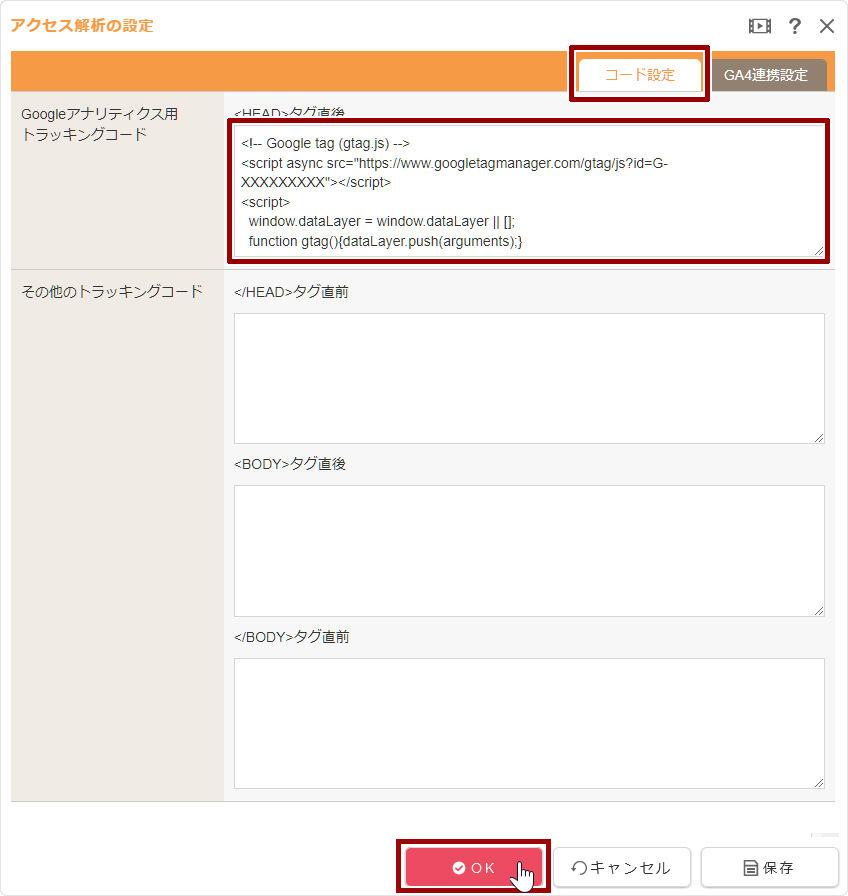
7
サイト公開を行って、公開サイトにトラッキングコードを反映させて完了です。
サイト公開を行って、公開サイトにトラッキングコードを反映させて完了です。
Point
アクセス解析は、コントロールパネルの[設定] → [SEO対策] → [アクセス解析を確認]で確認することができます。アクセス解析のダイアログでエラーとなる場合は、操作マニュアルを確認して設定を見直しましょう。
⇒ アクセス解析ダイアログでエラーになる場合についてはこちら
- トラッキングコードの設定からアクセス解析結果が表示されるまでには数時間~数日の時間を要する場合があります。





