マニュアル
会員管理 - 会員一覧
会員管理の会員を検索したり、モジュールから登録することができます。
会員を検索する
1
コントロールパネルの[設定] → [アプリケーション] → [会員管理]をクリックし、“会員管理ダイアログ”を開きます。
2
ダイアログの左側のメニューから[会員一覧]をクリックします。
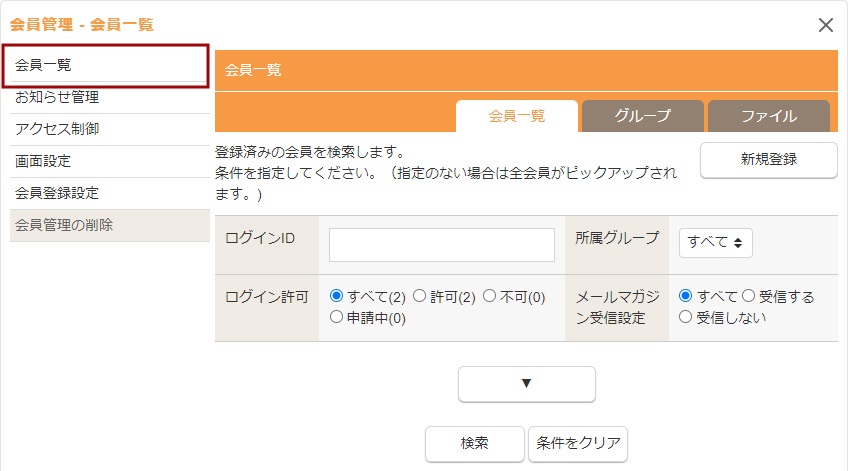
3
条件内容を指定し、下にある[検索]ボタンをクリックします。
- 条件内容を何も指定しない場合は、全会員の一覧が表示されます。
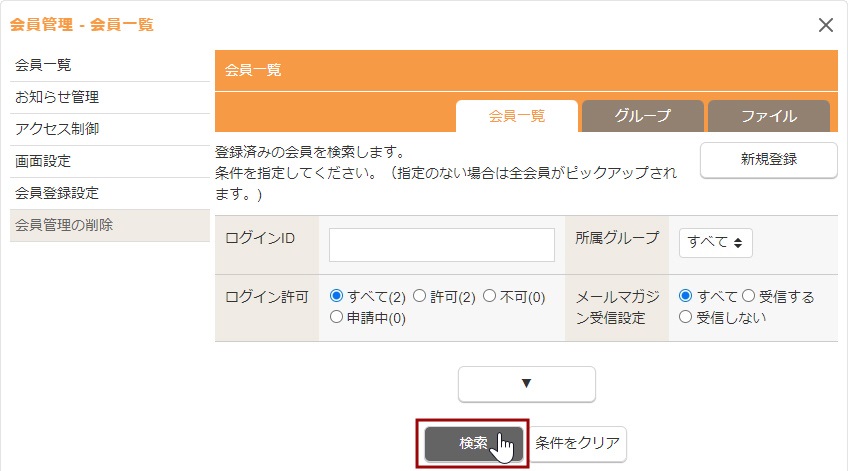
4
画面下部に会員の一覧が表示されますので、登録内容を編集したい場合は[編集]ボタン 、削除したい場合は[削除]ボタン
、削除したい場合は[削除]ボタン をクリックします。
をクリックします。
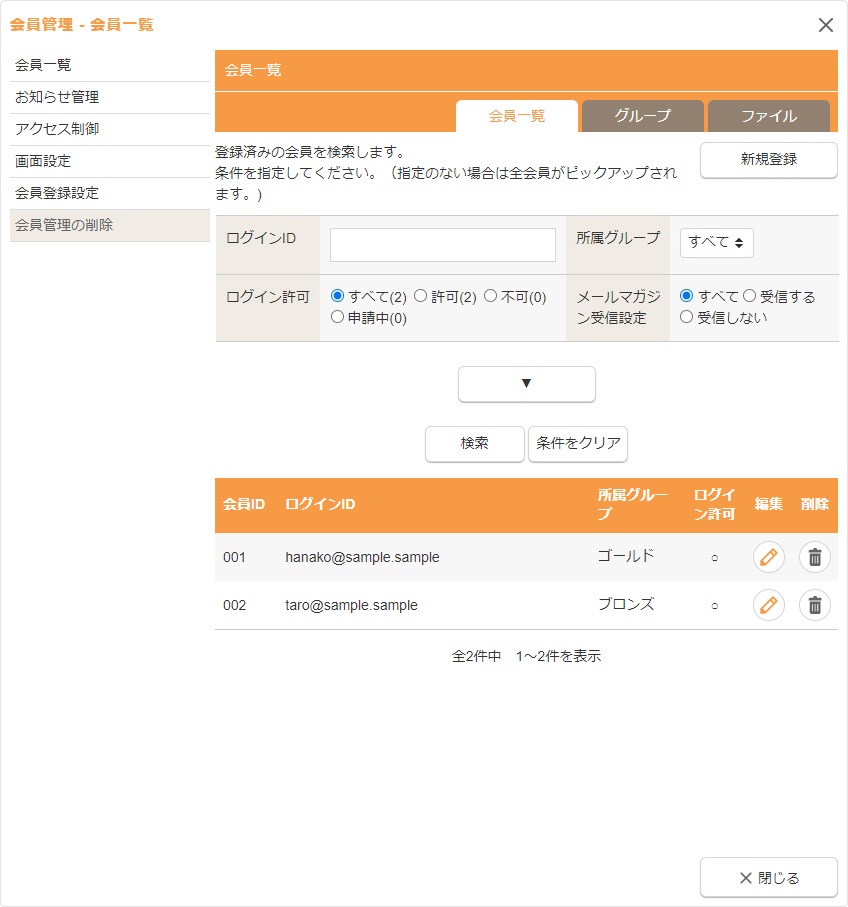
新規会員のログインを承認する(管理者承認)
新規会員のログインを管理者にて承認する設定の場合は、申請中の新規会員の一覧より承認を行います。
- 管理者による承認が完了するまでは、会員はログイン画面またはログインフォームよりログインすることはできません。
1
コントロールパネルの[設定] → [アプリケーション] → [会員管理]をクリックし、“会員管理ダイアログ”を開きます。
2
ダイアログの左側のメニューから[会員一覧]をクリックします。
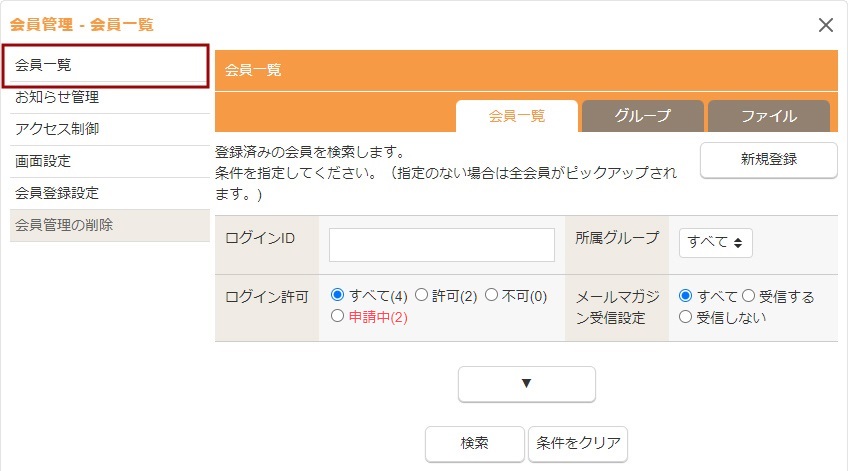
3
検索条件の《ログイン許可》の[申請中]をクリックします。
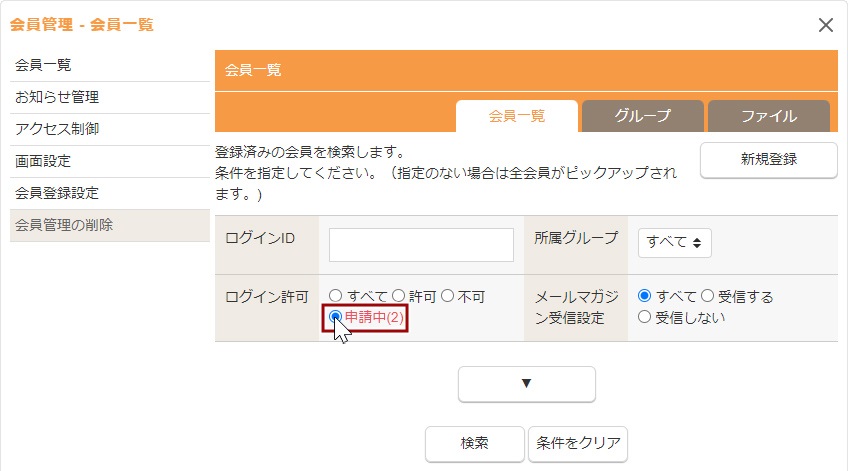
4
ログイン許可が申請中の一覧が表示されます。会員のログインを許可する場合は、一覧の「ログイン許可」の「申請中」リンクをクリックして承認します。
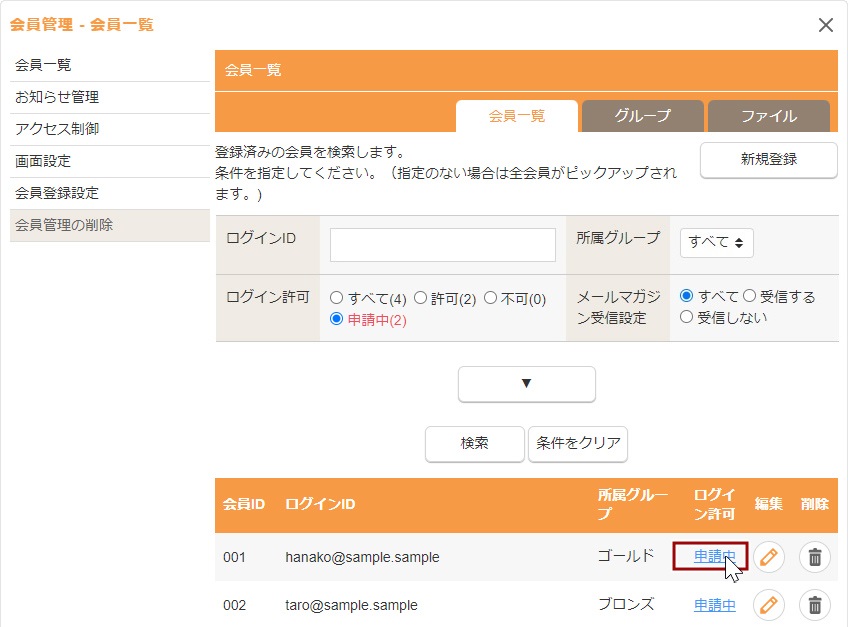
Hint
管理者承認について
会員登録設定の《管理者承認》の「管理者にて承認が必要」にチェックが入っている場合は、会員登録後の新規会員はログイン画面またはログインフォームよりログインすることはできません。この設定の場合は、定期的に申請中の新規会員を検索し、承認を行いましょう。
- 会員管理のインストールの際に《管理者にて承認が必要》にチェックを入れている場合は、会員登録設定の《管理者承認》の「管理者にて承認が必要」にチェックが入る設定となります。
新規で会員を登録する
1
コントロールパネルの[設定] → [アプリケーション] → [会員管理]をクリックし、“会員管理ダイアログ”を開きます。
2
ダイアログの左側のメニューから[会員一覧]をクリックします。
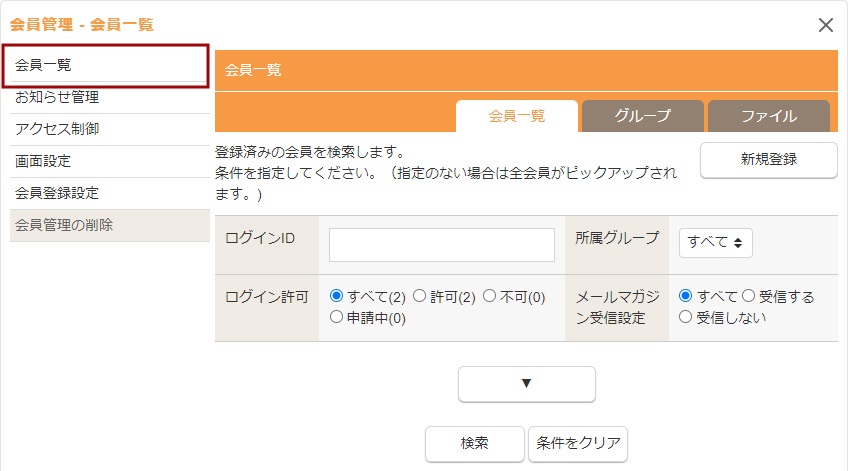
3
[新規登録]ボタンをクリックします。
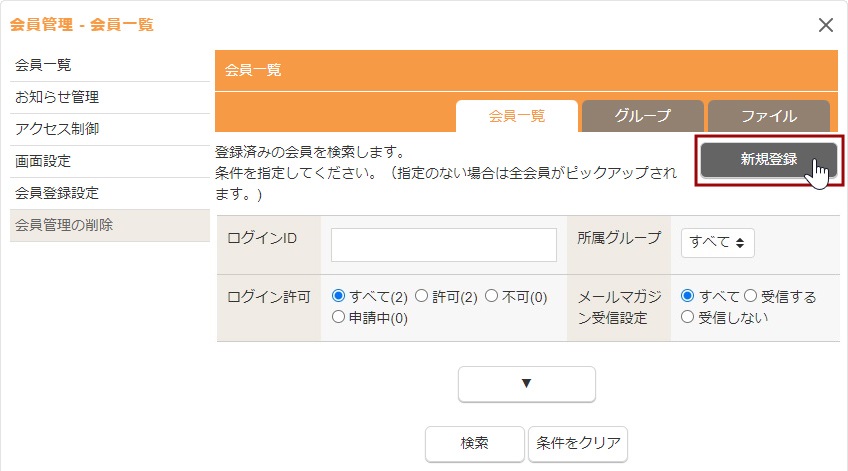
4
登録内容を入力します。
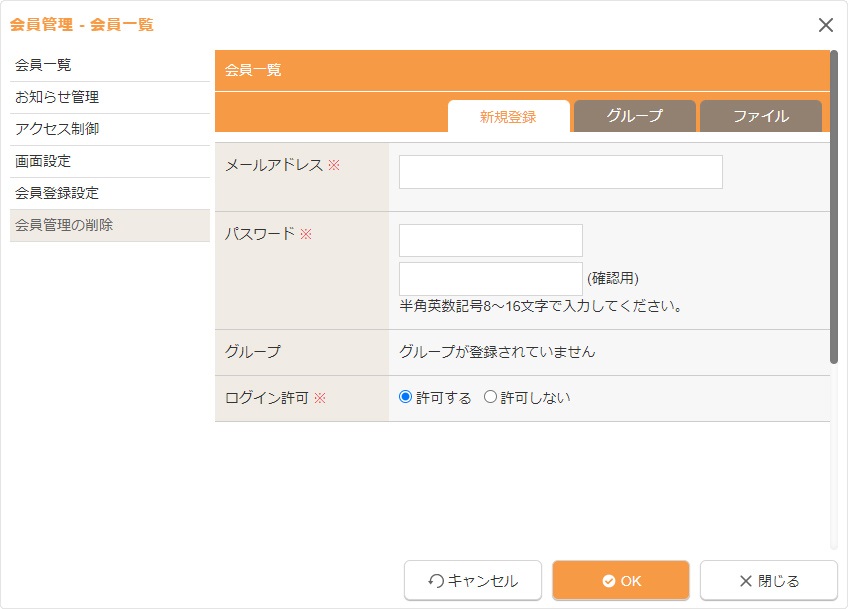
5
[OK]ボタンをクリックして完了です。
Hint
会員の新規登録の項目は、会員登録設定より設定することができます。ただし、《メールマガジン受信設定》《HTMLメール受信許可》は会員登録設定にかかわらず表示されます。
グループを登録する
1
コントロールパネルの[設定] → [アプリケーション] → [会員管理]をクリックし、“会員管理ダイアログ”を開きます。
2
ダイアログの左側のメニューから[会員一覧]をクリックします。
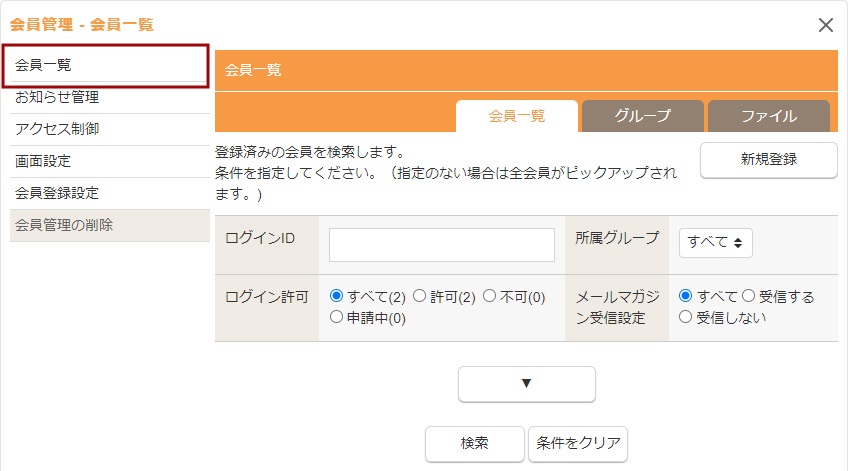
3
【グループ】タブをクリックし、グループ名を入力し[保存]ボタン をクリックします。
をクリックします。
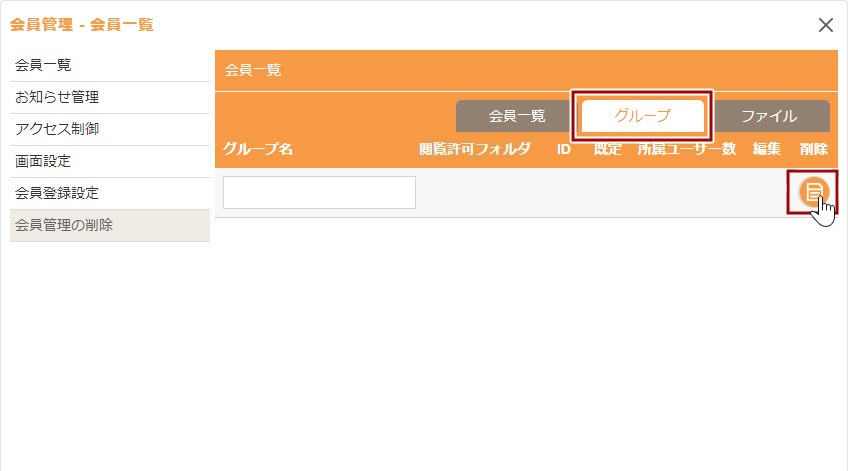
4
そのグループを既定グループ(新規で登録があった際に変更しない限りはこのグループになります。)とする場合は「既定にする」をクリックします。
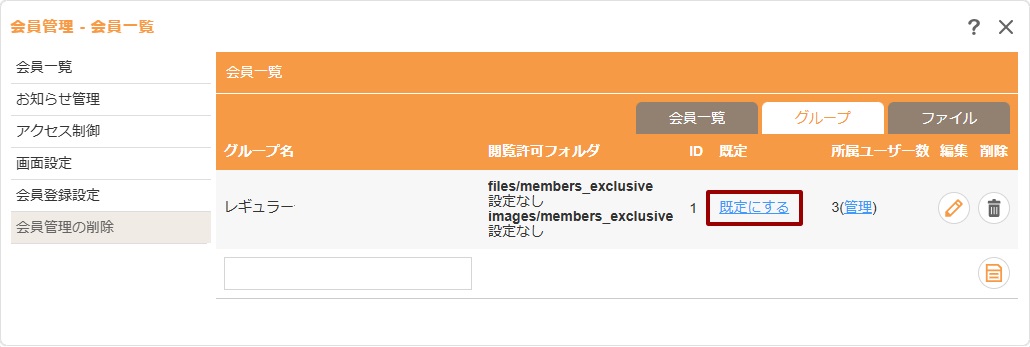
5
そのグループに所属する会員を変更する際は所属ユーザー数の「管理」をクリックし、▲の矢印で所属させるかさせないかを設定します。
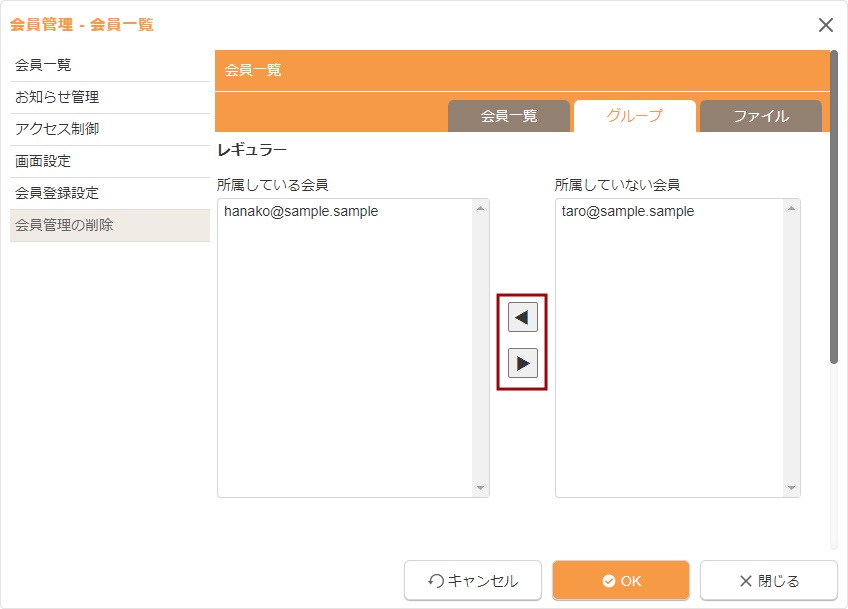
6
[OK]ボタンをクリックします。
グループに閲覧許可フォルダを設定する
グループの「閲覧許可フォルダ」として、会員専用フォルダ内のグループ用のフォルダを設定します。
グループ会員向けのページ(アクセス制御を設定しているページ)を作成する場合は、この設定で許可をしたフォルダ内のファイルを使用することをおすすめします。
1
コントロールパネルの[設定] → [アプリケーション] → [会員管理]をクリックし、“会員管理ダイアログ”を開きます。
2
ダイアログの左側のメニューから[会員一覧]をクリックします。
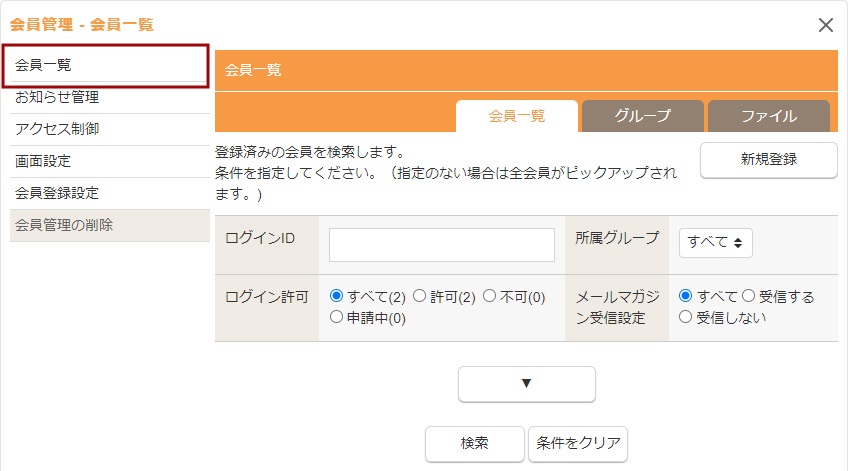
3
【グループ】タブをクリックし、設定したいグループの[編集]ボタンをクリックします。
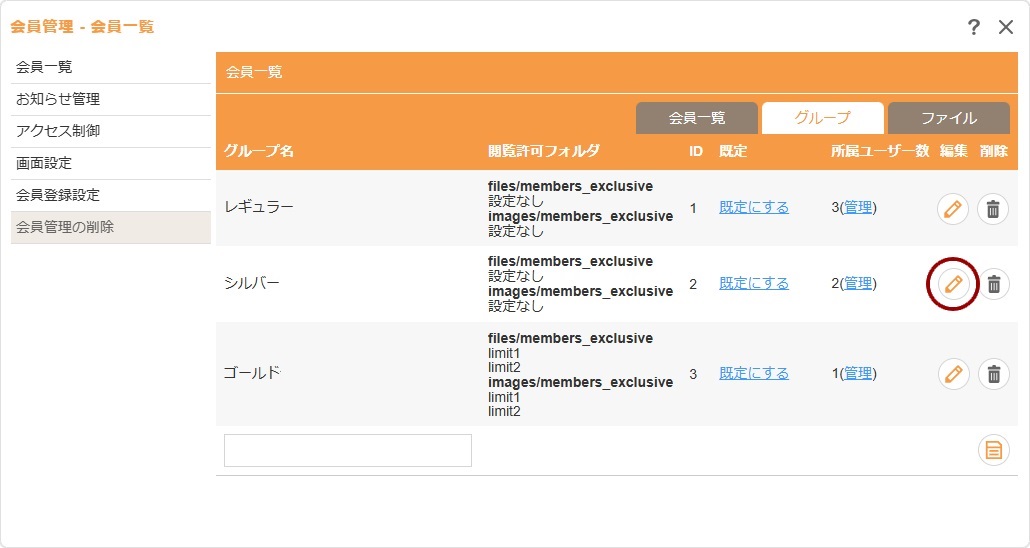
4
《閲覧許可フォルダ》に画像素材とファイル素材の会員専用フォルダ内のフォルダリストが表示されます。閲覧許可するフォルダの選択または取り外しをする場合は、[Ctrl]キー(Macの場合は[Command]キー)を押しながらフォルダをクリックします。
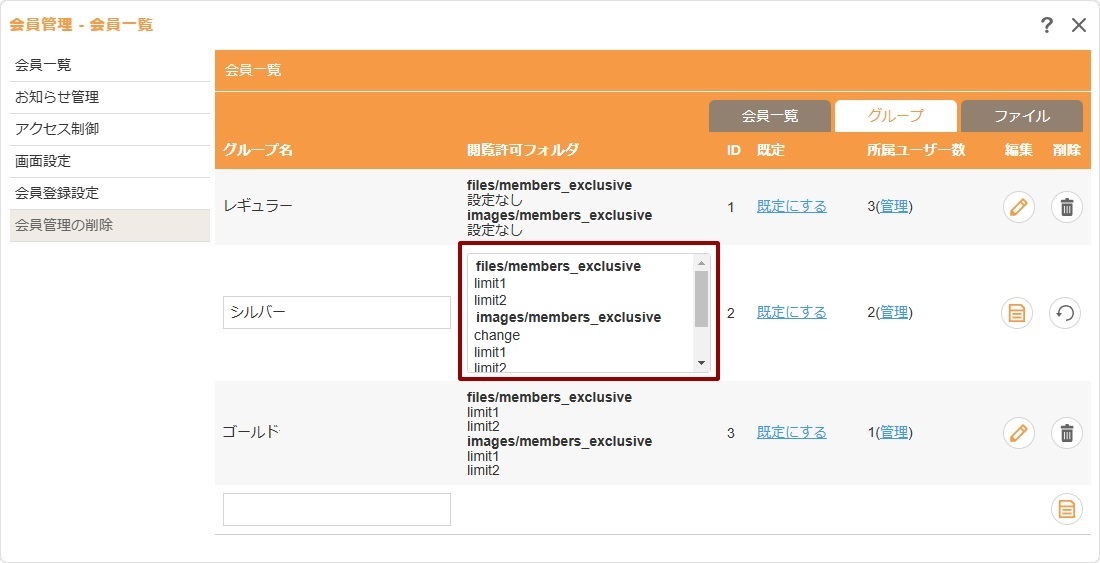
- 《閲覧許可フォルダ》のリストから選択する際に[Ctrl]キー(Macの場合は[Command]キー)を押さずに操作すると、選択前の設定がすべてクリアされますのでご注意ください。
- ファイル素材のフォルダは「files/members_exclusive」の下に表示され、画像素材のフォルダは「images/members_exclusive」の下に表示されます。
5
[保存]ボタンをクリックします。
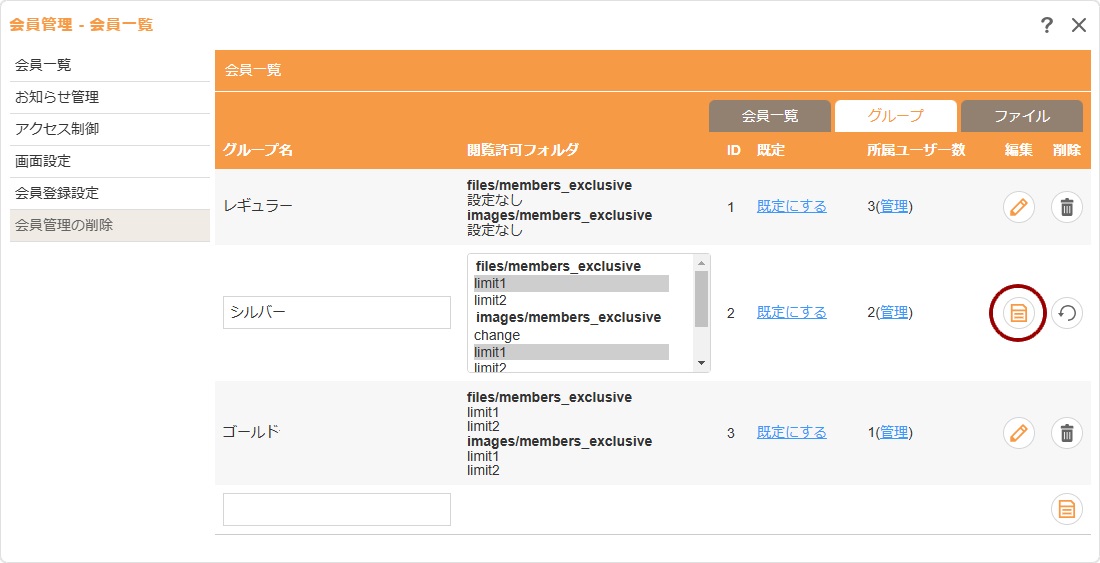
Hint
閲覧許可フォルダがないとき
閲覧許可したフォルダの削除やフォルダ名の変更により、対象フォルダがないときは、下図のように![]() マークが表示されます。このような表示のときは、サーバーブラウザーの会員専用フォルダの該当フォルダを確認の上、フォルダが存在するように修正を行ってください。
マークが表示されます。このような表示のときは、サーバーブラウザーの会員専用フォルダの該当フォルダを確認の上、フォルダが存在するように修正を行ってください。
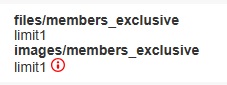
会員データのダウンロードとアップロード
ダウンロードする
1
コントロールパネルの[設定] → [アプリケーション] → [会員管理]をクリックし、“会員管理ダイアログ”を開きます。
2
ダイアログの左側のメニューから[会員一覧]をクリックします。
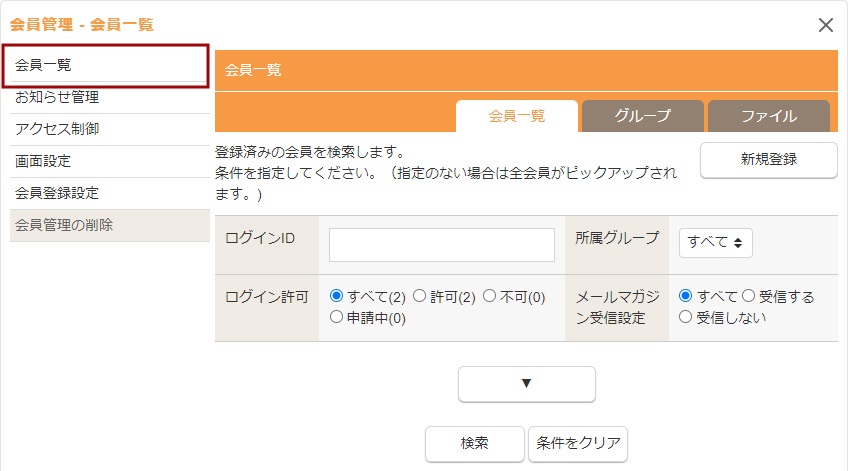
3
【ファイル】タブをクリックし、CSVダウンロードの[ダウンロード開始]をクリックしご利用のパソコンに保存します。
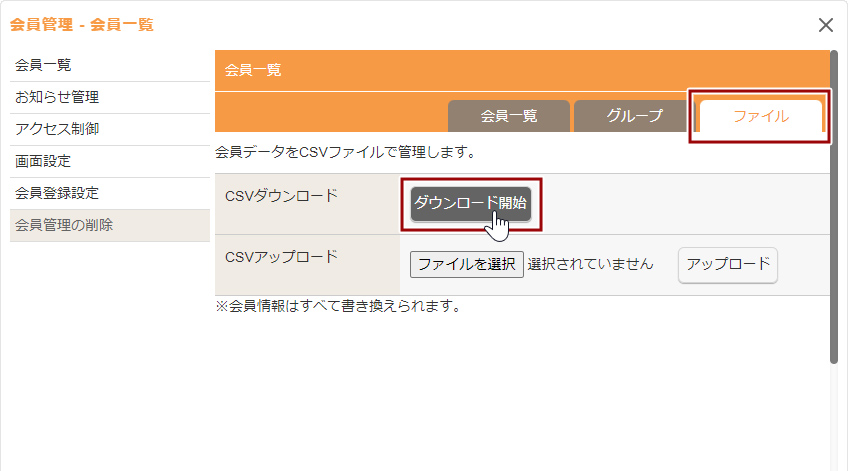
アップロード
1
使用するCSVファイルはあらかじめ上記の方法でダウンロードをし、内容を変更しておきます。
2
コントロールパネルの[設定] → [アプリケーション] → [会員管理]をクリックし、“会員管理ダイアログ”を開きます。
3
ダイアログの左側のメニューから[会員一覧]をクリックします。
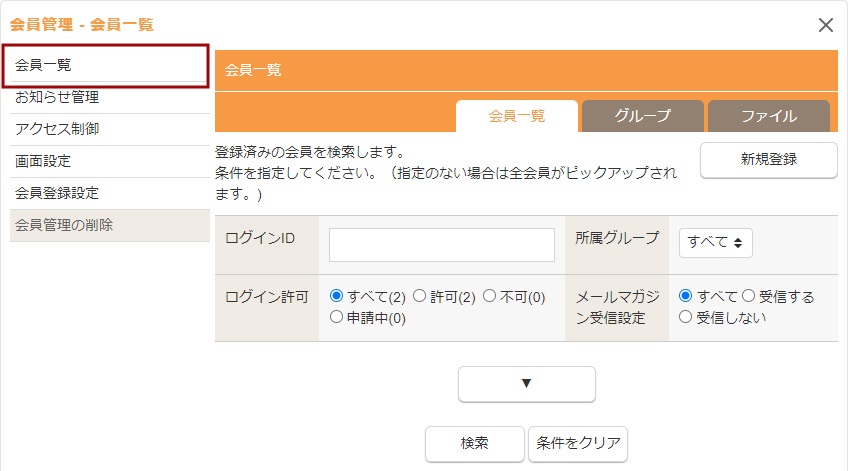
4
【ファイル】タブをクリックし、CSVアップロードの[参照]ボタンまたは[ファイルを選択]ボタンをクリックしご利用のパソコンから作成したCSVファイルを選択して、[アップロード]をクリックします。
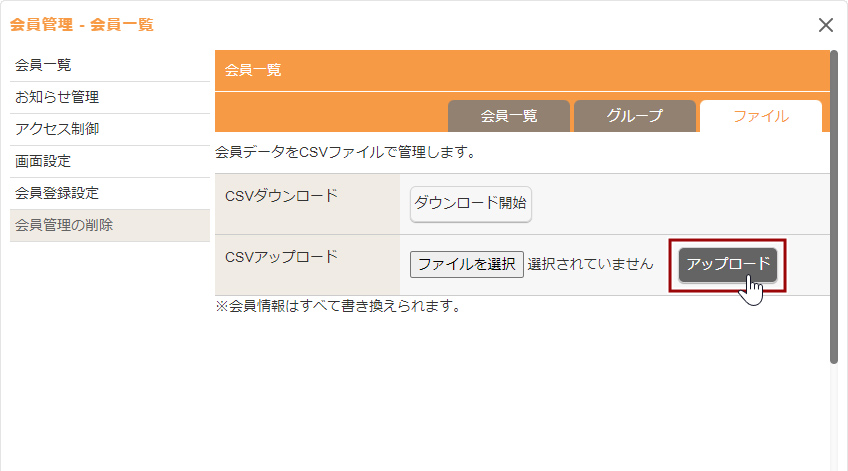
パスワードについて
会員データのCSVファイルの「crypted_pass」には、パスワード暗号化状態を判断するフラグ(1:暗号化済み 0:未暗号化)が出力されます。CSVアップロードによりパスワードの変更や会員データの新規登録を行う際には、CSVファイルの該当項目の値を下記の通り設定の上、アップロードを行ってください。
- パスワードを変更する場合または顧客データを新規登録する場合
「cmb_password」に未暗号化のパスワードを入力し、「crypted_pass」は「0」を入力します。 - パスワードを変更しない場合
「cmb_password」は暗号化済みのまま変更せず、「crypted_pass」は「1」を入力します。
CSVファイルの項目一覧
会員データのCSVファイルの項目一覧です。
- オンラインショップの顧客情報のCSVファイルを会員管理にアップロードする場合は、予め会員管理の[会員登録設定]の使用する項目をオンラインショップの[会員登録設定]の項目に合うよう設定の上、か下表をご参考に項目を設定の上CSVアップロードを行ってください。
《電話番号》《FAX番号》《携帯電話番号》は「分割しない」をご選択ください。 - アップロード後は正常にできているかどうかいくつかの会員情報を見比べていただき、会員情報に差異がないかCSVダウンロードの上、オンラインショップのCSVファイルと比較をしてご確認ください。
EC会員データの項目内容の変更が必要な項目
- 《user_sex:性別》女性→0、男性→1
- 《user_pref:都道府県》都道府県名→都道府県コード 例)東京都→13、京都府→26
| 項目名 | ダイアログでの項目名 | アップロード値の項目説明 | EC会員データ対応 |
|---|---|---|---|
| cmb_id | 会員ID |
数値 |
※CSVアップロード時は自動採番されます。 |
| cmb_login_id | ログインID | 文字列 ※《ログインID形式》の設定によってメールアドレス、または任意の文字列が入ります。 |
|
| cmb_mail | メールアドレス | 文字列 | |
| cmb_password | パスワード | 文字列 | |
| cmb_login_flag | ログイン許可フラグ | 数値 -1=仮登録、0=不許可、1=許可、2=申請中 |
|
| cmb_createdatetime | 登録日 | 日時 | |
| cmb_2stepauth_flag | 2段階認証フラグ | 数値 0=無効,1=有効 |
|
| cmb_2stepauth_secret | 2段階認証キー | 文字列 | |
| cmb_mailmagazine_apply_flag | メルマガ受信設定フラグ | 数値 0=受信しない、1=受信する |
user_dmに対応 |
| cmb_mailmagazine_html_flag | HTML形式許可フラグ | 数値 0=許可する、1=許可しない |
|
| cmb_lastname | 苗字 | 文字列 | user_name_lastに対応 |
| cmb_middlename | ミドルネーム用 | 文字列 | |
| cmb_firstname | 名前 | 文字列 | user_name_firstに対応 |
| cmb_fullname | 名前統合 | 文字列 | user_nameに対応 |
| cmb_lastname_kana | 苗字ふりがな用 | 文字列 | user_furi_lastに対応 |
| cmb_firstname_kana | 名前ふりがな用 | 文字列 | user_furi_firstに対応 |
| cmb_fullname_kana | 名前統合ふりがな用 | 文字列 | user_furiに対応 |
| cmb_middlename_kana | ミドルネーム用ふりがな用 | 文字列 | |
| cmb_companyname | 企業名 | 文字列 | user_cnameに対応 |
| cmb_companyname_kana | 企業名ふりがな用 | 文字列 | user_cfuriに対応 |
| cmb_zip1 | 郵便番号上3桁 | 文字列 | user_zip1に対応 |
| cmb_zip2 | 郵便番号下4桁 | 文字列 | user_zip2に対応 |
| cmb_zip | 郵便番号統合 | 文字列 | user_zipに対応 |
| cmb_prefecture_code | 都道府県番号 | 数値 | user_prefが都道府県コードの場合に対応 ※都道府県名を都道府県コードへ変換してください 例)東京都→13 |
| cmb_address1 | 市町村 | 文字列 | user_addr1に対応 |
| cmb_address2 | 番地以下 | 文字列 | ser_addr2に対応 |
| cmb_address3 | 建物名 | 文字列 | user_addr3に対応 |
| cmb_tel | 電話番号結合 | 文字列 | user_telに対応 |
| cmb_tel1 | 電話番号1 | 文字列 | |
| cmb_tel2 | 電話番号2 | 文字列 | |
| cmb_tel3 | 電話番号3 | 文字列 | |
| cmb_tel_mobile | 携帯電話番号統合 | 文字列 | user_mobileに対応 |
| cmb_tel_mobile1 | 携帯電話番号1 | 文字列 | |
| cmb_tel_mobile2 | 携帯電話番号2 | 文字列 | |
| cmb_tel_mobile3 | 携帯電話番号3 | 文字列 | |
| cmb_fax | FAX統合 | 文字列 | user_faxに対応 |
| cmb_fax1 | FAX1 | 文字列 | |
| cmb_fax2 | FAX2 | 文字列 | |
| cmb_fax3 | FAX3 | 文字列 | |
| cmb_sex | 性別 | 数値 0=女性、1=男性、2=回答しないcms_user_propaties.user_sexに対応 |
user_sexが区分値(0~2)の場合に対応 ※性別名を区分値へ変換してください 例)女性→0 |
| cmb_birthdate | 誕生日 | 日付 | user_birthdayに対応 |
| crypted_pass | (パスワード暗号化状態判断フラグ) | 数値 1=暗号化済み、0=未暗号化 |





