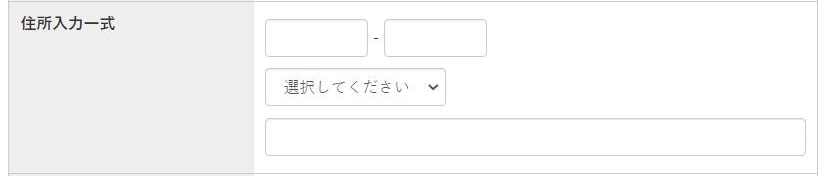マニュアル
会員管理 - カスタム項目の設定
会員登録にカスタム項目が使用できるよう、カスタム項目の追加、編集、削除を行うことができます。
この機能の各種設定
カスタム項目を追加する
1
コントロールパネルの[設定] → [アプリケーション] → [会員管理]をクリックし、“会員管理ダイアログ”を開きます。
コントロールパネルの[設定] → [アプリケーション] → [会員管理]をクリックし、“会員管理ダイアログ”を開きます。
2
ダイアログの左側のメニューから[会員登録設定]をクリックします。
ダイアログの左側のメニューから[会員登録設定]をクリックします。
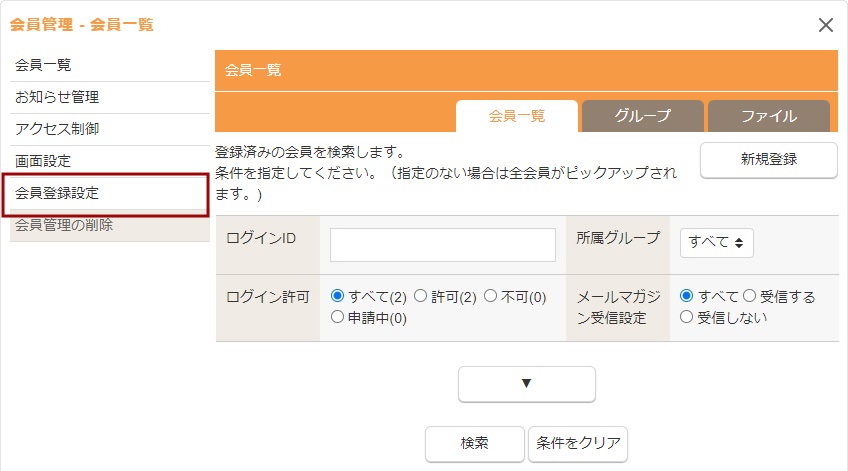
3
ダイアログの【カスタム項目】タブをクリックします。
ダイアログの【カスタム項目】タブをクリックします。
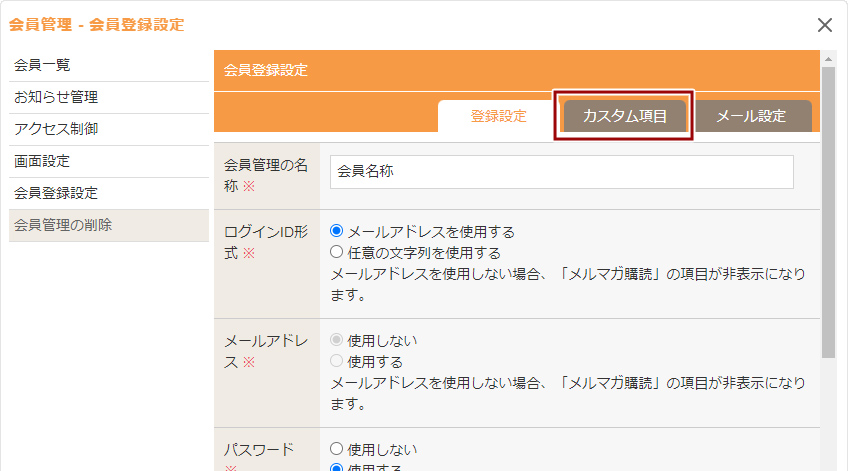
4
ダイアログの下にある[追加]ボタン をクリックします。
をクリックします。
ダイアログの下にある[追加]ボタン をクリックします。
をクリックします。
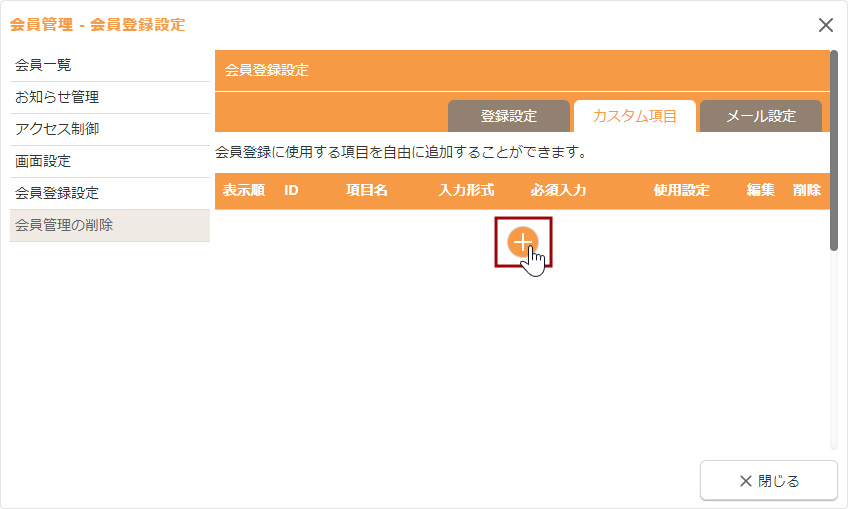
5
各必要項目を入力します。
各必要項目を入力します。
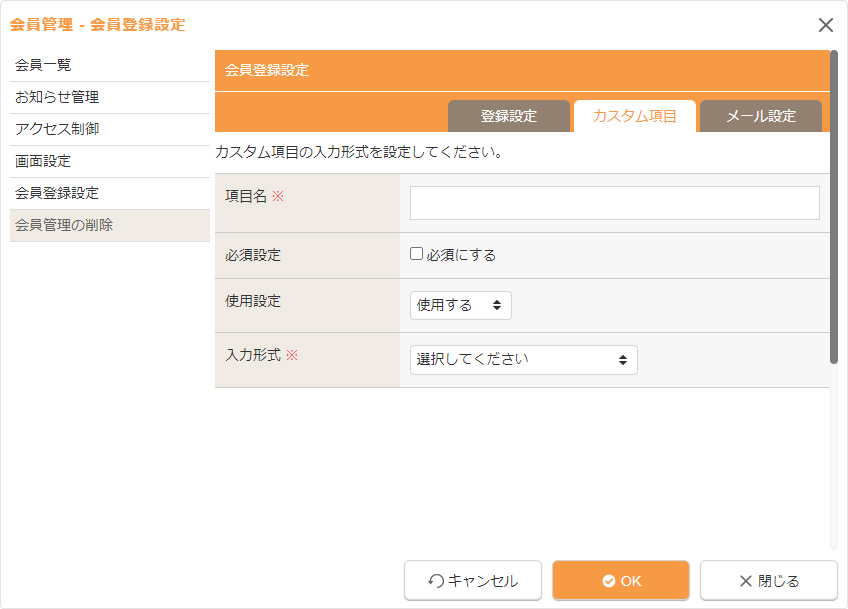
| 項目名 | カスタム項目の項目名を入力します。 |
|---|---|
| 必須設定 | その項目の入力を「必須」にするかを設定します。 「必須にする」にチェックをつけた場合は、入力内容を登録する際に、この項目に入力されているかどうかというチェックが自動的に実行さます。未入力の場合はその旨が表示され、登録されません。 |
| 使用設定 | その項目を使用するか使用しないかを設定します。 「使用する」を選択した場合は、その項目が会員登録画面に表示されます。「使用しない」を選択した場合は、その項目は会員登録画面に表示されません。 |
| 入力形式 | リストの中からそのカスタム項目の入力形式を選択します。各形式の詳しい説明は、下記の「入力形式について」を参照してください。 |
6
[OK]ボタンをクリックします。
[OK]ボタンをクリックします。
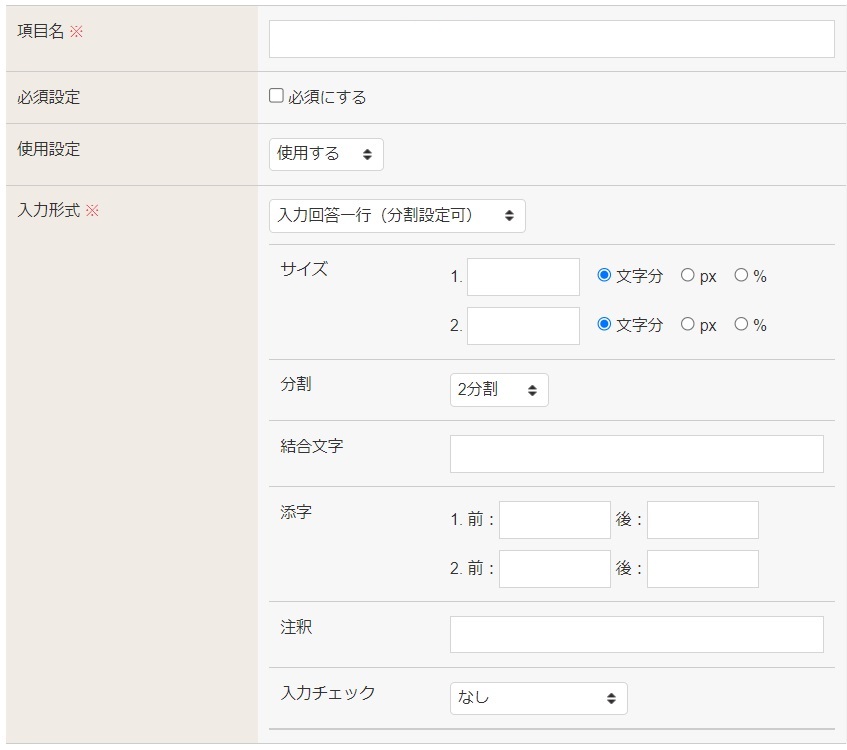
| サイズ | 入力枠の幅および単位(文字分・px・%)を設定します(入力文字数の制限ではありません)。無記入の場合は自動で作成されます。 |
|---|---|
| 分割 | 入力枠を何分割するか、分割なし、2分割、3分割のいずれかを選択します。 |
| 結合文字 | 分割入力された文字を結合する文字列を入力します。結合文字について詳しくは下記の「結合文字と添字について」を参照してください。
|
| 添字 | 入力される内容にチェックが必要な場合はリストの中から該当するものを選択します。特に必要のない場合は「なし」を選択してください。 エラーチェック
|
| 注釈 | その項目に注釈が必要な場合、ここに入力した文章が入力枠の下に添えられます。 |
| 入力チェック | 入力される内容にチェックが必要な場合はリストの中から該当するものを選択します。特に必要のない場合は「なし」を選択してください。 |
Hint
結合文字と添字について
カスタム項目の入力形式「入力回答一行(分割設定可)」に結合文字、添字を設定すると下記のように反映されます。
- 会員新規登録入力フォーム・確認画面/会員情報変更フォーム・確認画面
設定した添字・結合文字が各入力フォーム前後に表示されます。
例)3分割で前後の結合文字に「:」を設定している場合
[入力値1]:[入力値2]:[入力値3]
例)3分割で前後の結合文字に「:」を設定し添字1~3を前後設定している場合
添字1前[入力値1]添字1後:添字2前[入力値2]添字2後:添字3前[入力値3]添字3後 - 会員のCSVダウンロード・CSVアップロード
分割した文字列の前後に「`」(バッククォート)が付加された分割文字列をダウンロード時に該当カスタム項目の《結合文字》に設定されている結合文字で結合して出力されます。アップロードの際にも同様に付加する必要があります。
例)`入力値1`:`入力値2`:`入力値3`
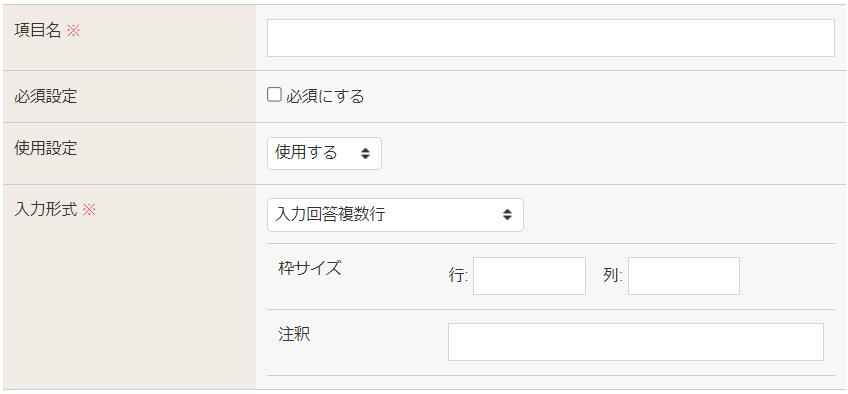
| 枠サイズ | 入力枠の行数と列(文字数)を入力します。無記入の場合は自動で作成されます。 |
|---|---|
| 注釈 | その項目に注釈が必要な場合、ここに入力した文章が入力枠の下に添えられます。 |
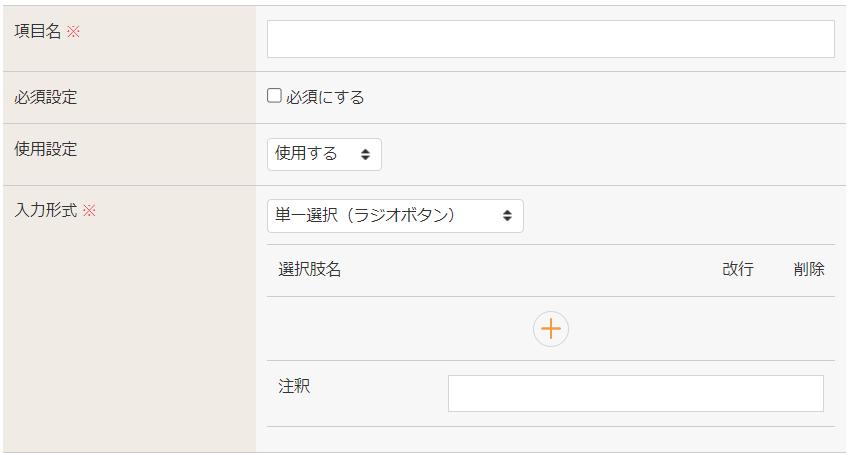
| 選択項目の設定 | 選択項目を設定します。 選択項目を追加する場合は、[追加]ボタン  をクリックし選択肢名を入力します。さらに、必要な選択肢の数だけ同様に追加します。選択項目を削除したい場合は[削除]ボタン をクリックし選択肢名を入力します。さらに、必要な選択肢の数だけ同様に追加します。選択項目を削除したい場合は[削除]ボタン をクリックします。選択項目をドラッグ&ドロップすると、選択項目の順番を入れ替えることでき、この順番が会員登録画面にも反映されます。選択項目の後ろで改行をしたい場合は、改行設定にチェックを入れてください。 をクリックします。選択項目をドラッグ&ドロップすると、選択項目の順番を入れ替えることでき、この順番が会員登録画面にも反映されます。選択項目の後ろで改行をしたい場合は、改行設定にチェックを入れてください。 |
|---|---|
| 注釈 | その項目に注釈が必要な場合、ここに入力した文章が入力枠の下に添えられます。 |
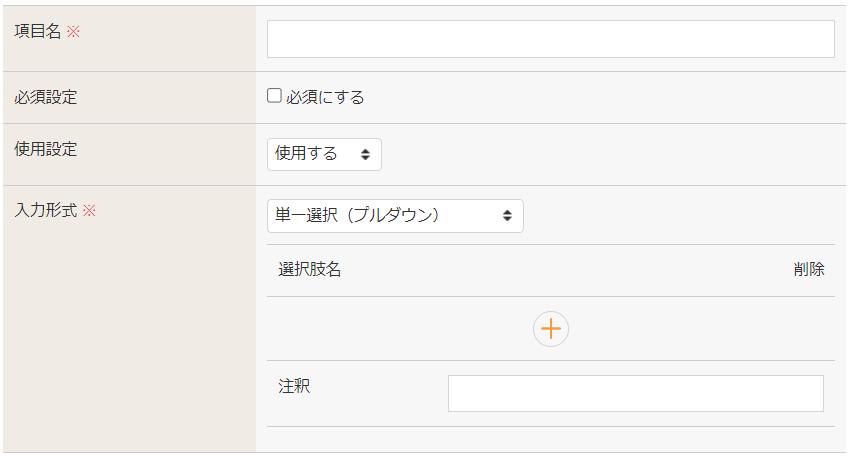
| 選択項目の設定 | 選択項目を設定します。 選択項目を追加する場合は、[追加]ボタン  をクリックし選択肢名を入力します。さらに、必要な選択肢の数だけ同様に追加します。選択項目を削除したい場合は[削除]ボタン をクリックし選択肢名を入力します。さらに、必要な選択肢の数だけ同様に追加します。選択項目を削除したい場合は[削除]ボタン をクリックします。選択項目をドラッグ&ドロップすると、選択項目の順番を入れ替えることでき、この順番が会員登録画面にも反映されます。 をクリックします。選択項目をドラッグ&ドロップすると、選択項目の順番を入れ替えることでき、この順番が会員登録画面にも反映されます。 |
|---|---|
| 注釈 | その項目に注釈が必要な場合、ここに入力した文章が入力枠の下に添えられます。 |
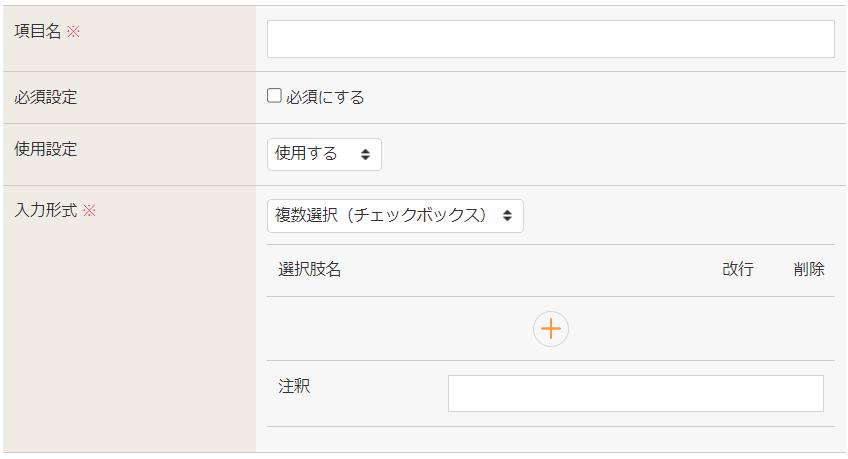
| 選択項目の設定 | 選択項目を設定します。 選択項目を追加する場合は、[追加]ボタン  をクリックし選択肢名を入力します。さらに、必要な選択肢の数だけ同様に追加します。選択項目を削除したい場合は[削除]ボタン をクリックし選択肢名を入力します。さらに、必要な選択肢の数だけ同様に追加します。選択項目を削除したい場合は[削除]ボタン をクリックします。選択項目をドラッグ&ドロップすると、選択項目の順番を入れ替えることでき、この順番が会員登録画面にも反映されます。選択項目の後ろで改行をしたい場合は、改行設定にチェックを入れてください。 をクリックします。選択項目をドラッグ&ドロップすると、選択項目の順番を入れ替えることでき、この順番が会員登録画面にも反映されます。選択項目の後ろで改行をしたい場合は、改行設定にチェックを入れてください。 |
|---|---|
| 注釈 | その項目に注釈が必要な場合、ここに入力した文章が入力枠の下に添えられます。 |
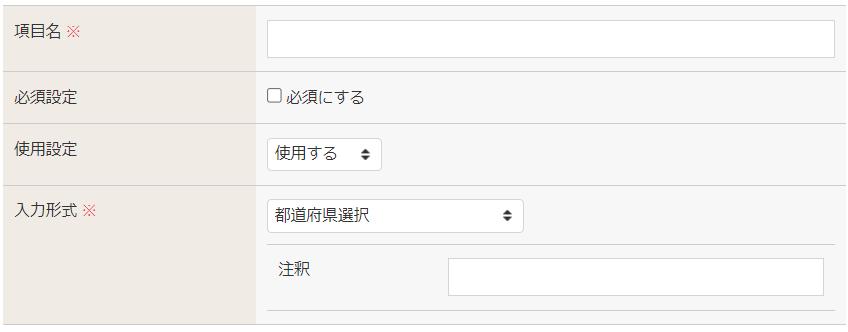
| 注釈 | その項目に注釈が必要な場合、ここに入力した文章が入力枠の下に添えられます。 |
|---|
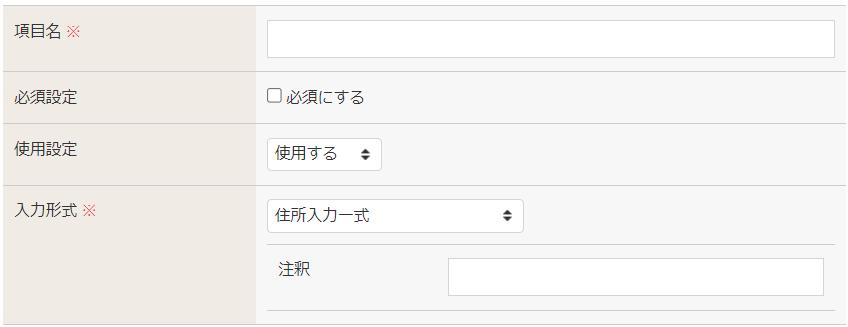
| 注釈 | その項目に注釈が必要な場合、ここに入力した文章が入力枠の下に添えられます。 |
|---|
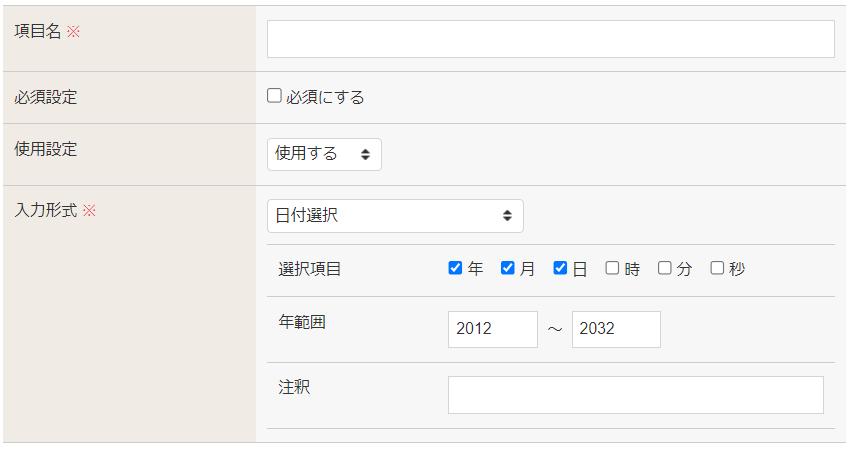
| 選択項目の設定 | 年や月など、どの項目を表示させるかをチェックして設定します。また、年のプルダウンに表示する範囲も合わせて設定します。 |
|---|---|
| 年範囲 | 年選択の範囲を設定することができます。 |
| 注釈 | その項目に注釈が必要な場合、ここに入力した文章が入力枠の下に添えられます。 |
カスタム項目を編集する
1
編集したいカスタム項目の[編集]ボタン をクリックします。
をクリックします。
編集したいカスタム項目の[編集]ボタン をクリックします。
をクリックします。
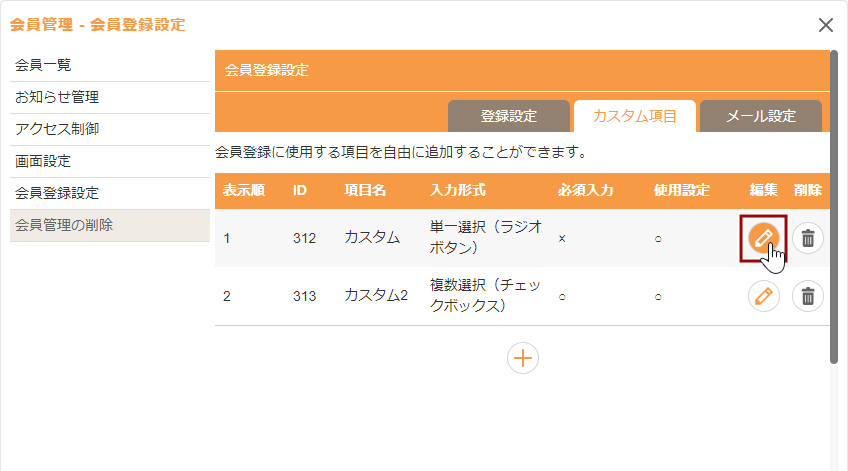
2
各項目を必要に応じて編集します。項目の内容は上記の「カスタム項目の追加」を参照してください。
各項目を必要に応じて編集します。項目の内容は上記の「カスタム項目の追加」を参照してください。
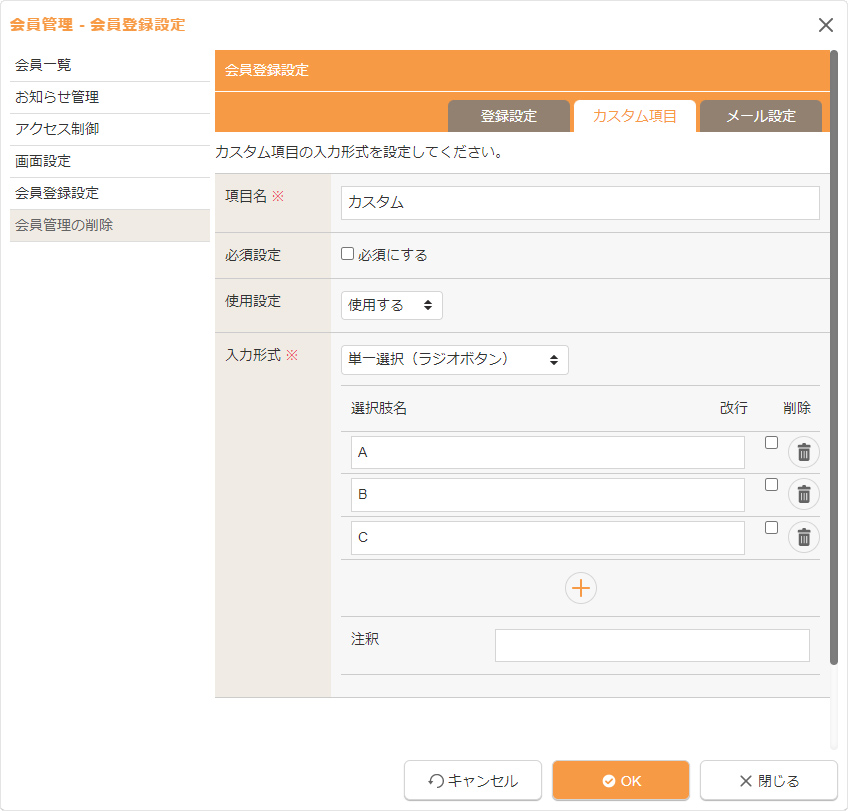
3
[OK]ボタンをクリックして完了です。
[OK]ボタンをクリックして完了です。
カスタム項目を並び替える
会員登録の際に表示されるカスタム項目の順番を変更したい場合は、カスタム項目をドラッグ&ドロップすると好きな位置に移動することができます。
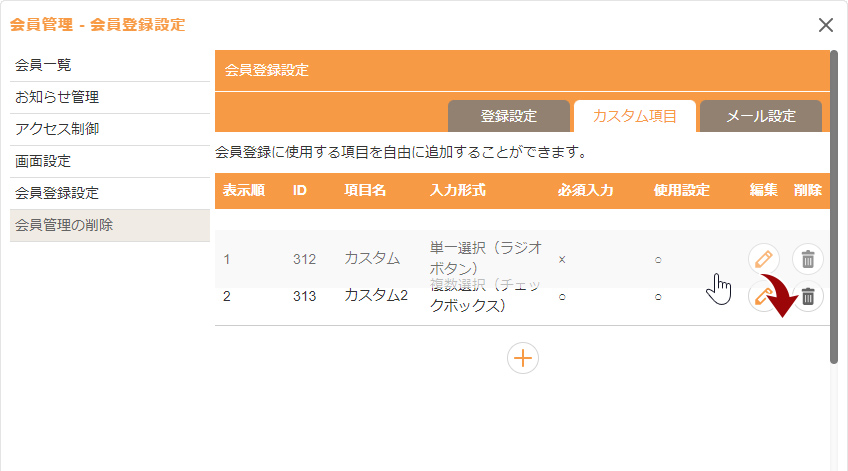
カスタム項目を削除する
1
削除したいカスタム項目の[削除]ボタン をクリックします。
をクリックします。
削除したいカスタム項目の[削除]ボタン をクリックします。
をクリックします。
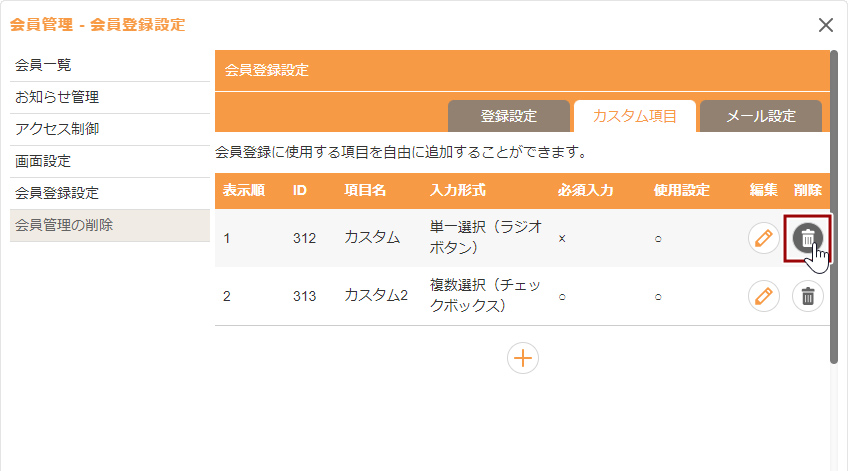
2
示されるメッセージを確認して、[OK]ボタンをクリックします。
示されるメッセージを確認して、[OK]ボタンをクリックします。