マニュアル
2022年03月
2022.03.01
CMS移行ツール β版
『CMS移行ツール β版』は、WordPressのエクスポートファイルから当CMSへコンテンツを簡単に移行できるツールです。
- WordPressは外部サービスとなりますので、WordPressで制作されるコンテンツの仕様に関するお問い合わせやWordPressの操作方法などのサポートは行っておりません。
- β版(ベータ版)になりますので、今後仕様が変更となる場合があります。
- WEBサイトとドメインが異なる画像やファイルなど、一部移行されないデータがありますので、必ずWordPressのコンテンツ内の各種データやファイル等のバックアップをとってご利用ください。
こんな用途に
- WordPressで制作したコンテンツを今のサイトに移行したい
- 新しくページを制作する手間を省きたい
- 移行プラグインを使わずに簡単に移行させたい
はじめに
CMS移行ツールを使って移行できるコンテンツ
移行元(WordPress)
WordPressで作成したWEBサイトの以下のコンテンツを移行することができます。
- 固定ページ
- 投稿
移行先(当CMS)
当CMSの以下のコンテンツに移行することができます。
| フリーページ | 新規フリーページに選択されたコンテンツが移行されます。 ※CMS移行ツールでは、選択するページの下の階層にフリーページが追加されます。 |
|---|---|
| ブログ |
ブログエントリーに移行されます。 |
| トピックス | トピックス記事に移行されます。 ※CMS移行ツールでは、選択するトピックスコンテンツに記事が追加されます。 |
移行前にコンテンツを作成しましょう
WordPressのコンテンツをブログまたはトピックスに移行する場合は、移行先となるブログコンテンツ、トピックスコンテンツを作成します。
- 移行先のコンテンツを作成していない場合は、CMS移行ツールの移行先として選択することができませんのでご注意ください。
WordPressのエクスポートファイルを作成する
1
WordPress管理画面左のメニューの [ツール]から[エクスポート]を選択します。
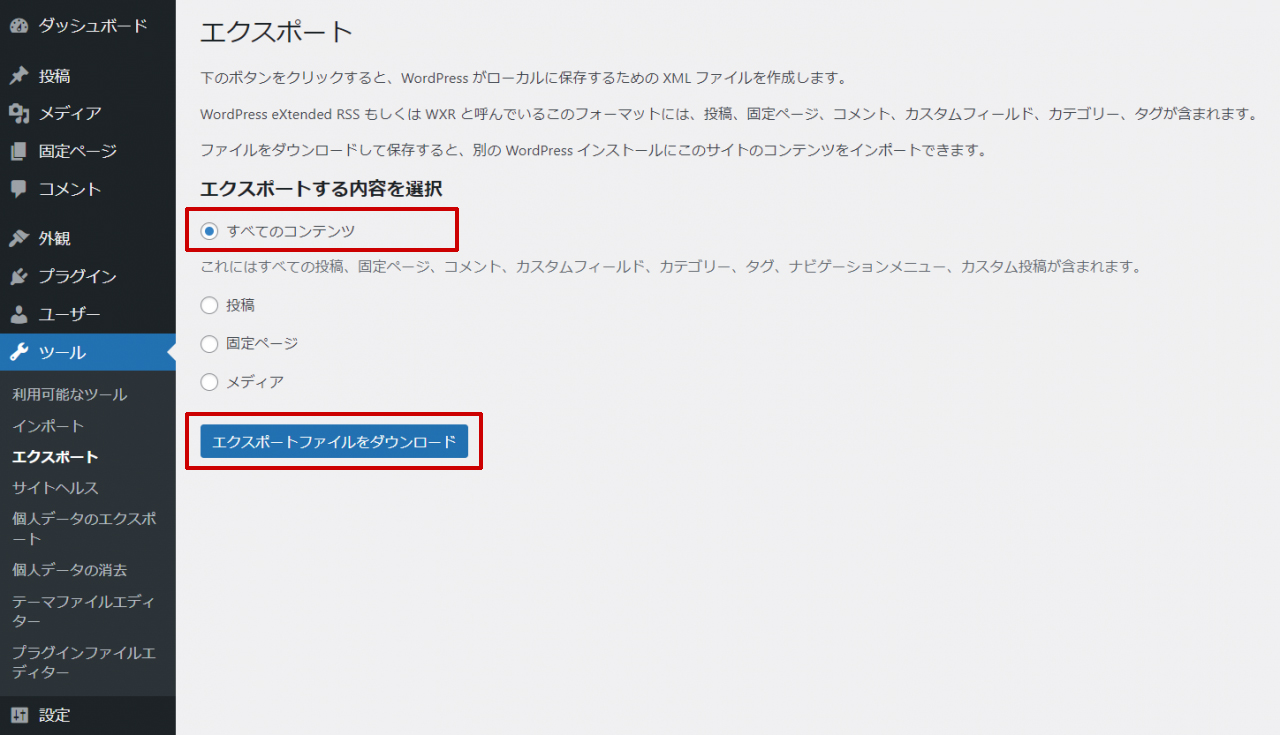
2
「すべてのコンテンツ」にチェックを入れ、[エクスポートファイルをダウンロード]ボタンをクリックします。
3
エクスポートファイル(XMLファイル)がダウンロードされます。ダウンロードしたファイルは、次の「CMS移行ツールで移行する」の手順で使用しますので、お使いのパソコン内に保管してください。
ご注意ください
エクスポートする内容は、投稿・固定ページ・メディアを選択できますが、メディアのみのエクスポートファイル(XMLファイル)はアップロードできません。
WordPressのコンテンツを移行する
1
コントロールパネルから[設定] → [アプリケーション] → [CMS移行ツール β版]を選択し、“CMS移行ツール β版 - ファイルのアップロードダイアログ”を開きます。
2
ファイルのアップロードから[ファイルを選択]ボタンをクリックします。
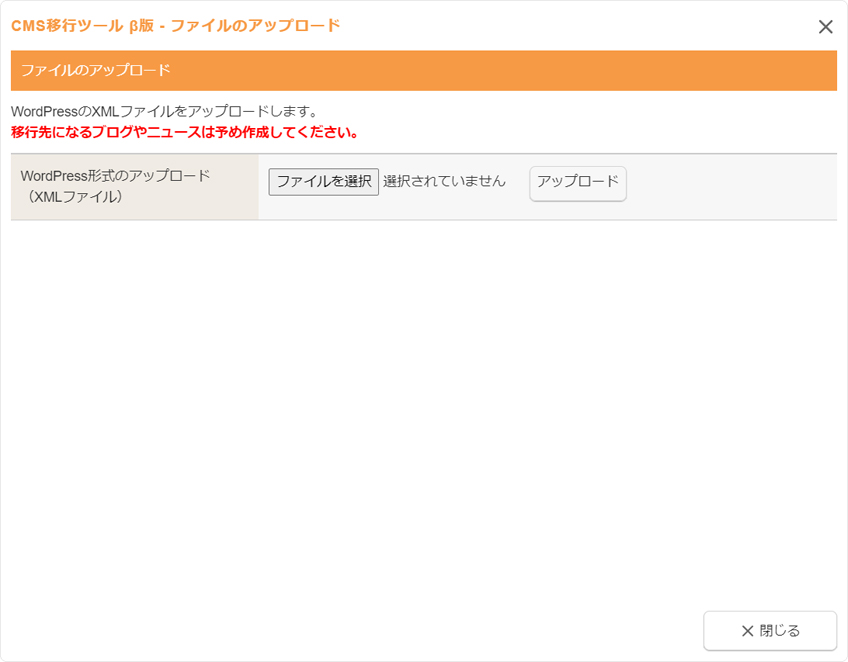
3
お使いのパソコンから移行したいWordpressのエクスポートファイル(XMLファイル)を選択し、[開く]ボタンをクリックします。
4
エクスポートファイルに間違いがないかを確認して、[アップロード]ボタンをクリックします。
5
表示されるメッセージを確認し、[OK]ボタンをクリックします。
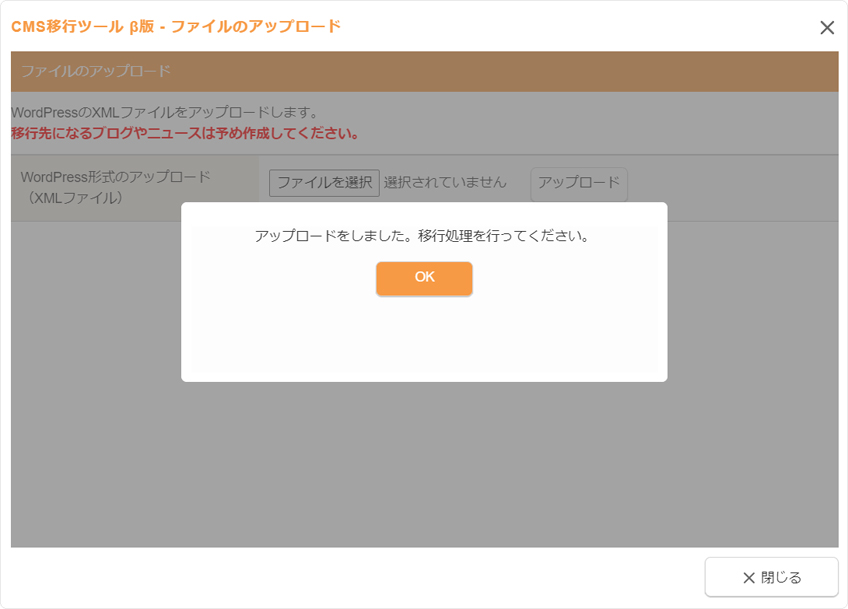
6
エクスポートファイルのアップロードが完了後、“CMS移行ツール β版 - コンテンツ一覧ダイアログ”が表示されます。
コンテンツの絞り込みや検索をする場合は、「タイプ」「ステータス」にチェックを入れて[検索]ボタンをクリックしてください。
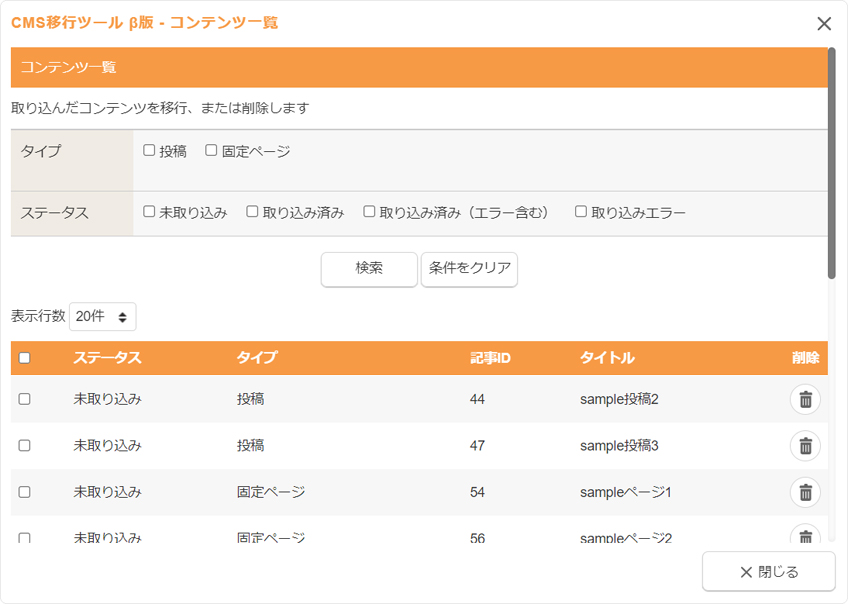
| ステータス | コンテンツのステータスが表示されます。 未取り込み・取り込み済み・取り込み済み(エラー含む)・取り込みエラー |
|---|---|
| タイプ | WordPressで作成したコンテンツが表示されます。 ※WordPressのテンプレートやプラグインで作成されたコンテンツやカスタム投稿はタイプ欄には表示されますが、移行の際にご希望の表示とならない場合がございます。 |
| 記事ID | WordPressで作成したページIDが表示されます。 |
| タイトル | コンテンツのタイトルが表示されます。 |
| 削除ボタン | [削除]ボタンです。コンテンツを削除します。 |
7
一覧から移行したいコンテンツの左端にチェックを入れます。
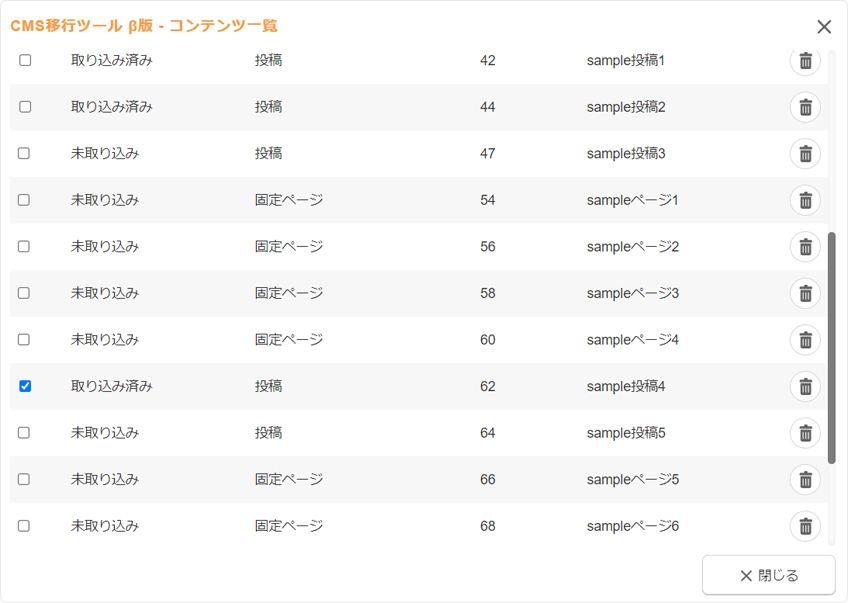
8
一覧の下の《チェックしたコンテンツをまとめて》の選択肢から移行先のコンテンツを選択し、[移行する]ボタンをクリックします。
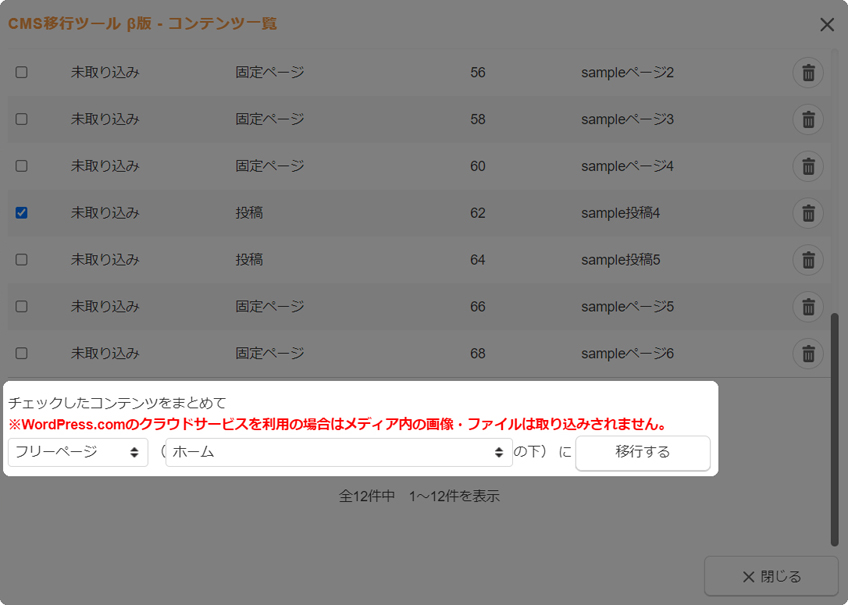
| チェックしたコンテンツをまとめて |
|
|---|
9
メッセージを確認して[OK]ボタンをクリックします。
10
移行処理完了メッセージが表示されたら、移行完了です。
Hint
取り込み後のステータスの確認する
取り込み後のステータスは、“CMS移行ツール β版 - コンテンツ一覧ダイアログ”の《ステータス》で確認することができます。
アップロードしたファイルから移行する
アップロードしたWordPress形式のXMLファイルはクリアするまではダイアログ内に保存されます。保存されているデータから引き続き移行する場合は、“CMS移行ツール β版 - ファイルのアップロードダイアログ”の「一覧のデータがあります」の下に表示される[一覧ページへ]ボタンをクリックすると、“CMS移行ツール β版 - コンテンツ一覧ダイアログ”が表示されます。
アップロードしたファイルのデータをクリアする
アップロードしたWordPress形式のXMLファイルのデータをダイアログからクリアする場合は、“CMS移行ツール β版 - ファイルのアップロードダイアログ”の「一覧のデータがあります」の下に表示される[クリアする]ボタンをクリックして、メッセージをOKするとクリアすることができます。
チェックしたコンテンツをまとめて移行する
”コンテンツ一覧ダイアログ”に表示されたコンテンツをまとめて移行することができます。
1
一覧から対象のコンテンツの左端にチェックを入れます。
※一覧のすべてのエントリーにチェックを入れる(または外す)場合は、見出しの左端のチェックを入れます(または外します)。
※一覧のすべてのエントリーにチェックを入れる(または外す)場合は、見出しの左端のチェックを入れます(または外します)。
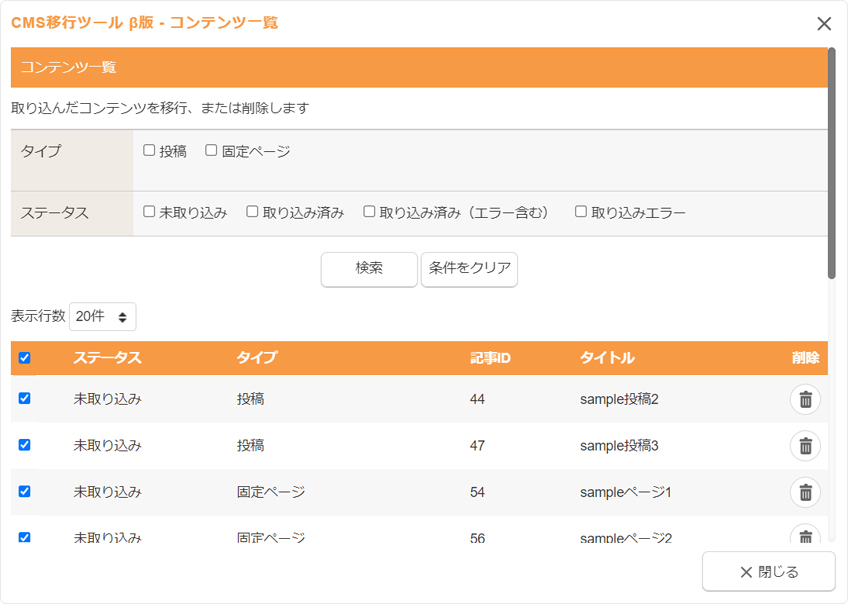
2
一覧の下の《チェックしたコンテンツをまとめて》の選択肢から移行先コンテンツを選択し、[移行する]ボタンをクリックします。
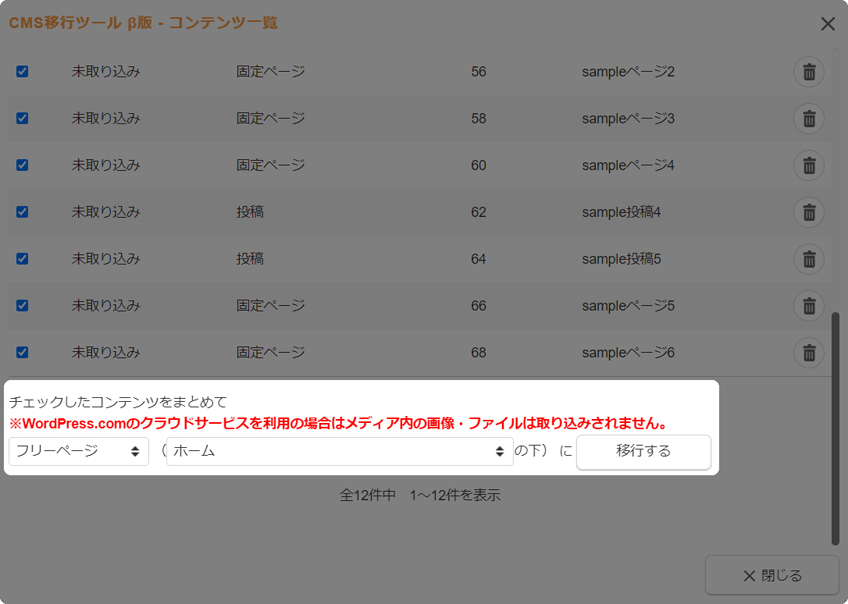
アップロードしたエクスポートファイルを削除する
1
エクスポートファイルを削除する場合、“CMS移行ツール β版 - ファイルのアップロードダイアログ”の[クリアする]ボタンをクリックしてください。
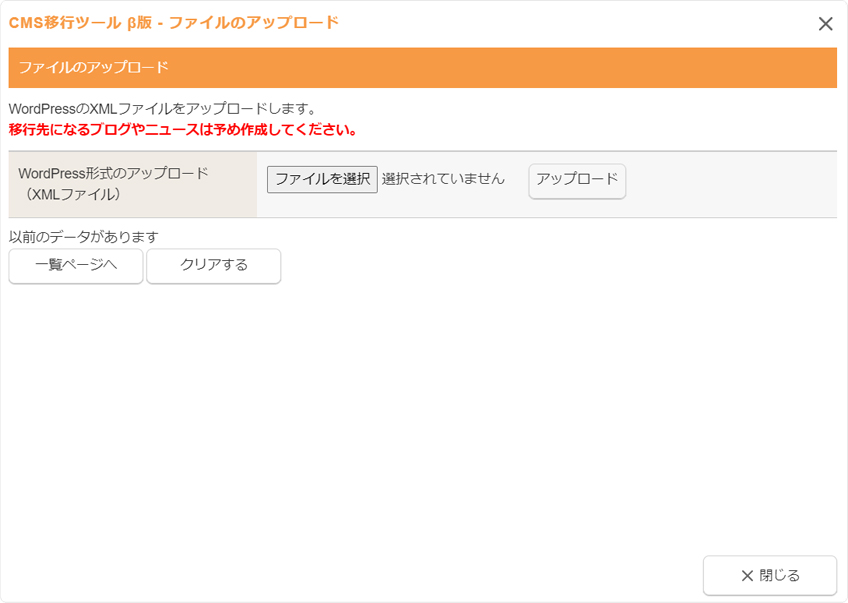
ご注意ください
- [クリアする]ボタンでエクスポートファイル(XMLファイル)を削除した場合、CMS移行ツール内からエクスポートファイルは削除されますが、移行したデータは削除されません。
移行先の項目一覧
| WordPressコンテンツ内容 | 固定ページ→フリーページへ移行 | 投稿→ブログへ移行 | 投稿→トピックスへ移行 |
|---|---|---|---|
| タイトル | ページタイトル | エントリータイトル | 記事タイトル |
| 本文 | テキストパーツの中に表示 リンク・アンカーの設定は引き継がれます |
テキストパーツの中に表示 リンク・アンカーの設定は引き継がれます |
テキストパーツの中に表示 リンク・アンカーの設定は引き継がれます |
| 本文内画像 | 本文内に記載 | 本文内に記載 | 本文内に記載 |
| アイキャッチ画像 | ― | アイコン画像 | アイコン画像 本文内に記載 |
| 抜粋 | ― | ― | 概要 |
| 投稿者 | ― | 投稿者 | ― |
| カテゴリ | ー | カテゴリー | ― |
| カスタムフィールド | 本文内に記載(テーブルタグ) | カスタムフィールド | 本文内に記載 |
| コメント | ー | コメント | ー |
| トラックバック | ー | トラックバック | ー |
| 公開ステータス |
|
|
|
| 公開日 | 公開日 | 公開日 | 公開日 |
移行できる画像・ファイル
| 対応拡張子 | ファイルの置き場所 | |
|---|---|---|
| 画像 | fr、ai、arw、bmp、cr2、crw、dcs、dcr、dng、eps、erf、gif、jpg、jpeg、kdc、mef、mos、mrw、nef、nrw、orf、pef、png、psd、r3d、raf、rw2、rwl、sketch、sr2、xd、svg、svgz、tif、tiff、x3f、3gp、3gpp、3gpp2、asf、avi、dv、flv、m2t、m4v、mkv、mov、mp4、mpeg、mpg、mts、oggtheora、ogv、rm、ts、vob、webm、wmv、swf、jpg、gif、jpeg、png、tiff、tif、swf、fla、flv、zip、txt | 画像の管理 |
| ファイル | csv、doc、csv、doc、docm、docx、ods、odt、otf、pdf、ps、rtf、ttf、xls、xlsm、xlsx、odp、pps、ppsm、ppsx、ppt、pptm、pptx、3fr、ai、arw、bmp、cr2、crw、dcs、dcr、dng、eps、erf、gif、heic、jpg、jpeg、kdc、mef、mos、mrw、nef、nrw、orf、pef、png、psd、r3d、raf、rw2、rwl、sketch、sr2、xd、svg、svgz、tif、tiff、x3f、3gp、3gpp、3gpp2、asf、avi、dv、flv、m2t、m4v、mkv、mov、mp4、mpeg、mpg、mts、oggtheora、ogv、rm、ts、vob、webm、wmv、swf、aac、m4a、mp3、oga、wav、as、as3、asm、cpp、cs、css、cxx、diff、erb、erl、groovy、gvy、h、haml、hh、hxx、json、jsx、less、lst、markdown、md、mdown、mkdn、ml、mm、out、plist、properties、sass、scm、scss、sml、txt、vb、vi、vim、xhtml、xml、xsd、xsl、yaml、yml、lzh、zip、tar、gz、7z、rar | ファイルの管理 |
ご注意ください
- 下記の拡張子の画像・ファイルはCMS移行ツールを使用して移行することはできませんのでご注意ください。
【画像】webp
【ファイル】html, htm, js, sql, scrip - 移行元のサイトのドメイン名と異なるドメインのファイルは取り込みされません。
- WordPress.comのクラウドサービスを利用している場合は、メディア内の画像・ファイルは異なるドメインで管理されるため取り込みされません。
こんなときは(クリックして開く)
- 取り込み済みのページを確認したい
-
取り込んだコンテンツ内容を確認されたい場合は、取り込み先のフリーページまたはブログ・トピックスのURLからご確認ください。
ページURLはページリストよりご確認いただけます。
⇒ページリストについてはこちら
- サーバーブラウザに画像またはファイルがない
-
「WordPressのサイトのドメイン」と「画像を表示するドメイン」が異なるため、画像やファイルを取り込むことができていない場合があります。
サーバーブラウザ内に画像またはファイルがない場合はWordPressのサイトの管理画面左メニューの[ツール]の[エクスポート]から[メディライブラリのエクスポート]を行って画像ファイル(tarファイル)をダウンロードするか、イメージプロパティの設定画面で確認できる画像またはファイルのURLよりダウンロードしてご対応ください。
⇒画像の挿入・変更についてはこちら
- 取り込みエラーとなる
-
取り込み済み(エラー含む)または取り込みエラーとなる場合、下記が原因として考えられます。
WordPressで制作したコンテンツ内容をご確認の上、移行作業を行ってください。- 元のサーバーにアクセスができない
- WordPressで制作されたサイトや移行されたいファイルにBASIC認証が設定されている
- WordPressで制作されたサイトや移行されたいファイルにIP制限が設定されている
- 制御文字などがエクスポートファイル(XMLファイル)に含まれている
- ページのタイトルや記事タイトルが設定されていない
- エクスポートファイル(XMLファイル)に出力されたコメントタイプが空白の場合
- 1 / 1





