マニュアル
メールソフトの設定方法(Windows10 メールアプリ)
メールソフト「Windows10 メールアプリ」にメールアカウントを設定する方法を紹介します。
この機能の関連操作
Windows10 メールアプリにメールアカウントを設定する
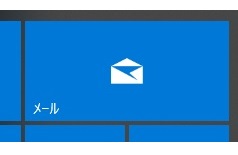
Windows10に搭載されているメールアプリは、スタートメニューの「メール」や左図のタイル内の「メール」を選択すると利用することができるメールソフトです。
暗号化接続の場合の設定を行います。
1
メールアプリを起動します。
メールアプリを起動します。
2
[アカウント] → [アカウントの追加]からアカウントの追加設定画面を表示します。
[アカウント] → [アカウントの追加]からアカウントの追加設定画面を表示します。
3
設定画面に表示された「詳細設定」をクリックします。
設定画面に表示された「詳細設定」をクリックします。
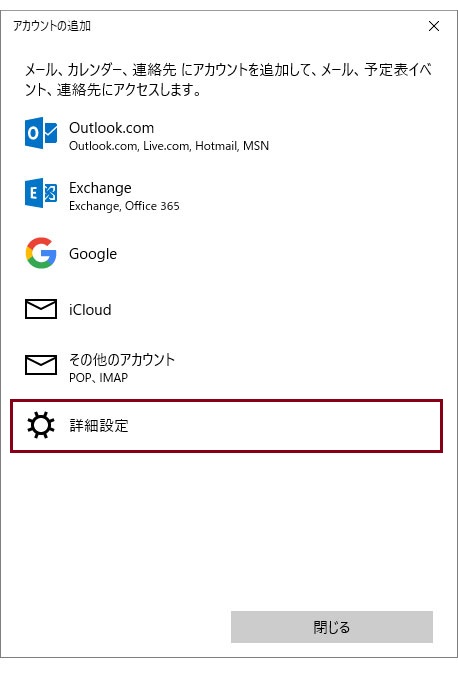
4
“詳細設定”画面で「インターネット メール」をクリックします。
“詳細設定”画面で「インターネット メール」をクリックします。
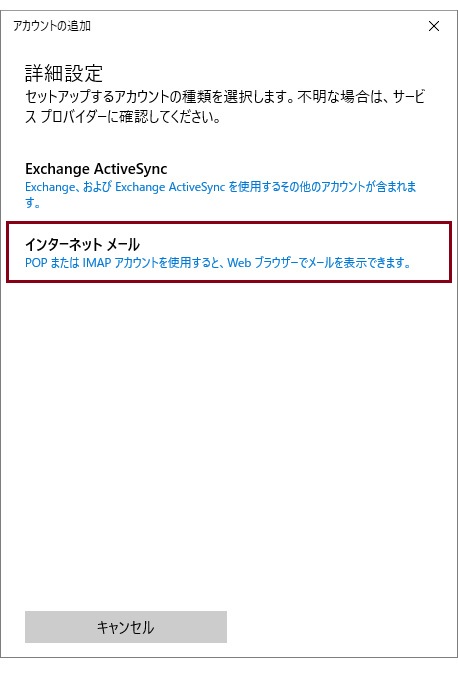
5
“インターネット メール アカウント”画面で各項目を入力し、[サインイン]をクリックします。
※必須項目が未入力の場合は[サインイン]ボタンはクリックできません。
“インターネット メール アカウント”画面で各項目を入力し、[サインイン]をクリックします。
※必須項目が未入力の場合は[サインイン]ボタンはクリックできません。
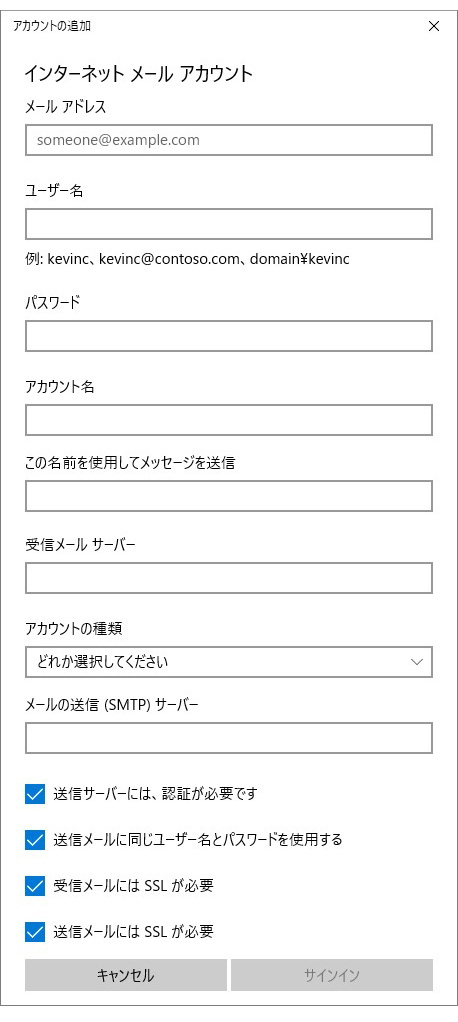
インターネットメールアカウント
| メールアドレス | メール管理画面で作成した「メールアドレス」を入力します。 |
|---|---|
| ユーザー名 | メール管理画面で作成した「メールアドレス」を入力します。 |
| パスワード | そのメールアドレスを受信するアカウントのパスワードを入力します。 |
| アカウント名 | メールアプリのアカウント管理に表示される表示名です。任意の表示名を入力します。 |
| この名前を使用してメッセージを送信 | メールの送信先に表示される表示名です。任意の表示名を入力します。 |
| 受信メールサーバー | 暗号化接続の場合の受信メールサーバー名(mx00.xxxx-xx.net)とポート番号を下記のように入力します。 例)mx00.xxxx-xx.net:995 |
| アカウントの種類 | 「POP3」を選択します。 |
| メールの送信(SMTP)サーバー | 暗号化接続の場合の送信メールサーバー名(mx00.xxxx-xx.net)とポート番号を下記のように入力します。 例)mx00.xxxx-xx.net:587 |
| 送信サーバーには、認証が必要です | チェックを入れます。 |
| 送信メールに同じユーザー名とパスワードを使用する | チェックを入れます。 |
| 受信メールにはSSLが必要 | チェックを入れます。 |
| 送信メールにはSSLが必要 | チェックを入れます。 |
5
メールアドレスの作成が完了し、完了画面が表示されたら[完了]をクリックします。
メールアドレスの作成が完了し、完了画面が表示されたら[完了]をクリックします。
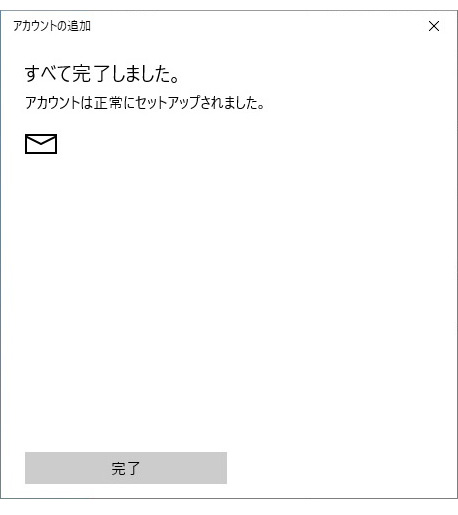
メールの送受信を確認する
設定したメールアドレス(自分自身)を宛先に指定して[新規メール]を作成し、メールの[送信]を行い、送信したメールが自分に届くかどうか確認してください。
メールアカウントのプロパティを確認・変更する
1
メールアプリを起動します。
メールアプリを起動します。
2
[アカウント] → アカウントの上で右クリック → [アカウントの設定]をクリックします。
[アカウント] → アカウントの上で右クリック → [アカウントの設定]をクリックします。
3
“アカウントの設定”画面のパスワード・アカウント名を変更する場合は該当項目に入力します。その他の設定を確認・変更する場合は、「メールボックスの同期設定を変更」もしくは「メールボックスの詳細設定」をクリックします。
“アカウントの設定”画面のパスワード・アカウント名を変更する場合は該当項目に入力します。その他の設定を確認・変更する場合は、「メールボックスの同期設定を変更」もしくは「メールボックスの詳細設定」をクリックします。
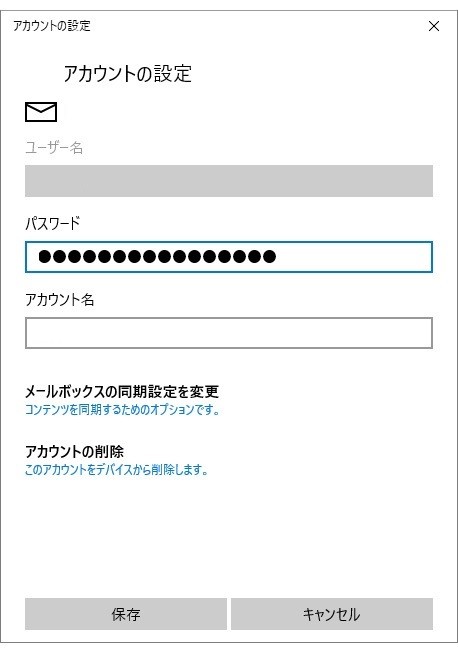
メールボックスの同期設定を変更
“同期設定”画面では、新しいメールをダウンロードする頻度、ダウンロードするメールの期間、この名前を使用してメッセージを送信、同期オプションを設定することができます。
メールボックスの詳細設定を確認・変更する場合は、「受信および送信メールサーバーの情報」をクリックします。
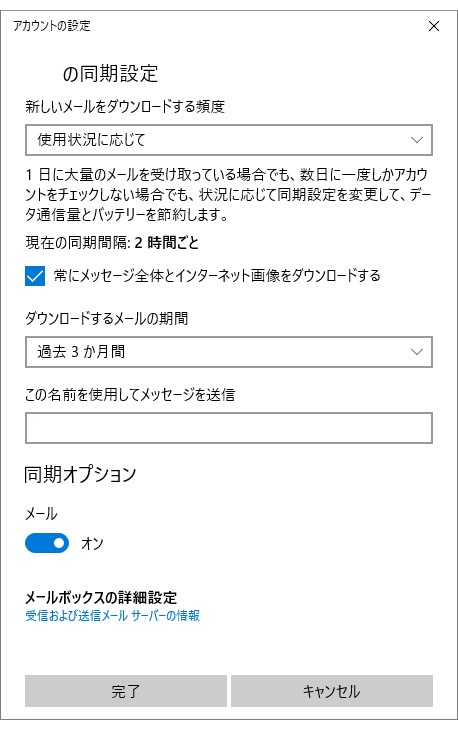
メールボックスの詳細設定
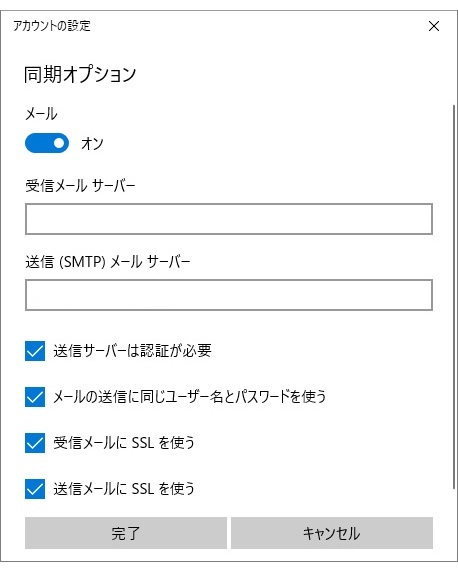
| 受信メールサーバー | 暗号化接続の場合の受信メールサーバー名(mx00.xxxx-xx.net)とポート番号を下記のように入力します。 例)mx00.xxxx-xx.net:995 |
|---|---|
| 送信(SMTP)メールサーバー | 暗号化接続の場合の送信メールサーバー名(mx00.xxxx-xx.net)とポート番号を下記のように入力します。 例)mx00.xxxx-xx.net:587 |
| 送信サーバーは認証が必要 | チェックを入れます。 |
| メールの送信に同じユーザー名とパスワードを使う | チェックを入れます。 |
| 受信メールにSSLを使う | チェックを入れます。 |
| 送信メールにSSLを使う | チェックを入れます。 |
4
設定後[完了]をクリックします。
設定後[完了]をクリックします。





