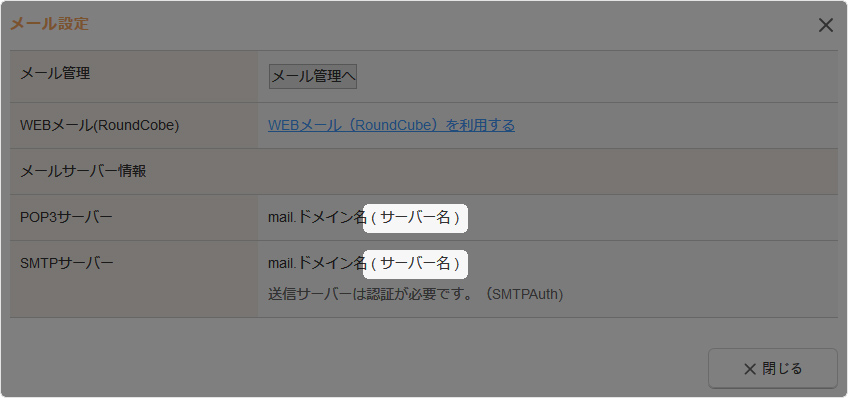マニュアル
2015年07月
2015.07.21
メールソフトの設定方法(Becky! Internet Mail)
メールソフト「Becky! Internet Mail」にメールアカウントを設定する方法について、メールソフトとメールサーバーを暗号化して接続する“暗号化接続”による設定をご紹介します。
Becky! Internet Mailにメールアカウントを設定する
1
Becky! Internet Mailを起動します。
2
メニューの[ツール] → [メールボックスの設定] からメールボックスの設定画面を表示します。
3
設定画面の各項目を入力します。
基本設定
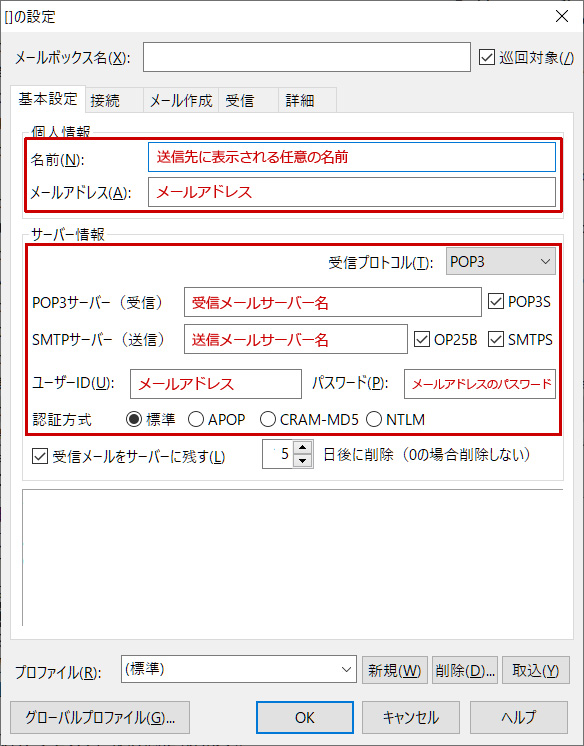
基本設定 - 個人情報
| 名前 | メール送信先に表示される表示名です。任意の表示名を入力します。 |
|---|---|
| メールアドレス | メール管理画面で作成した「メールアドレス」を入力します。 |
基本設定 - サーバー情報
| 受信プロトコル | POP3 |
|---|---|
| POP3サーバー(受信) | 受信メールサーバー名(mx00.xxxx-xx.net)を入力します。 ※mail.ドメイン名ではありませんのでご注意ください。 |
| POP3S | チェックを入れます。 |
| SMTPサーバー(送信) | 送信メールサーバー名(mx00.xxxx-xx.net)を入力します。 ※mail.ドメイン名ではありませんのでご注意ください。 |
| OP25B | チェックを入れます。 |
| SMTPS | チェックを入れます。 |
| ユーザーID | メール管理画面で作成した「メールアドレス」を入力します。 |
| パスワード | メールアドレスのパスワードを入力します。 |
| 認証方式 | 「標準」を選択します。 |
詳細
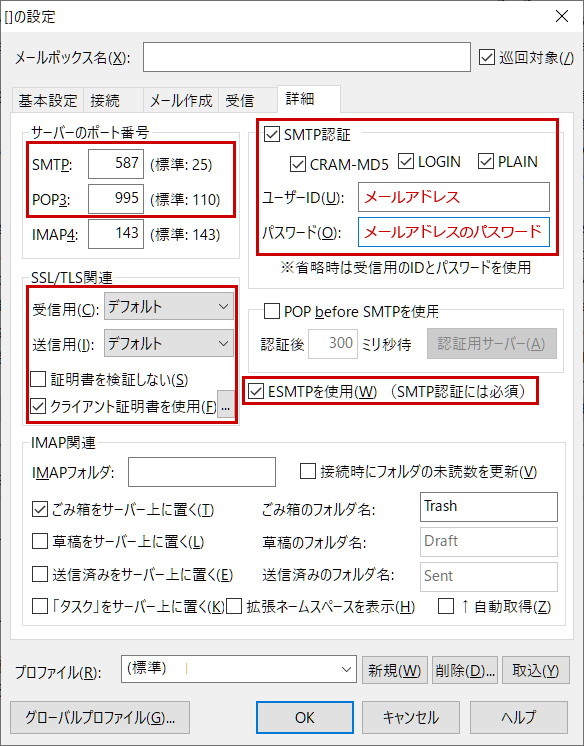
詳細 - サーバーのポート番号
| SMTP | 587 |
|---|---|
| POP3 | 995 |
詳細 - SSL/TLS関連
| 受信用 | 「デフォルト」を選択します。 |
|---|---|
| 送信用 | 「デフォルト」を選択します。 |
| 証明書を検証しない | チェックを外します。 |
| クライアント証明書を使用 | チェックを入れます。 |
詳細 - SMTP認証
|
SMTP認証 |
チェックを入れます。 |
|---|---|
| CRSM-MD5/LOGIN/PLAIN | すべてチェックを入れます。 |
| ユーザーID | メール管理画面で作成した「メールアドレス」を入力します。 |
| パスワード | メールアドレスのパスワードを入力します。 |
| ESMTPを使用 | チェックを入れます。 |
4
入力後[OK]をクリックします。
メールの送受信を確認する
設定したメールアドレス(自分自身)を宛先に指定して[電子メールメッセージ]を作成し、メールの[送受信]を行い、送信したメールが自分に届くかどうか確認してください。
※複数のメールアカウントを設定している場合には、どのメールアカウントで送受信を行っているか分かりにくい場合があります。その場合は、メールアカウントを指定して[送受信]を行ってください。
メールアカウントのプロパティを確認・変更する
1
Becky! Internet Mailを起動します。
2
メニューの[ツール] → [メールボックスの設定] からメールボックスの設定画面を表示します。
サーバーにメッセージのコピーを残す
メールの受信時にサーバーに指定した期間メールのコピーを保存する場合は下記の通り設定を行います。
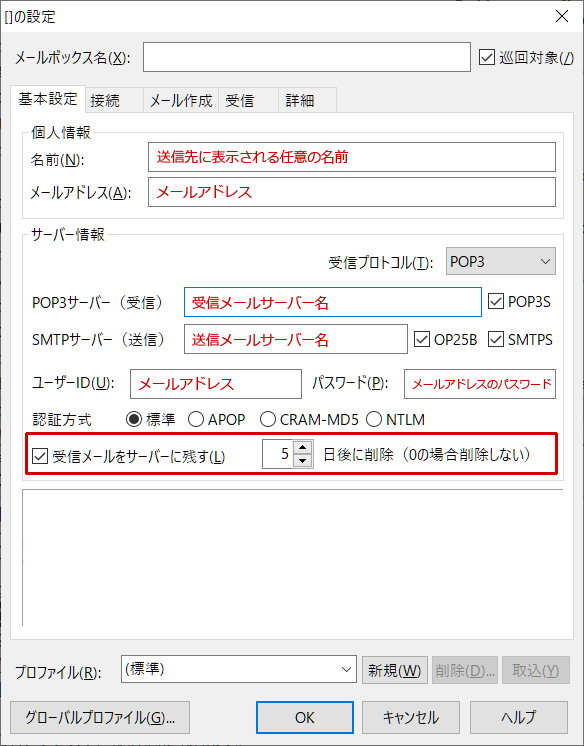
- 受信メールをサーバーに残す:チェックを入れます。
- 日後に削除:サーバーに残したメッセージのコピーを削除する日数を設定します。
- info@ドメイン名など、複数の端末で同じメールアドレスを設定する場合は、他の端末のメール受信を考慮して設定を行ってください。コピーを残す設定をしていない場合や、削除日数が少ない場合は、他の端末が受信する前にサーバーのメールを削除してしまい、受信ができない状態となりますのでご注意ください。
- 保存日数を設定しない場合は、サーバー容量がいっぱいになる原因となります。
3
設定後[OK]をクリックします。
メールソフトの設定が通常接続の場合
メールソフトの設定では、上記の暗号化接続を推奨しております。
上記の設定と異なり、暗号化をせずに接続する通常接続の設定の場合は、上記の暗号化接続の設定方法に変更を行ってください。
- 暗号化接続と通常接続の見分け方
メールソフトの設定の「受信メールサーバー(POP3サーバー)」および「送信メールサーバー(SMTPサーバー)」が「mail.ドメイン名」となっている場合は、通常接続のため、暗号化接続への設定変更が必要となります。
2015.07.21
メールソフトの設定方法(Office Outlook 2010)
メールソフト「Office Outlook 2010」にメールアカウントを設定する方法を紹介します。
Office Outlook 2010にメールアカウントを設定する
Office OutlookはWindows版のMicrosoft Officeに含まれている電子メール機能が実装された個人情報管理ソフトウェアです。
設定方法
- Office Outlook 2010を起動します。
- メニューの[ファイル] → [情報] → [アカウントの追加]からメールアカウント追加の設定画面を表示します。
※Office Outlook 2010で初めてアカウントを設定する場合は、設定のウィザードが起動し、自動アカウント セットアップが始まります。その場合は“アカウントの設定”画面で「はい」を選択し「次へ」をクリックします。 - “新しいアカウントの追加(自動アカウント セットアップ)”画面で「自分で電子メールやその他のサービスを使うための設定をする(手動設定)」を選択し[次へ]をクリックします。
※自動アカウントのセットアップでは詳細項目の設定ができないため手動設定を行います。
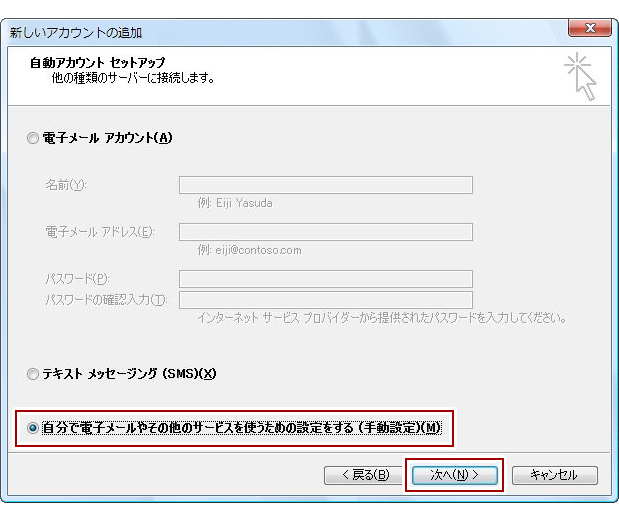
- “新しいアカウントの追加(サービスの選択)”画面で「インターネット電子メール」を選択し[次へ]をクリックします。
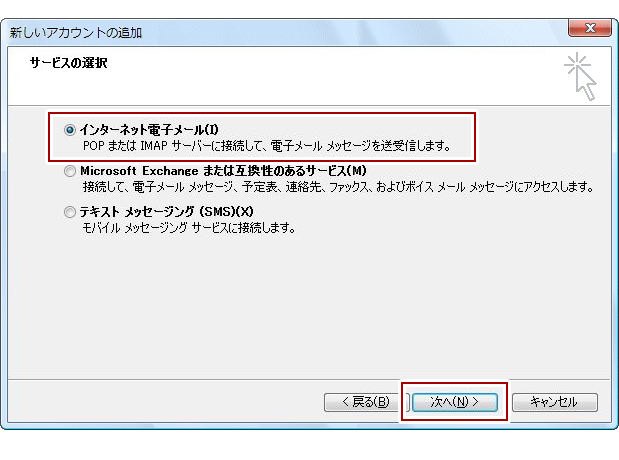
- “新しいアカウントの追加(インターネット電子メール設定)”画面で各項目を入力します。
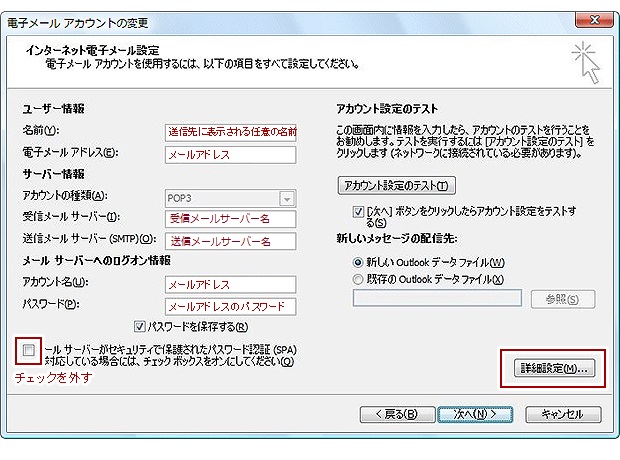
■暗号化接続の場合(推奨)
【ユーザー情報】
・名前
メールの送信先に表示される表示名です。任意の表示名を入力します。
・電子メールアドレス
メール管理画面で作成した「メールアドレス」を入力します。
【サーバー情報】
・アカウントの種類
POP3
・受信メールサーバー
受信メールサーバー名(例:mx00.xxxx-xx.net)を入力します。
・送信メールサーバー(SMTP)
送信メールサーバー名(例:mx00.xxxx-xx.net)を入力します。
※各メールサーバー名は、メール管理ダイアログのPOP3サーバまたはSMTPサーバのmail.ドメインの後ろにある( )内のメールサーバー名を設定します。
【メールサーバーへのログオン情報】
・アカウント名
メール管理画面で作成した「メールアドレス」を入力します。
・パスワード
メールアドレスのパスワードを入力します。
※メールサーバーがセキュリティで保護されたパスワード認証(SPA)に対応している場合には、チェックボックスをオンにしてください」はチェックを外します。
■通常接続の場合
【ユーザー情報】
・名前
メールの送信先に表示される表示名です。任意の表示名を入力します。
・電子メールアドレス
メール管理画面で作成した「メールアドレス」を入力します。
【サーバー情報】
・アカウントの種類
POP3
・受信メールサーバー
受信メールサーバー名(例:mail.ドメイン名)を入力します。
・送信メールサーバー(SMTP)
送信メールサーバー名(例:mail.ドメイン名)を入力します。
※各メールサーバー名は、メール管理ダイアログのPOP3サーバまたはSMTPサーバのmail.ドメインを設定します。
【メールサーバーへのログオン情報】
・アカウント名
メール管理画面で作成した「メールアドレス」を入力します。
・パスワード
メールアドレスのパスワードを入力します。
※メールサーバーがセキュリティで保護されたパスワード認証(SPA)に対応している場合には、チェックボックスをオンにしてください」はチェックを外します。 - 次に「詳細設定」ボタンをクリックし、“インターネット電子メール設定”詳細画面で設定します。入力後[OK]をクリックしてこの詳細画面を閉じます。
※下記以外の設定については、送受信の確認後に適宜設定を行ってください。
【全般タブ】
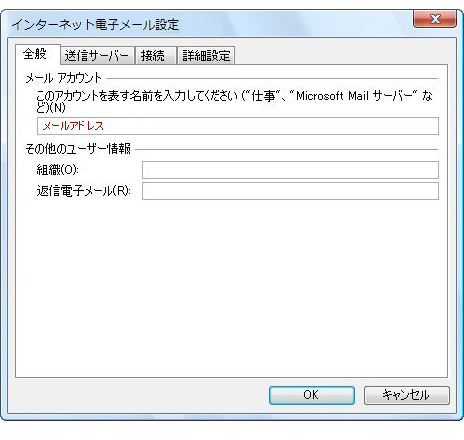
- メールアカウント
メールアドレスを入力します。
「送信サーバー(SMTP)は認証が必要」にチェックを入れ、さらに、「受信メールサーバーと同じ設定を使用する」にチェックを選択します。
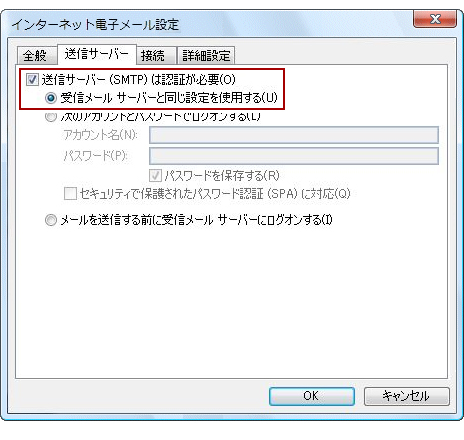
【詳細設定タブ】
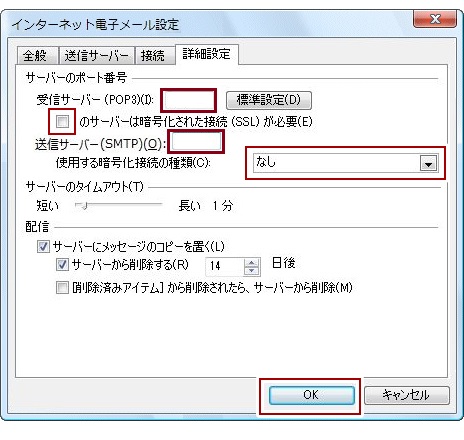
■暗号化接続の場合(推奨)
- サーバーのポート番号
・受信サーバー(POP3):995
「このサーバーは暗号化された接続(SSL)が必要」はチェックを入れます。
・送信サーバー(SMTP):587
「使用する暗号化接続の種類:“自動”または“TLS”を選択します。
- サーバーのポート番号
・受信サーバー(POP3):110
「このサーバーは暗号化された接続(SSL)が必要」はチェックを入れます。
・送信サーバー(SMTP):25
「使用する暗号化接続の種類:“なし”を選択します。
※ご利用のプロバイダーがOutbound Port25 Blockingを導入されている場合は、暗号化接続の設定にご変更ください。
- メールアカウント
- アカウント設定のテストを行う場合は[アカウント設定のテスト]ボタンをクリックします。
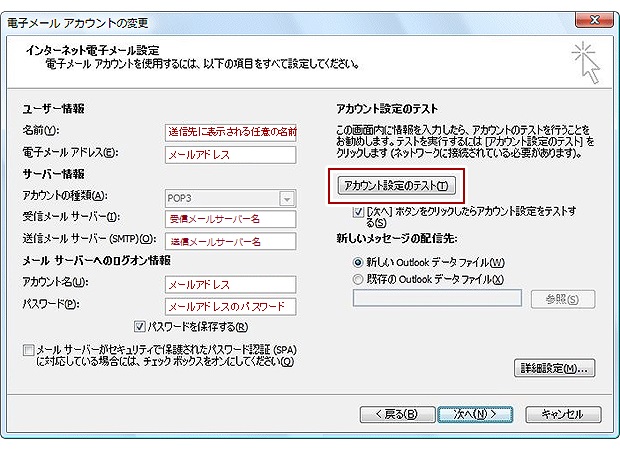
- 全ての入力が終わったら[次へ]をクリックします。
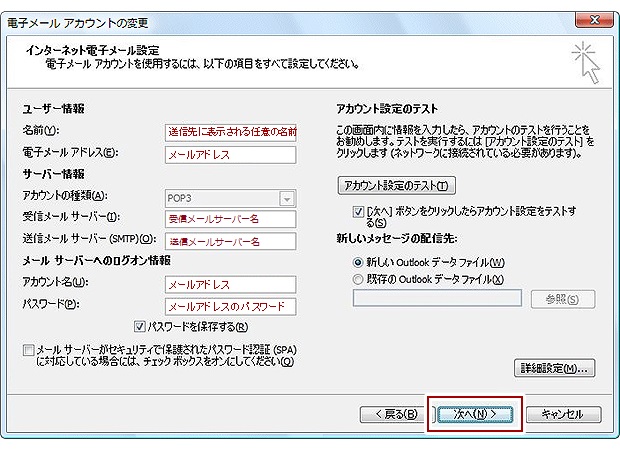
- “テスト アカウント設定”画面が表示されすべてのテストがエラーなく完了したらこの画面の[閉じる]をクリックします。
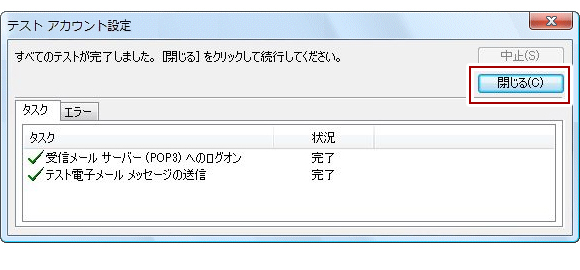
- “セットアップの完了”画面の[完了]をクリックします。
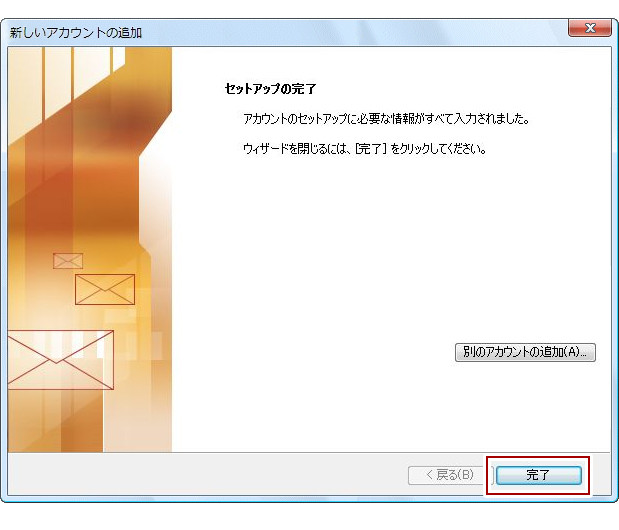
メールの送受信を確認する
設定したメールアドレス(自分自身)を宛先に指定して[電子メールメッセージ]を作成し、メールの[送受信]を行い、送信したメールが自分に届くかどうか確認してください。
※複数のメールアカウントを設定している場合には、どのメールアカウントで送受信を行っているか分かりにくい場合があります。その場合は、メールアカウントを指定して[送受信]を行ってください。
メールアカウントのプロパティを確認・変更する
メニューの[ファイル] → [情報] → [アカウント設定] → [アカウント設定]をクリックします。
“アカウント設定”画面で作成したアカウント名を選択し、「変更」をクリックします。
【サーバーにメッセージのコピーを置く】
複数の端末で同じメールアカウントを設定し受信する場合や、複数のメールアドレスに転送し複数の端末で受信する場合は、[詳細設定]タブの「配信」の項目内の「サーバーにメッセージのコピーを置く」のチェックを外して運用すると、すべてのメールが受信できない場合があります。
その際は、1台の端末で運用する、もしくは全ての端末で「サーバーにメッセージのコピーを置く」にチェックを入れてメールサーバーにコピーを保存するように設定をして運用してください。
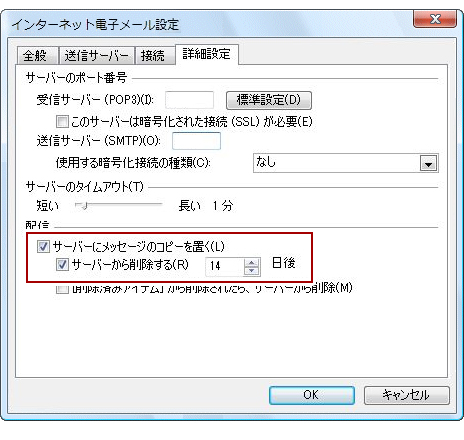
[詳細設定]タブの「配信」の項目内の「サーバーにメッセージのコピーを置く」にチェックをするとメールの送受信を行ってもメールサーバー内にコピーが保存されます。メールサーバーの容量オーバーになる場合がありますので、メールサーバーにコピーを保存する場合は、「サーバーから削除する」の日数も合わせて設定してください。
2015.07.21
メールアドレスの作成方法
メールサーバーの管理画面からメールアドレスを作成します。
【ご注意ください】初期登録のメールアドレスについて
- メールアドレス一覧に「ドメイン名+SMTPアカウント(削除不可)」の名前で表示される初期登録のメールアドレスにつきましては、必須メールアドレスになります。メールアドレスの情報および転送先の変更は行わないようご注意ください。また、こちらのメールアドレスを使用したり、パスワードをお教えすることはできません。メールアドレスを作成する際は、新たにメールアドレスを追加してから、作成を行ってください。
メールアドレスを作成する
1
コントロールパネルの[管理] → [システム] → [メール設定]を選択します。
2
“メール設定ダイアログ”が表示されますので、[メール管理へ]ボタンをクリックしてください。
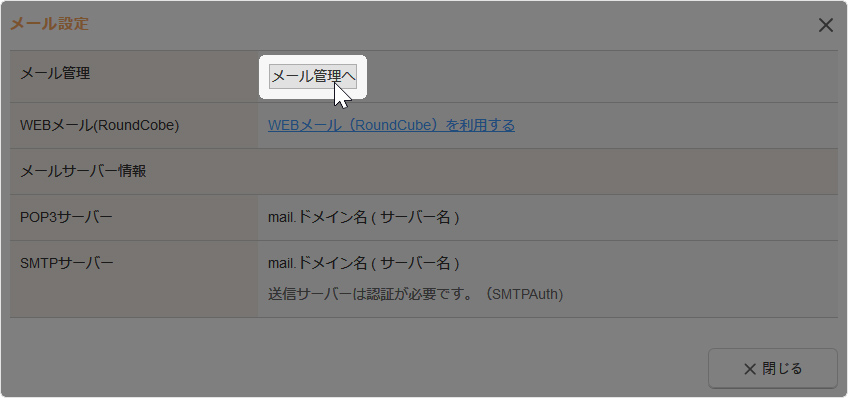
3
メールサーバー管理画面の左メニュー「メールアドレス設定」から[メールアドレスの追加]をクリックします。
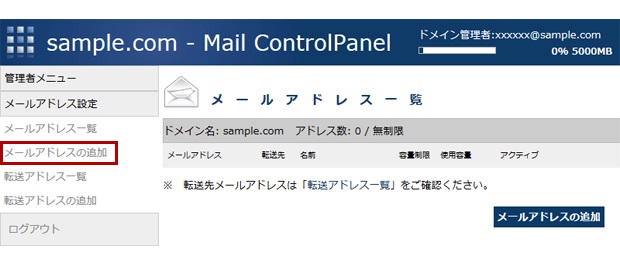
4
各項目を入力します。
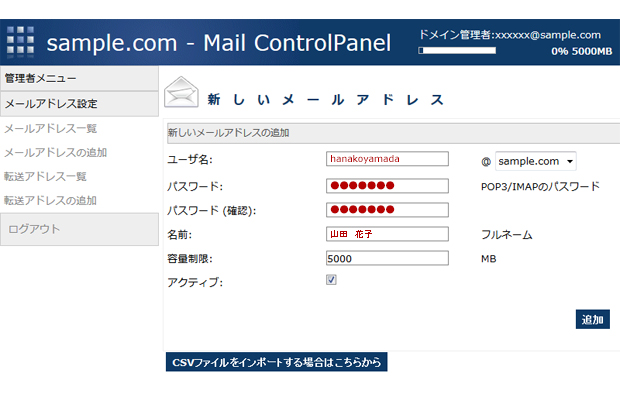
| ユーザー名 |
メールアドレスの@マークの左側を入力します。
|
|---|---|
| パスワード | メールソフトに設定するパスワードを入力します。(8~16文字英数字推奨)
|
| パスワード(確認) | 上記と同じパスワードを入力します。 |
| 名前 | このメールアドレスを使用する人の名前を入力します。 |
| 容量制限 | 最大容量までの任意の数字を入力します。 容量は1ドメインの最大容量制限までご指定いただけますが、全メールアドレスの使用容量がドメインの容量制限に達した場合は送受信ができなくなりますのでご注意ください。 |
| アクティブ | チェックを入れます。メールアドレスを削除せずに、利用だけを停止する場合はチェックを外してください。 |
5
[追加]ボタンをクリックして完了です。
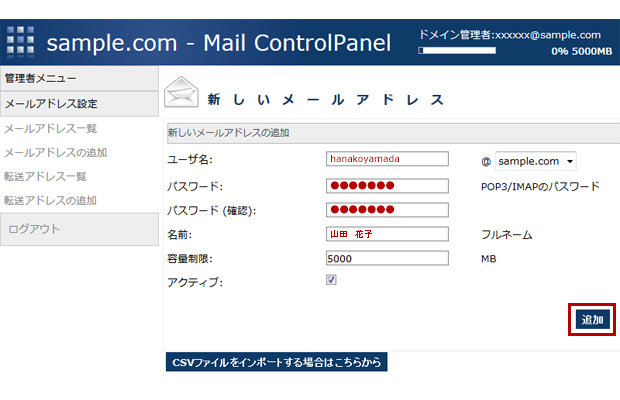
CSVでまとめてメールアドレスを作成する
複数のメールアドレスを作成する場合は、「新しいメールアドレス(メールアドレスの追加)」画面の下部からCSVファイルをインポートすることも可能です。[CSVファイルをインポートする場合はこちらから]ボタンをクリックすると、インポートできるCSVのフォーマットと、インポート画面が表示されます。

メールソフトの設定に必要な情報
メールソフトにメールアカウントを設定する方法について、メールソフトとメールサーバーを暗号化して接続する“暗号化接続”による設定に必要な下記の情報を参照の上、設定を行ってください。
- IMAPの設定でご利用いただくことはできません。必ずPOPの設定にてご利用ください。
暗号化接続の設定情報
| 受信メールサーバー(POP3サーバー) | POP3サーバーのmail.ドメインの後ろにある()内のメールサーバー名を設定 例)mx00.xxxx-xx.net |
メールサーバー情報はメール設定ダイアログに表示されています。
|
|---|---|---|
| 送信メールサーバー (SMTPサーバー) |
SMTPサーバーのmail.ドメインの後ろにある()内のメールサーバー名を設定
|
|
| アカウント名 | 作成したメールアドレス(例:info@sample.com) | |
| パスワード | 作成したメールアドレスに設定したパスワード | |
| 受信メールサーバーの ポート番号 |
995
|
|
| 送信メールサーバーの ポート番号 |
587
|
|
その他のメールソフトの設定
搭載メールサーバーでご利用いただける機能
| メーリング リスト |
転送設定 | WEB メール |
自動返信 | 迷惑メール フィルタ |
ウィルス駆除 サービス |
冗長化 |
|---|---|---|---|---|---|---|
| × | ○ | ○ | × | ○ | ○ | ○ |
| 管理画面のメールシステム → メールアドレス一覧から設定したいメールアドレスの[編集]をクリックします。 メール受信で「一覧」を選択し、転送したいメールアドレスまたはメールボックス(ユーザーID)を入力します。 |
メールアドレスごとに管理画面にログインを行う必要があります。詳しくは管理画面のヘルプをご確認ください。 | 自動返信機能は搭載しておりません。 | 迷惑メールと判断されたメールの件名の先頭に[SPAM]が付加されます。メールが自動的に削除されることはありません。 | ご提供のメールサーバーにてウイルスチェックを行っております。 | ご提供のメールサーバーは冗長化されております。 | |
スパムフィルタにより以下の拡張子・ファイルタイプのファイルはメール送受信が禁止されます。
exe / vbs / pif / scr / bat / cmd / com / cpl / dll / X-MSDOWNLOAD(application/x-msdownload)
/ X-MSDOS-PROGRAM(application/x-msdos-program) / HTA(application/hta)
※添付ファイル(圧縮ファイル内のファイルも同様)、およびHTMLメールの埋め込みファイルにおいて禁止されております。
※送信者宛に英語のエラーメールが送信されます。
- 1 / 1