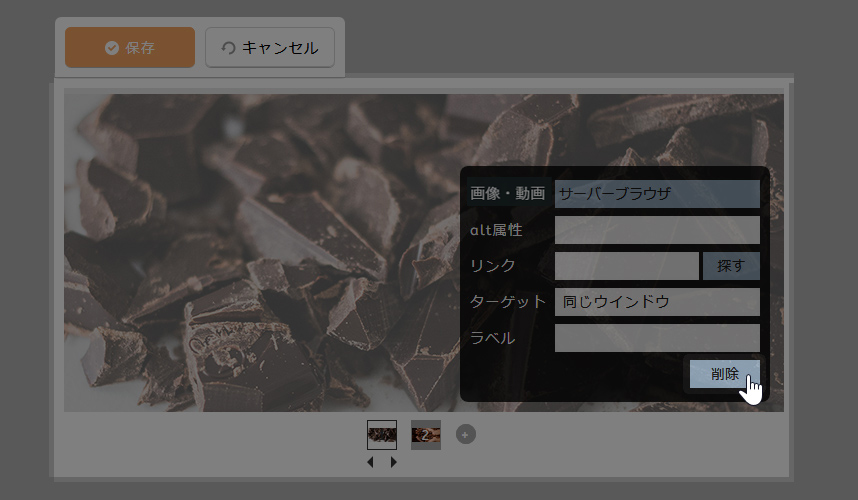マニュアル
スライダー - スライドの設定
スライダーの各スライドの編集(追加、編集、移動、削除)を行います。
- スライドに設定されている画像が削除されると、スライダー表示ができないなどの不具合が生じますのでご注意ください。
- ダブルクリックでスライドの編集(追加・編集・移動・削除)ができない場合は、スライダーの上にカーソルを合わせて表示される[メニュー]ボタン
 をクリックし、ショートカットメニューの[スライダー] → [スライドの編集]をクリックしてください。
をクリックし、ショートカットメニューの[スライダー] → [スライドの編集]をクリックしてください。
スライドの追加
デフォルトの状態では設定されているスライドは2枚になりますが、このスライドを追加することができます。
1
スライドを追加したいスライダーの上にカーソルを合わせて表示される[編集]ボタン をクリック(もしくは編集したい箇所の上でダブルクリック)します。
をクリック(もしくは編集したい箇所の上でダブルクリック)します。
スライドを追加したいスライダーの上にカーソルを合わせて表示される[編集]ボタン をクリック(もしくは編集したい箇所の上でダブルクリック)します。
をクリック(もしくは編集したい箇所の上でダブルクリック)します。
2
スライドの下に表示される(+)ボタンをクリックします。
スライドの下に表示される(+)ボタンをクリックします。
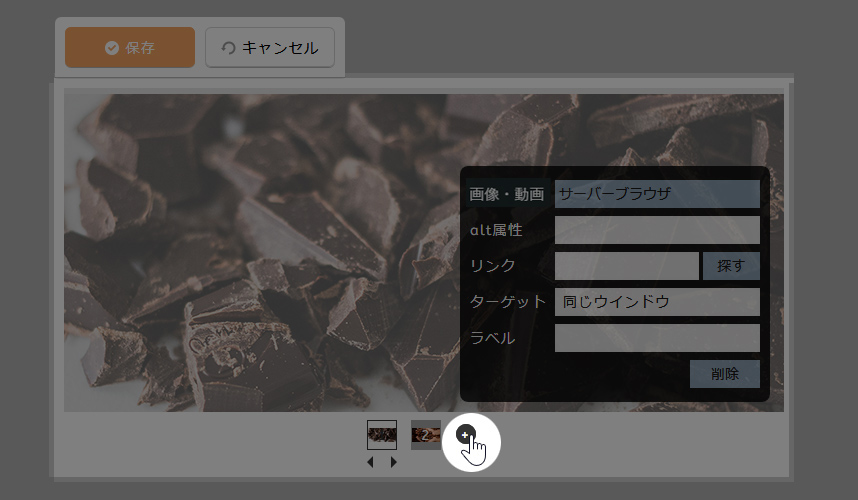
3
新しいスライドが追加されますので、スライドの設定を行い[保存]ボタンをクリックして保存します。
新しいスライドが追加されますので、スライドの設定を行い[保存]ボタンをクリックして保存します。
スライドの編集
1
編集したいスライドがあるスライダーの上にカーソルを合わせて表示される[編集]ボタン をクリック(もしくは編集したい箇所の上でダブルクリック)します。
をクリック(もしくは編集したい箇所の上でダブルクリック)します。
編集したいスライドがあるスライダーの上にカーソルを合わせて表示される[編集]ボタン をクリック(もしくは編集したい箇所の上でダブルクリック)します。
をクリック(もしくは編集したい箇所の上でダブルクリック)します。
 をクリック(もしくは編集したい箇所の上でダブルクリック)します。
をクリック(もしくは編集したい箇所の上でダブルクリック)します。2
編集したいスライドの番号をクリックして、設定を編集します。
編集したいスライドの番号をクリックして、設定を編集します。
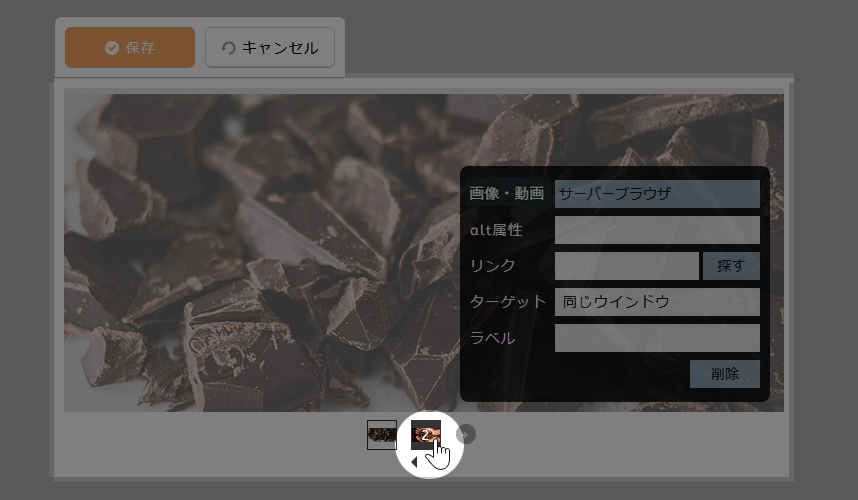
スライドの移動
スライドの並び順番を変更することができます。
1
並び順を変更したいスライドがあるスライダーの上にカーソルを合わせて表示される[編集]ボタン をクリック(もしくは編集したい箇所の上でダブルクリック)します。
をクリック(もしくは編集したい箇所の上でダブルクリック)します。
並び順を変更したいスライドがあるスライダーの上にカーソルを合わせて表示される[編集]ボタン をクリック(もしくは編集したい箇所の上でダブルクリック)します。
をクリック(もしくは編集したい箇所の上でダブルクリック)します。
2
移動したいスライドの番号をクリックし、その番号の下に表示された矢印ボタンで移動させます。
※矢印ボタンが表示されている番号のスライドが移動します。
※スライダーが自動再生になっている場合は、対象となるスライドも動く可能性がありますのでご注意ください。
移動したいスライドの番号をクリックし、その番号の下に表示された矢印ボタンで移動させます。
※矢印ボタンが表示されている番号のスライドが移動します。
※スライダーが自動再生になっている場合は、対象となるスライドも動く可能性がありますのでご注意ください。
※矢印ボタンが表示されている番号のスライドが移動します。
※スライダーが自動再生になっている場合は、対象となるスライドも動く可能性がありますのでご注意ください。
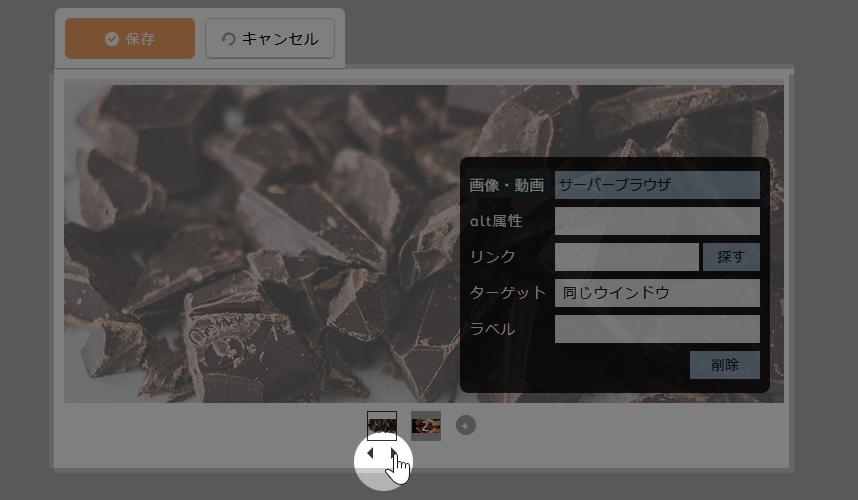
3
番号が移動したことを確認し、[保存]ボタンをクリックして保存します。
番号が移動したことを確認し、[保存]ボタンをクリックして保存します。
スライドの削除
1
削除したいスライドがあるスライダーの上にカーソルを合わせて表示される[編集]ボタン をクリック(もしくは編集したい箇所の上でダブルクリック)します。
をクリック(もしくは編集したい箇所の上でダブルクリック)します。
削除したいスライドがあるスライダーの上にカーソルを合わせて表示される[編集]ボタン をクリック(もしくは編集したい箇所の上でダブルクリック)します。
をクリック(もしくは編集したい箇所の上でダブルクリック)します。
2
削除したいスライドの番号をクリックし、[削除]ボタンをクリックします。
削除したいスライドの番号をクリックし、[削除]ボタンをクリックします。