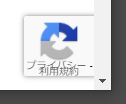マニュアル
オンラインショップ - 会員登録設定
オンラインショップの会員登録を利用するかどうか、また登録方法など会員登録に関する設定を行います。
この機能の各種操作
この機能の関連操作
会員登録に関する設定を変更する
1
コントロールパネルの[設定] → [アプリケーション] → [オンラインショップ]をクリックし、“オンラインショップダイアログ”を表示します。
コントロールパネルの[設定] → [アプリケーション] → [オンラインショップ]をクリックし、“オンラインショップダイアログ”を表示します。
2
ダイアログの左側のメニューから[会員登録設定]をクリックします。
ダイアログの左側のメニューから[会員登録設定]をクリックします。
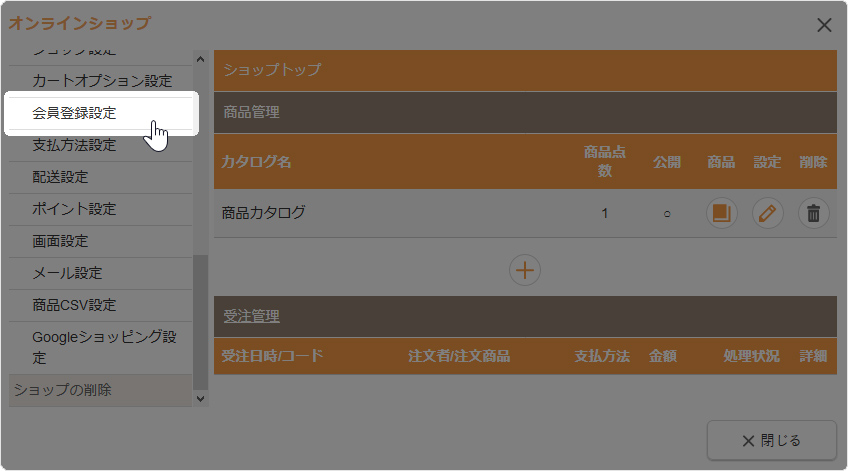
3
各項目を設定します。
各項目を設定します。
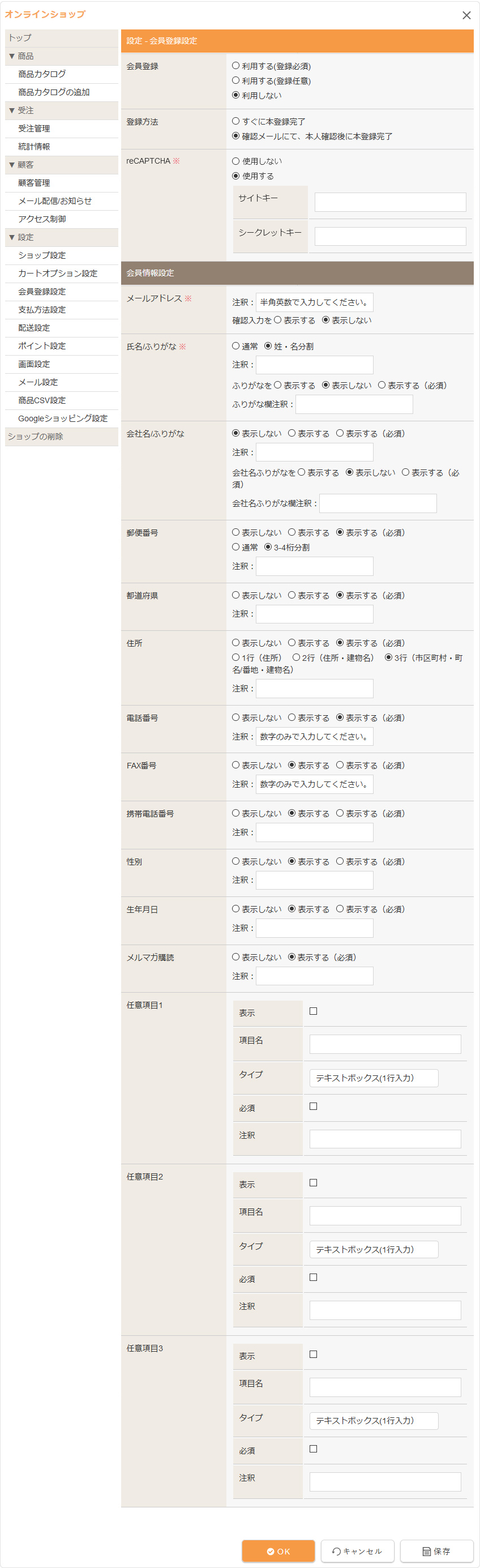
| 会員登録 |
購入の際に会員登録の利用について選択します。会員はマイページ(お知らせ、購入履歴、登録情報変更、ポイント)が利用できます。
|
|---|---|
| 登録方法 |
会員登録の方法を選択します。
|
| reCAPTCHA |
不正な会員登録の防止のためにGoogle reCAPTCHAの使用について設定します。
|
会員情報設定
| メールアドレス | メールアドレスの注釈、確認入力の表示について設定します。 |
|---|---|
| 氏名/ふりがな | 氏名/ふりがなの入力方法、注釈、ふりがなの表示について設定します。 |
| 会社名/ふりがな | 会社名/ふりがなの入力方法、注釈、ふりがなの表示について設定します。 |
| 郵便番号 | 郵便番号の表示について、入力方法、注釈を設定します。 |
| 都道府県 | 都道府県の表示について、注釈を設定します。 |
| 住所 | 住所の表示について、入力方法、注釈を設定します。 |
| 電話番号 | 電話番号の表示について、注釈を設定します。 |
| FAX番号 | FAX番号の表示について、注釈を設定します。 |
| 携帯電話番号 | 携帯電話番号の表示について、注釈を設定します。 |
| 性別 | 性別の表示について、注釈を設定します。 |
| 生年月日 | 生年月日の表示について、注釈を設定します。 |
| メルマガ購読 | メルマガ購読の表示について、注釈を設定します。 |
| 任意項目1~3 | 任意項目を3個まで自由に設定することができます。 設定する場合は《表示》にチェックを入れ、必要項目を入力します。 |
4
[OK]ボタンをクリックします。
[OK]ボタンをクリックします。
スパム対策のreCAPTCHAを利用する
1
Google reCAPTCHA管理コンソール(https://www.google.com/recaptcha/admin/)にアクセスし、Googleアカウントでログインします。
Google reCAPTCHA管理コンソール(https://www.google.com/recaptcha/admin/)にアクセスし、Googleアカウントでログインします。
2
Google reCAPTCHA管理コンソールが表示されますので、右上の[+]をクリックします。
Google reCAPTCHA管理コンソールが表示されますので、右上の[+]をクリックします。
3
新しいサイトを登録する画面の下記項目を入力・選択し[送信]をクリックします。
新しいサイトを登録する画面の下記項目を入力・選択し[送信]をクリックします。
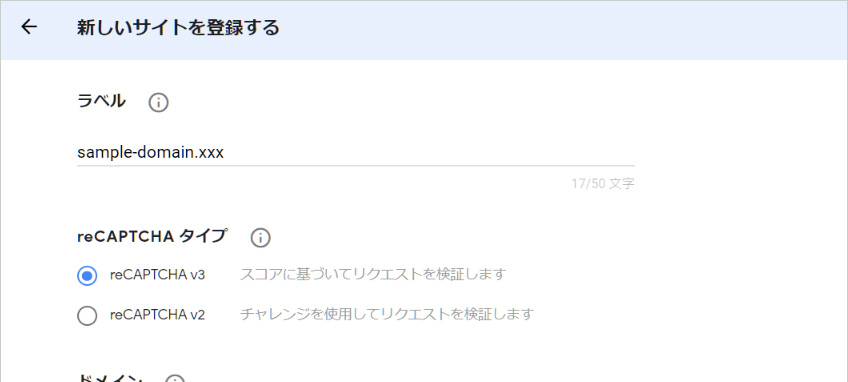
| ラベル | 任意のラベルを入力します。ラベルは、管理コンソール内でサイトがわかるようなラベルを設定しましょう。 |
|---|---|
| reCAPTCHA タイプ | 「reCAPTCHA v3」を選択します。 |
| ドメイン | ドメイン名を入力します。ここに入力したドメインと、そのサブドメインが登録対象になります。 |
| reCAPTCHA 利用条件に同意する | 利用規約を確認し、チェックします。 |
| アラートをオーナーに送信する | 設定エラーや不審なトラフィックの増加など、サイトで問題が検出された場合にアラートを受け取る場合はチェックします。 |
4
新しいサイトの登録後に表示される「サイトキー」と「シークレットキー」を控えます。
新しいサイトの登録後に表示される「サイトキー」と「シークレットキー」を控えます。
5
コントロールパネルの[設定] → [アプリケーション] → [オンラインショップ]をクリックし、“オンラインショップダイアログ”の左側のメニューから[会員登録設定]を選択します。
コントロールパネルの[設定] → [アプリケーション] → [オンラインショップ]をクリックし、“オンラインショップダイアログ”の左側のメニューから[会員登録設定]を選択します。
6
“オンラインショップ - 会員登録設定ダイアログ”の《reCAPTCHA》の「使用する」を選択し、表示された《サイトキー》および《シークレットキー》に手順4で控えた「サイトキー」と「シークレットキー」を入力します。
“オンラインショップ - 会員登録設定ダイアログ”の《reCAPTCHA》の「使用する」を選択し、表示された《サイトキー》および《シークレットキー》に手順4で控えた「サイトキー」と「シークレットキー」を入力します。
7
[OK]ボタンをクリックして完了です。
[OK]ボタンをクリックして完了です。
Hint
reCAPTCHAのアイコン表示
reCAPTCHAを利用する設定を行うと、会員登録画面、会員情報変更画面の右下にreCAPTCHAのアイコンが表示されます。
※reCAPTCHA v3のバージョンでは、スパムであるか自動的に判断され、このアイコンが表示されているページで保護されます。