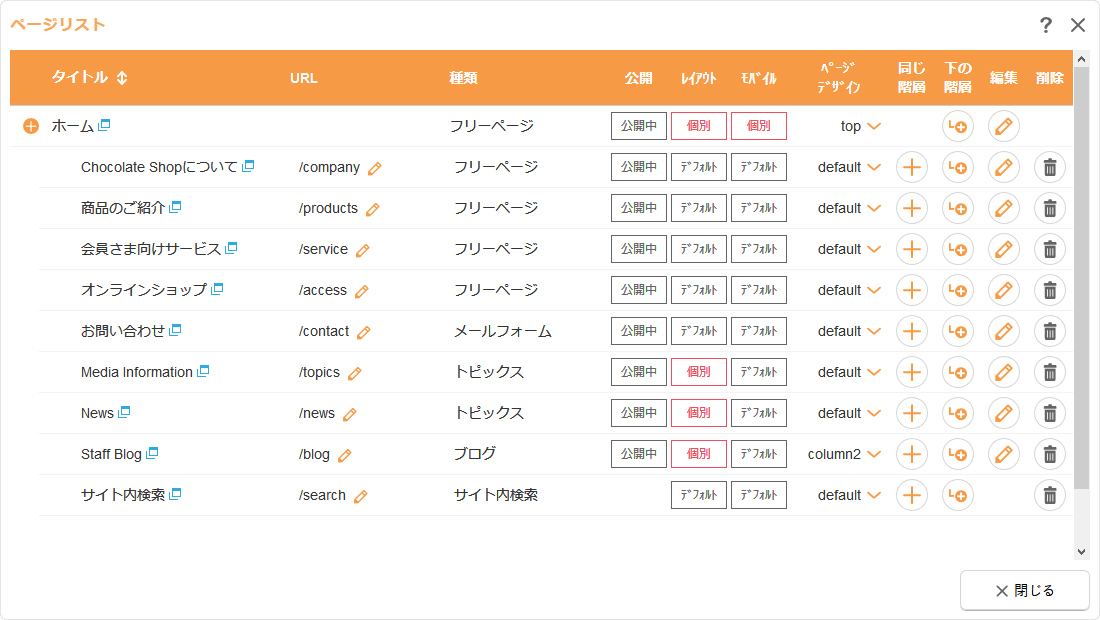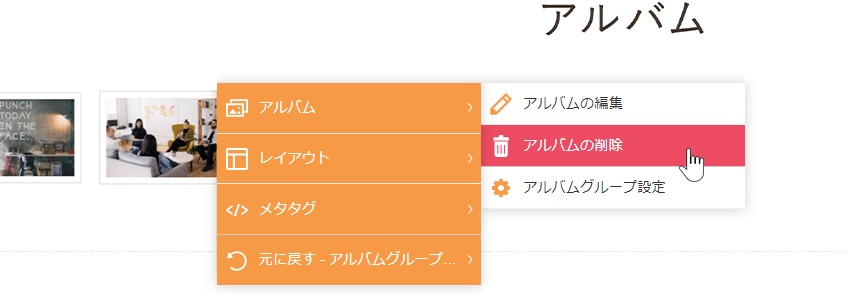マニュアル
2012年08月
2012.08.25
メール投稿の設定について
ブログとトピックス、およびアルバムでは、ログインアカウントを持たない人でもモバイルからメールでブログやトピックスにエントリーや記事を投稿することができ、さらに1つのトピックスやブログにつき複数のメールアドレスが設定できます。
投稿後はすぐにサイト公開をして公開サイトに反映するか、管理者がチェックをしてから手動でサイト公開をして公開サイトに反映するかを選択できます。
この機能の各種操作
メール投稿を設定する
1
コントロールパネルの[作成] → [コンテンツ管理] → [ページリスト]をクリックすると、“ページリストダイアログ”が表示されます。
2
メールでの投稿を設定したいブログ、トピックスもしくはアルバムの[編集]ボタン をクリックして、ダイアログを表示します。
をクリックして、ダイアログを表示します。
3
ダイアログの【メール投稿設定】タブをクリックし、各設定を変更します。アルバムは、【アルバムリスト】タブから設定するアルバムの[編集]ボタン をクリックして、“アルバムの編集ダイアログ”の【メール投稿設定】タブをクリックします。
をクリックして、“アルバムの編集ダイアログ”の【メール投稿設定】タブをクリックします。
メール投稿をする場合は、《メール投稿》を「する」に設定し、《投稿受付用メールアドレス》にメールアドレスが表示されていない場合は、[メールアドレスを取得する]ボタンをクリックして取得します。
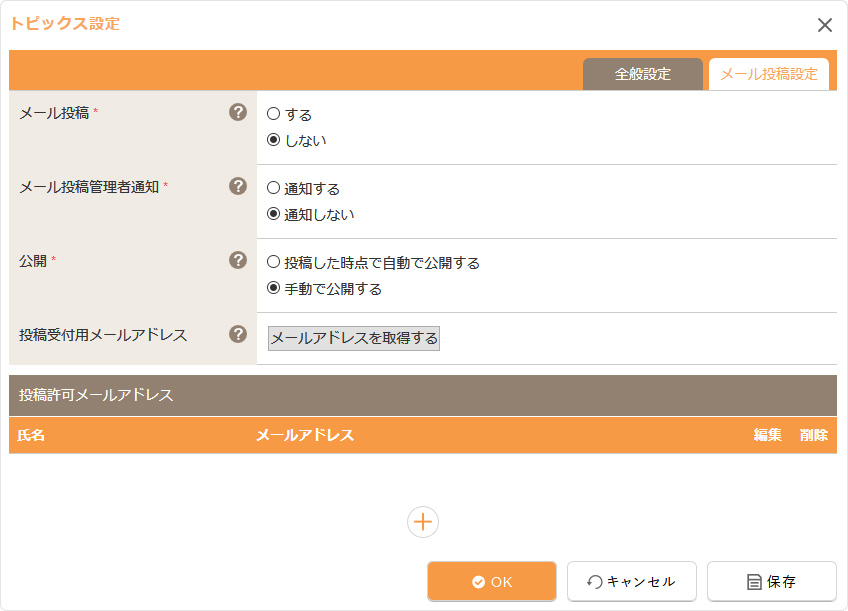
| メール投稿 | メール投稿を設定する場合は「する」にチェックを入れてください。 |
|---|---|
| メール投稿管理者通知 | 「通知する」に設定した場合、登録されたメールアドレスから投稿があった際にサイト設定に登録されている代表メールアドレスに通知メールが届きます。 |
| 公開 | 投稿した時点で自動でサイト公開を行って公開するか、確認後手動でサイト公開を行うか設定します。 |
| 投稿受付用メールアドレス | メール投稿受付用のメールアドレスが表示されます。表示されたアドレスに記事やエントリーの投稿メールを送信することになります。
|
| [追加]ボタンです。メール投稿を許可するメールアドレスを追加します。 | |
| [編集]ボタンです。投稿許可メールアドレスおよび氏名を編集します。 | |
| [削除]ボタンです。投稿許可メールアドレスを削除します。 |
4
投稿許可メールアドレスの[追加]ボタン をクリックします。
をクリックします。
5
投稿者の氏名と許可するメールアドレスを入力し、[OK]ボタンをクリックします。
「設定内容を送信する」にチェックを入れておくと、入力したメールアドレスに設定内容が通知されます。
「設定内容を送信する」にチェックを入れておくと、入力したメールアドレスに設定内容が通知されます。
- 投稿許可するメールアドレス宛に通知メールが送信されますので、予めサイト設定の《代表メールアドレス》からのメールを受信するようにしてください。
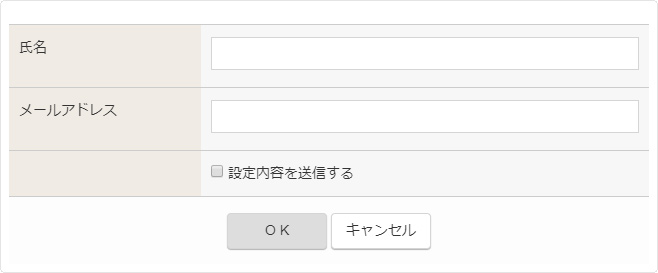
6
[OK]ボタンをクリックして完了です。
[OK]ボタンをクリックして完了です。
メールで投稿する
1
メールの件名に記事もしくはエントリーのタイトル、本文に内容を入力します。
- iPhoneの「メール」からうまく投稿ができない場合は、「メッセージ(iMessage)」から投稿を行ってください。
- メール投稿の場合は、HTML形式ではなくプレーンテキスト形式にて送信してください。
2
掲載したい画像がある場合は、添付してください。投稿後の記事、エントリーでは本文の最後に追加されます。対応している画像形式は、JPEG/PNG/GIF形式です。
- 対応している画像形式以外の画像が添付された場合は、正常にメール投稿を行うことができませんのでご注意ください。
3
投稿受付用メールアドレスにメールを送信してください。複数のブログやトピックスがある場合はそれぞれのブログ、トピックスに専用の投稿受付用メールアドレスが設定されますのでご注意ください。
Hint
メール投稿ができない場合
ドキュメントルートにBASIC認証が設定されている場合は、メールの投稿機能へのアクセスができないため、メール投稿はできません。ドキュメントルートのBASIC認証を解除してからメール投稿を行ってください。
2012.08.07
アルバム - アルバムの削除
2012.08.07
アルバム - アルバムの編集
既に登録されているアルバムの編集、写真の設定を行います。
この機能の各種操作
この機能の関連操作
アルバムを編集する
1
編集したいアルバムコンテンツの上にマウスを合わせて表示される[メニュー]ボタン をクリックし(もしくは右クリックし)、ショートカットメニューの[アルバム] → [アルバムの編集]を選択します。
をクリックし(もしくは右クリックし)、ショートカットメニューの[アルバム] → [アルバムの編集]を選択します。
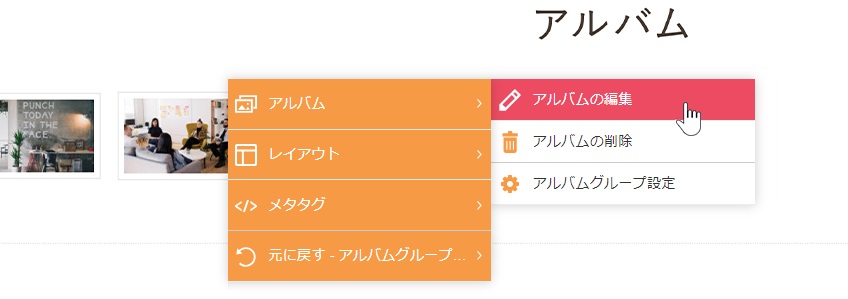
2
“アルバムの編集ダイアログ”が表示されます。ダイアログの各項目やタブの詳しい内容は、下記の「アルバムに関するダイアログの詳細」について参照してください。
Hint
コントロールパネルからアルバムの編集
コントロールパネルのページリストからアルバムの編集を行う場合は、下記のアルバムのコンテンツ設定(グループ設定)の詳細を参照してください。
※ダイアログの【アルバムリスト】タブの編集ボタンより設定が可能です。
2012.08.07
アルバム - アルバムの追加
アルバムコンテンツに写真や画像を登録するためのアルバムを追加します。
この機能の各種操作
この機能の関連操作
アルバムを追加する
1
コントロールパネルの[作成] → [新規作成] → [アルバムを作る]をクリックすると、“アルバムの追加ダイアログ”が表示されます。
2
サイト内にアルバムコンテンツが複数ある場合は、アルバムコンテンツの一覧が表示されますので、アルバムを追加したいアルバムコンテンツの右側にある[追加]ボタン をクリックします。
をクリックします。
※アルバムコンテンツが一つしかない場合は、この一覧は表示されません。
※アルバムコンテンツが一つしかない場合は、この一覧は表示されません。
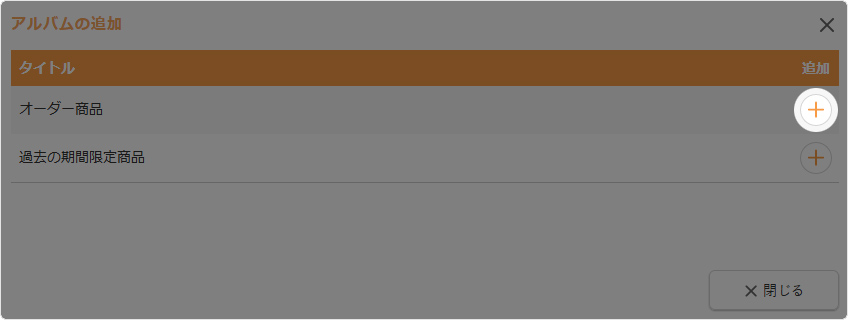
3
【アルバムリスト】タブの[追加]ボタン をクリックし、ダイアログを表示します。
をクリックし、ダイアログを表示します。
- 追加ボタンをクリックされた時点でアルバムが追加されます。
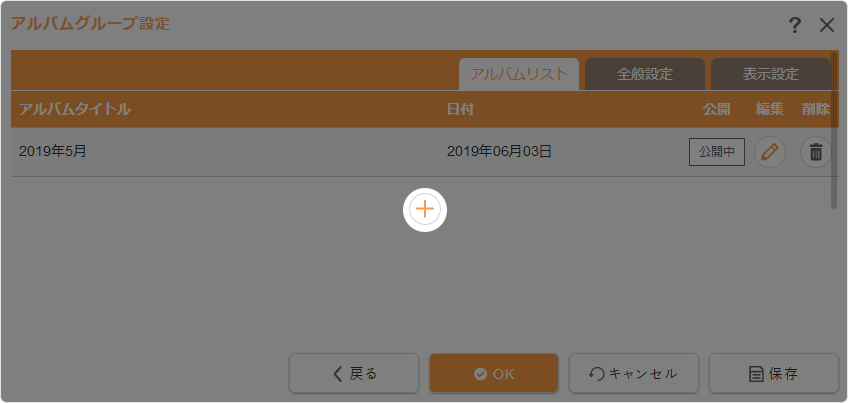
4
ダイアログに作成するアルバムのタイトルを入力し、[OK]ボタンをクリックすると、“アルバムの編集ダイアログ”が表示されます。
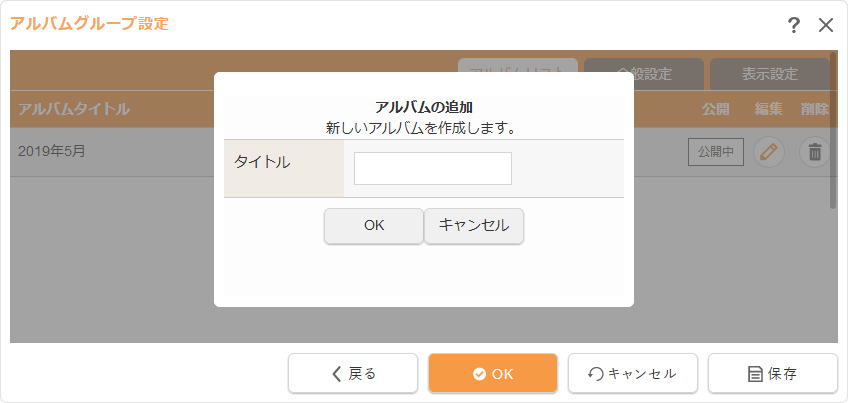
5
【写真】タブに写真をアップロードし、ダイアログのタイトルなどの各設定を変更します。写真のアップロードおよびダイアログの設定内容は下記の「アルバムに関するダイアログの詳細」を参照してください。
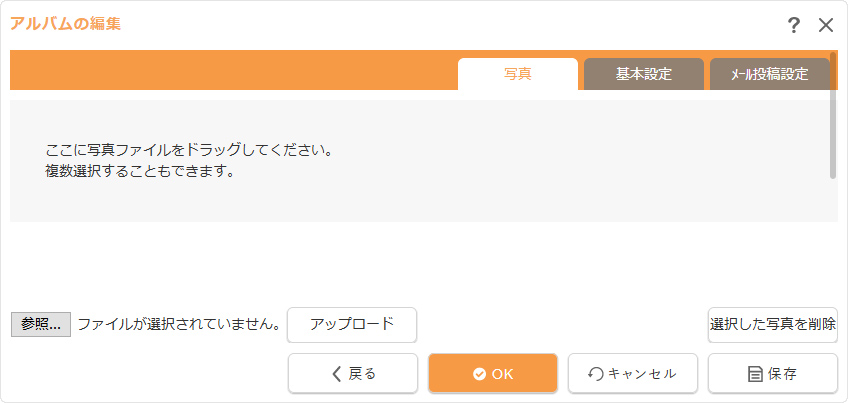
6
[OK]ボタンをクリックして完了です。
Hint
右クリックからアルバムの追加
アルバムコンテンツの上で右クリックして、表示されたショートカットメニューから[アルバム] → [アルバムグループ設定]を選択し、上記手順3からアルバムを追加します。
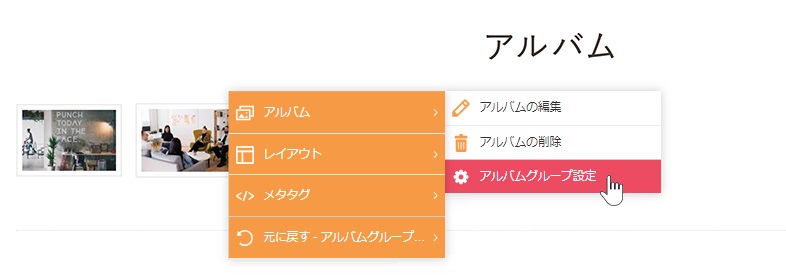
アルバムに関するダイアログの詳細
【写真】タブ
写真のアップロード
[参照]ボタンまたは[ファイルを選択]ボタンを押してご使用のパソコンからアップロードしたい写真を選び、[アップロード]ボタンを押します。記載されたエリア内に写真をドラッグしてアップロードすることもできます。(複数の写真を一度にアップロードすることも可能です。)
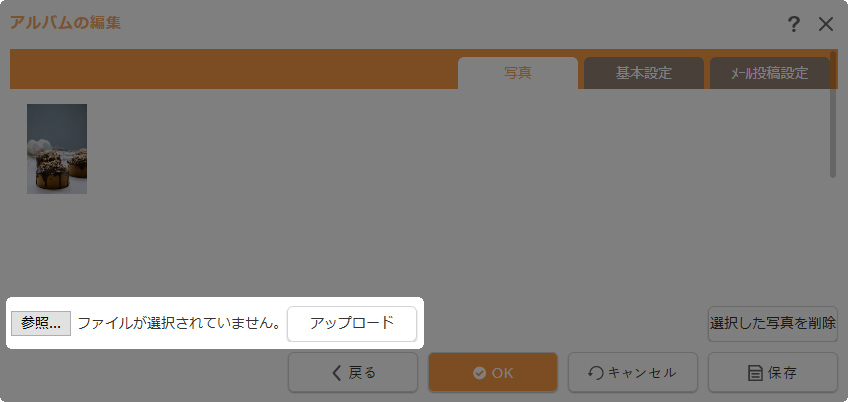
- ブラウザによりボタン名および説明文が異なります。
Chrome・・・[参照]ファイルが選択されていません。
Firefox・・・[ファイルを参照]選択されていません - 透過GIFやPNGなどをアップロードされた場合、透過部分は背景色に変換されますのでご注意ください。
写真の詳細設定
各写真のタイトルや説明文を追加することができます。
1
設定したい写真をクリックし、右上に表示される[詳細設定]ボタン をクリックします。
をクリックします。
 をクリックします。
をクリックします。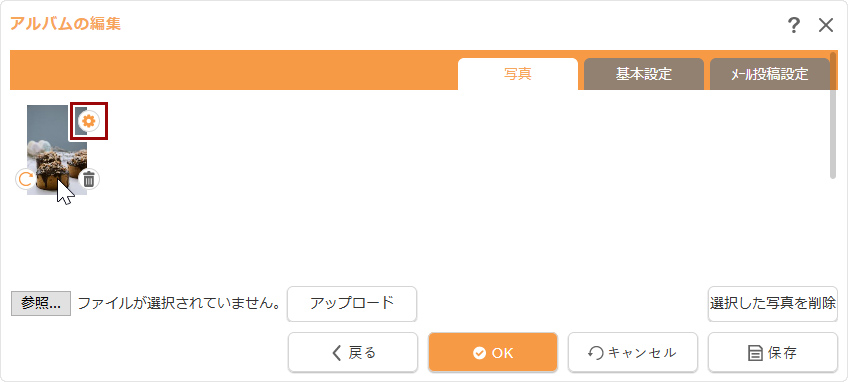
2
【情報】タブをクリックし、変更したい箇所を編集します。
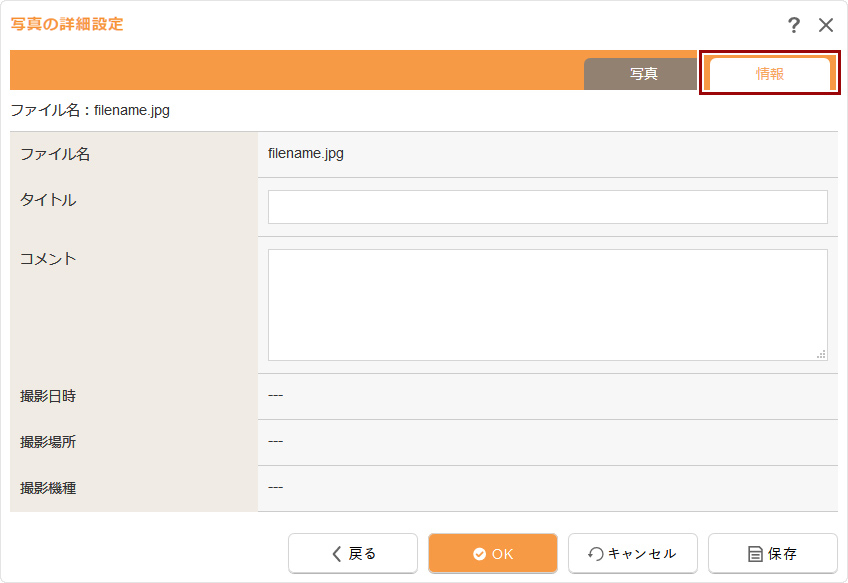
| ファイル名 | ファイル名が表示されます。 |
|---|---|
| タイトル | 写真のタイトルを入力します。初期設定はファイル名が入ります。 |
| コメント |
写真の説明文を入力します。
|
| 撮影日時 | 写真の撮影日時の情報が表示されます。情報がない場合は「---」が表示されます。 |
| 撮影場所 | 写真の撮影場所の情報が表示されます。情報がない場合は「---」が表示されます。 |
| 撮影機種 | 写真の撮影機種の情報が表示されます。情報がない場合は「---」が表示されます。 |
3
[OK]ボタンをクリックして完了です。
写真の向きを変える
変更したい写真をクリックし、[画像を回転]ボタン![]() をクリックします。
をクリックします。
- GIF画像は回転することはできません。
写真を並び替える
並び替えたい写真をドラッグして表示したい順に並び替えます。
写真を削除する
削除したい写真をクリックし、[削除]ボタン![]() をクリックします。
をクリックします。
複数の画像をまとめて削除する
削除したい画像を[Ctrl]キーを押しながらクリックして選択し、ダイアログ右下の[選択した写真を削除]ボタンをクリックします。
【基本設定】タブ
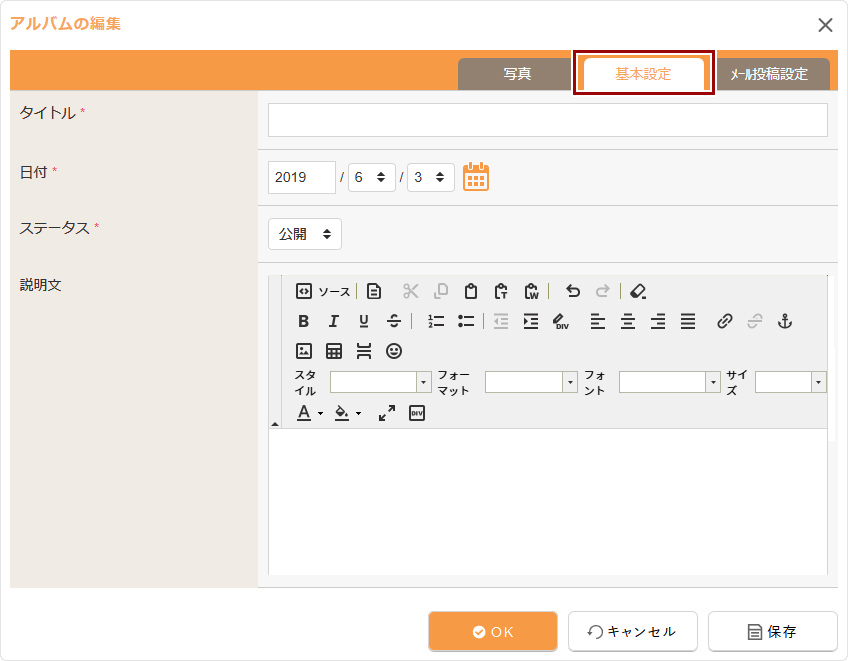
| タイトル | アルバムのタイトルを設定します。初期設定は登録した日付が入ります。 |
|---|---|
| 日付 |
アルバムの日付を設定します。
|
| ステータス |
サイト公開の際に該当アルバムコンテンツを一般に公開するかどうかを設定します。
|
| 説明文 | アルバムの説明文を設定します。 |
- 1 / 1