マニュアル
BASIC認証
BASIC認証モジュールを使用すると、サイト全体、もしくは任意のページに設定されたユーザー名とパスワードを入力しないと閲覧できないようにすることができます。
制作中などで一部の人にだけサイトを確認して欲しい場合、知り合いにしか見せたくないページがある場合などは、このモジュールを使用してBASIC認証を設定しましょう。
なお、ユーザー名とパスワードはいくつでも設定でき、各ページごとにBASIC認証を設定することも可能です。
閲覧制限(BASIC認証)を設定する
1
コントロールパネルから[設定] → [便利な機能] → [閲覧制限の設定]を選択します。
コントロールパネルから[設定] → [便利な機能] → [閲覧制限の設定]を選択します。
2
“BASIC認証ダイアログ”が表示されますので、[追加]ボタン をクリックします。
をクリックします。
“BASIC認証ダイアログ”が表示されますので、[追加]ボタン をクリックします。
をクリックします。
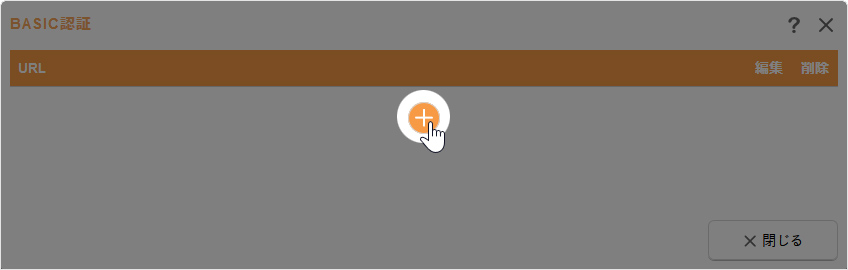
3
BASIC認証を設定したいページのURLをリストから選択します。
サイト全体にBASIC認証を設定したい場合は「/」を選択してください。
BASIC認証を設定したいページのURLをリストから選択します。
サイト全体にBASIC認証を設定したい場合は「/」を選択してください。
サイト全体にBASIC認証を設定したい場合は「/」を選択してください。
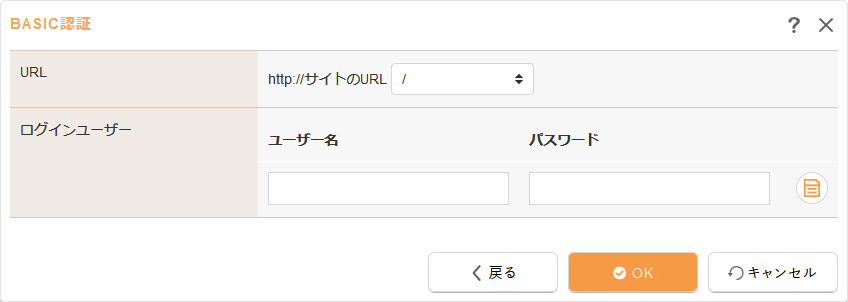
4
次に、そのページを閲覧するために必要な任意のユーザー名とパスワードを入力し、[保存]ボタン をクリックします。
をクリックします。
次に、そのページを閲覧するために必要な任意のユーザー名とパスワードを入力し、[保存]ボタン をクリックします。
をクリックします。
- 設定したユーザー名とパスワードを削除する場合は、そのユーザー名の行の右にある[削除]ボタン
 をクリックしてください。
をクリックしてください。
5
最後に[OK]ボタンをクリックすると、そのページにBASIC認証を設定することができます。
最後に[OK]ボタンをクリックすると、そのページにBASIC認証を設定することができます。
ご注意ください
- BASIC認証の仕様や表示される認証ダイアログにつきましては、閲覧しているブラウザの仕様に依存します。
- BASIC認証を設定したディレクトリのサブディレクトリに別のBASIC認証を設定した場合、ブラウザによってはうまく解除ができないなど、意図しない動作になることがあります。
- BASIC認証につきましては、[サイト公開]ボタンを押す必要がありません。[OK]ボタンを押すと即設定されます。
- BASIC認証は公開サイトだけでなく、編集サイトにも設定されます。
- 無料体験版でBASIC認証を設定し、独自ドメインでのご利用にプランを変更された場合は、再度BASIC認証を設定し直してください。
- 設定しているページ、および設定以下の階層のページは自動生成されるサイトマップファイル(/sitemap.xml)や、サイトマップページへの出力は除外されます。
ユーザー名とパスワードを追加する
設定したBASIC認証にユーザー名とパスワードを追加することができます。
1
コントロールパネルから[設定] → [便利な機能] → [閲覧制限の設定]をクリックします。
コントロールパネルから[設定] → [便利な機能] → [閲覧制限の設定]をクリックします。
2
“BASIC認証ダイアログ”が表示されますので、[編集]ボタン をクリックします。
をクリックします。
“BASIC認証ダイアログ”が表示されますので、[編集]ボタン をクリックします。
をクリックします。
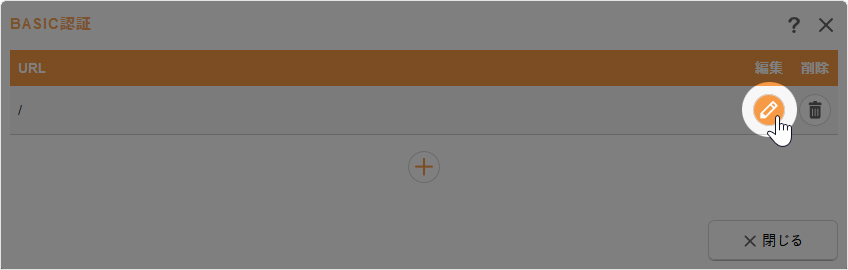
3
任意のユーザー名とパスワードを入力し、[追加]ボタン をクリックします。
をクリックします。
任意のユーザー名とパスワードを入力し、[追加]ボタン をクリックします。
をクリックします。
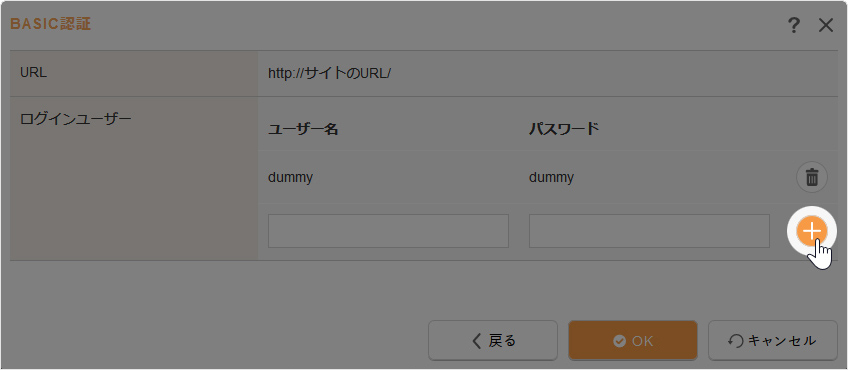
4
最後に[OK]ボタンをクリックして完了です。
最後に[OK]ボタンをクリックして完了です。
閲覧制限(BASIC認証)を解除する
1
コントロールパネルから[設定] → [便利な機能] → [閲覧制限の設定]をクリックします。
コントロールパネルから[設定] → [便利な機能] → [閲覧制限の設定]をクリックします。
2
“BASIC認証ダイアログ”が表示されますので、削除したいリストの右にある[削除]ボタン をクリックします。
をクリックします。
“BASIC認証ダイアログ”が表示されますので、削除したいリストの右にある[削除]ボタン をクリックします。
をクリックします。
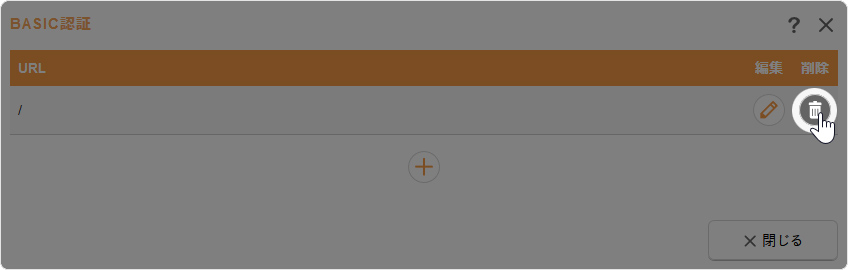
3
表示されるメッセージを確認し、[OK]ボタンをクリックすると、そのBASIC認証を解除することができます。
表示されるメッセージを確認し、[OK]ボタンをクリックすると、そのBASIC認証を解除することができます。





