マニュアル
フリーパーツ - 編集
ダイレクト編集機能を使用してフリーパーツの編集をすることができます。モバイルサイト用の編集やステータス(公開・非公開)の変更をしたい場合はコントロールパネルからダイアログを表示してください。
この機能の各種操作
ダイレクト編集でフリーパーツを編集する
1
フリーパーツの編集したい箇所の上にマウスを合わせて表示される[編集]ボタン をクリック(もしくは編集したい箇所の上でダブルクリック)します。
をクリック(もしくは編集したい箇所の上でダブルクリック)します。
フリーパーツの編集したい箇所の上にマウスを合わせて表示される[編集]ボタン をクリック(もしくは編集したい箇所の上でダブルクリック)します。
をクリック(もしくは編集したい箇所の上でダブルクリック)します。
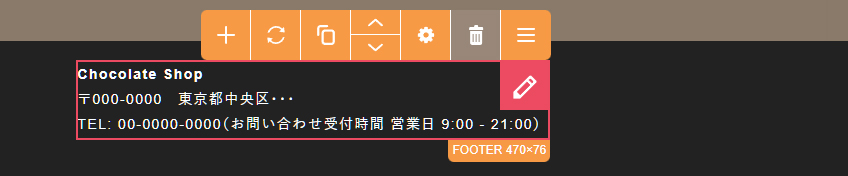
2
編集画面に変わります。
編集画面に変わります。
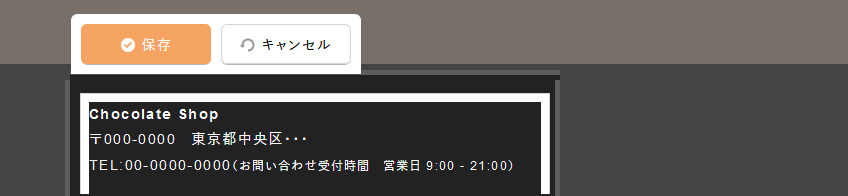
3
編集後、[保存]ボタンをクリックすると編集内容が保存されます。編集を取りやめて編集前の状態に戻したい場合は[キャンセル]ボタンをクリックしてください。
編集後、[保存]ボタンをクリックすると編集内容が保存されます。編集を取りやめて編集前の状態に戻したい場合は[キャンセル]ボタンをクリックしてください。
Hint
右クリックからダイレクト編集
フリーパーツの編集したい箇所にマウスを合わせて、右クリックでショートカットメニューを表示させます。表示されたメニューから[コンテンツパーツ] → [パーツの編集]を選択します。
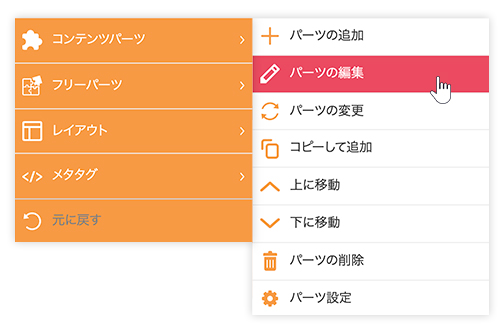
ダイアログからフリーパーツを編集する
1
編集したいフリーパーツの上で右クリックして、表示されたショートカットメニューから[フリーパーツ] → [フリーパーツ設定]をクリックします。
編集したいフリーパーツの上で右クリックして、表示されたショートカットメニューから[フリーパーツ] → [フリーパーツ設定]をクリックします。
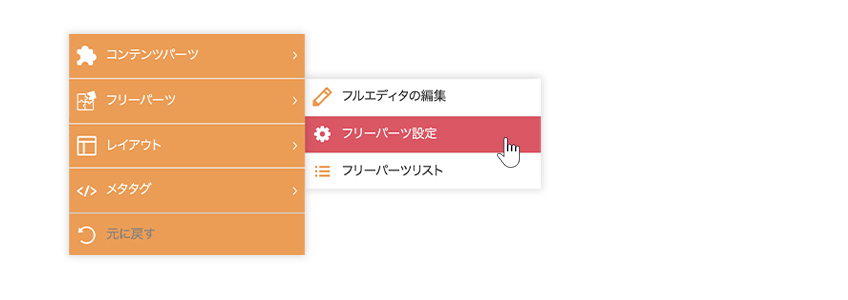
2
“フリーパーツ設定ダイアログ”が表示されます。ダイアログの各項目やタブの詳しい内容は、下記のフリーパーツの追加の詳細を参照してください。
“フリーパーツ設定ダイアログ”が表示されます。ダイアログの各項目やタブの詳しい内容は、下記のフリーパーツの追加の詳細を参照してください。
3
[OK]ボタンをクリックして完了です。
[OK]ボタンをクリックして完了です。
Hint
フリーパーツのフルエディタ編集
フルエディタを使用すると、フリーパーツを直接ソースを編集できたり、アンカーを設定できたり、ダイレクト編集より高度な編集を行うことができます。
レイアウトからフリーパーツの編集
“レイアウトダイアログ”はフリーパーツの[編集]ボタン![]() からフリーパーツの編集を行うことができます。
からフリーパーツの編集を行うことができます。





