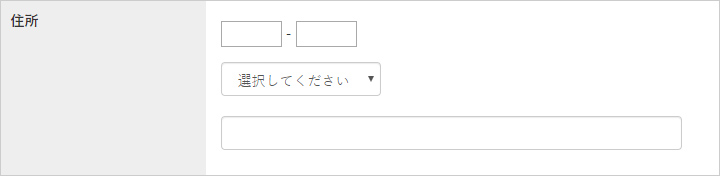マニュアル
メールフォーム - 設問の設定
テキスト入力や選択肢など、入力する形式やチェック形式にあわせてフォームの設問を設定します。
この機能の関連操作
設問を設定する
1
メールフォームのページ上にマウスを合わせて表示される[メニュー]ボタン をクリックし(もしくは右クリックし)、ショートカットメニューの[メールフォーム] → [メールフォームの設定]をクリックします。
をクリックし(もしくは右クリックし)、ショートカットメニューの[メールフォーム] → [メールフォームの設定]をクリックします。
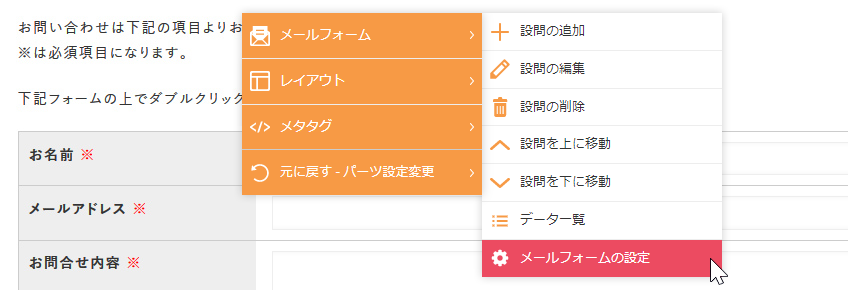
2
“メールフォーム設定ダイアログ”が表示されます。
3
【設問】タブが選択されていることを確認して、設問の追加・編集・並び替え・削除を行います。各操作方法については、下記の「設問を追加する」を参照してください。
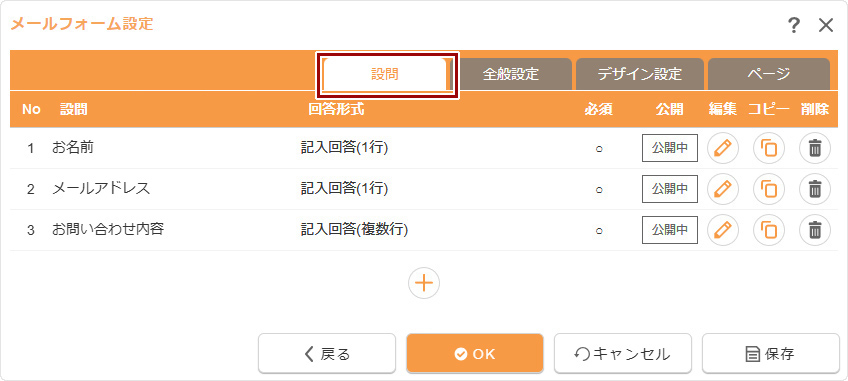
4
[OK]ボタンをクリック完了です。
設問を追加する
1
新規で設問を追加する場合は[追加]ボタン をクリック、元にしたい設問がある場合はその設問の右側にある[コピー]ボタン
をクリック、元にしたい設問がある場合はその設問の右側にある[コピー]ボタン をクリックします。
をクリックします。
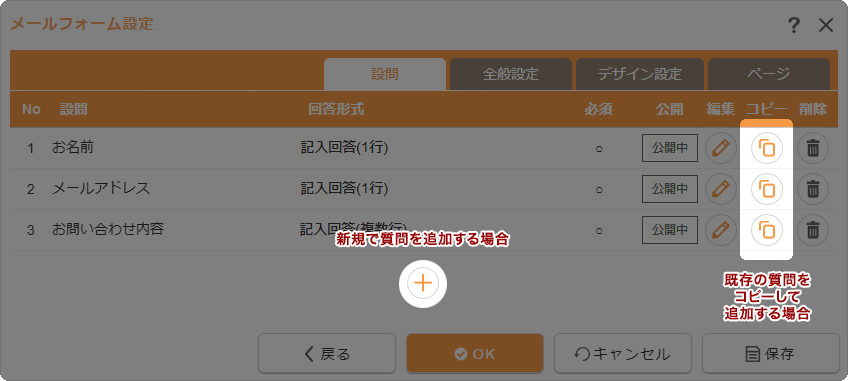
2
設問を追加、編集します。
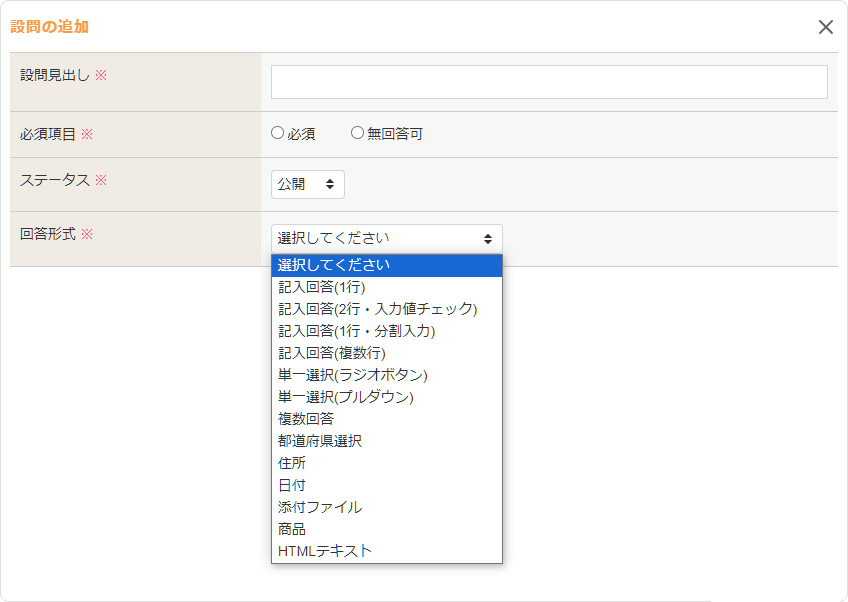
| 設問見出し | 設問の項目名を入力します。 |
|---|---|
| 必須項目 | その項目の入力を「必須」にするか「無回答可」にするかを設定します。 「必須」を選択した場合は、入力内容を送信する際に、この項目に入力されているかどうかというチェックが自動的に実行さます。未入力の場合はその旨が表示され、送信されません。 |
| ステータス |
サイト公開の際に設問を一般に公開するかどうかを設定します。
|
| 回答形式 | リストの中からその設問の回答形式を選択します。各形式の詳しい説明は、下記の「回答形式について」を参照してください。 |
3
[OK]ボタンをクリック完了です。
Hint
右クリックから設問の追加・編集
メールフォーム開始画面およびメールフォームパーツの設問の上で右クリックして、表示されたショートカットメニューから[メールフォーム] → [設問の追加]を選択します。右クリックした箇所の下に「無題」の設問が追加されます。
設問の回答形式などの設定は、該当の設問の上で右クリックしてショートカットメニューの[メールフォーム] → [設問の編集]から編集を行ってください。
右クリックから設問の複製(コピー)
メールフォーム開始画面およびメールフォームパーツの複製したい設問の上で右クリックして、表示されたショートカットメニューから[メールフォーム] → [設問の複製]を選択します。表示されたダイアログの各項目を設定して[OK]ボタンを押して保存します。
Hint
入力チェックについて
以下の回答形式は「全角文字のみ」などの入力チェックを選択して設定することができます。詳しいチェック判定につきましては、下記の「入力チェックについて」を参照してください。
- 記入回答(1行)
- 記入回答(2行・入力値チェック)
- 記入回答(1行・分割入力)
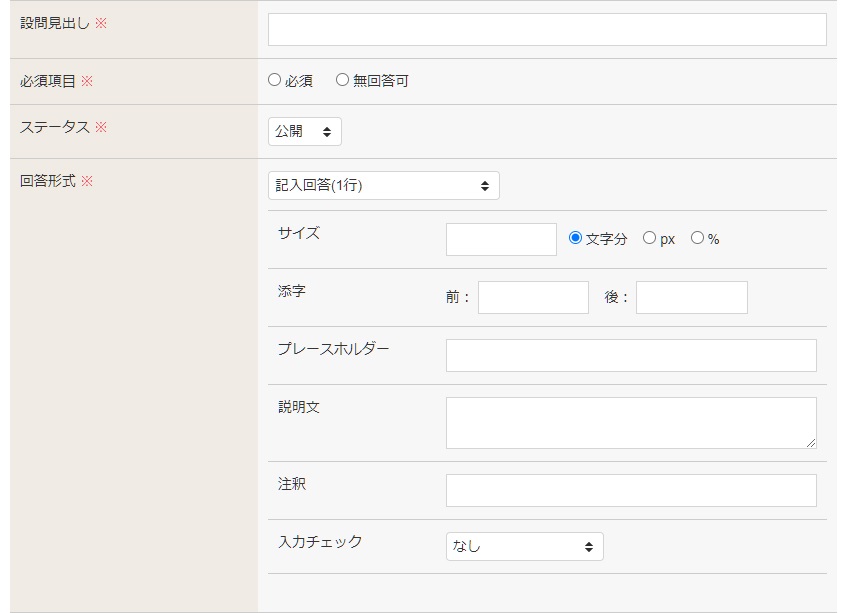
| サイズ | 入力枠の幅および単位(文字分・px・%)を設定します(入力文字数の制限ではありません)。無記入の場合は自動で作成されます。 |
|---|---|
| 添字 | 入力枠の前後に任意のテキストを入力することができます。 |
| プレースホルダー |
入力枠内に表示される説明やヒントなどのプレースホルダーテキストを入力します。 プレースホルダーイメージ
|
| 説明文 | 入力枠の上に任意の説明文を入力することができます。 |
| 注釈 | その項目に注釈が必要な場合、ここに入力した文章が入力枠の下に添えられます。 |
| 入力チェック |
メールアドレスや電話番号など、入力される内容にチェックが必要な場合はリストの中から該当するものを選択します。特に必要のない場合は「なし」を選択してください。
|
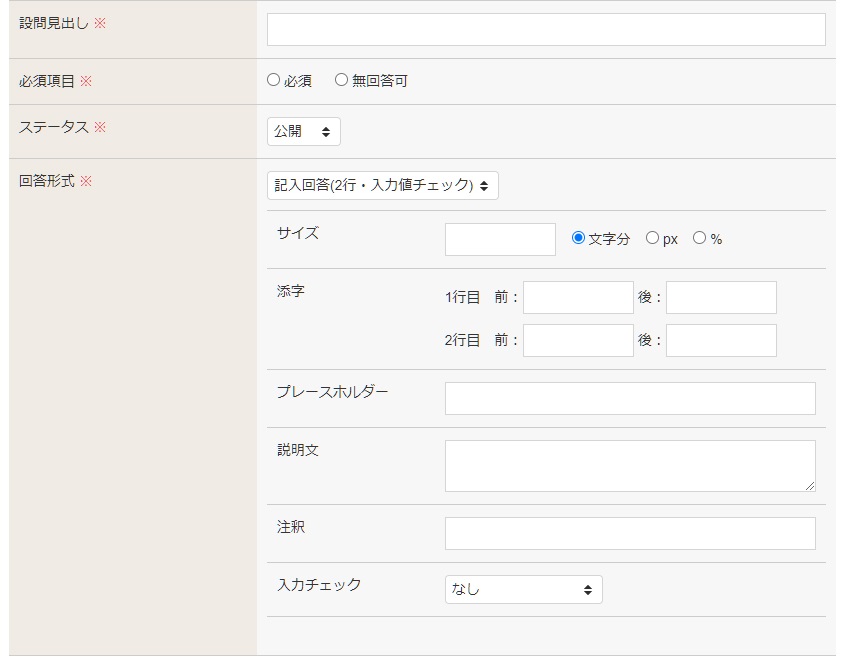
| サイズ | 入力枠の幅および単位(文字分・px・%)を設定します(入力文字数の制限ではありません)。無記入の場合は自動で作成されます。 |
|---|---|
| 添字 | 入力枠の前後に任意のテキストを入力することができます。 |
| プレースホルダー |
入力枠内に表示される説明やヒントなどのプレースホルダーテキストを入力します。 プレースホルダーイメージ
|
| 説明文 | 入力枠の上に任意の説明文を入力することができます。 |
| 注釈 | その項目に注釈が必要な場合、ここに入力した文章が入力枠の下に添えられます。 |
| 入力チェック |
メールアドレスや電話番号など、入力される内容にチェックが必要な場合はリストの中から該当するものを選択します。特に必要のない場合は「なし」を選択してください。
|
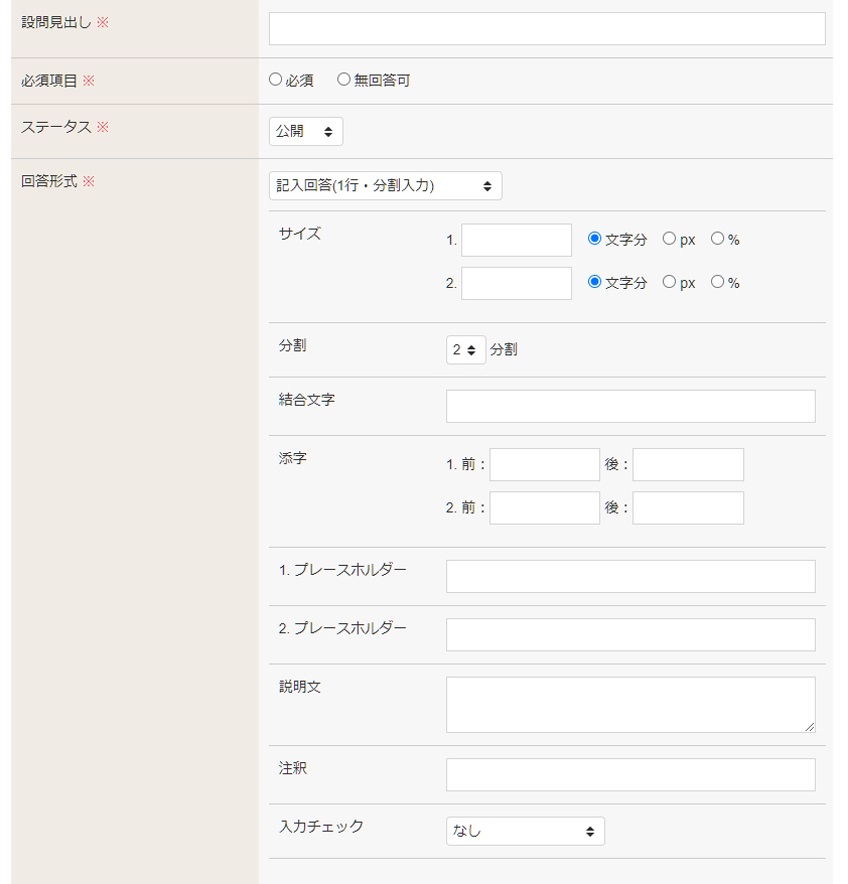
| サイズ | 入力枠の幅および単位(文字分・px・%)を設定します(入力文字数の制限ではありません)。無記入の場合は自動で作成されます。 |
|---|---|
| 分割 | 入力枠を何分割するか、2分割または3分割のいずれかを選択します。 |
| 結合文字 |
分割入力された文字を結合する文字列を入力します。
|
| 添字 | 入力枠の前後に任意のテキストを入力することができます。 |
| プレースホルダー |
入力枠内に表示される説明やヒントなどのプレースホルダーテキストを入力します。 プレースホルダーイメージ
|
| 説明文 | 入力枠の上に任意の説明文を入力することができます。 |
| 注釈 | その項目に注釈が必要な場合、ここに入力した文章が入力枠の下に添えられます。 |
| 入力チェック |
メールアドレスや電話番号など、入力される内容にチェックが必要な場合はリストの中から該当するものを選択します。特に必要のない場合は「なし」を選択してください。
|
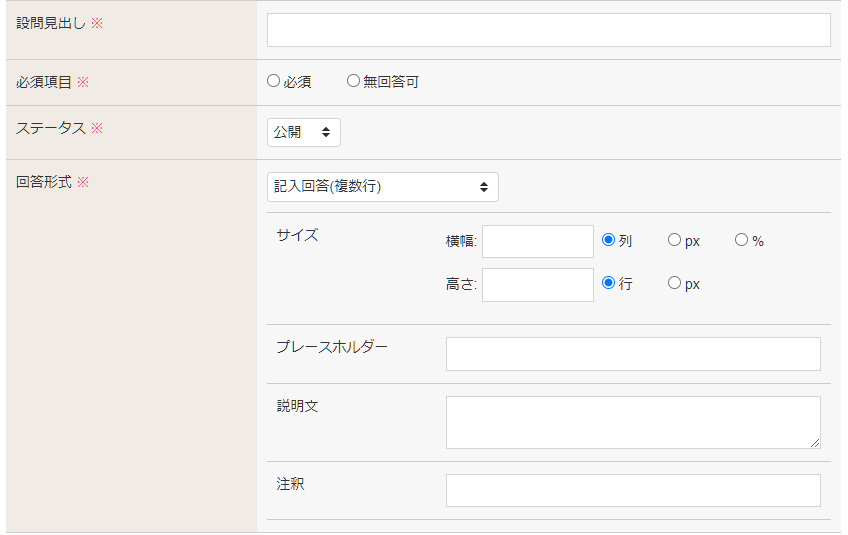
| サイズ | 入力枠の横幅と単位(列・px・%)および高さと単位(行・px)を設定します(入力文字数の制限ではありません)。無記入の場合は自動で作成されます。 |
|---|---|
| プレースホルダー |
入力枠内に表示される説明やヒントなどのプレースホルダーテキストを入力します。 プレースホルダーイメージ
|
| 説明文 | 入力枠の上に任意の説明文を入力することができます。 |
| 注釈 | その項目に注釈が必要な場合、ここに入力した文章が入力枠の下に添えられます。 |
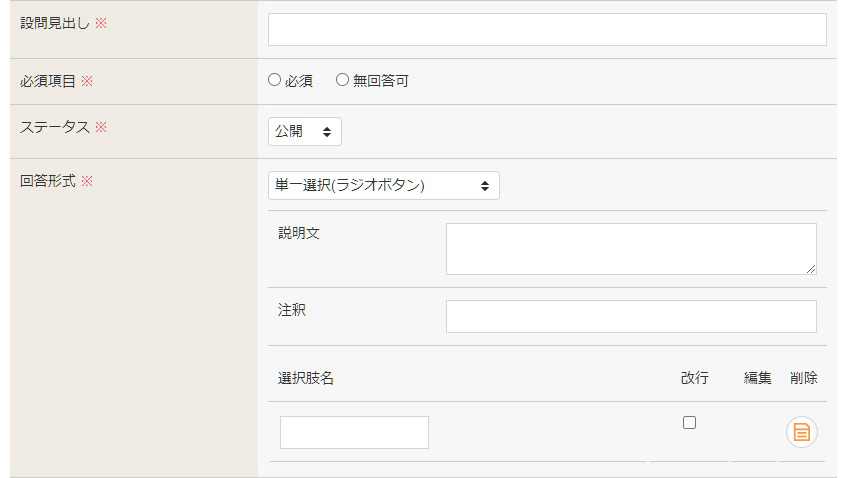
| 説明文 | 入力枠の上に任意の説明文を入力することができます。 |
|---|---|
| 注釈 | その項目に注釈が必要な場合、ここに入力した文章が入力枠の下に添えられます。 |
| 選択項目の設定 |
選択項目を設定します。 |
単一選択(プルダウン)
「単一選択(ラジオボタン)」と同じく、複数の選択項目の中からどれか一つのみを、プルダウンリストの中から選択してもらう項目の回答形式になります。
設問画面の表示イメージ

設問設定
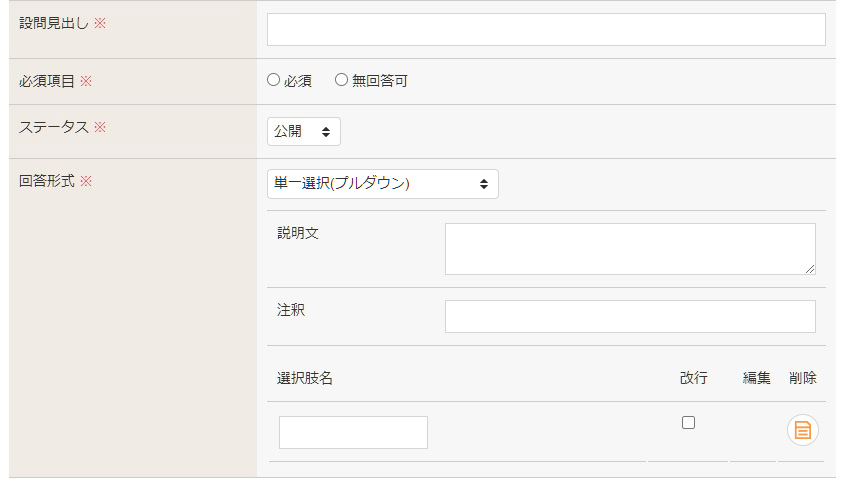
| 説明文 | 入力枠の上に任意の説明文を入力することができます。 |
|---|---|
| 注釈 | その項目に注釈が必要な場合、ここに入力した文章が入力枠の下に添えられます。 |
| 選択項目の設定 |
選択項目を設定します。 |
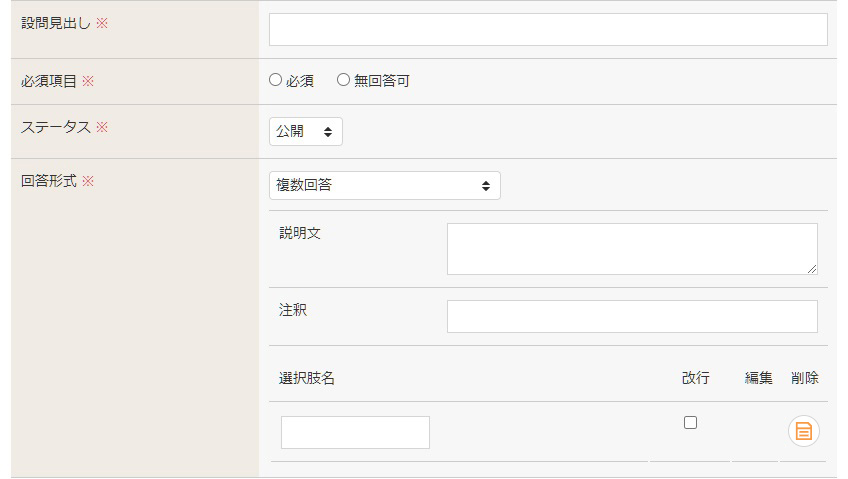
| 説明文 | 入力枠の上に任意の説明文を入力することができます。 |
|---|---|
| 注釈 | その項目に注釈が必要な場合、ここに入力した文章が入力枠の下に添えられます。 |
| 選択項目の設定 |
選択項目を設定します。 |
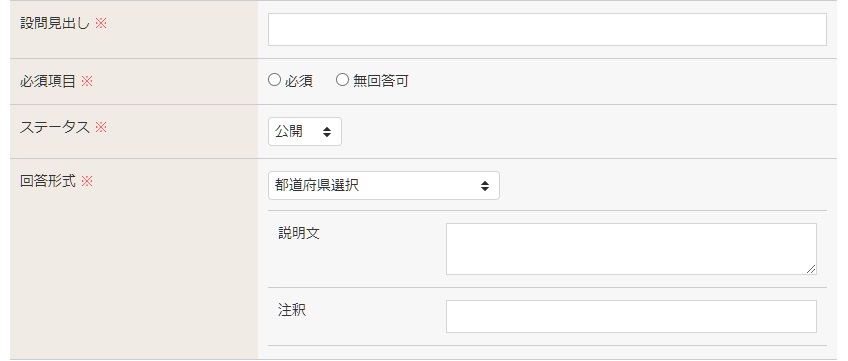
| 説明文 | 入力枠の上に任意の説明文を入力することができます。 |
|---|---|
| 注釈 | その項目に注釈が必要な場合、ここに入力した文章が入力枠の下に添えられます。 |
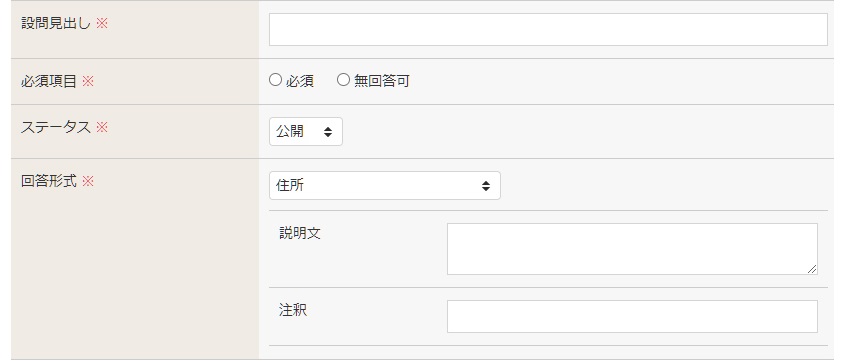
| 説明文 | 入力枠の上に任意の説明文を入力することができます。 |
|---|---|
| 注釈 | その項目に注釈が必要な場合、ここに入力した文章が入力枠の下に添えられます。 |
日付
年・月・日・時・分・秒の各項目が選択できるプルダウンリストの回答形式になります。年・月・日の選択項目を表示する場合は、カレンダーから日付を選択することができます(PCサイトのみ)。
設問画面の表示イメージ

設問設定
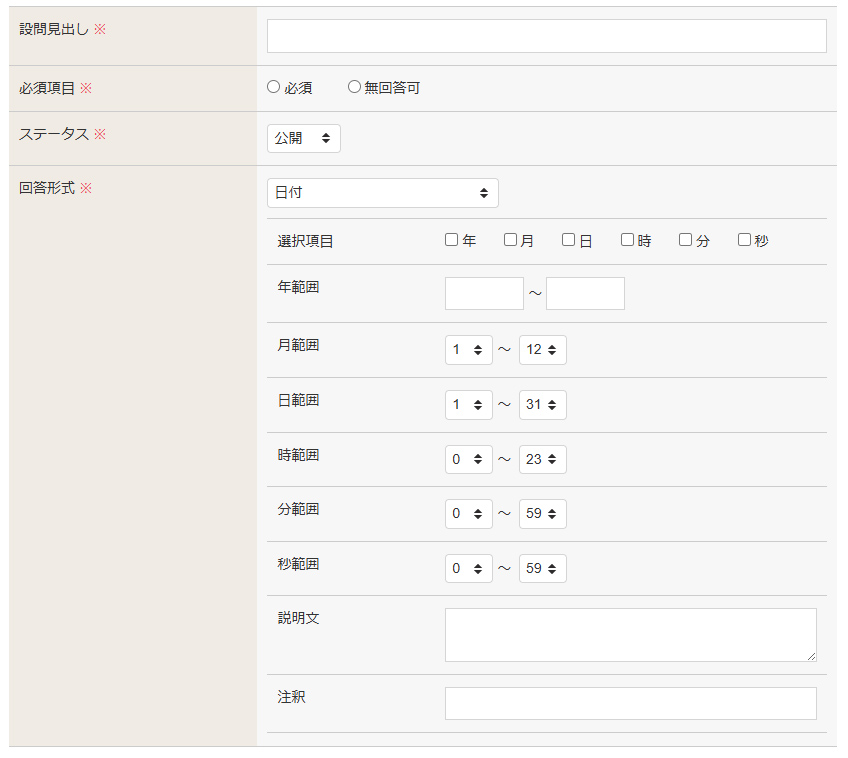
| 選択項目の設定 |
年や月など、どの項目を表示させるかをチェックして設定します。また、年・月・日・時・分・秒のプルダウンに表示する範囲も合わせて設定します。 カレンダーアイコン
|
|---|---|
| 年範囲 | 年選択の範囲を設定することができます。 |
| 月範囲 | 月選択の範囲を設定することができます。(選択肢:1~12) |
| 日範囲 | 日選択の範囲を設定することができます。(選択肢:1~31) |
| 時範囲 | 時選択の範囲を設定することができます。(選択肢:0~23) |
| 分範囲 | 分選択の範囲を設定することができます。(選択肢:0~59) |
| 秒範囲 | 秒選択の範囲を設定することができます。(選択肢:0~59) |
| 説明文 | 入力枠の上に任意の説明文を入力することができます。 |
| 注釈 | その項目に注釈が必要な場合、ここに入力した文章が入力枠の下に添えられます。 |
添付ファイル
指定した拡張子のファイルを添付できる回答形式になります。確認画面から戻ると添付されたファイルがクリアされます。
- 添付ファイルも含めPOSTされるデータの容量制限は32MBが上限になります。(添付ファイルの合計サイズが32MBを超える場合はエラーメッセージが表示されます)
- 添付ファイルの設問が複数設定されている場合は、合計サイズが32MBを超えるとエラーメッセージが表示され、アップロード中のファイルは解除されます。
設問画面の表示イメージ

設問設定
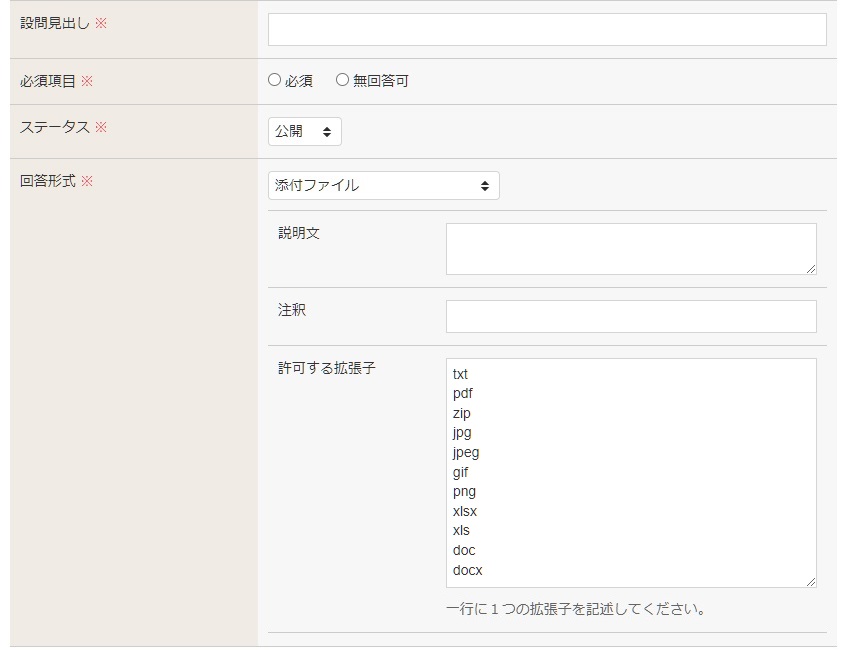
| 説明文 | 入力枠の上に任意の説明文を入力することができます。 |
|---|---|
| 注釈 | その項目に注釈が必要な場合、ここに入力した文章が入力枠の下に添えられます。 |
| 許可する拡張子 |
一行に1つの拡張子を記述します。
|
商品
設定された商品の各項目を表示し、その数量を入力できる回答形式になります。
設問の表示について
メールフォームパーツをSIDE、RIGHT、OPT1~3ブロックに配置した場合は、《商品名》、《写真》、商品詳細(商品説明、価格、注文数など)は親要素の幅100%で縦に並んで表示されます。
メインコンテンツおよびその他のブロックにメールフォームパーツを配置した場合は、下図のように《写真》と商品詳細が横に並んで表示されます。
- 注文数には1~99999以外の数値を入力することはできません。
設問画面の表示イメージ

設問設定
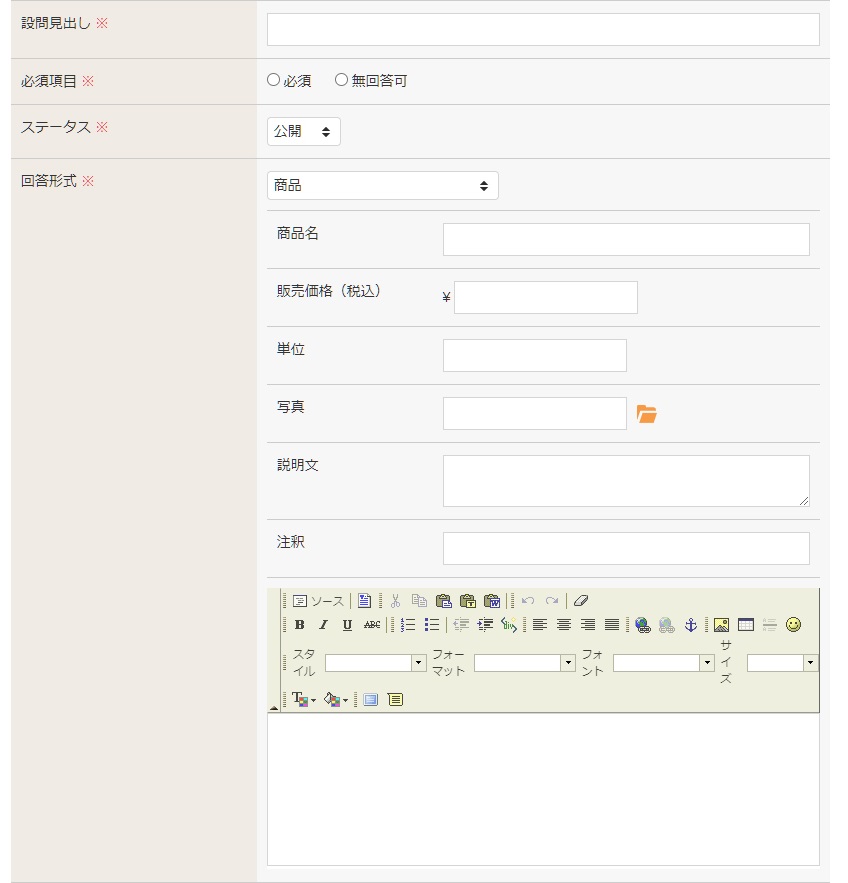
| 商品名 | 商品名を表示します。 |
|---|---|
| 販売価格(税込) |
販売価格(税込)を設定します。
|
| 単位 |
注文数の単位を設定します。
|
| 写真 | 商品写真を設定します。 |
| 説明文 | 入力枠の上に任意の説明文を入力することができます。 |
| 注釈 | その項目に注釈が必要な場合、ここに入力した文章が入力枠の下に添えられます。 |
| 商品説明 | 商品の情報をHTMエディタを使って設定します。 |
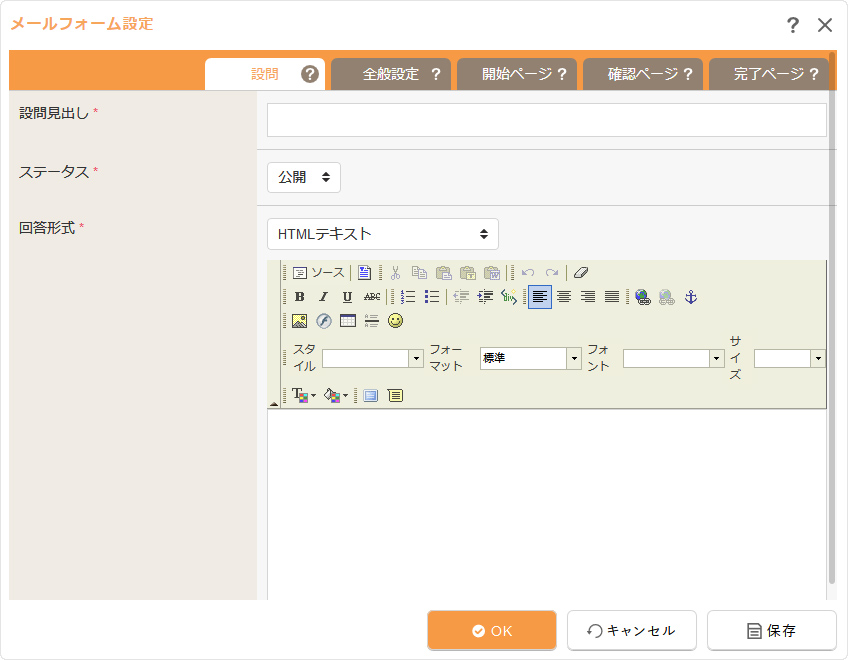
入力チェックについて
入力チェックを設定することができる回答形式の場合、《入力チェック》のプルダウンから設定することができます。選択された入力チェックは、設問入力画面の入力値を下記の内容でチェック判定します。
- 「記入回答(1行・分割入力)」の場合は、分割したフォーム内容を結合(結合文字を含まず)して入力チェックされます。「メールアドレス」を選択している場合、「分割1+分割2」または「分割1+分割2+分割3」がメールアドレスの形式に一致する場合のみ送信が可能です。
入力チェック判定
| 入力チェック | 入力値の判定 | |
|---|---|---|
| なし | 入力チェックはありません。 | |
| 全角文字のみ | 全角文字のみ送信可能です。それ以外を入力時(半角英数記号、半角カタカナなど)はエラーメッセージが表示されます。 | |
| 半角英数のみ | 半角英数のみ送信可能です。それ以外を入力時(全角、半角記号、半角カタカナなど)はエラーメッセージが表示されます。 | |
| 半角数字のみ | 半角数字のみ送信可能です。それ以外を入力時(全角、半角英記号、半角カタカナなど)はエラーメッセージが表示されます。 | |
| 半角英数記号のみ | 半角英数記号のみ送信可能です。それ以外を入力時(全角、半角カタカナなど)はエラーメッセージが表示されます。 ※記号はキーボードから入力できる半角記号(!"#$%&'()=~|\^-@[`{;:]+*},./\<>?_)の入力が可能です。 |
|
| メールアドレス | 半角文字かつメールアドレス形式のみ送信可能です。それ以外を入力時はエラーメッセージが表示されます。 | |
| 電話番号・郵便番号 | 半角数字と半角ハイフン(-)のみ送信可能です。それ以外を入力時(全角、半角英記号、半角カタカナなど)はエラーメッセージが表示されます。 ※入力値のパターンとして不備がある場合も同様にエラーメッセージが表示されます。 (例)先頭/末尾が半角ハイフン入力時、半角ハイフン連続入力時、半角ハイフンが4つ以上入力時、数値1桁-数値1桁の入力時など |
設問を編集する
1
編集したい設問の[編集]ボタン をクリックします。
をクリックします。
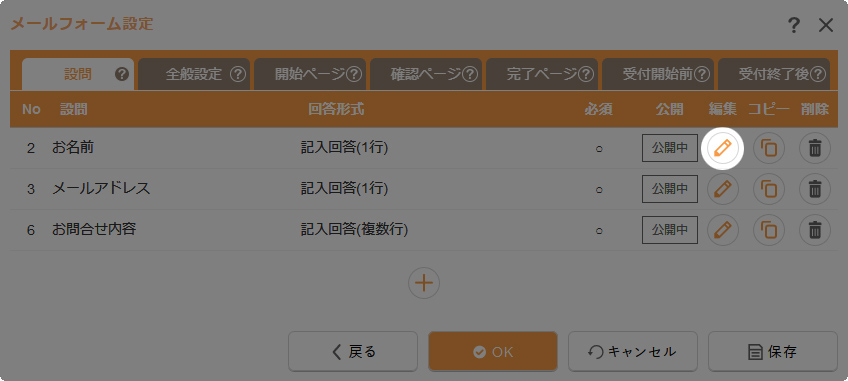
2
各項目を必要に応じて編集します。項目の内容は上記の「設問の追加」を参照してください。
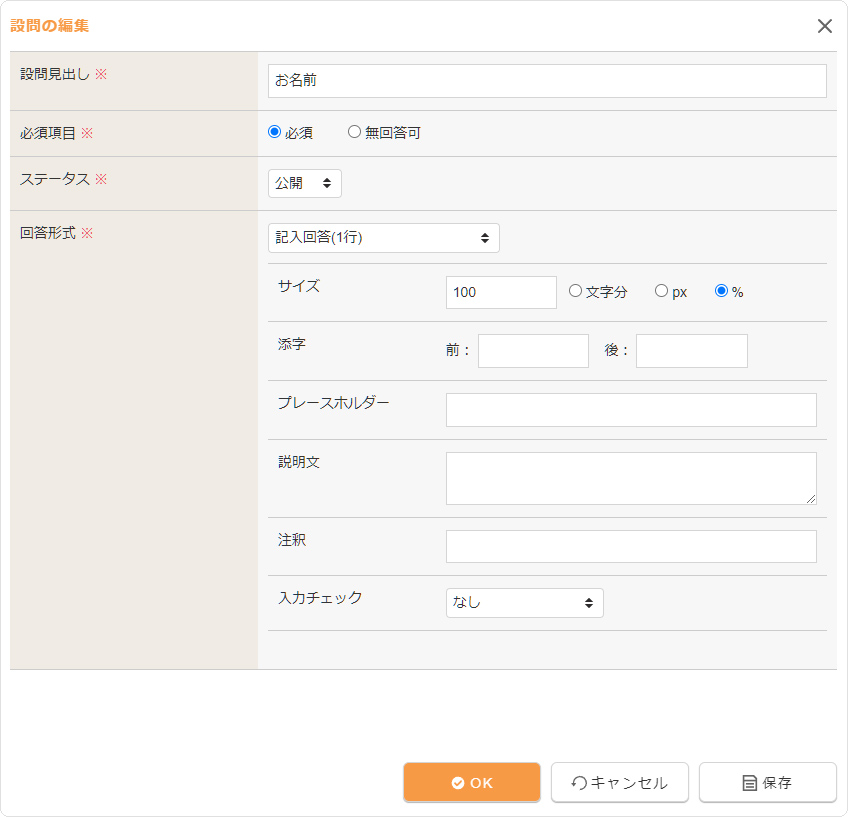
3
[OK]ボタンをクリックして完了です。
Hint
右クリックから設問の編集
メールフォーム開始画面およびメールフォームパーツの編集したい設問の上で右クリックして、表示されたショートカットメニューから[メールフォーム] → [設問の編集]を選択します。
設問を複製する
1
編集したい設問の[コピー]ボタン をクリックします。
をクリックします。
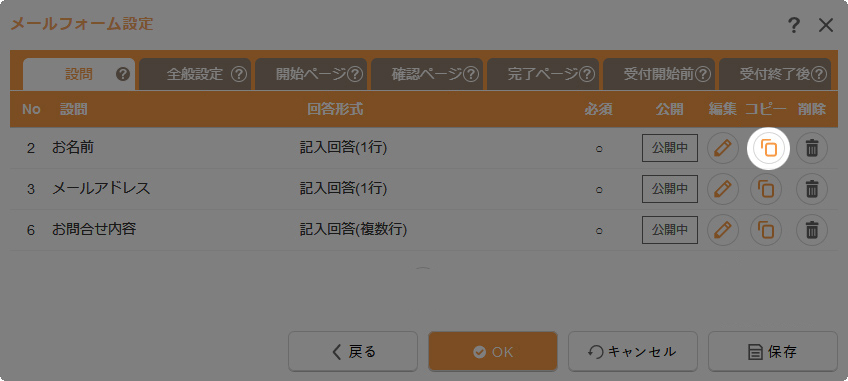
2
各項目を必要に応じて編集します。項目の内容は上記の「設問の追加」を参照してください。
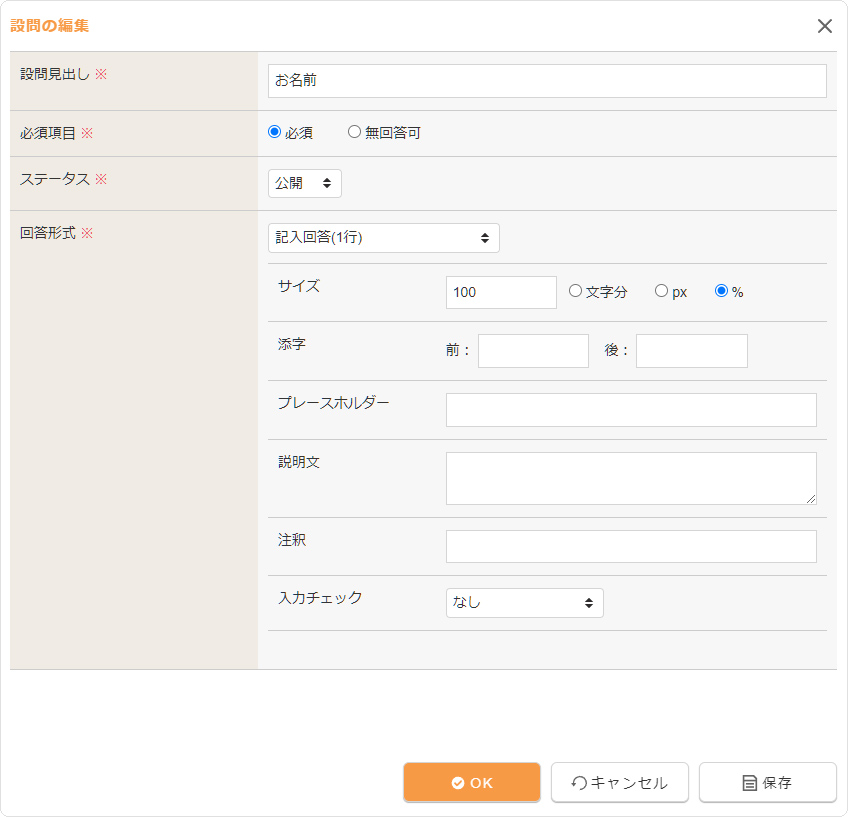
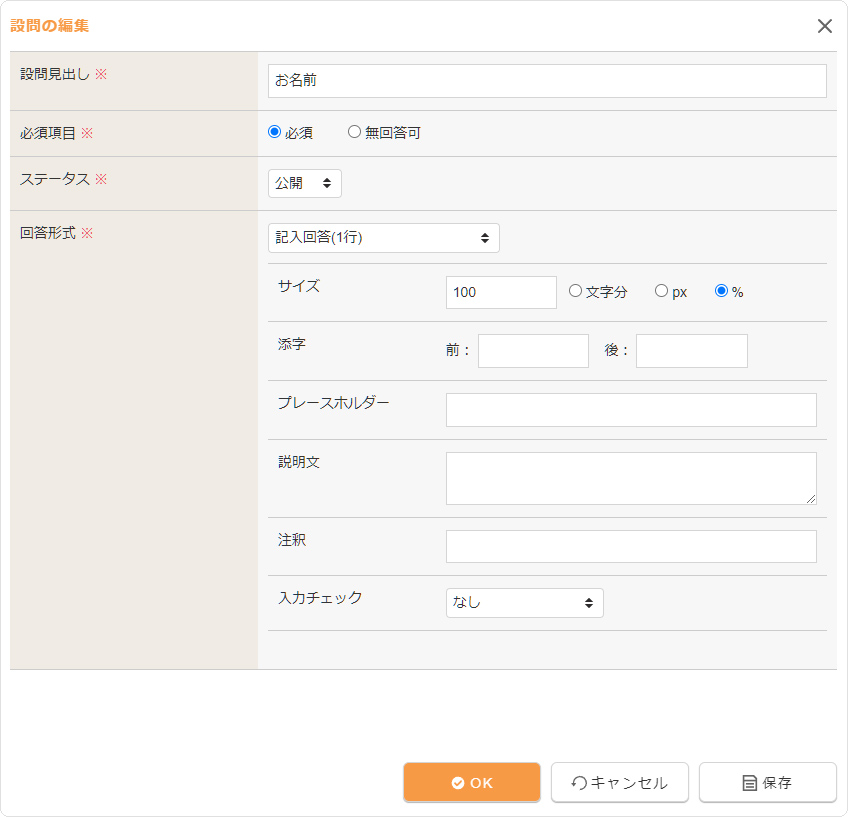
3
[OK]ボタンをクリックして完了です。
Hint
右クリックから設問の複製(コピー)
メールフォーム開始画面およびメールフォームパーツの複製したい設問の上で右クリックして、表示されたショートカットメニューから[メールフォーム] → [設問の複製]を選択します。
設問を並び替える
メールフォームに表示される設問の順番を変更したい場合は、設問をドラッグ&ドロップすると好きな位置に移動することができます。

Hint
右クリックから設問の並び替え
メールフォーム開始画面およびメールフォームパーツの並び替える設問の上で右クリックして、表示されたショートカットメニューから[メールフォーム] → [設問を上に移動]または[設問を下に移動]を選択します。
設問を削除する
1
編集したい設問の[削除]ボタン をクリックします。
をクリックします。
2
表示されるメッセージを確認して、[OK]ボタンをクリックします。
Hint
右クリックから設問の削除
メールフォーム開始画面およびメールフォームパーツの削除したい設問の上で右クリックして、表示されたショートカットメニューから[メールフォーム] → [設問の削除]を選択します。



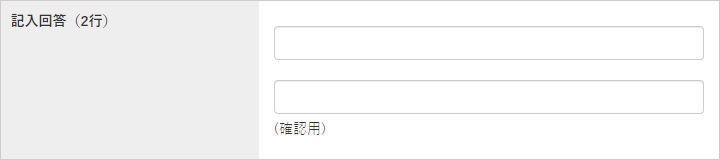

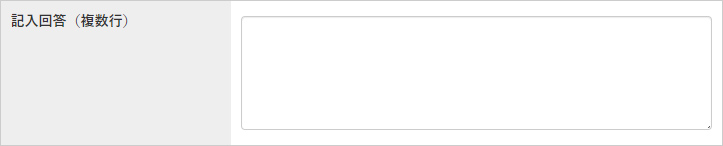

 をクリックします。削除したい場合は[削除]ボタン
をクリックします。削除したい場合は[削除]ボタン