マニュアル
バックアップ機能
バックアップ機能とは、コンテンツおよびモジュールの情報をバックアップファイルに保存し、必要に応じてリストア(復元)できる機能です。不要になったバックアップファイルは随時削除してください。
- 利用中のサイトの編集サイトをバックアップ・リストアをします。他のサイトには影響を与えません。
バックアップをとる
1
コントロールパネルの[管理] → [システム] → [バックアップ]をクリックすると、“バックアップダイアログ”が表示されます。
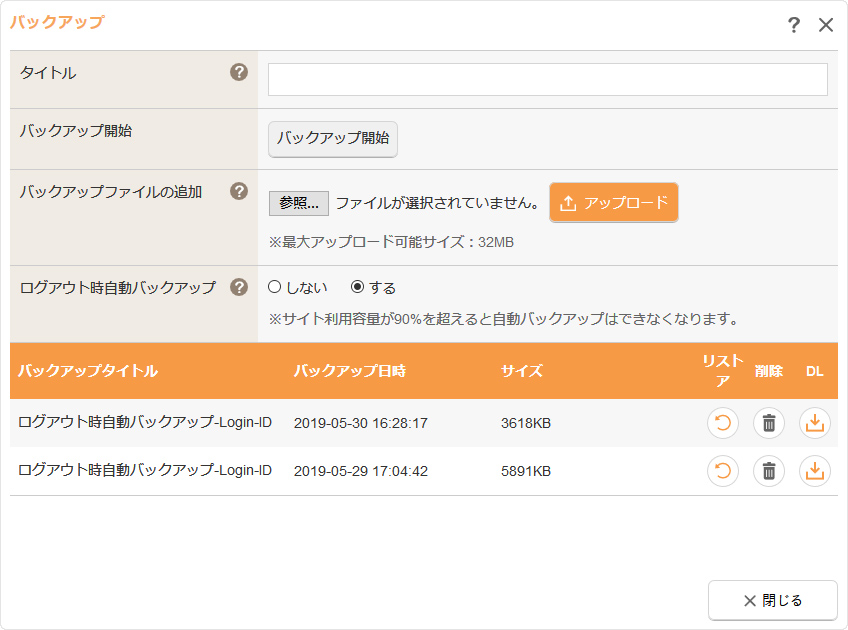
| タイトル | バックアップ一覧に表示されるバックアップのタイトルを入力します。 |
|---|---|
| バックアップ開始 |
《タイトル》に入力されたタイトルでバックアップを開始します。 |
| バックアップファイルの追加 | バックアップファイルをアップロードして追加します。詳くは下記の「バックアップファイルを追加する」を参照してください。 |
| ログアウト時自動バックアップ | ログアウト時にその時点のバックアップを自動的に作成します。自動バックアップファイルは4件まで保存され、古い順に削除されます。 |
| バックアップ一覧 | |
| タイトル | バックアップファイルのタイトルが表示されます。 |
| [リストア]ボタンです(リストア=復元)。以前バックアップした時の状態に戻したい場合は、戻したいバックアップファイルの右にある[リストア]ボタンをクリックしてください。 | |
| [削除]ボタンです。削除したいバックアップファイルの右にある[削除]ボタンをクリックすると、バックアップファイルを削除します。 | |
|
[ダウンロード]ボタンです。バックアップファイルをダウンロードしたい場合は[ダウンロード]ボタンをクリックすると、ご使用のパソコンにダウンロードすることができます。
|
2
《タイトル》にバックアップファイルの名前(日本語可)を入力し、[バックアップ開始]ボタンをクリックするとバックアップを開始します。
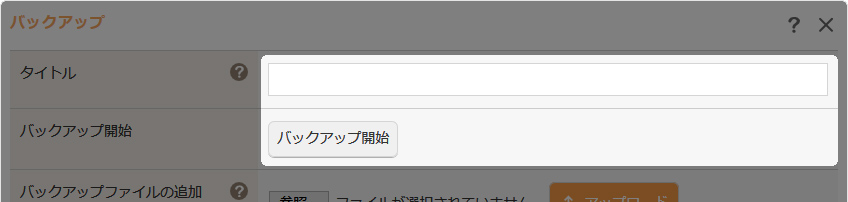
3
バックアップ完了のメッセージが表示されます。
- バックアップファイルの生成時に画像・ファイル・テンプレートのディレクトリの圧縮を行っており、ファイルの追加、削除などが発生するとバックアップが失敗する場合があります。サイトのバックアップ中はなるべく他の操作をされないようにご留意ください。
- [バックアップ開始]ボタンクリックによるバックアップ、およびログアウト時自動バックアップの際に、下記のエラーケースの場合は、バックアップファイルは作成されませんのでご注意ください。
【エラーケース】
・サイト利用容量が90%以上の場合
・画像フォルダの圧縮時にエラーが発生した場合
・ファイルフォルダの圧縮時にエラーが発生した場合
・バックアップファイル作成後に容量オーバーが発生した場合
・バックアップファイルをコピー中にエラーが発生した場合
Hint
ログアウト時の自動バックアップについて
《ログアウト時自動バックアップ》が「する」になっている場合、ログアウト時(コントロールパネルの[LOGOUT]ボタンをクリックしてログアウトした時)に自動的にバックアップをとっています。
また、ログアウト時の自動バックアップファイルはアカウントごとに最新の4件だけを残して自動で削除され、ログアウト時の1時間以内にサイトの自動バックアップファイルが既に生成されいてる場合は機能しません。
- [バックアップ開始]ボタンをクリック時に生成される手動バックアップファイルは、自動で削除されることはありません。
バックアップファイルを追加する
他のサイトのバックアップファイルや、ダウンロードしたバックアップファイルを一覧に追加し、サイトをその状態に戻すことができます。
1
コントロールパネルの[管理] → [システム] → [バックアップ]をクリックすると、“バックアップダイアログ”が表示されます。
2
[参照]ボタンまたは[ファイルを選択]ボタンをクリックしてご使用のパソコンに保管されているバックアップファイルを選択し、[アップロード]ボタンをクリックします。
- ダウンロードしたバックアップファイルはzip形式のファイルになります。バックアップファイルに破損が生じるため、ファイル名の変更およびファイルの解凍は行わないようご注意ください。
- ダイアログからアップできるバックアップファイルのサイズは32MBまでになります。それ以上のサイズの場合は、FTPソフトにてバックアップフォルダにアクセスして直接アップしてください。FTP情報の発行については運営元にご相談ください。
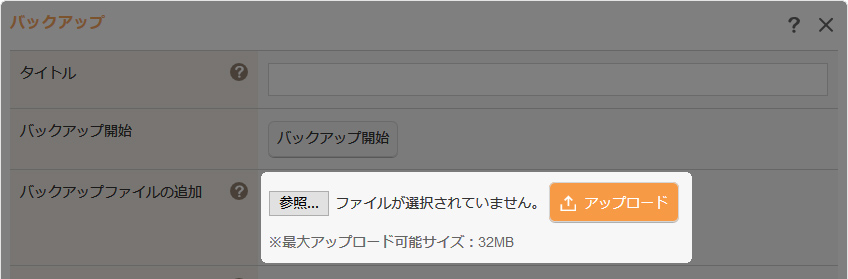
3
アップロード完了のメッセージが表示されます。
- 一覧はバックアップ日時の順番に並んでいるため、パックアップ日時が古いファイルをアップロードした場合は一番上ではなく一覧内に表示されます。
リストア(復元)する
以前バックアップした時の状態に戻したい場合はバックアップファイルからリストアします。
リストアを行う前は、必ずリストア時の注意点(下記の「リストアの際にご注意ください」)を確認の上、リストアしましょう。
1
リストアを行う前にバックアップをとります。バックアップの方法は上記の「バックアップをとる」を参照してください。
- 万が一、リストアにより必要なコンテンツやデータが無くなってしまった場合でも、バックアップをとっておくことでリストア以前の状態へ戻すことができますので、必ずリストアの前にはバックアップをとってください。
2
バックアップ一覧から以前バックアップした時の状態に戻したいバックアップファイルの右にある[リストア]ボタン をクリックします。
をクリックします。
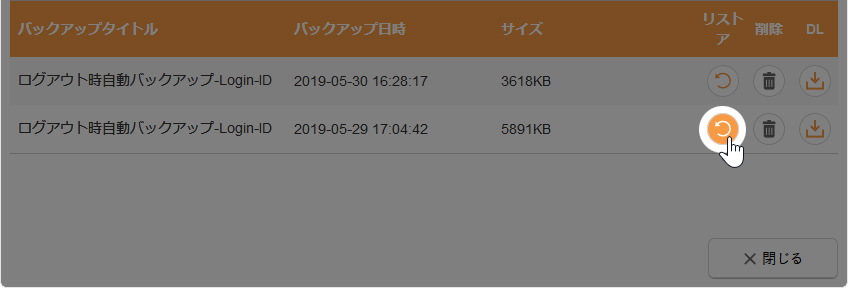
リストアの際にご注意ください
メールフォームやオンラインショップの各種保存データについて
リストアを行うとサイトデザインやメールフォームの保存データ、オンラインショップの受注や顧客データなど、および会員管理の会員データなども全てバックアップを取った時点のものに戻りますのでご注意ください。
- リストア以前の状態に戻すことができるよう、リストア直前にバックアップをとっておくことをお勧めします。
BASIC認証について
他のサイトのバックアップファイルからリストアする場合、元のサイトの“BASIC認証ダイアログ”で設定された認証はリストア時には反映されません。“BASIC認証ダイアログ”に設定したデータは維持されますので、必要がない場合はその設定を削除してください。引き続き同じ設定のBASIC認証を使用する場合は、一度“BASIC認証ダイアログ”を開き、[OK]ボタンを押してください。
サイト設定のモバイルサイトに関する設定について
他のサイトのバックアップファイルからリストアする場合、元のサイトの“サイト設定ダイアログ”で設定された《モバイルサイト》の設定は、リストア時には反映されません。“サイト設定ダイアログ”に設定したデータは維持されますので、一度“サイト設定ダイアログ”を開き、[OK]ボタンを押してください。
コンテンツ編集時の簡単バックアップ方法
フリーページなどを編集している際に、[OK]ボタンや[保存]ボタンを押すと編集前に戻すことができません。
「もしものときに備えてバックアップをとっておきたい!でも、毎回毎回バックアップ機能を使うのは大変!」という場合のおすすめの方法です。





