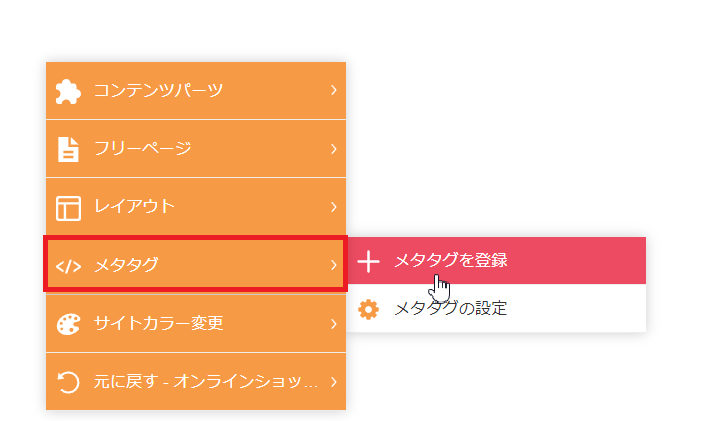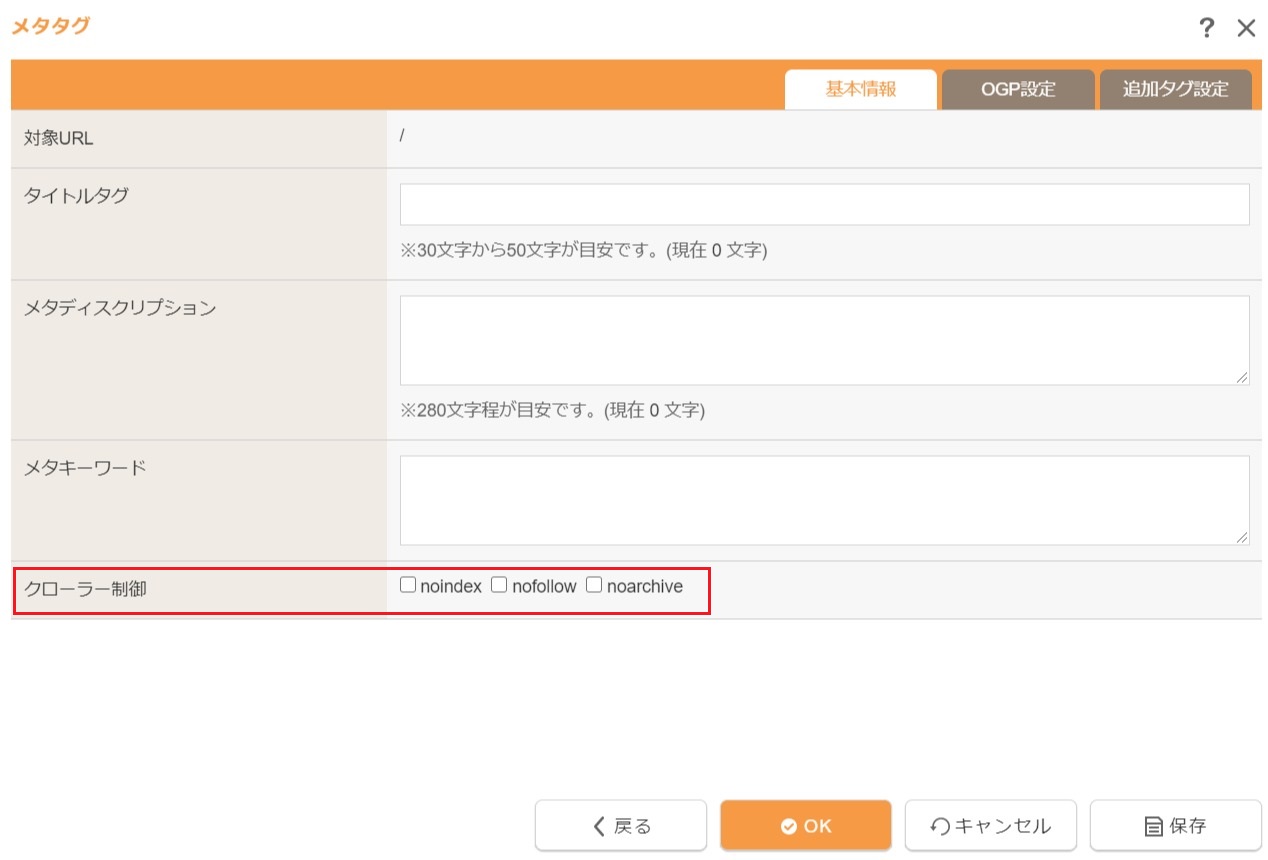2023.06.14
簡単に設定!ant2 CMSでできるSEO対策(2)-クローラーの巡回を促す-
こんにちは。
アントアントのメルマガ担当です。
いつもメールマガジン「ここだけは知っておきたい編」をご覧いただき、誠にありがとうございます。
前回は、SEO対策(内部対策)の「ポイント1 コンテンツ内容をクローラーに伝える」についてant2 CMSで行うことができる設定方法をご紹介しました。
今回は「ポイント2 クローラーの巡回を促す」についてご紹介します!
まずは内部対策のおさらい
SEO対策における内部対策とは
内部対策とは、Webサイト内のコンテンツなどの内部構造などに関する施策を指します。
主な施策としては下記となります。
内部対策のポイント
- コンテンツ内容をクローラーに伝える
- クローラーの巡回を促す
- ユーザビリティを意識する
ant2 CMSで設定できるSEO対策方法
ant2 CMSでは上記のポイントを踏まえた設定を簡単に行うことができます。
今回は過去のメルマガでご紹介してきた設定方法についてポイント別にまとめてご紹介しますので是非参考に設定してください!
今回は 第二回「ポイント2 クローラーの巡回を促す」をメインにant2 CMSで設定できる内部対策をご紹介します。
ポイント2 クローラーの巡回を促す
ポイント1の施策後には、クローラーにページを再度登録(インデックス)してもらう必要があります。
せっかくポイント1の施策を行っていても、サイトやページを再評価してもらわないことにはSEO対策としては不十分です。
そこで、今回はant2 CMSで行うことができるクローラー巡回の施策をご紹介します。
ant2 CMSで設定できる施策
サイトマップを作成する
サイトマップとは、サイト内の全体のページ構造をわかりやすく地図のように一覧で記載しているページのことを指し、ユーザーや検索エンジンにサイトにどのようなコンテンツがあるのかを伝える役割を果たしています。
サイトマップについて
サイトマップには2種類のファイル形式があります。
- HTMLサイトマップ
- XMLサイトマップ
サイトマップの違い
2種類のサイトマップはどちらも似た役割を担っていますが、明確な違いとしては「誰にむけたサイトマップか」という点があげられます。
- HTMLサイトマップ
ユーザーにサイト内にどのようなコンテンツ(ページ)があるかを伝えることを目的としたサイトマップ - XMLサイトマップ
GoogleやYahoo!などの検索エンジンにサイト内のクロールしてほしいコンテンツ(ページ)を伝えることを目的としたサイトマップ
サイトマップについて詳しくはこちら『SEO対策に効果的?サイトマップの種類と作成について』
サイトマップの作成方法
ant2 CMSで作成できるHTML・XMLサイトマップの作成方法をご紹介します。
HTMLサイトマップの作成方法
1.コントロールパネル[作成]>コンテンツ管理[ページリスト]をクリック
2.ページリストからページタイトルとURL、ページの種類(サイトマップ)を選択してサイトマップページを作成
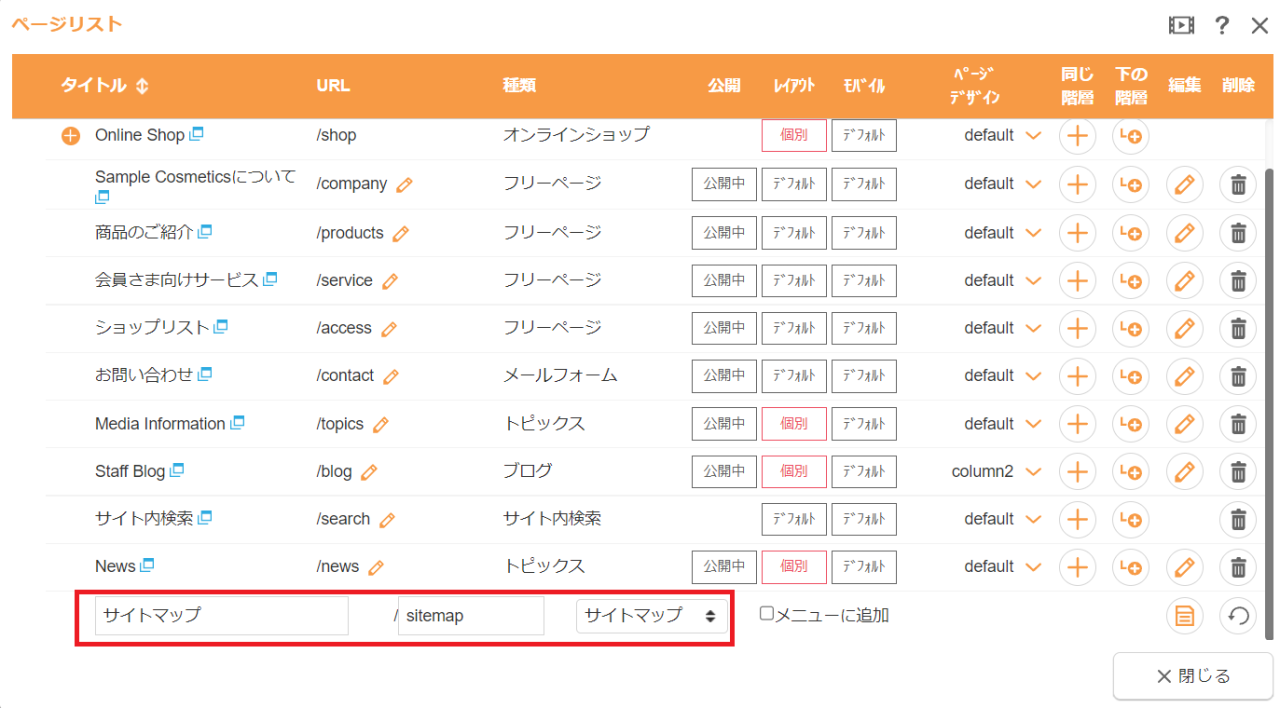
3.ウィンドウアイコンをクリック
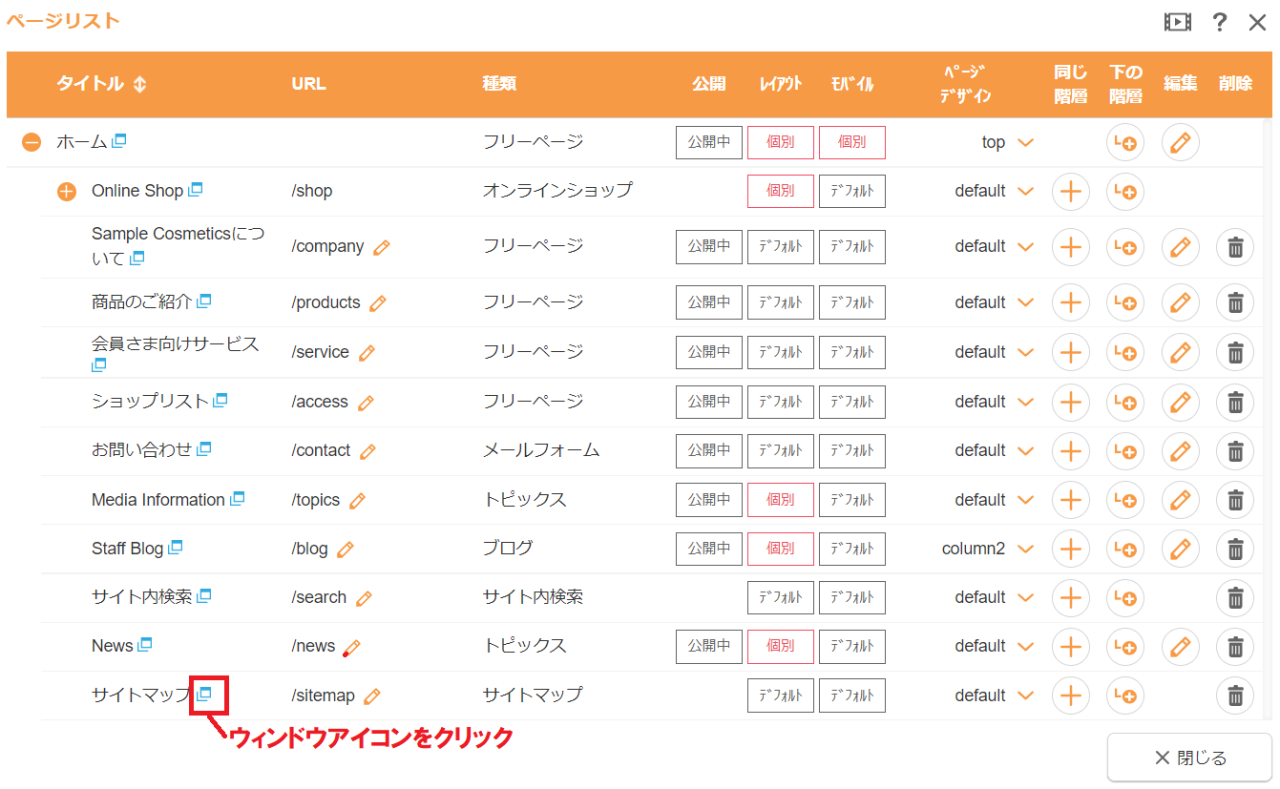
4.HTMLサイトマップが作成されていることを確認
※表示デザインはテンプレートによって異なります
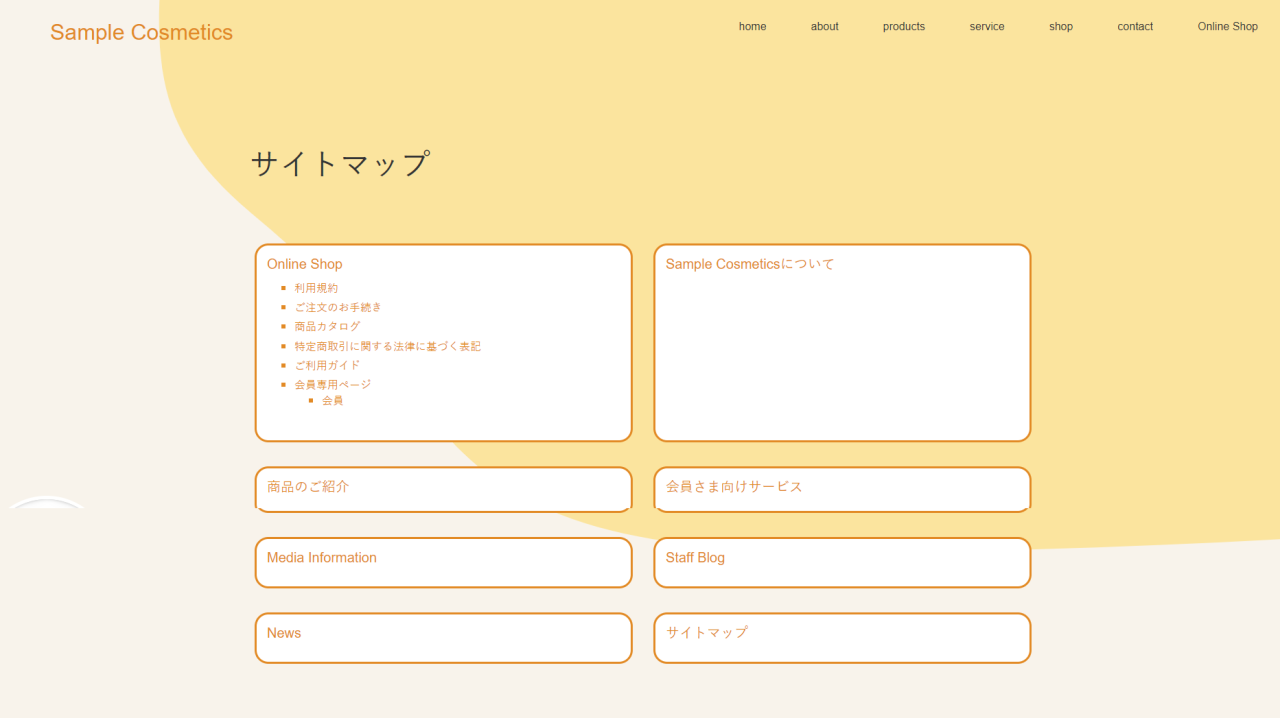
※注意点ステータスを【非公開】にしているページはHTMLサイトマップに表示されないためご注意ください。
(編集サイトでは非公開のページも表示されますが、公開サイトでは表示されません)
XMLサイトマップの作成方法
1.コントロールパネル[設定]>SEO対策[サイトをGoogleに登録]をクリック
2.Google Search Consoleダイアログが表示されるので[サイトマップ自動作成]をクリック
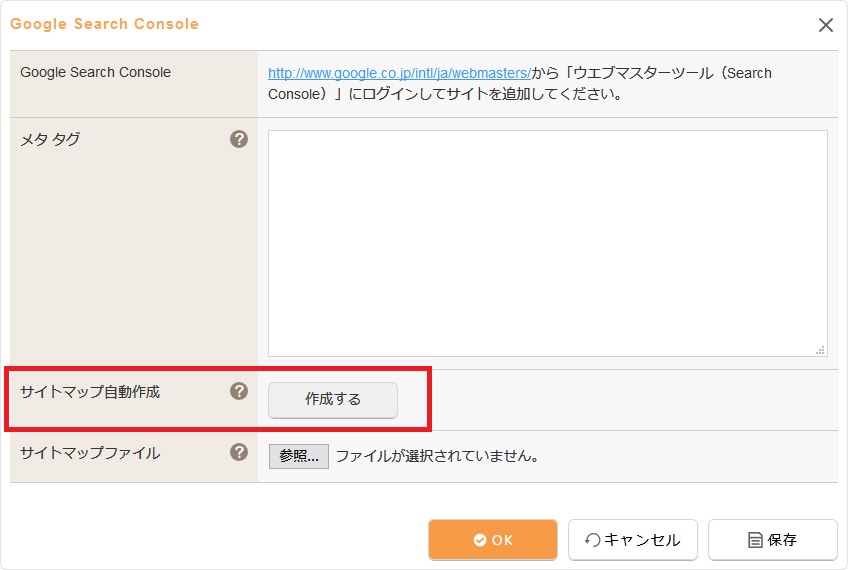
3.XMLサイトマップが自動作成されます
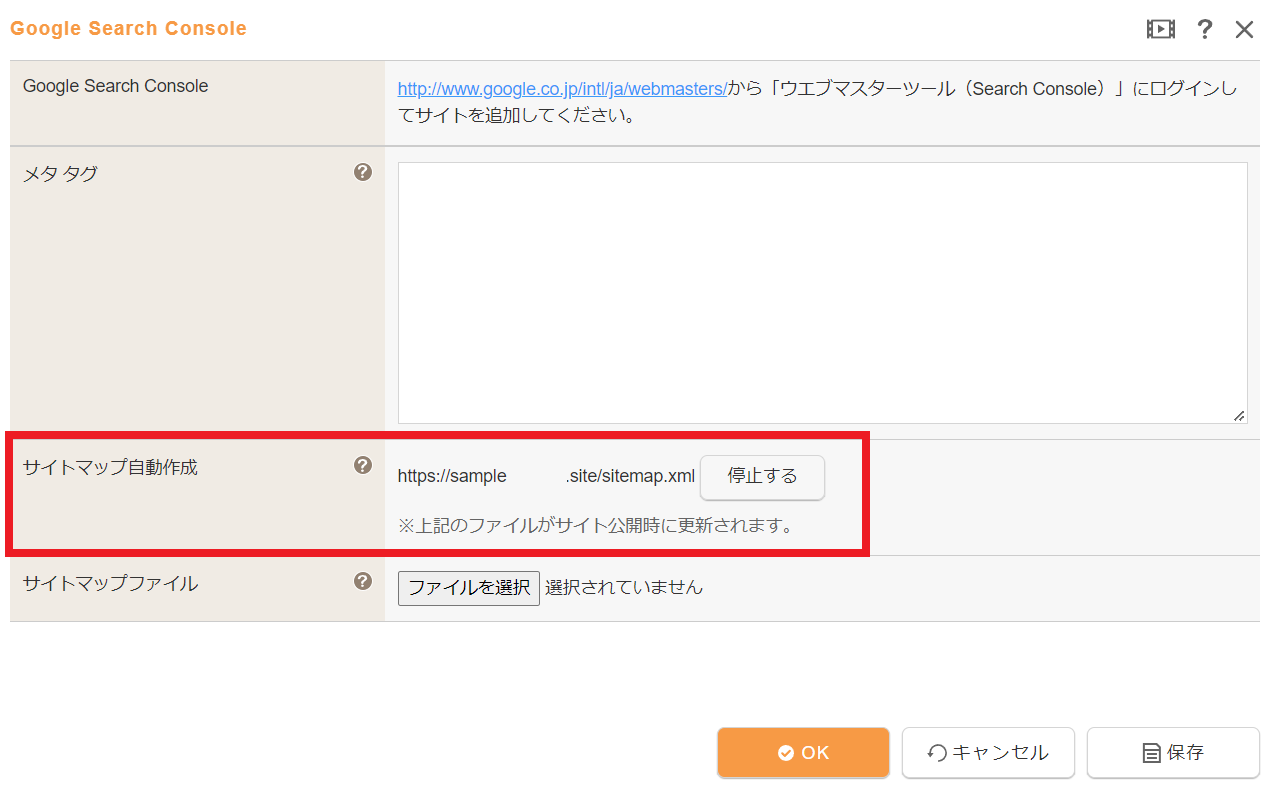
XMLサイトマップの停止・更新について
ファイル自体の更新は、サイト公開によってされます。
停止するとファイルが削除され、作成するボタンを押すと新たに作成(その時点の公開サイトの状態でファイルは作成される)されます。
クローラー制御(noindex・nofollow・noarchive)を設定する
メタタグのname属性の値を指定することで、指定した検索エンジンのみを対象としてクローラーの動作を制御することができます。
| name属性 | 制限内容 |
|---|---|
| noindex | Webページをインデックスされないようにする |
| nofollow | クロールの際にページからのリンクを追跡しないようにする |
| noarchive | 検索結果にページへのキャッシュ リンクを表示しないようにする |
クローラー制御の設定方法
クローラー制御を設定したいページで右クリック>ショートカットメニューから「メタタグ」-「メタタグの登録」を開き、クローラー制御の設定したい項目にチェックをいれることで設定を行うことができます。
GoogleSearchConsoleにWebサイトを登録してできること
主にGoogle Search ConsoleでWebサイトの管理を行うことができます
- Google がサイトを検出してクロールできることを確認する。
- インデックス登録に関する問題を修正し、新規コンテンツや更新したコンテンツのインデックス再登録をリクエストする。
- サイトの Google 検索トラフィック データ(サイトが Google 検索結果に表示される頻度、サイトが表示されたときの検索クエリ、検索クエリに対して検索ユーザーがクリックスルーする頻度など)を表示する。
- Google がインデックス登録やスパムなどのサイトに関する問題を検出したときにアラートを受信する。
- ウェブサイトにリンクしているサイトを表示する。
- AMP、モバイル ユーザビリティ、その他の検索機能に関する問題を解決する。
Google SearchConsoleの連携方法
Google SearchConsoleの連携方法は2種類あります。
今回はより簡単に連携することができる「URLプレフィックスでの連携」をメインにご紹介します。
URLプレフィックスでの連携方法
1.Google Search Consoleダイアログに表示されている「Google Search Console」にアクセス

2.プロパティタイプ【URLプレフィックス】を選択し、サイトURLを入力後[続行]をクリック
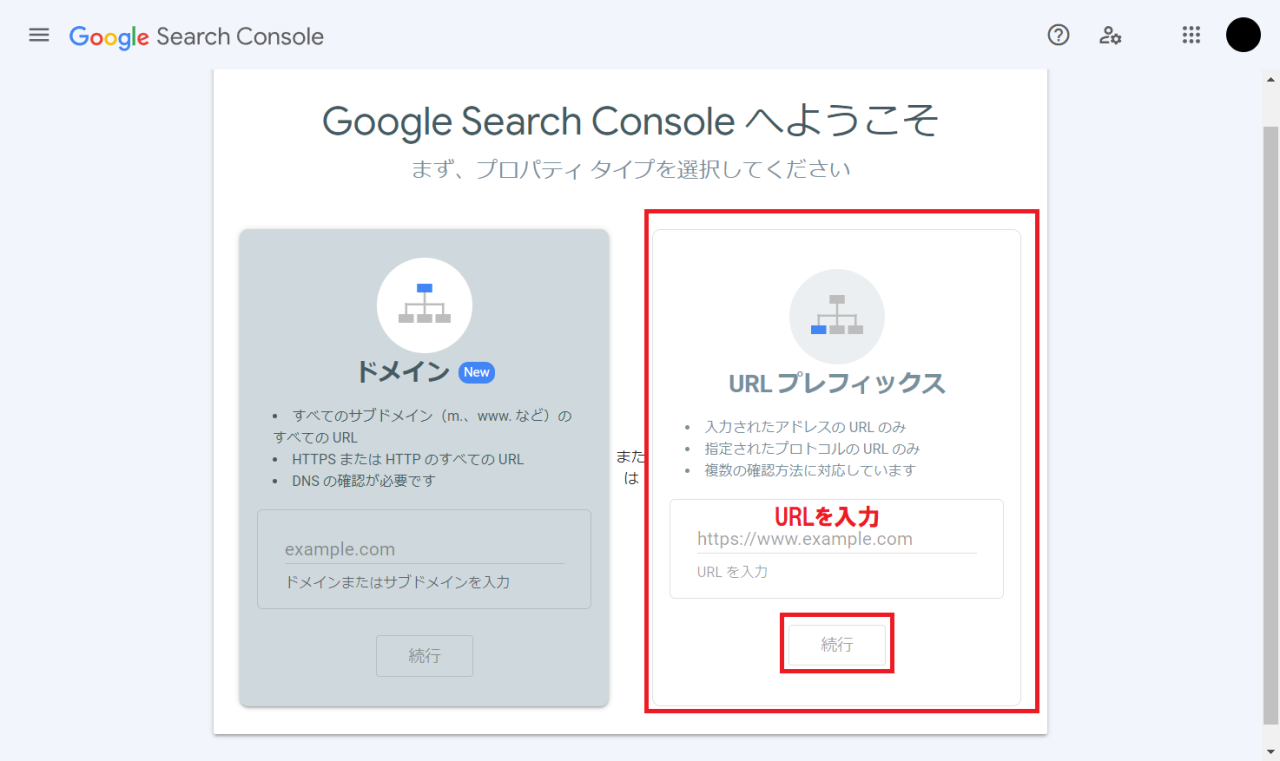
3.所有者の確認画面でその他の確認方法[HTMLタグ]をクリック
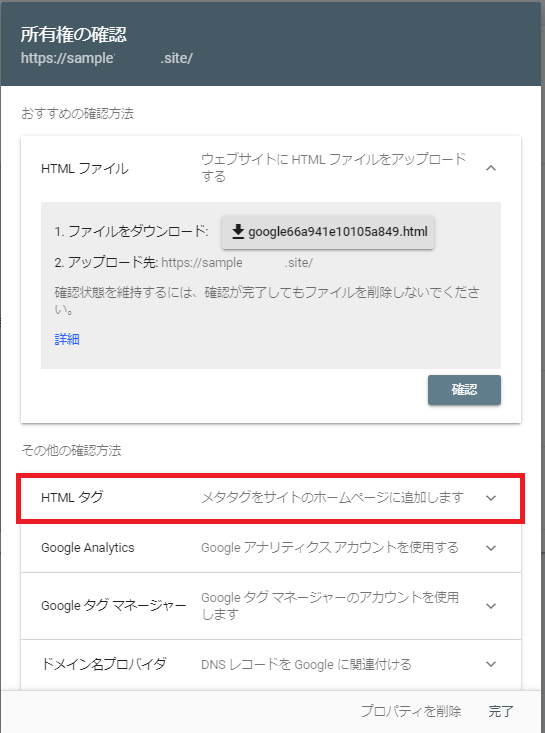
4.メタタグが表示されるので[コピー]ボタンをクリック
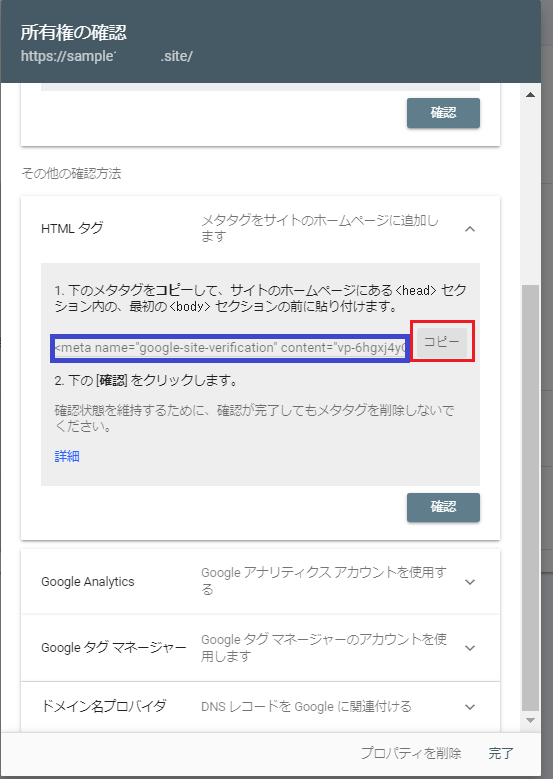
5.Google Search Consoleの画面はそのままにCMSの編集画面に戻り、
Google Search Consoleダイアログの《メタ タグ》に、先ほどコピーしたメタタグを貼り付ける
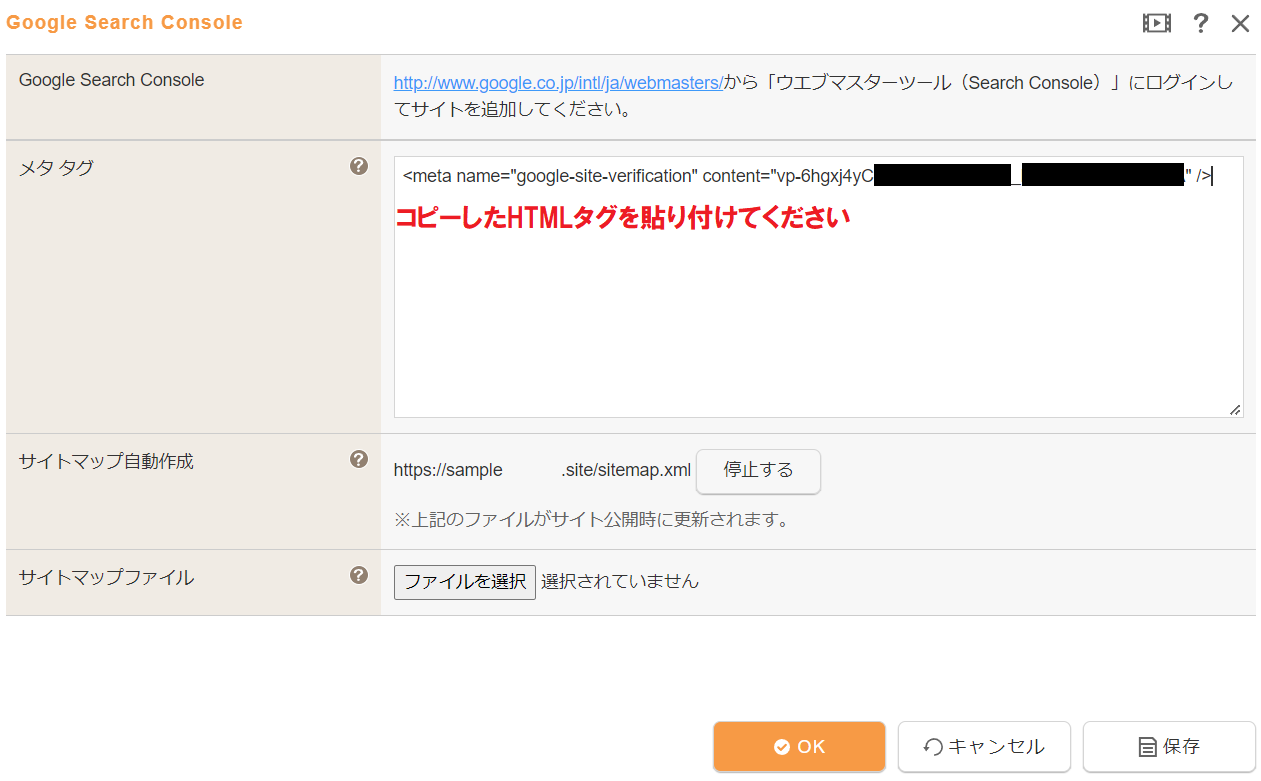
6.[OK]ボタンをクリックしてダイアログを閉じ、サイトの[サイト公開]をクリック
※サイト公開をクリックすることでメタタグが反映されます
7.Google Search Consoleの画面に戻り[HTMLタグ]の[確認]ボタンをクリックし、所有者の証明を証行う
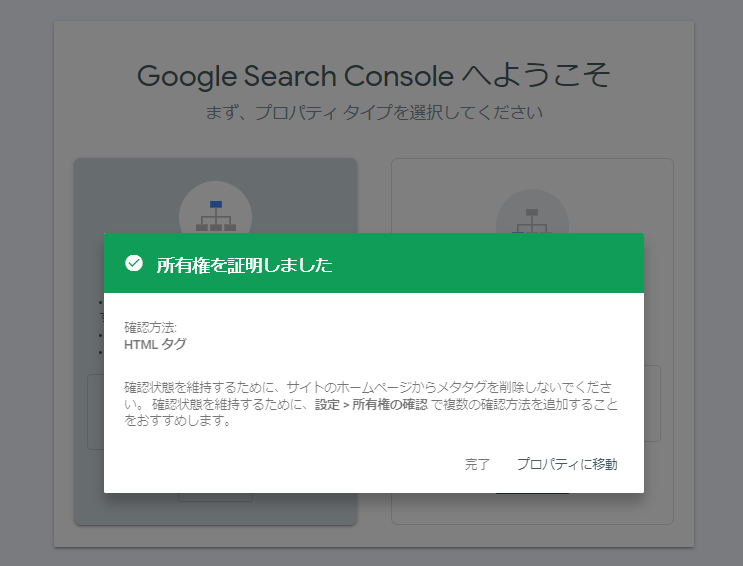
ドメインでの連携方法
1.Google Search Consoleダイアログに表示されている「Google Search Console」にアクセス

2.プロパティタイプ【ドメイン】を選択し、サイトURLを入力後[続行]をクリック
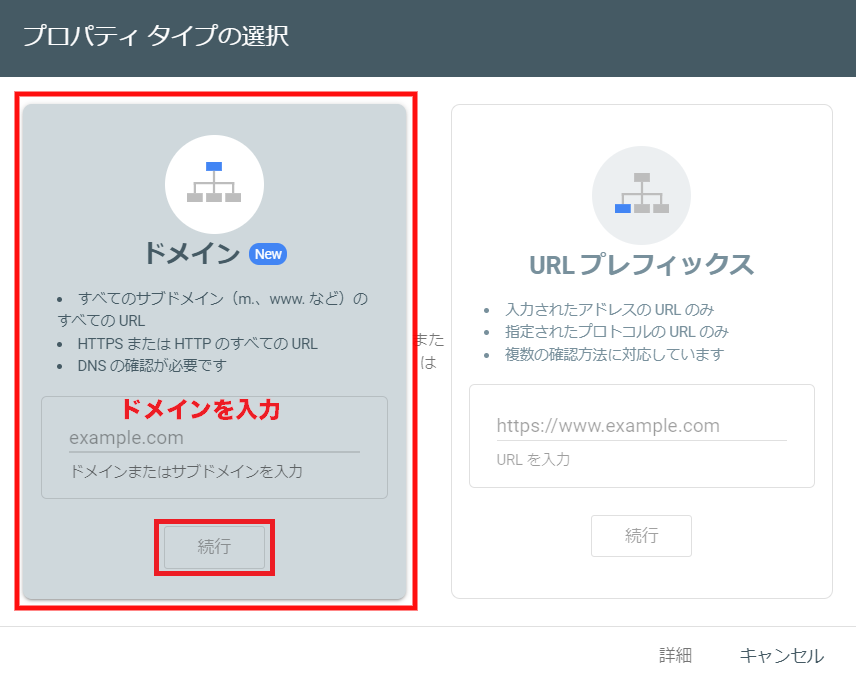
3.“DNS レコードでのドメイン所有権の確認”のレコードタイプは「TXT」を選択し、表示されるTXTレコードの[コピー]ボタンをクリック
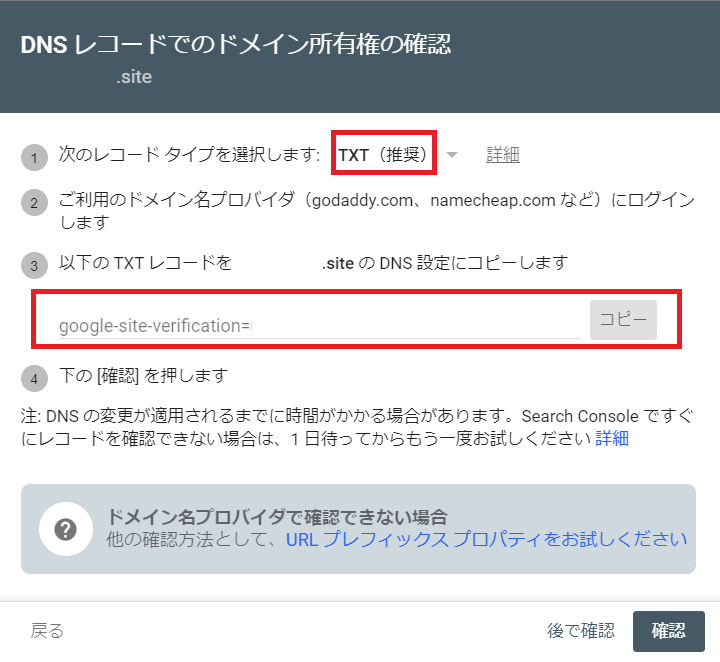
4.ドメインのDNS情報が設定できる管理画面にアクセスし、該当ドメインのDNS情報に取得したTXTレコードを追加
5.Google Search Consoleの画面に戻り“DNS レコードでのドメイン所有権の確認”の下に表示される[確認]をクリックし、所有者の証明を証行う
6.「所有権を確認しました」と表示されたらプロパティの追加完了
XMLサイトマップを作った後は…
コントロールパネルの[サイト公開]を押下することでXMLサイトマップは更新されます。
更新された後はより早くクローラーにクローリングしてもらうためにGoogleSearchConsoleにXMLサイトマップを送信しましょう!
Google SearchConsoleでXMLサイトマップを送信する方法
1.画面左メニューの「インデックス」から「サイトマップ」をクリック
2.【新しいサイトマップの追加】に「/sitemap.xml」を送信する
送信が完了したサイトマップはステータスに「成功しました」と表示されます
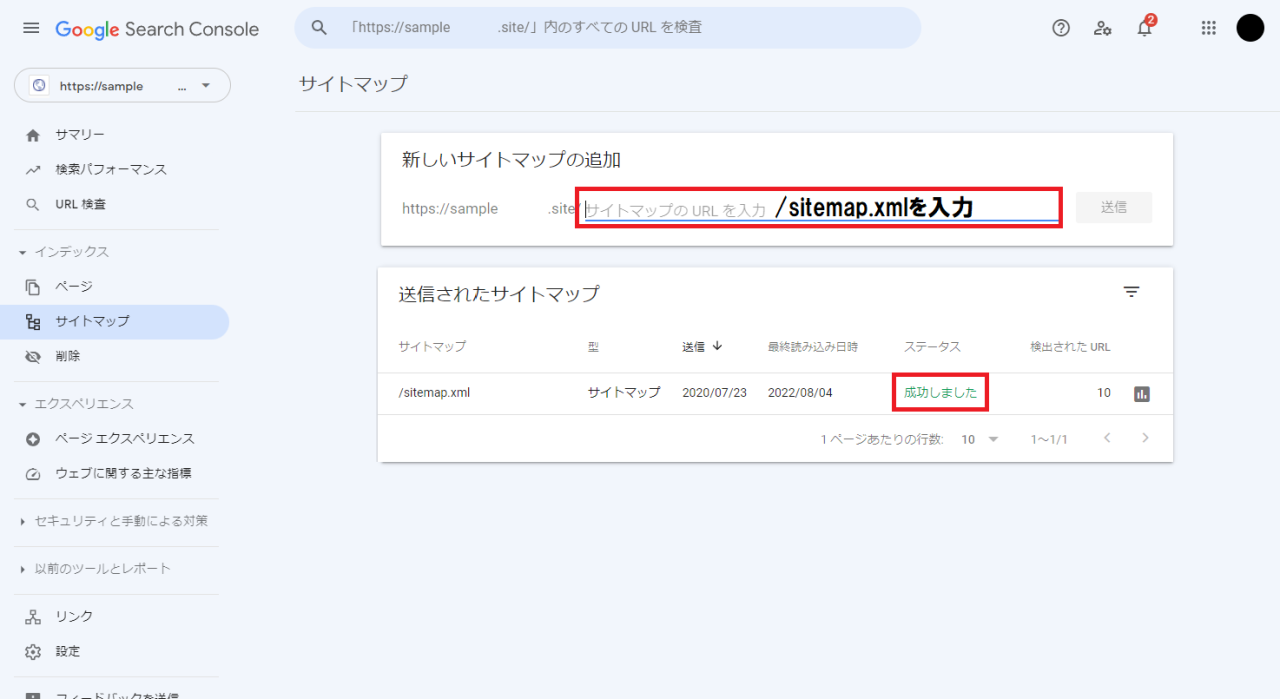
※注意点
デモサイトなどの無料で作成できるサイトはクローラー制御されているためサイトマップは送信できませんのでご注意ください。
その他クローラー制御の設定を行っているページはクローリングされませんのでご注意ください。
まとめ
前回の「コンテンツ内容をクローラーに伝える」に引き続き、今回はSEO対策 第二回「クローラーの巡回を促す」をご紹介しました。
せっかく第一回でコンテンツ内容をクローラーにわかりやすく設定しても、クローラーに届かなければSEO対策としては不十分です。
ant2 CMSではクローリングされたくない場合にはクローラー制御の設定、クローリングしてほしい時にはサイトマップを更新してGoogleSearchConsoleに送信が可能となっております。
是非、第一回目にお伝えした設定だけでなく今回ご紹介したクローラーに巡回を促す設定も行ってみてはいかがでしょうか。