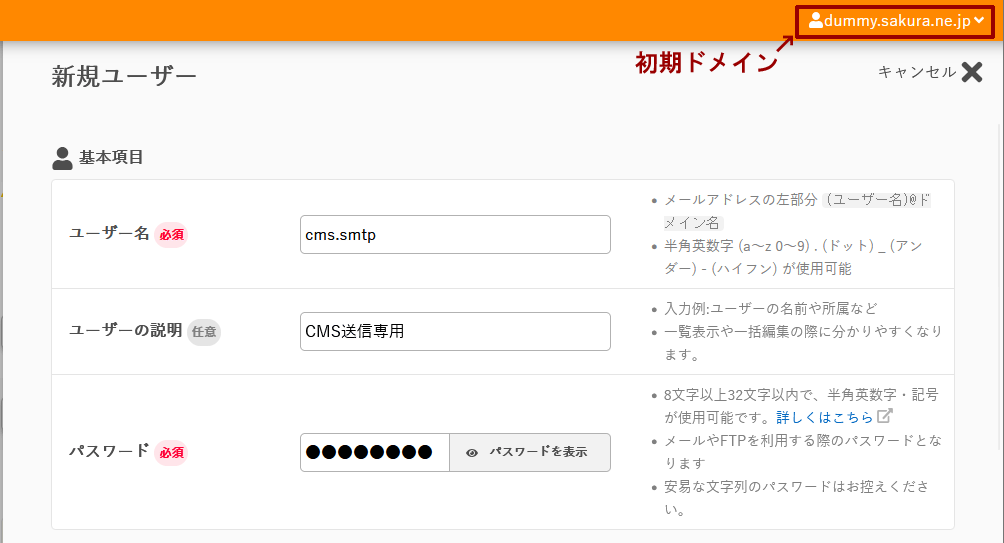外部メールサービスの申し込みから設定まで(さくらのメールボックス)
外部メールサービス「さくらのメールボックス」のご契約から設定までの流れについて、ご紹介します。
外部サービスとなりますので、お申し込みや設定に関するお問い合わせはサービス提供会社様へお問い合わせください。
さくらのメールボックスの申込から設定の流れ
メールサーバーを新規契約する場合と、既存のメールサーバーから切り替える場合で設定が異なります。
メールサーバーを新規契約する場合
さくらのメールボックスを申し込む
さくらインターネットが提供する「さくらのメールボックス」の申し込みを行います。契約ご担当者様にてお申し込みを行ってください。
※ドメインを新規取得する場合は、希望のドメインが取得できない場合がありますので、必ずドメイン取得後に申し込みを行ってください。
※作成できるメールアドレスの制約や容量の制限、お問い合わせなどはご契約のメールボックス単位になりますので、ドメインごとにお申し込みを行ってください。
会員メニューへアクセスする
さくらインターネットの会員IDでログインすると表示されるページが「会員メニュー」のページです。さくらインターネットのページの[ログイン]のボタンから「会員メニュー」にログインすることができます。会員メニューのページでは、契約状況等の確認や、さくらのメールボックスの管理ページへアクセスすることができます。
さくらのメールボックスにドメインを登録する
さくらインターネットの会員メニューから、「さくらのメールボックス」で使用するドメインを登録します。
※1つのメールボックスにドメインを複数登録することができますが、作成できるメールアドレスの制約や容量制限などがございますので、ドメインごとにさくらのメールボックスをお申し込みください。
さくらのメールボックスのDNSを確認する
さくらのメールボックスの利用に必要なDNSレコードの参考例をご確認ください。
この情報は、DNS切替を行う際(STEP7)に必要となりますので、該当のDNS情報をドメインのネームサーバーの管理会社様へご連絡ください。
メールアドレスを作成する
メールサーバーの準備が整ったら、メールアドレスを作成します。
詳しい手順につきましては、さくらインターネットの「メールアドレスを作成・変更・削除」のページをご確認ください。
■作成するメールアドレス
①CMSのシステムからメール送信する際に使用する送信専用メールアドレスを作成します。
※送信専用のアドレスは任意のものを設定してください。
入力例:cms.smtp@ドメイン
②使用するメールアドレスを作成します。
※メールアドレスに設定したパスワードはメールソフトの設定で使用するため控えておいてください。
※メールアドレスは現在ご利用中のメールアドレスを全て作成してください。
メールソフトを設定する
メールアドレスの作成後は、メールソフトにメールアドレスを設定します。
さくらインターネットの「メールソフトの一般的な設定をしたい」ページに詳しい手順がございますので、ページにアクセスいただきご確認ください。
DNS情報を変更する(DNSの切替)
STEP4で取得したDNSレコードを元に、ドメインのDNS情報を変更します。
ドメインのDNS情報は、ネームサーバーの管理元が当サービスか、外部ネームサーバーかによって異なります。外部ネームサーバーを利用している場合は、ネームサーバー管理会社の管理画面等より設定を行ってください。
■新規にメールサーバーを設定する場合
該当のドメインで新規にメールサーバーを利用する場合は、ドメインのDNS情報にSTEP4で取得したDNSレコードを追加します。
■既存のメールサーバーから変更する場合
既存のメールサーバーからさくらのメールボックスに変更する場合は、ドメインのDNS情報の現在のメールサーバーの内容を、STEP4で取得したDNSレコードに変更します。
※SPFレコードについては、通常「include:SMTPサーバー名」などの記述を追加して設定します。
CMSの送信サーバーを変更する
CMSのシステムからメール送信する際の送信サーバー(SMTPサーバー)を変更します。送信サーバーは、“メール設定ダイアログ”から変更することができます。
既存のメールサーバーから切り替えする場合
さくらのメールボックスを申し込む
さくらインターネットが提供する「さくらのメールボックス」の申し込みを行います。契約ご担当者様にてお申し込みを行ってください。
※ドメインを新規取得する場合は、希望のドメインが取得できない場合がありますので、必ずドメイン取得後に申し込みを行ってください。
※作成できるメールアドレスの制約や容量の制限、お問い合わせなどはご契約のメールボックス単位になりますので、ドメインごとにお申し込みを行ってください。
会員メニューへアクセスする
さくらインターネットの会員IDでログインすると表示されるページが「会員メニュー」のページです。さくらインターネットのページの[ログイン]のボタンから「会員メニュー」にログインすることができます。会員メニューのページでは、契約状況等の確認や、さくらのメールボックスの管理ページへアクセスすることができます。
さくらのメールボックスにドメインを登録する
さくらインターネットの会員メニューから、「さくらのメールボックス」で使用するドメインを登録します。
※1つのメールボックスにドメインを複数登録することができますが、作成できるメールアドレスの制約や容量制限などがございますので、ドメインごとにさくらのメールボックスをお申し込みください。
さくらのメールボックスのDNSを確認する
さくらのメールボックスの利用に必要なDNSレコードの参考例をご確認ください。
この情報は、SPFレコードの追加(STEP5)、DNS切替を行う際(STEP10)に必要となりますので、該当のDNS情報をドメインのネームサーバーの管理会社様へご連絡ください。
SPFレコードにさくらのメールボックスの情報を追加する
STEP4で取得したDNSレコードうち、spfレコードに設定する「a:ホスト名 mx」のみ、DNS情報に設定を追加します。SPFレコードについては、通常「include:SMTPサーバー名」の記載がありますが、この時点では既存の設定はそのままで、追記する方法で対応します。
例)別送信サーバー(例:mail.xxxxxx.net)のincludeがある場合
変更前:@ IN TXT "v=spf1 ip4:123.123.123.123 include:mail.xxxxxx.net ~all"
変更後:@ IN TXT "v=spf1 ip4:123.123.123.123 a:www999.sakura.ne.jp mx include:mail.xxxxxx.net ~all"
※ホスト名=「www999.sakura.ne.jp」の記述例になります。
Hint:メールの取りこぼしを防ぐ設定について(さくらのメールボックスの場合)
既存のメールサーバーから切り替える場合は、DNS切替前に「メールの取りこぼしを防ぐための設定」を行う必要があります。通常は、DNS切替前に新・旧(移行前・移行後)の両方のメールアカウントをメールソフトに設定してを受信する方法で行っておりますが、さくらのメールボックスの場合は「初期ドメイン」でのメール受信をすることができます。そのため、旧サーバーの各メールアカウントの転送先にさくらのメールボックスの初期ドメインのメールアドレスを追加することで、DNS切替によるプロパゲーション中に旧メールサーバーで受信したメールは、さくらのメールボックスの初期ドメインのメールアドレスに転送して受信が行えるようにすることで取りこぼしを防ぐことができます。
この場合、メールソフトの設定は、旧サーバーの設定を新サーバーの設定に変更いただくのみとなります。
さくらのメールボックスでメールアドレスを作成する
メールサーバーの準備が整ったら、旧メールサーバーで使用しているメールアドレスを、さくらのメールボックスの管理画面より作成します。
詳しい手順につきましては、さくらインターネットの「メールアドレスを作成・変更・削除」のページをご確認ください。
■作成するメールアドレス
①CMSのシステムからメール送信する際に使用する送信専用メールアドレスを作成します。
※送信専用のアドレスは任意のものを設定してください。
入力例:cms.smtp@ドメイン
②現メールサーバーで利用されているメールアドレスを作成します。
※メールアドレスに設定したパスワードはメールソフトの設定で使用するため控えておいてください。
※メールアドレスは現在ご利用中のメールアドレスを全て作成してください。
転送専用のメールアドレスを利用している場合は、「2.【新規追加】より必要事項をご入力の上、メールアドレスを作成する」の箇所でメールの受信を【転送専用】にしていただきますと転送用メールアドレスとして作成されます。
旧メールサーバーにアカウントの転送設定を追加する
旧メールサーバーの管理画面より、各メールアカウントの転送先にさくらのメールボックスの初期ドメインのメールアドレスを追加設定します。
主な手順
2.各メールアカウントの転送先に「アカウント名@初期ドメイン」を追加します。
例)初期ドメイン=「dummy.sakura.ne.jp」、独自ドメイン=「sample.xxx」の場合
メールアカウント「sample-tanaka@sample.xxx」の転送先に追加する転送アドレスは「sample-tanaka@dummy.sakura.ne.jp」になります。
※既に設定されている転送先は削除しないようにご注意ください。
新サーバーの追加アカウント・転送メール設定の確認する(Webメール上で確認)
事前にお使いのメールアドレス宛に確認用のメールを送信し、下記の確認方法に沿って新しいさくらのメールボックスでメールが受信できているか確認します。
主な手順
さくらのメールボックス管理画面へログインいただき、下記のマニュアルをご確認の上、ウェブメール上で転送確認用のメールが受信できているかどうかご確認ください。
メールソフトを設定を変更する
メールソフトの設定を、旧メールサーバーの設定からさくらのメールボックスの設定に変更します。
さくらインターネットの「メールソフトの一般的な設定をしたい」ページに詳しい手順がございますので、ページにアクセスいただきご確認ください。
DNS情報を変更する(DNSの切替)
STEP4で取得したDNSレコードを元に、ドメインのDNS情報を変更します。
ドメインのDNS情報は、ネームサーバーの管理元が当サービスか、外部ネームサーバーかによって異なります。外部ネームサーバーを利用している場合は、ネームサーバー管理会社の管理画面等より設定を行ってください。
既存のメールサーバーからさくらのメールボックスに変更する場合は、ドメインのDNS情報の現在のメールサーバーの内容を、STEP4で取得したDNSレコードに変更します。
※SPFレコードについては、通常「include:SMTPサーバー名」などの記述を追加して設定します。
CMSの送信サーバーを変更する
CMSのシステムからメール送信する際の送信サーバー(SMTPサーバー)を変更します。送信サーバーは、“メール設定ダイアログ”から変更することができます。
プロパゲーション終了後にメールサーバーの削除依頼をする
当CMSの付属メールサーバーからさくらのメールボックスに変更する場合、プロパゲーションが終了後は旧メールサーバー(CMS付属のメールサーバー)の削除依頼が必要になります。
すべてのお手続きが完了した段階で、運営元へメールサーバーの削除をご依頼のほどお願いいたします。
※CMS標準メールサーバー内のメールアカウント削除などのお手続きが必要となります。
さくらのメールボックスを申し込む
さくらインターネットが提供する「さくらのメールボックス」の申し込みを行います。契約ご担当者様にてお申し込みを行ってください。
※ドメインを新規取得する場合は、希望のドメインが取得できない場合がありますので、必ずドメイン取得後に申し込みを行ってください。
1
さくらインターネットの「さくらのメールボックス」のページにアクセスし、ページに表示されている[2週間無料ではじめる]ボタンをクリックします。
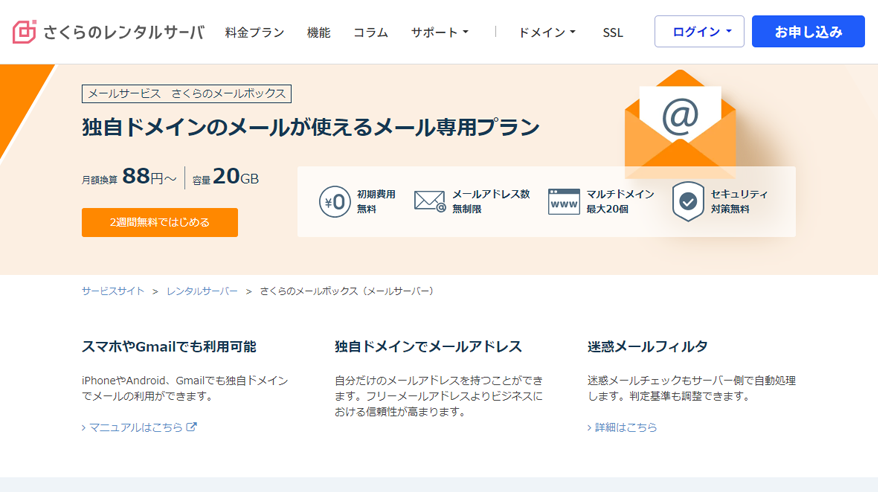
2
「さくらのレンタルサーバ お申し込み」のページにて各項目の選択と初期ドメインの入力を行って、ページ下部ある[お支払い方法の選択]ボタンをクリックします。
「さくらのレンタルサーバ お申し込み」のページにて各項目の選択と初期ドメインの入力を行って、ページ下部ある[お支払い方法の選択]ボタンをクリックします。
サービスプラン
[さくらのメールボックス]にチェックが入っていことを確認します。
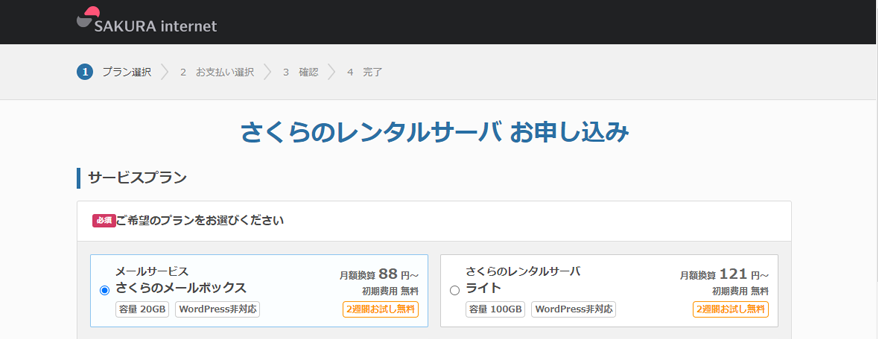
初期ドメイン
初期ドメインの項目を決定し入力します。
※さくらインターネットのサーバーコントロールパネルのアクセスなどに使用する、専用のドメイン(●●●.sakura.ne.jp)です。
※初期は自動で表示されますが、わかりやすい文字列に変更されることをおすすめいたします。
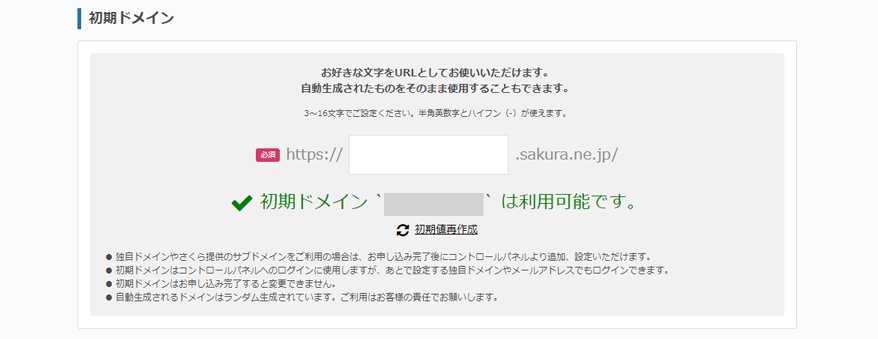
独自ドメイン
「レンタルサーバだけ契約する」を選択します。
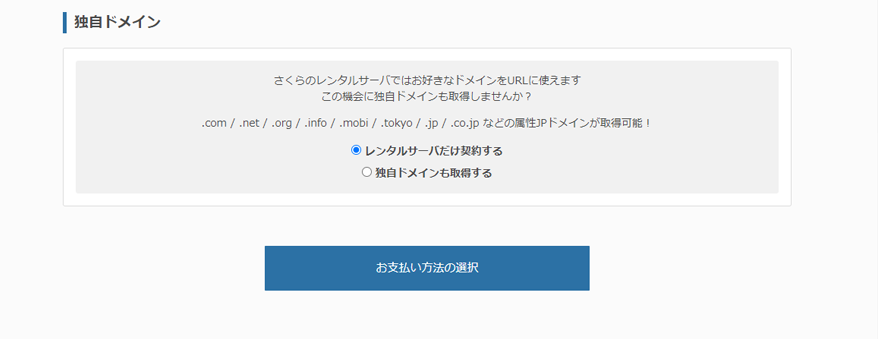
お支払い方の選択
[お支払い方法の選択]ボタンをクリックします。
3
「さくらインターネット 会員認証」のページが表示されますので、[新規会員登録へ進む(無料)]ボタンをクリックします。
- 既に会員IDを保有されており、請求等も同じ会員IDで行う場合は、[ログイン]ボタンよりログインの上、手順5に進んでください。
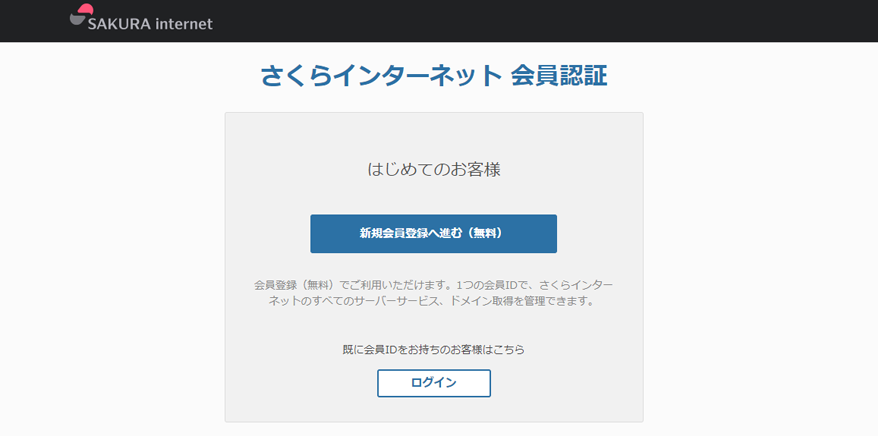
4
「さくらインターネット会員登録」のページが表示されますので、下記の1~5の手順で会員登録を行います。
1.メールアドレス入力
「メールアドレス」に通知先メールアドレスを入力し、「個人情報の取扱いについて」を確認後に同意のチェックを入れ、[会員登録のご案内メールを送信]ボタンをクリックします。
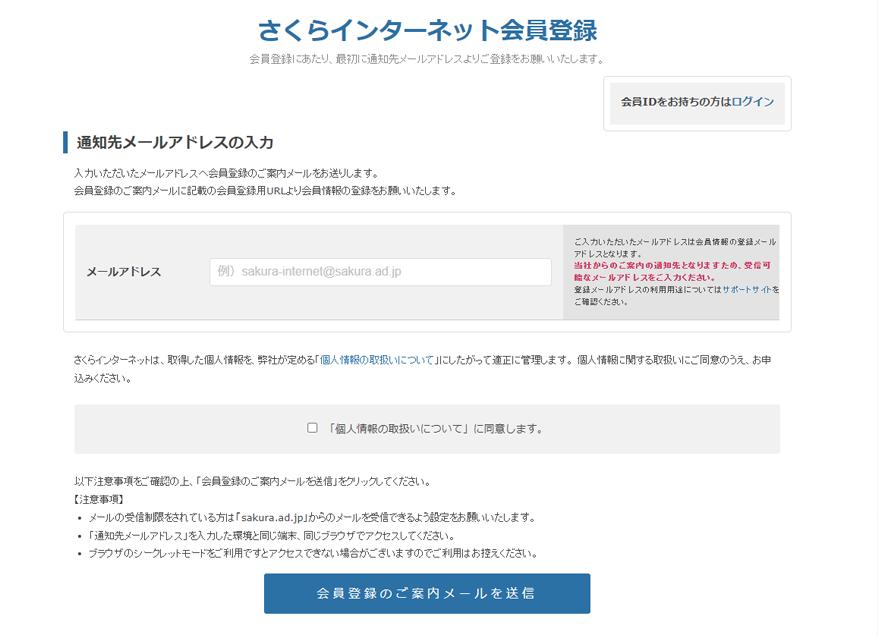
| メールアドレス | 会員登録の案内メールなどの通知先メールアドレスを入力します。 |
|---|
2.メールアドレス確認
「さくらインターネット会員登録」の下図のページが表示され、手順1で入力したメールアドレス宛に「会員登録のご案内」メールが送信されます。
下記の件名でメールが届いていることを確認の上、メール内の「■さくらインターネット会員登録」に記載されているURLへアクセスします。
- メール件名:会員登録のご案内[さくらインターネット]
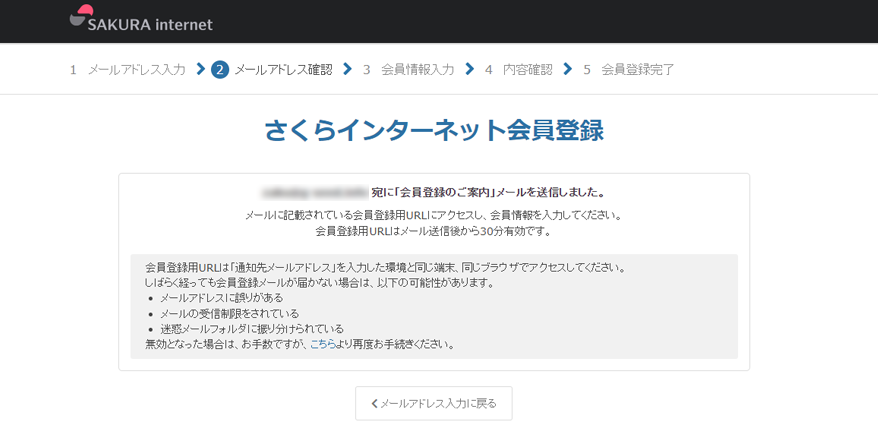
- 会員登録のご案内メール
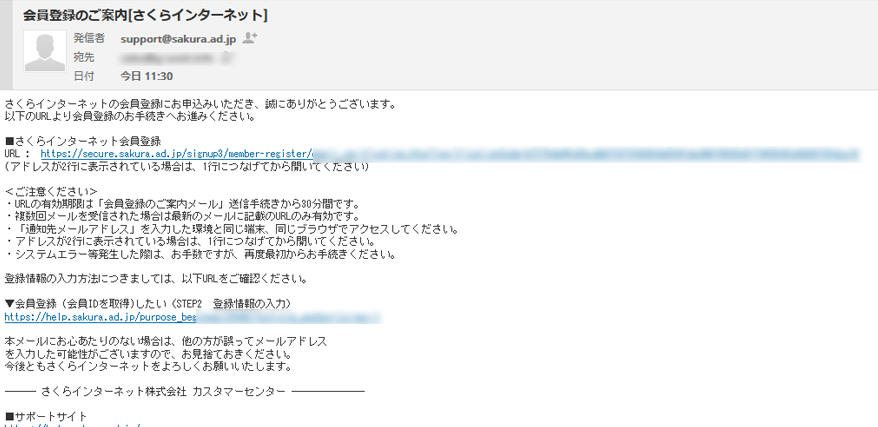
3.会員情報入力
「さくらインターネット会員登録」の「会員情報の入力」ページが表示されますので、必要項目に入力を行って、ページ下部にある[確認画面に進む]ボタンをクリックします。
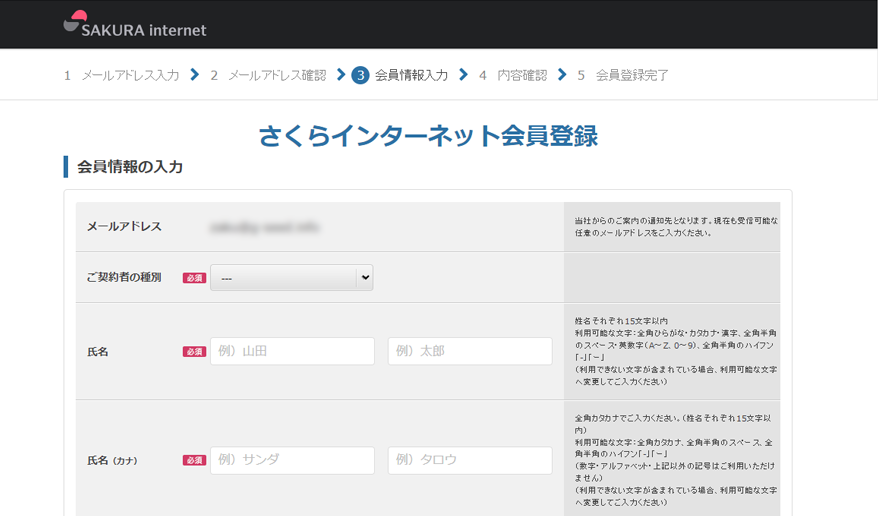
4.内容確認
「さくらインターネット会員登録」の「会員情報のご確認」ページにて登録内容を確認後、ページ下部にある[会員登録する]ボタンをクリックします。
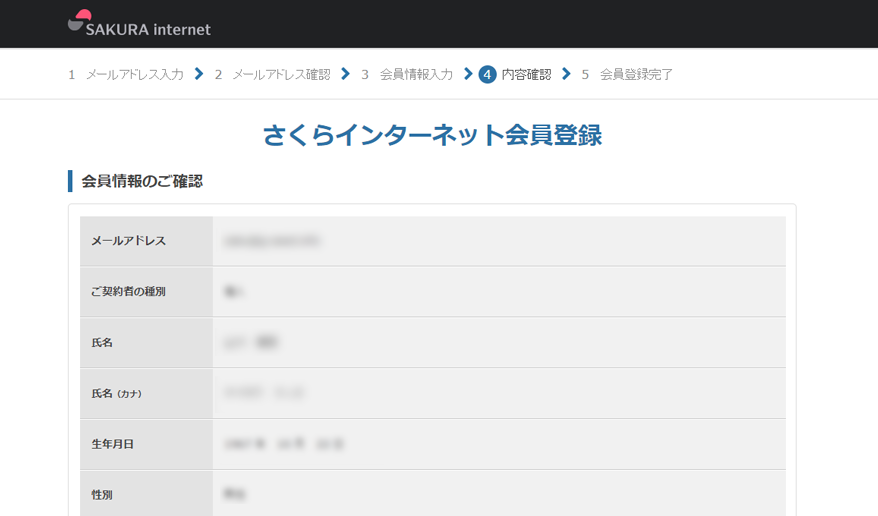
5.会員登録完了
「さくらインターネット会員登録」の登録完了後は、次の手順の「お支払い選択」ページが表示されます。
5
「支払い方法の選択」のページが表示されますので、下記の各項目を入力・選択を行って、ページ下部にある[お申し込み内容の確認へ]ボタンをクリックします。
契約プラン
「メールサービス さくらのメールボックス」が選択されます。変更は必要ありません。
お支払い方法について
「ご契約期間」と「支払い方法」を選択し、[お申し込み内容の確認へ]ボタンをクリックします。
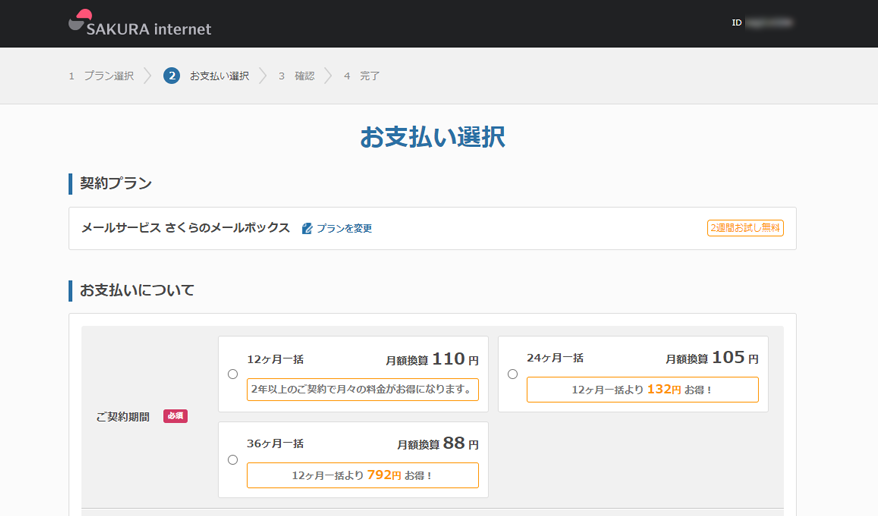
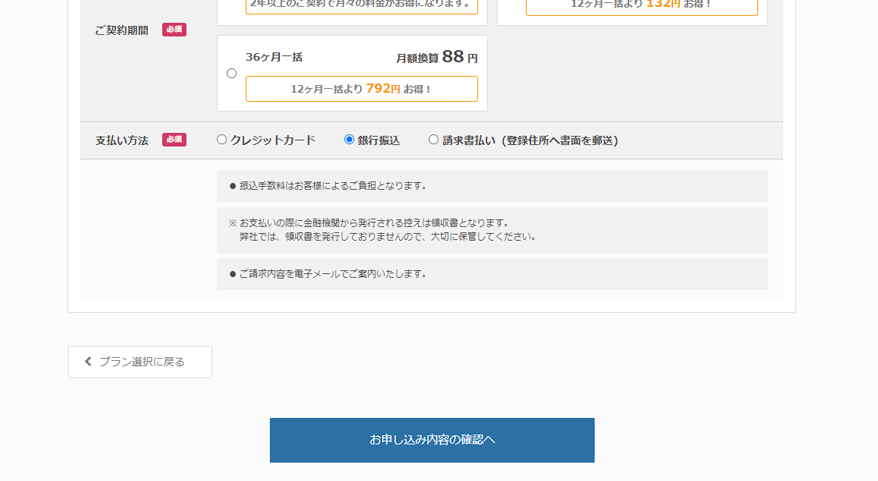
6
「お申し込み内容」が表示されますので、内容をご確認いただき、ページ下部の[この内容で申し込む]ボタンをクリックします。
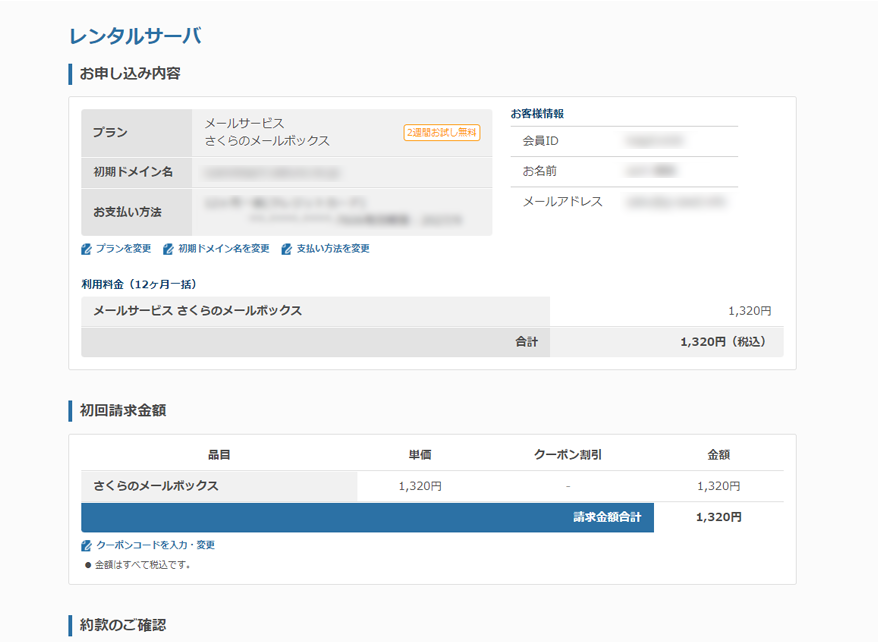
7
「お申し込み完了」ページが表示されますので、ページ下部の文章内の「会員メニュー」のリンクをクリックし会員メニューページへ移動します。
- 完了時に「お申し込み受付完了のお知らせ [ID記載]」のメールが連絡用メールアドレス宛に送信されますので、申込内容などをご確認ください。
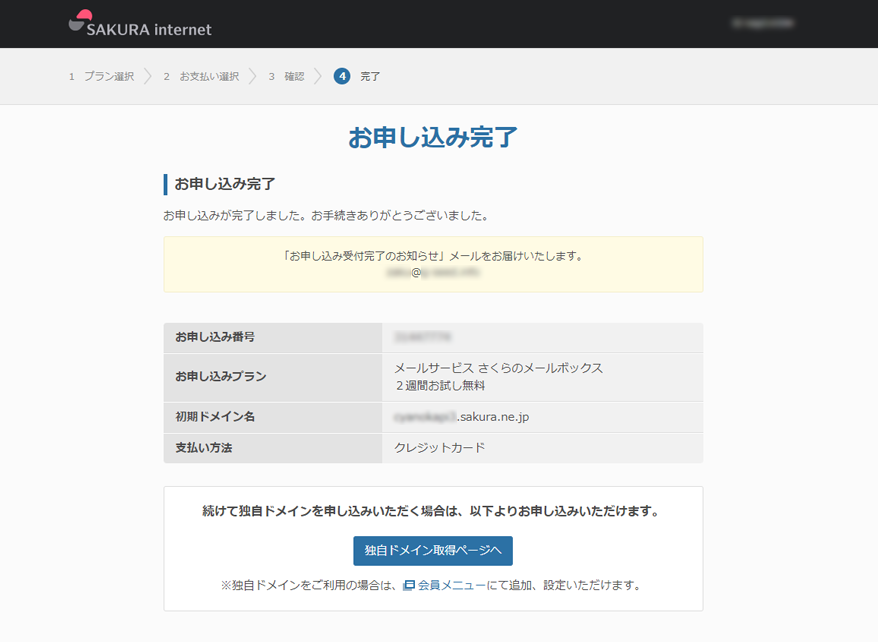
会員メニューへアクセスする
さくらインターネットの会員IDでログインすると表示されるページが「会員メニュー」のページです。
さくらインターネットのページの[ログイン]のボタンから「会員メニュー」にログインすることができます。
会員メニューのページでは、契約状況等の確認や、さくらのメールボックスの管理ページへアクセスすることができます。
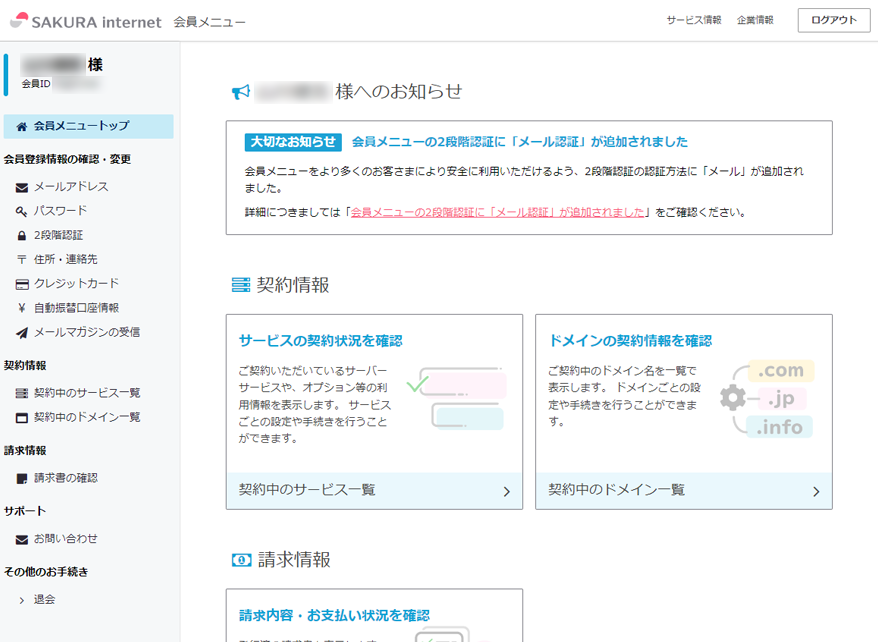
Hint
サーバーコントロールパネルのアクセスについて
会員メニューのページからサーバーコントロールパネルへアクセスする場合は、下記の操作でアクセスすることができます。
1.会員メニューの「契約情報」の「契約中のサービス一覧」をクリックします。
2.「契約中のサービス一覧」ページに表示されている「さくらのメールボックス」枠の[コントロールパネルを開く]ボタンをクリックします。
さくらのメールボックスにドメインを登録する
さくらインターネットの会員メニューから、「さくらのメールボックス」で使用するドメインを登録します。
※ご契約に関するお支払いが完了していない場合は、ドメインの新規追加を行うことができません。事前にお支払いが完了しているかどうかご確認ください。
1
「さくらインターネット 会員認証」ページよりログインします。
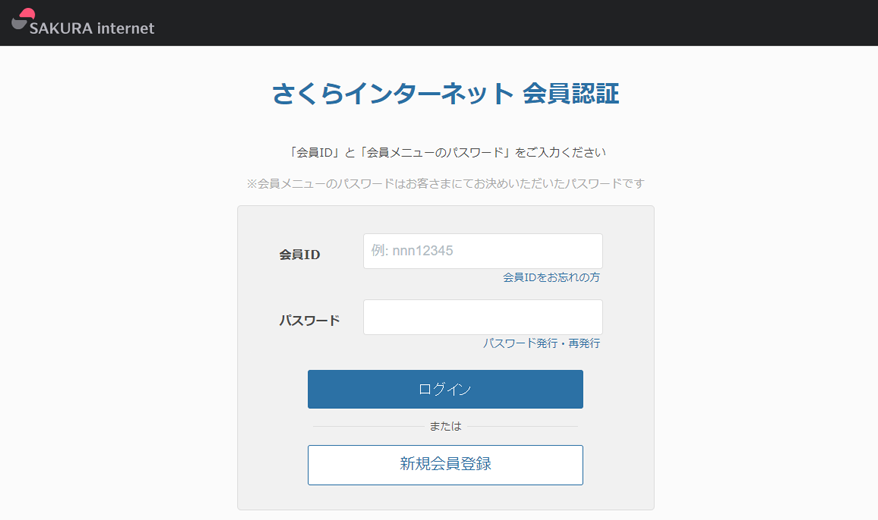
2
会員メニューが表示されますので、「契約情報」の「契約中のサービス一覧」をクリックします。
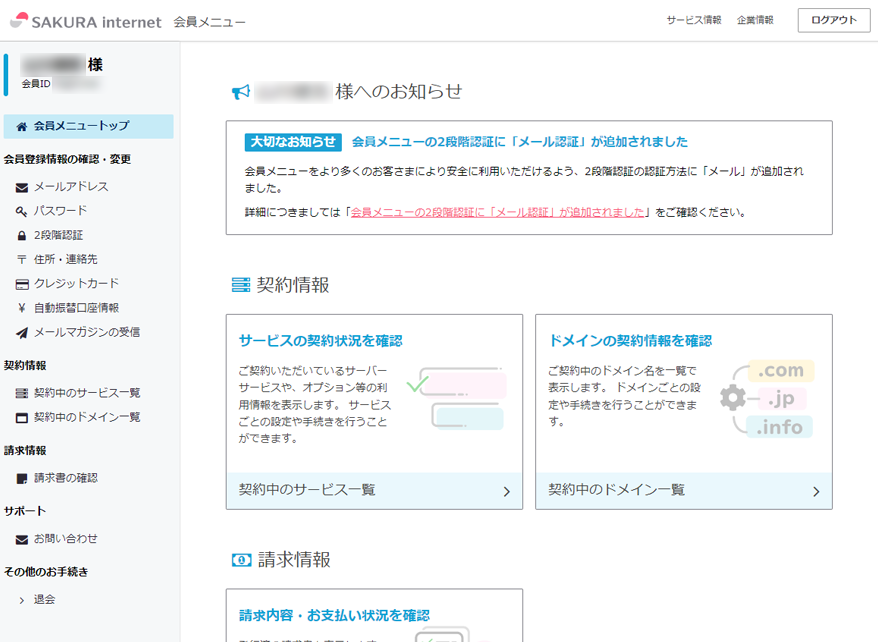
3
「契約中のサービス一覧」ページに表示されている「さくらのメールボックス」枠の[コントロールパネルを開く]ボタンをクリックします。
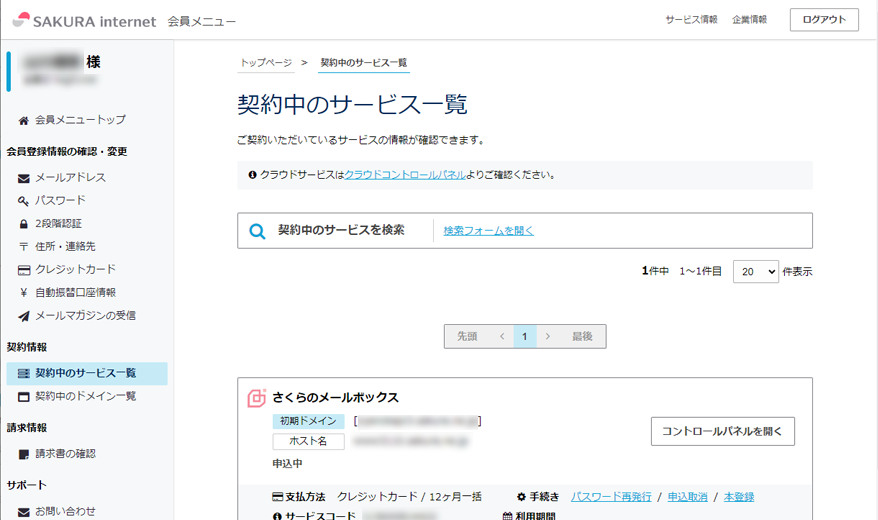
4
別ウィンドウでサーバーコントロールパネルが表示されますので、左メニューから[ドメイン/SSL] → [ドメイン/SSL]を選択します。
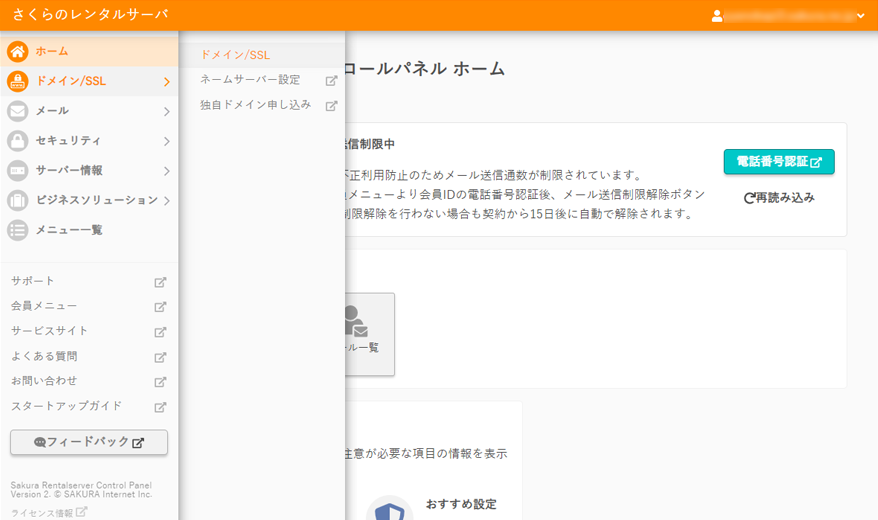
5
「ドメイン/SSL」ページが表示されますので、[ドメイン新規追加]ボタンをクリックします。
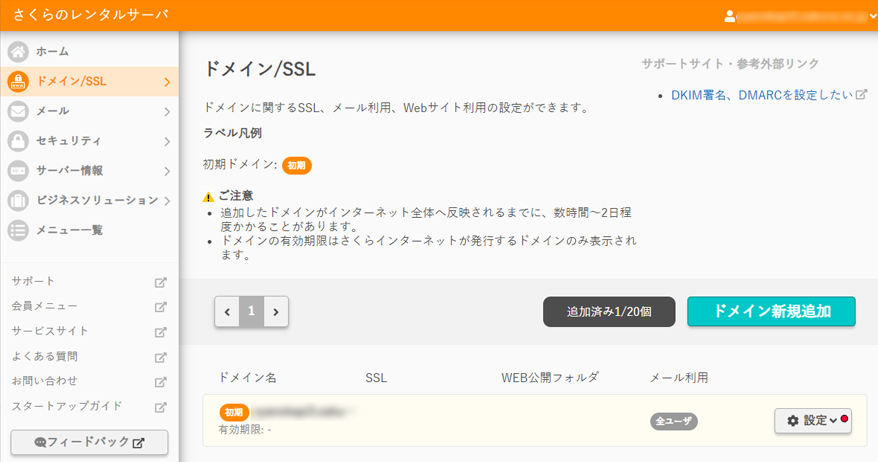
6
「ドメインを新規追加」ページが表示されますので、「他社で取得したドメインを移管せずに使う」の[追加]ボタンをクリックします。
- ドメインは、さくらインターネットで新規取得や移管を行わずに使用するため、「他社で取得したドメインを移管せずに使う」項目を選択しております。
- ドメインの管理状況により設定方法が異なりますので(さくらインターネットでドメインを管理している場合など)、ドメインの管理状況に沿った方法で追加を行ってください。
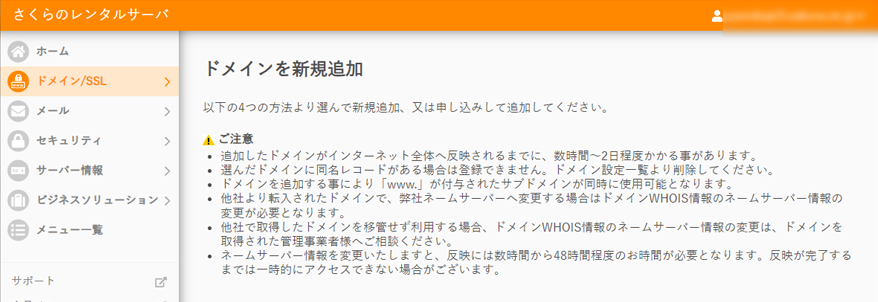
↓

7
「ドメイン/SSL」ページに追加したドメインが表示されます。
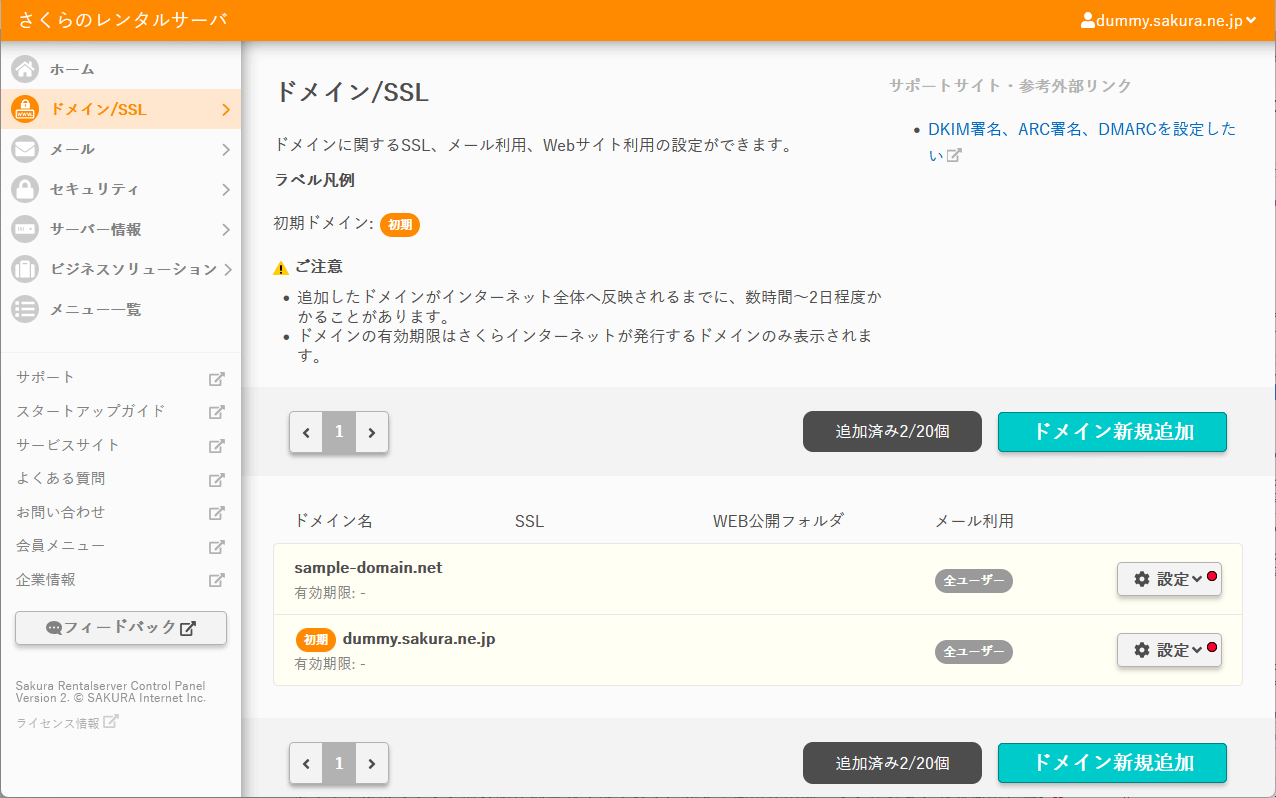
さくらのメールボックスのDNSを確認する
さくらのメールボックスのSPFレコードの確認、および利用開始前(DNS情報を変更する(DNSの切替))には、DNSレコードの設定が必要となります。
基本的なDNSレコードの記述例は下記に記載をしておりますが、必ずさくらインターネットのサーバーコントロールパネルよりDNSレコードをご確認の上、DNS切替時にご使用いただきますようお願いいたします。
事前に確認すること
DNS情報を変更する(DNSの切替)手順の際に必要となる下記の①~④を事前にご確認ください。
①初期ドメインとホスト名を確認する
- さくらのサーバーコントロールパネルにアクセスします。
⇒ さくらのサーバーコントロールパネルへ(外部) - 左メニューの[ドメイン/SSL] → [ドメイン/SSL]をクリックします。
- 表示される「ドメイン/SSL」のページの「初期
 」が表示されているドメインが「初期ドメイン」になります。
」が表示されているドメインが「初期ドメイン」になります。
※下図の場合、初期ドメインは「dummy.sakura.ne.jp」になります。
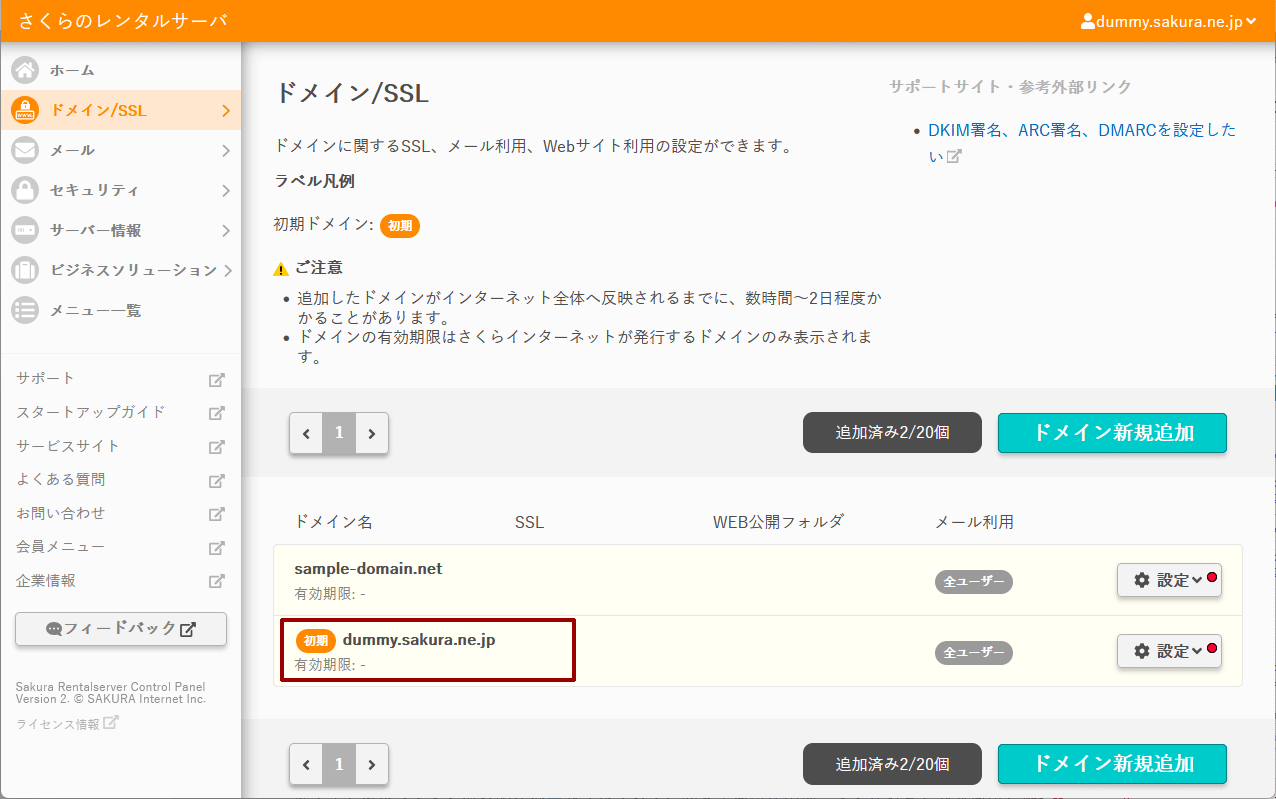
- 左メニューの[サーバー情報] → [サーバー情報]をクリックします。
- 「サーバー情報」のページに表示されている「ホスト名」を確認します。
※下図の場合、ホスト名は「www999.sakura.ne.jp」になります。
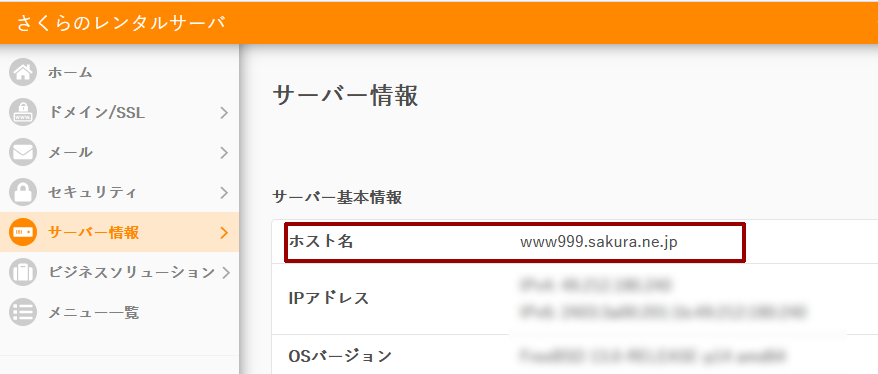
②MXレコード・SPFレコードの設定に必要なDNSレコードを確認する
- サーバーコントロールパネルの左メニューの[ドメイン/SSL] → [ドメイン/SSL]をクリックします。
- 表示される「ドメイン/SSL」のページで、メールサーバーを設定するドメイン名の[設定] → [DNSレコード]をクリックします。
- 「DNSレコード設定」のページの「TXT」のレコード情報を確認します。
※下図の場合、TXTの値は「"v=spf1 a:www999.sakura.ne.jp mx ~all"」になります。
※確認のみのためここでは設定変更は行いません。削除や設定ボタンを押さないようにご注意ください。
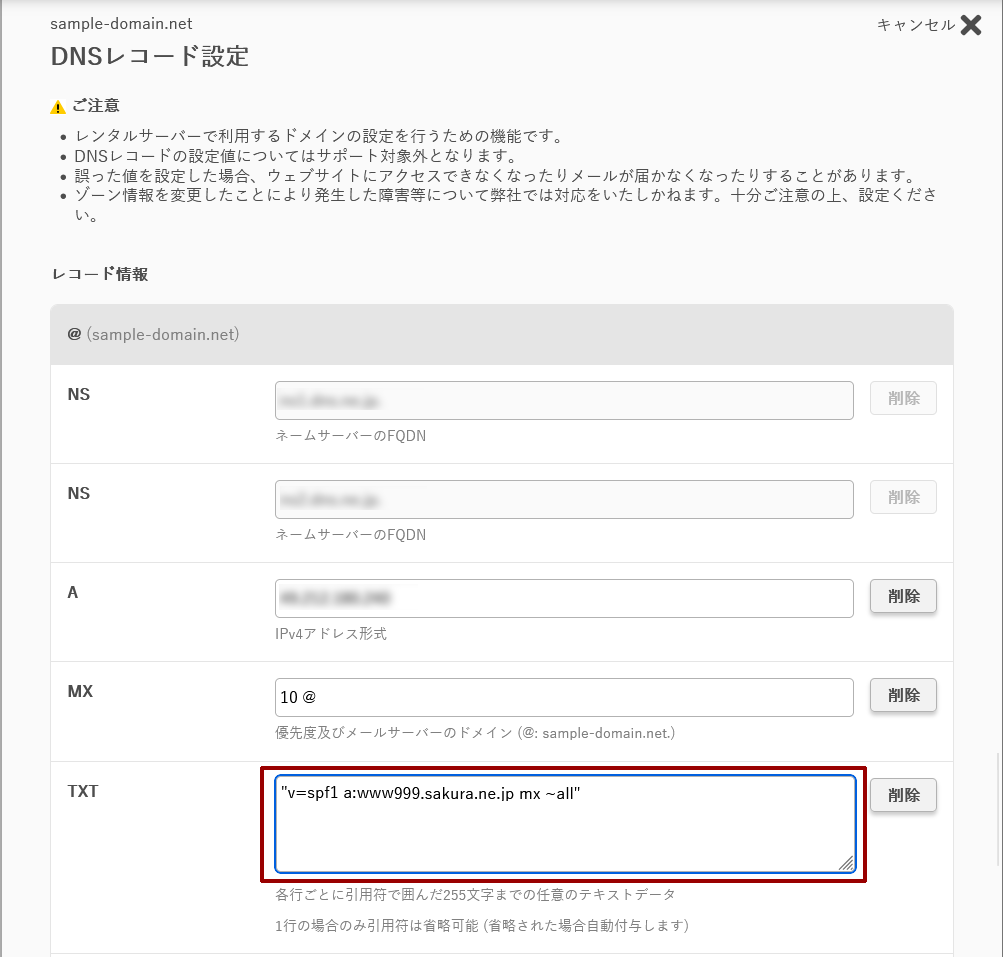
③DKIM・DMARCレコードを利用する(任意)
DKIMやDMARCの設定を行う場合は、さくらインターネットの「DKIM署名、DMARCを設定したい」のページをご確認の上、ご対応ください。
④DNSの記述例を参考にDNSレコードを準備する
|
【記述例】
|
MXレコードの記述例(必須)
| エントリ | 種別 | 値 |
|---|---|---|
| @ | MX | 10 初期ドメイン. |
《記述例》@ IN MX 10 dummy.sakura.ne.jp.
※最後の「.」を忘れずにご入力ください。
例1)メールサーバーを新規契約する場合(既存のSPFレコードがない場合)
《記述例》@ IN TXT "v=spf1 a:www999.sakura.ne.jp mx ~all"
例2)CMS付属メールサーバーから切り替えする場合
CMS付属メールサーバー(mx●●.secure-cms.net)からの切り替えの場合は、元のinclude等は残して「a:ホスト名 mx」を追加します。
【変更前】@ IN TXT "v=spf1 ip4:123.123.123.123 include:mx●●.secure-cms.net ~all"
【変更後】
《記述例》@ IN TXT "v=spf1 ip4:123.123.123.123 a:www999.sakura.ne.jp mx include:mx●●.secure-cms.net ~all"
例3)他社メールサーバーから切り替えする場合(別送信サーバーのincludeがある場合)
別送信サーバー(例:mail.xxxxxx.net)のinclude等は残して「a:ホスト名 mx」を追加します。
【変更前】@ IN TXT "v=spf1 ip4:123.123.123.123 include:mail.xxxxxx.net ~all"
【変更後】
《記述例》@ IN TXT "v=spf1 ip4:123.123.123.123 a:www999.sakura.ne.jp mx include:mail.xxxxxx.net ~all"

DKIM・DMARCの記述例(任意)
| エントリ | 種別 | 値 |
|---|---|---|
| _dmarc.[ドメイン名] (下図のB-1) |
TXT | "v=DMARC1; p=[ポリシー]; aspf=[SPFアライメントモード]; adkim=[DKIMアライメントモード]; rua=mailto:[メールアドレス]" (下図のB-2) ※弊社ネームサーバーのドメイン管理より設定する場合は、必ず「"255文字以内"」のあとに半角スペースを追加してください。 例)@ IN TXT "v=DKIM1;k=rsa; p=1行目の内容" "2行目の内容" |
| [セレクタ名]._domainkey.[ドメイン名] (下図のC-1) |
TXT | "v=DKIM1; k=rsa; p=[DKIM 公開鍵]" (下図のC-2) |
上記③で設定・確認したDMARC・DKIMの「TXT」の値を参考にご利用の状況にあわせてご用意ください。
《記述例》
_dmarc.[ドメイン名]. IN TXT "v=DMARC1; p=none; aspf=r; adkim=r; rua=mailto:sample@[ドメイン名]"
[セレクタ名]._domainkey.[ドメイン名]. IN TXT "v=DKIM1; k=rsa; p=XXXXXX" "XXXXXX"
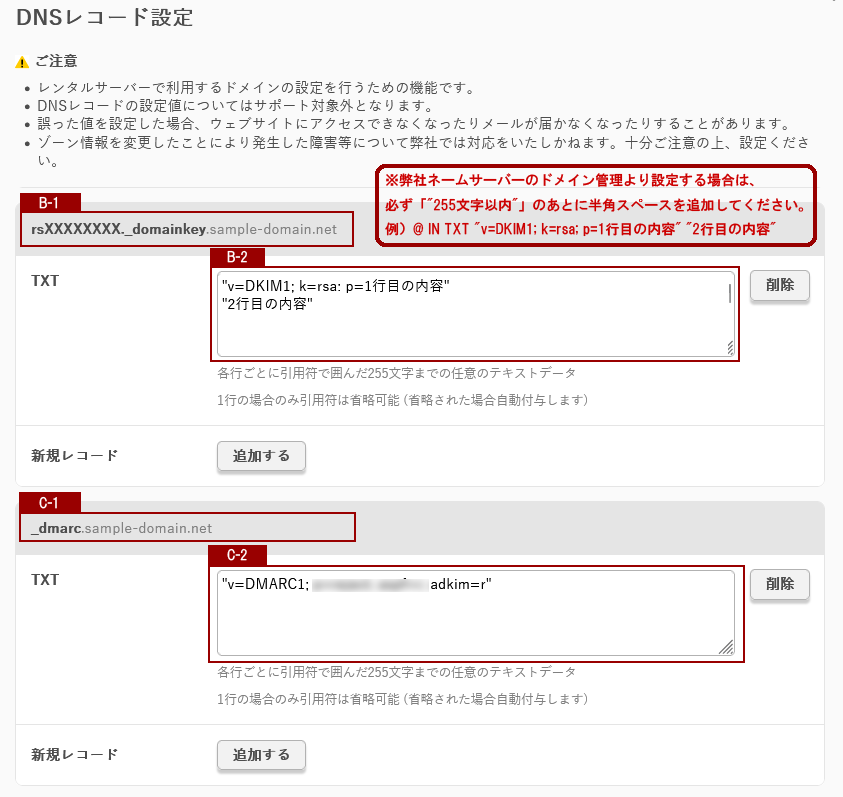
【参考】CMS付属メールサーバーをさくらインターネットのサーバーに変更する場合の記述例
・CMS付属メールサーバー=「mx99.secure-cms.net」
・さくらのサーバー情報:初期ドメイン=「dummy.sakura.ne.jp」、ホスト名=「www9999.sakura.ne.jp」
※サイトによって変更前の記述は異なりますので、赤文字箇所が削除・変更が必要となる箇所と御理解の上、適宜環境にあったDNS情報にご変更ください。
| 【変更前】 | @ IN A 123.123.123.123 www IN A 123.123.123.123 pop3 IN CNAME mx99.secure-cms.net. smtp IN CNAME mx99.secure-cms.net. mail IN CNAME mx99.secure-cms.net. @ IN MX 10 mx99.secure-cms.net. @ IN TXT "v=spf1 ip4:123.123.123.123 include:mx99.secure-cms.net ~all" |
|---|---|
| 【変更後】 |
@ IN A 123.123.123.123
www IN A 123.123.123.123 @ IN MX 10 dummy.sakura.ne.jp. @ IN TXT "v=spf1 ip4:123.123.123.123 a:www999.sakura.ne.jp mx include:mx99.secure-cms.net ~all" ※「include:mx99.secure-cms.net」の記述はCMSの送信サーバーが「mx99.secure-cms.net」の場合の記述になります。既にCMSの送信サーバーをさくらのメールサーバーに変更している場合は、この記述は不要です。 |
Hint
必要なDNSレコード
- MXレコード:メールの受信先サーバーを指定します。
- ※さくらのメールボックス以外のメールサーバーでは、CNAMEやAレコードが必要となる場合があります。
- SPFレコード:送信元サーバーの正当性を判定するためのTXTレコードです。 「v=spf1」から始まり、なりすまし対策に使用されます。
- DKIMレコード:送信メールに電子署名を付け、改ざんされていないことを確認するためのTXTレコードです。
- DMARCレコード:SPFやDKIMの結果に基づき、受信側にメールの扱い方(許可・拒否など)を指示するTXTレコードです。
DNSレコードを設定するネームサーバー
- 当CMSのネームサーバーを利用している場合
運営元にてDNSレコードの設定を行います。設定の際には運営元へお問い合わせください。
運営元にて、ドメイン管理の機能よりDNS情報の設定を行います。 - 外部ネームサーバーを利用している場合
ご利用のネームサーバー管理画面より、DNS情報の設定を行ってください。詳しくは、ドメイン管理会社へお問い合わせください。
CMSの送信サーバーを変更する
CMSのシステムからメール送信する際の送信サーバー(SMTPサーバー)を変更します。
1
コントロールパネルの[管理] → [システム] → [メールの設定]をクリックすると、“メール設定ダイアログ”が表示されます。
2
「システムからのメール送信」に表示される《送信サーバー(SMTP)》を変更する場合は[変更する]ボタンをクリックします。
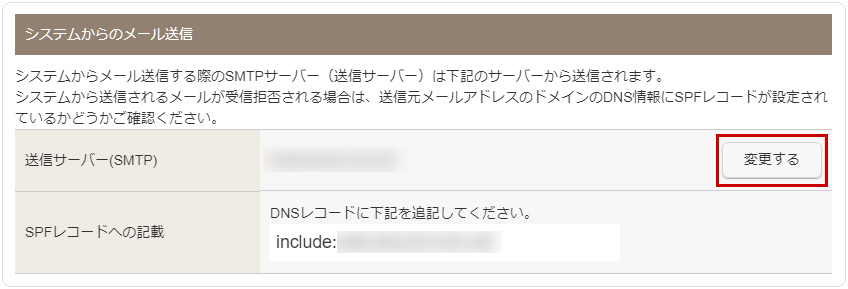
3
外部メールサーバーに変更する場合は《送信サーバー(SMTP)区分》の「外部SMTPサーバー」を選択します。
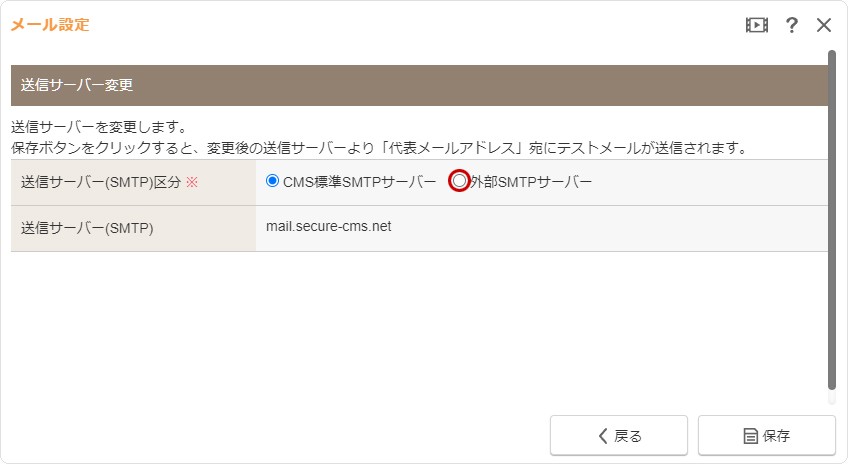
4
外部SMTPサーバーの各項目を入力して[保存]ボタンをクリックします。設定内容に不備がない場合は、変更後の送信サーバーより“サイト設定ダイアログ”の《代表メールアドレス》宛にテストメールが送信されます。
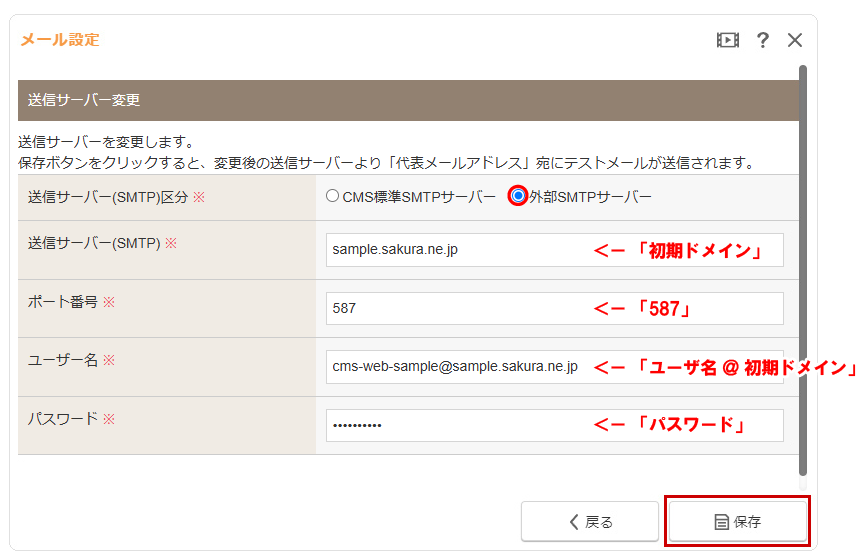
| 送信サーバー(SMTP)区分 |
変更する送信サーバーの区分を選択します。 |
|---|---|
| 送信サーバー(SMTP) |
外部メールサーバーで指定されているメールソフト設定時の送信サーバー名(SMTPサーバー名)を入力します。 |
| ポート番号 |
外部メールサーバーで指定されているポート番号を入力します。
|
| ユーザー名 |
事前に作成した送信専用メールアドレス(SMTPAuth認証用)を入力します。 ※info@~やsmtp@~、admin@~など一般的なメールアドレスは避けてください。
|
| パスワード | SMTPAuth認証に使用するアカウントのパスワードを入力します。 |
5
表示されたメッセージの[OK]ボタンをクリックし、《代表メールアドレス》宛にテストメールが届いているかどうか確認します。
設定エラーやテストメールが届かないケース
送信サーバー変更の設定項目の不備
| 設定項目の不備 |
送信サーバー変更の設定項目に不備がないかご確認ください。
|
|---|
サイト設定の代表メールアドレスに問題がある場合
| 代表メールアドレスの不備 |
テストメールは「サイト設定」の《代表メールアドレス》宛に送信されます。下記の不備がないかご確認ください。
|
|---|
メールアドレスを作成する
メールサーバーの準備が整ったら、メールアドレスを作成します。詳しい手順につきましては、さくらインターネットの「メールアドレスを作成・変更・削除」のページをご確認ください。
メールソフトの一般的な設定
メールアドレスの作成後は、メールソフトにメールアドレスを設定します。
さくらインターネットの「メールソフトの一般的な設定をしたい」ページに詳しい手順がございますので、ページにアクセスいただきご確認ください。
- 既存のメールアドレスの切り替えを行う場合は、DNS切替の前にメールの取りこぼしを防ぐよう、メールソフトには切替前とは別に切替後のメールアカウントを追加するなど事前に設定を行ってください。