マニュアル
メールソフトの設定方法(Outlook2021・Office365)
メールソフト「Office Outlook 2021」または「Office365」にメールアカウントを設定する基本的な方法についてご紹介します。
メールソフトの設定に必要な情報は、ご利用のメールサーバーの設定内容に合わせて設定を行ってください。
- ご利用のメールサーバーによってサーバー名やポート番号などの設定は異なりますので、必ずご利用のメールサーバーの設定に合わせて設定を行ってください。
- メールソフトの操作方法や不具合などについては、メールソフト付属のヘルプ等をご確認の上、製造元のサポート窓口へお問い合わせください。
この機能の関連操作
Outlookにメールアカウント(POP)を設定する
メールサーバーで作成したメールアドレスを、Outlookのメールアカウント(POP)として設定します。
メールアドレスが未作成の場合は、事前にご契約のメールサーバー管理画面で作成してください。
《参考》「さくらのメールボックス」を利用している場合の入力値などを参考にご紹介しております。
1
Outlook2021またはOffice365のOutlookを起動します。
2
メニューの[ファイル] → [情報] → [アカウントの追加]からメールアカウント追加の設定画面を表示します。メールアドレスを入力し、“詳細オプション”をクリックして表示される“自分で自分のアカウントを手動で設定”にチェックを入れ、[接続]ボタンをクリックします。
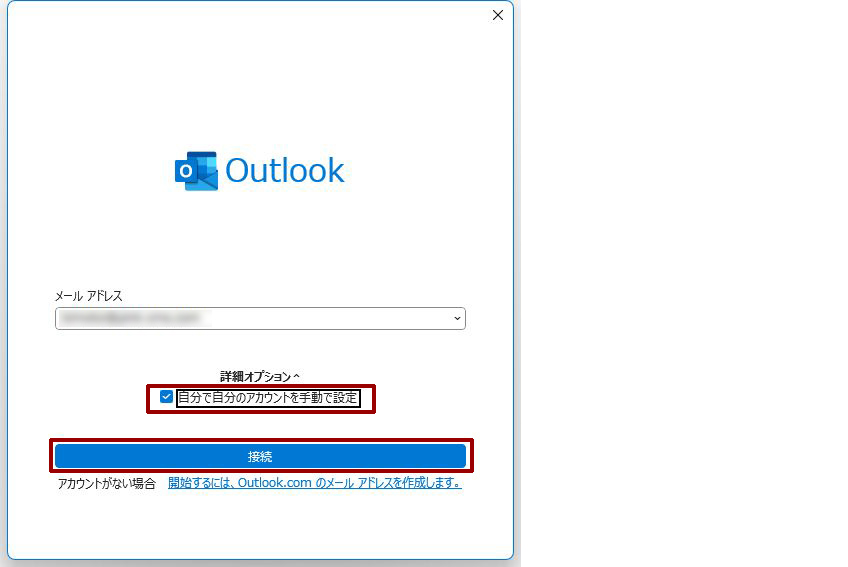
3
詳細設定の種類の中から「POP」を選択します。
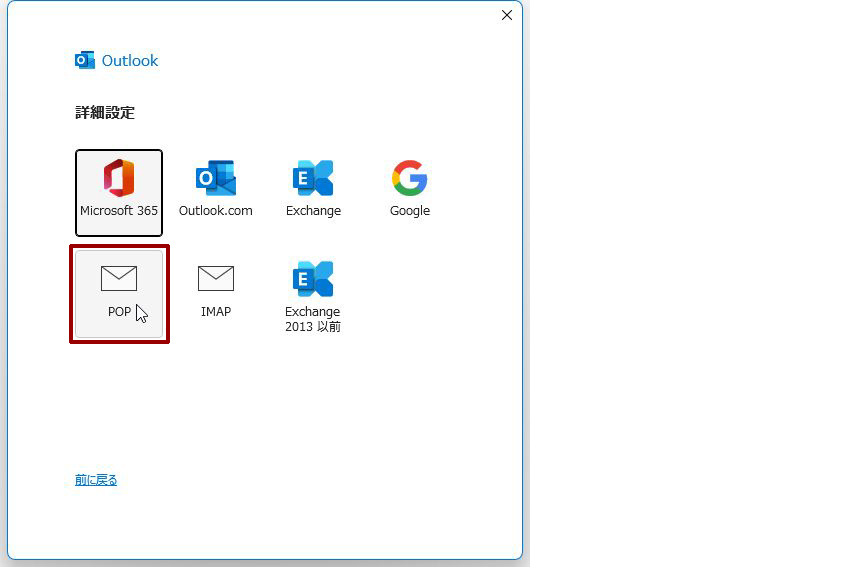
4
設定するメールアドレスのパスワードを入力し、[接続]ボタンをクリックします。
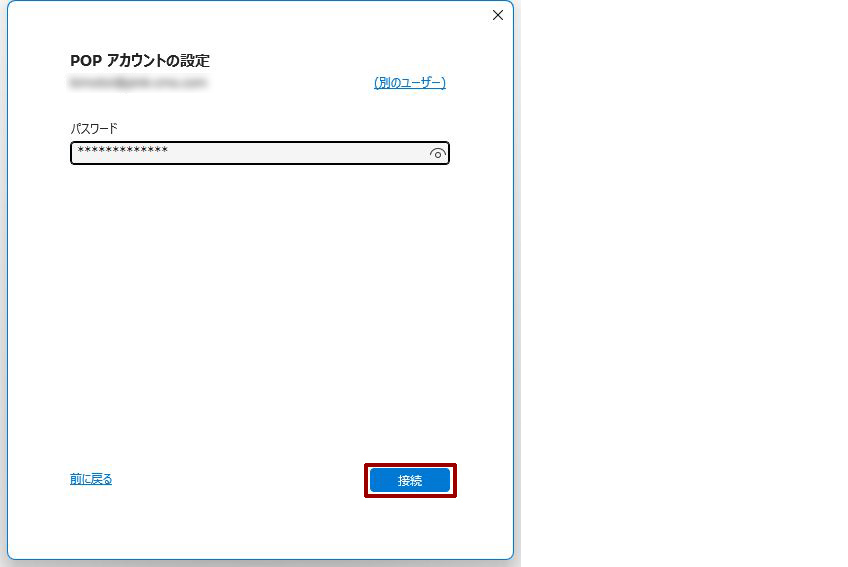
5
「次のサーバーのアカウント名とパスワードを入力してください。」のポップアップが表示されたら、入力フォームは変更せず[キャンセル]ボタンをクリックします。
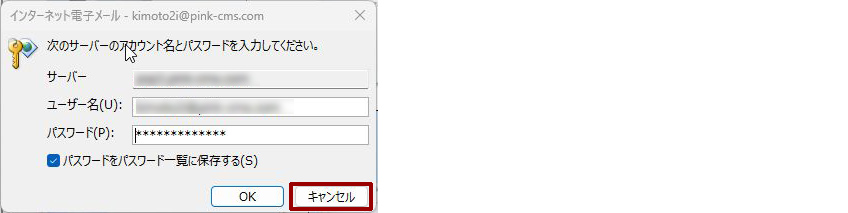
6
「問題が発生しました」と表示されますが、画面内の[アカウント設定の変更]をクリックします。
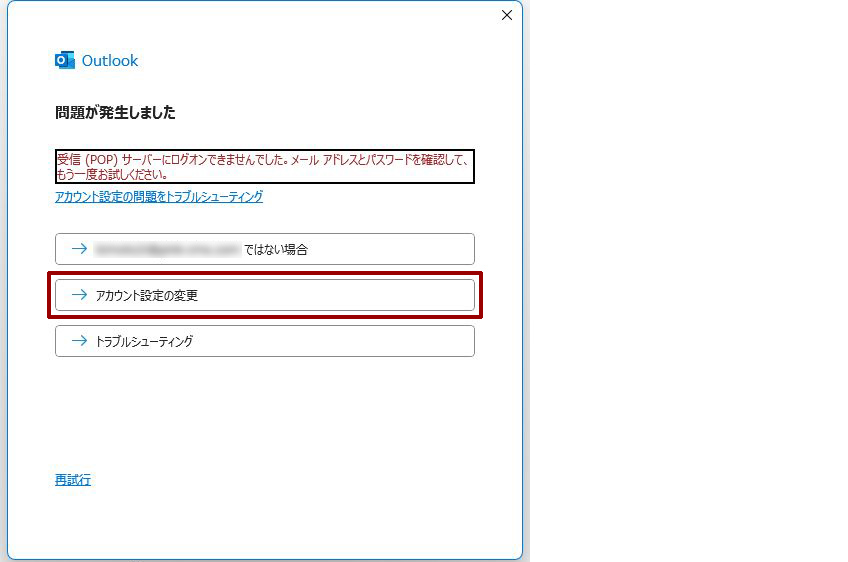
7
“POPアカウントの設定”画面の「受信メール」の各項目、および「送信メール」の各項目を入力し、[次へ]ボタンをクリックします。
- 設定するサーバー名やポート番号などはメールサーバーの提供内容によって異なりますので、必ず提供元の設定内容に従って設定を行ってください。
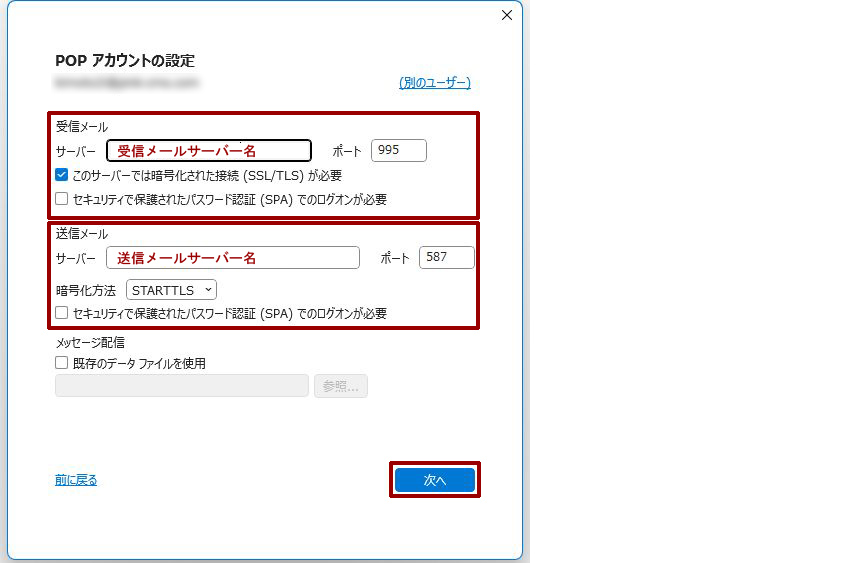
受信メール
| サーバー | 受信メールサーバー名(POP)を入力します。 《参考》さくらのメールボックスの場合は「初期ドメイン」を入力します。 |
|---|---|
| ポート | 受信ポート番号(POP)を入力します。 《参考》さくらのメールボックスの場合は「995」を入力します。 |
| このサーバーでは暗号化された接続(SSL/TLS)が必要 | 暗号化された接続の場合はチェックを入れます。 《参考》さくらのメールボックスの場合はチェックを入れます。 |
送信メール
| メールサーバー | 送信メールサーバー名を入力します。 《参考》さくらのメールボックスの場合は「初期ドメイン」を入力します。 |
|---|---|
| ポート | 送信ポート番号を入力します。 《参考》さくらのメールボックスの場合は「587」を入力します。 |
| 暗号化方法 | 暗号化方式を選択します。 《参考》さくらのメールボックスの場合は「STARTTLS」を選択します。 |
ご注意ください
- 受信メール、送信メールの《サーバー》および《ポート》に暗号化されていない誤った入力をすると「対象のプリンシパル名が間違っています。」などのセキュリティ警告が表示される場合があります。このような警告が表示される場合は、上記の設定値をご確認の上、設定を行ってください。
8
メールアドレスのパスワードを入力し、[接続]ボタンをクリックします。
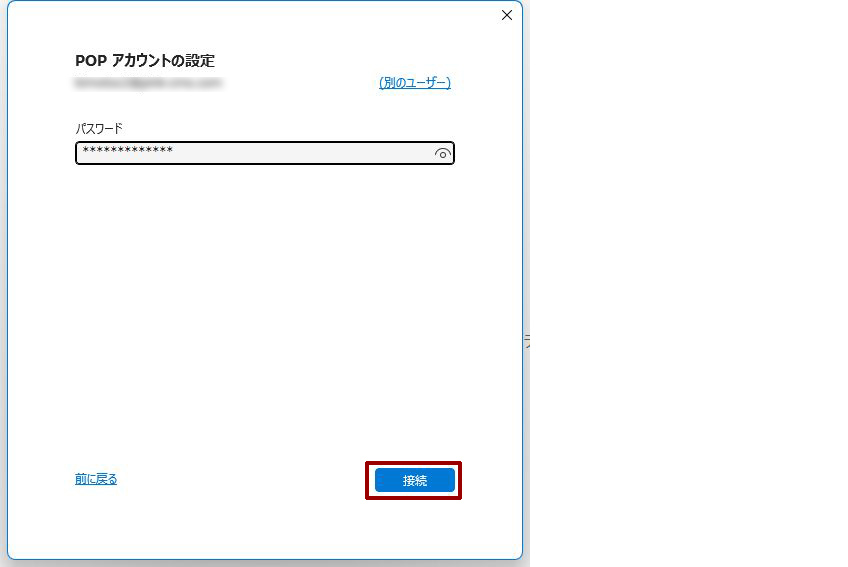
| パスワード | メールアドレスのパスワードを入力します。 ※手順4でパスワードを入力しているため「******」のように表示されます。 |
|---|
9
アカウントの追加完了のメッセージが表示されたら完了です。
メールの送受信を確認する
[新しいメール]をクリックし、設定したメールアドレス(自分自身)を宛先に指定してメールの送信を行います。
送受信を行って、送信したメールが自分に届くかどうか確認してください。
メールアカウントのプロパティを確認・変更する
1
Outlook2021またはOffice365のOutlookを起動します。
2
メニューの[ファイル] → [情報] → [アカウント設定] → [アカウント設定]をクリックします。
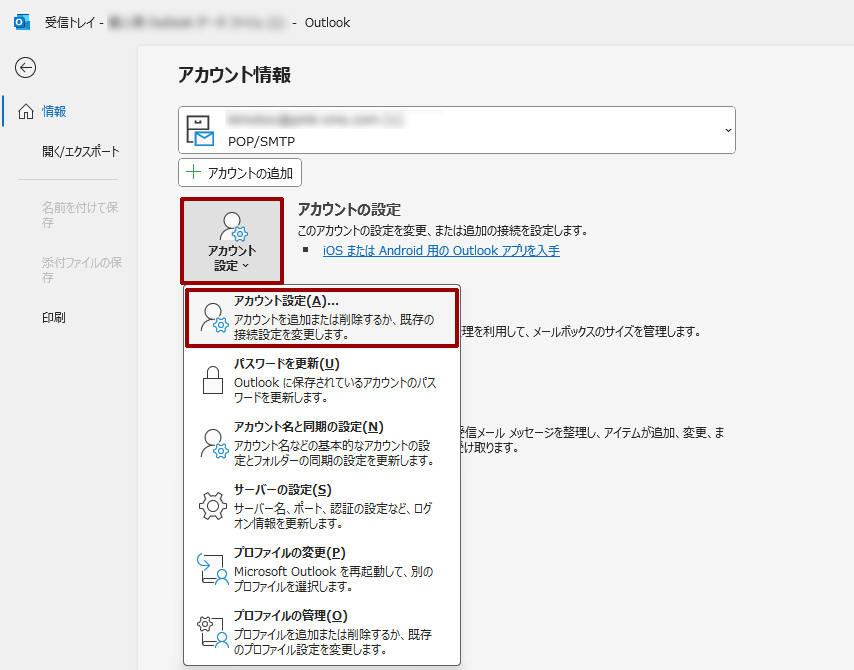
3
“アカウント設定”画面で作成したアカウント名を選択し、[変更]ボタン、もしくは[修復]ボタンをクリックします。
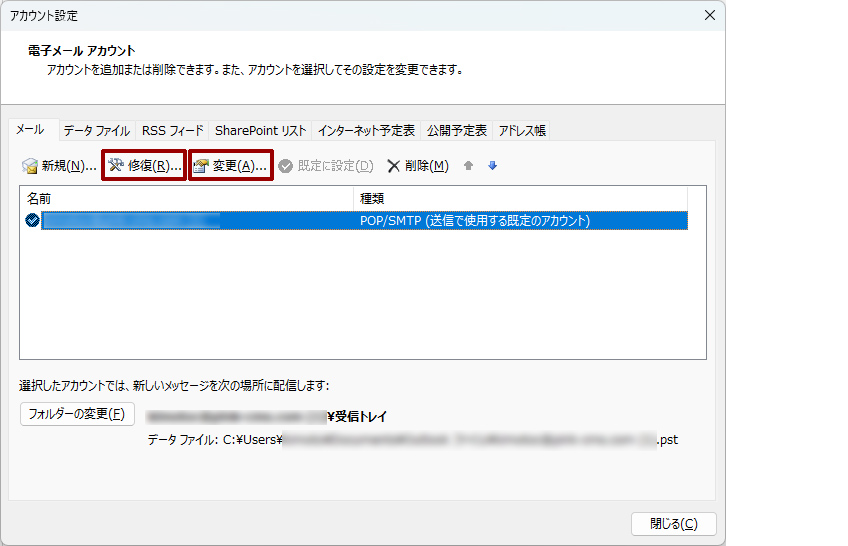
4
設定変更後、[次へ]ボタンをクリックし、[完了]ボタンをクリックします。
Hint
サーバーにメッセージのコピーを置く
メールの受信時にサーバーに指定した期間メールのコピーを保存する場合は、手順3では[変更]ボタンをクリック後、下記の通り設定を行います。
- サーバーにメッセージのコピーを置く:チェックを入れます。
- サーバーから削除する:サーバーのメール保存日数を設定します。
- info@ドメイン名など、複数の端末で同じメールアドレスを設定する場合は、他の端末のメール受信を考慮して設定を行ってください。コピーを置く設定をしていない場合や、メール保存日数が少ない場合は、他の端末が受信する前にサーバーのメールを削除してしまい、受信ができない状態となりますのでご注意ください。
- 保存日数を設定しない場合は、サーバー容量がいっぱいになる原因となります。
受信サーバーや送信サーバーの設定を変更する
受信サーバーや送信サーバーなどの設定を変更する場合は、手順3では[修復]ボタンをクリックし、“詳細オプション”をクリックして表示される“自分で自分のアカウントを手動で設定”にチェックを入れ、[修復]ボタンをクリックすると、POPアカウントの設定(受信メール・送信メール)を変更することができます。
こんなときは(IMAPをPOPに変更したい)
Outlookでは、設定済みのIMAPアカウントをPOPに変更することはできません。IMAPアカウントとは別に、POPアカウントを追加設定し、IMAPアカウントのデータのエクスポート→インポートをすることで、IMAPをPOPに変更する方法をご紹介します。
- IMAPアカウントのメールに関する基本的なデータのみエクスポートする方法をご紹介しますので、その他のメールの仕分けルールや予定表などのデータについては必要に応じてエクスポート等は行ってください。
OutlookにPOPアカウントを追加する
Outlook2021またはOffice365のOutlookを起動し、メールアカウント(POP)を設定します。
設定方法は上記の「Outlookにメールアカウント(POP)を設定する」を参照してご対応ください。
IMAPアカウントのデータをエクスポートする
この上で鉛筆マークをクリック - 「テキストの編集」
POPアカウントにエクスポートしたデータをインポートする
この上で鉛筆マークをクリック - 「テキストの編集」
データが正しくインポートされていればIMAPアカウントを削除する
この上で鉛筆マークをクリック - 「テキストの編集」
IMAPアカウントのデータをエクスポートする
1
Outlook2021またはOffice365のOutlookを起動します。
2
メニューの[ファイル] → [開く/エクスポート] → [インポート/エクスポート]をクリックします。
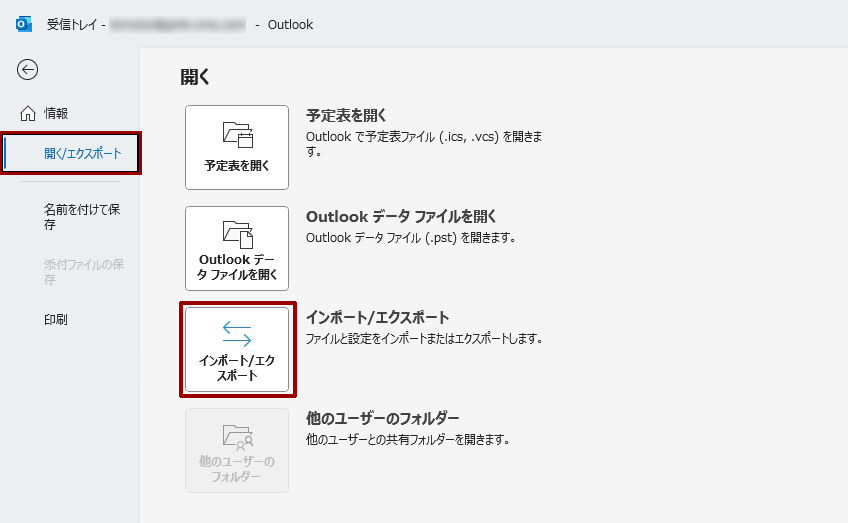
3
インポート/エクスポートウィザード画面が表示されたら、「ファイルにエクスポート」を選択し、[次へ]ボタンをクリックします。
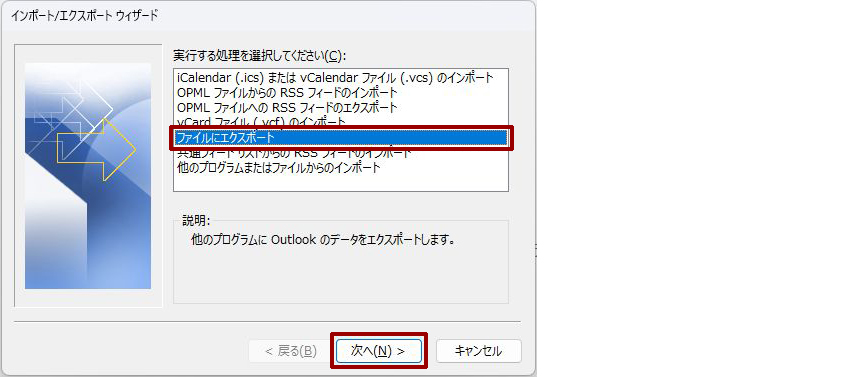
4
ファイルのエクスポート画面の「Outlookデータファイル(.pst)」を選択し、[次へ]ボタンをクリックします。
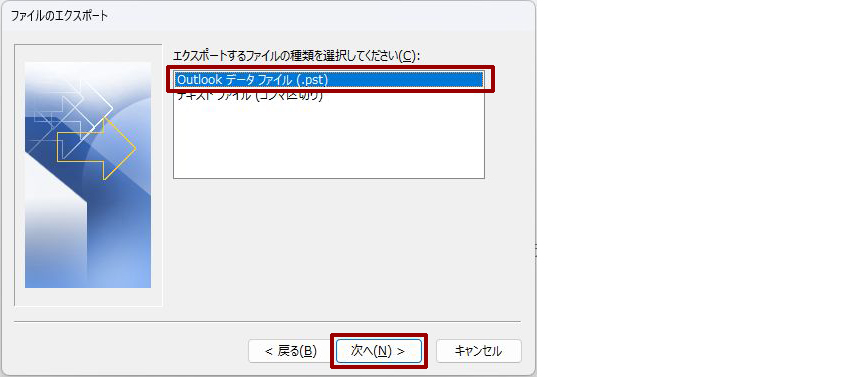
5
Outlookデータファイルのエクスポート画面から、エクスポートするフォルダまたはメールアカウントを選択し、[次へ]ボタンをクリックします。
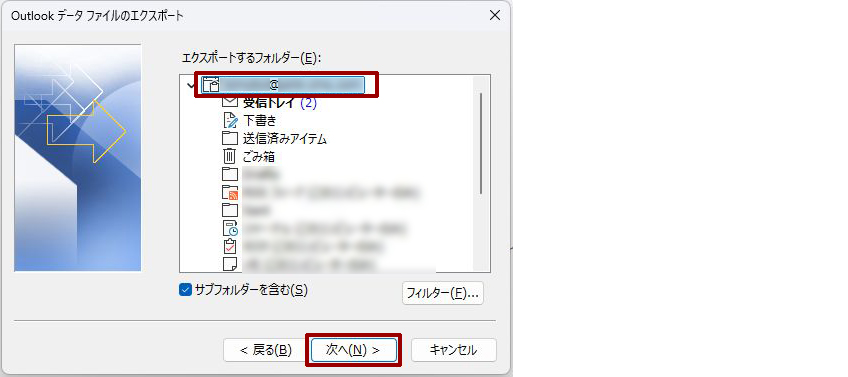
6
エクスポートファイル名と保存場所を指定して、[完了]ボタンをクリックします。保存場所とファイル名(backup.pstなど)は通常はそのままで構いません。オプションの変更は必要ありません。
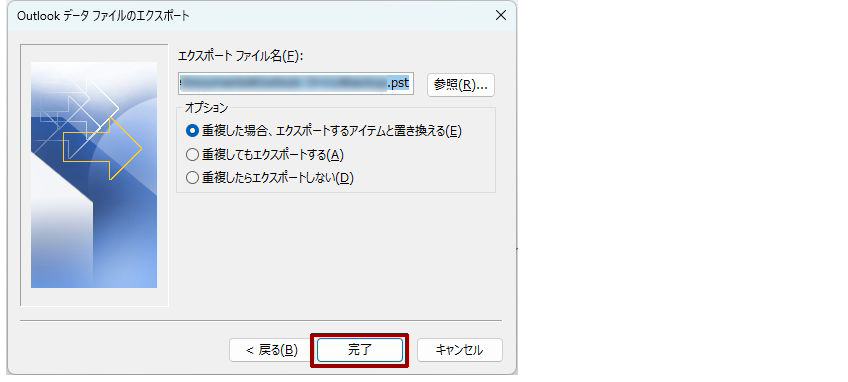
7
エクスポートするファイルにパスワードを掛ける場合は任意のパスワードを2回入力します(未入力でも可能)。[OK]ボタンをクリックするとエクスポートが開始されます。
8
データがエクスポートされバックアップできているかどうか確認します。
- 初期設定では、ユーザーの「ドキュメント」>「Outlook ファイル」に手順6のファイル名(backup.pst)で保存されます。
POPアカウントにエクスポートしたデータをインポートする
1
Outlook2021またはOffice365のOutlookを起動します。
2
メニューの[ファイル] → [開く/エクスポート] → [インポート/エクスポート]をクリックします。
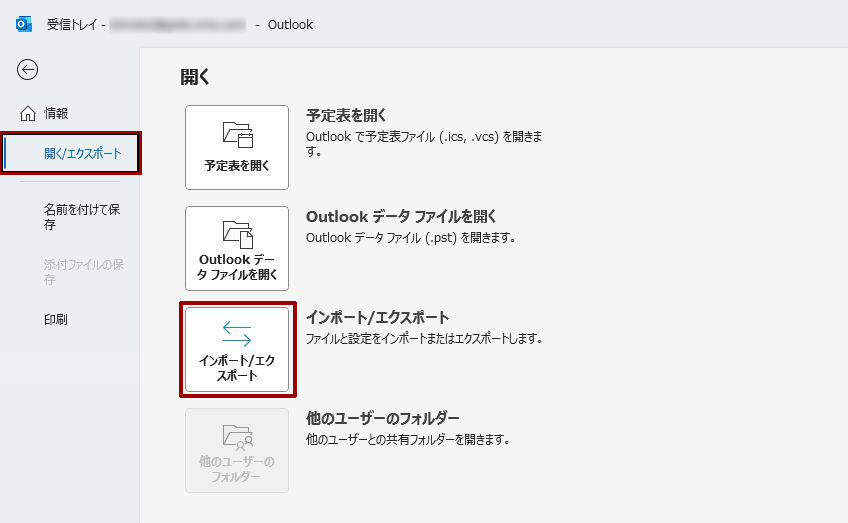
3
インポート/エクスポートウィザード画面が表示されたら、「他のプログラムまたはファイルからのインポート」を選択し、[次へ]ボタンをクリックします。
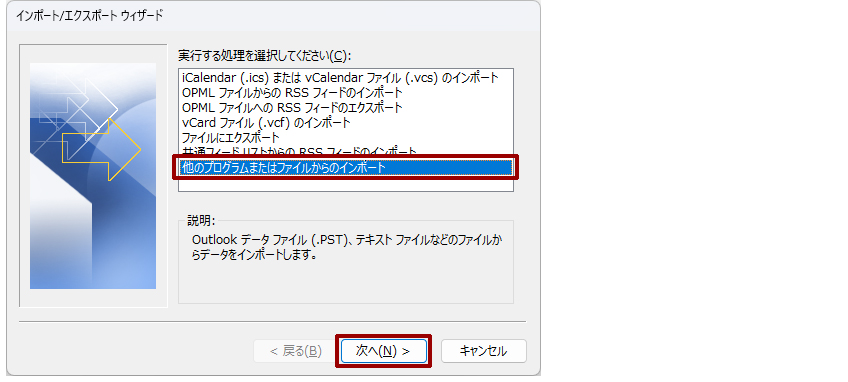
4
ファイルのインポート画面の「Outlookデータファイル(.pst)」を選択し、[次へ]ボタンをクリックします。
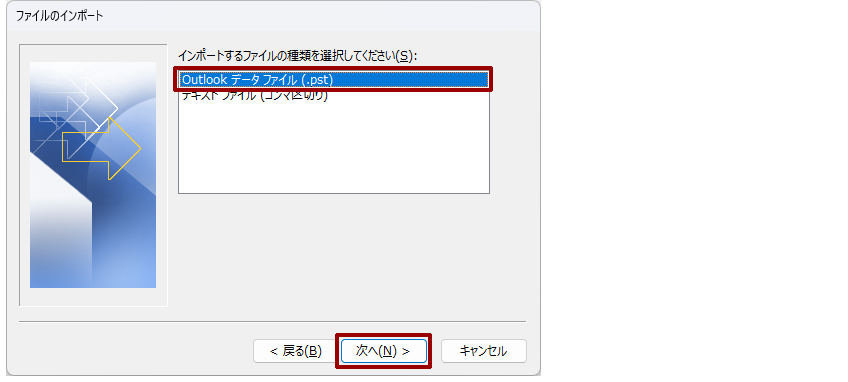
5
Outlookデータファイルのインポート画面の[参照]ボタンを選択し、エクスプローラーから該当のバックアップファイルを選択して[開く]ボタンをクリックします。オプションを確認して[次へ]ボタンをクリックします。
- オプションは、「重複したらインポートしない」の設定を推奨しています。
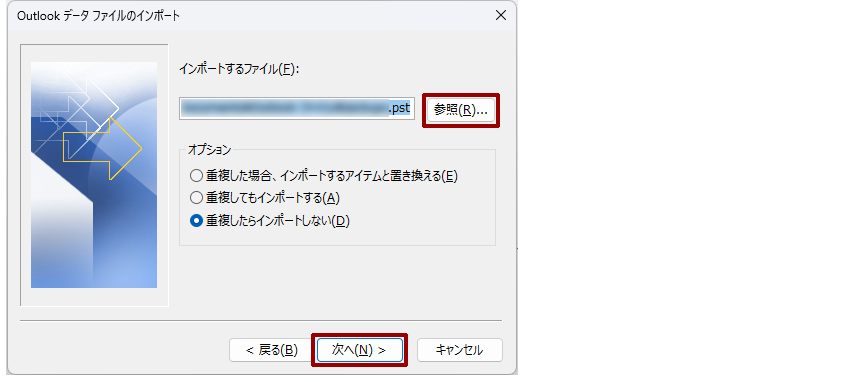
6
インポートするフォルダーは「Outlookデータファイル」を選択し、「サブフォルダーを含む」にチェックを入れます。「以下のフォルダーにアイテムをインポートする」を選択してプルダウンからインポートするアカウント名を選択し、[完了]ボタンをクリックします。
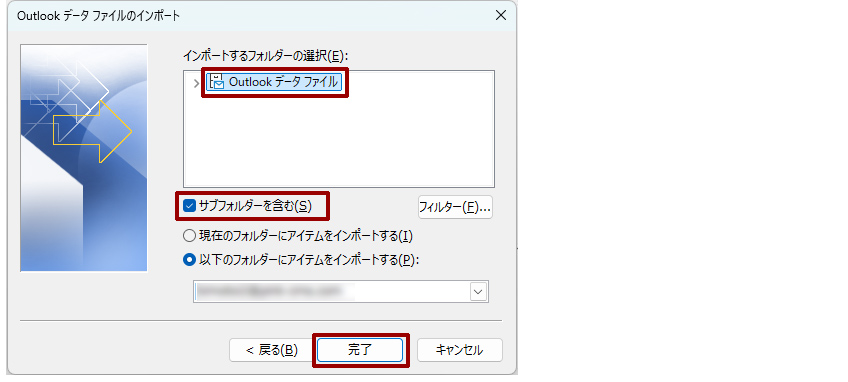
7
読み込みが終了後は念のためOutlookを再起動し、フォルダー等が正常に表示されているか確認します。
- インポートしたメールが表示されない場合は、ビューのフィルタが設定されていないか確認しましょう。
メニューの[表示] → [現在のビュー] → [ビューの設定]を選択し、フィルターが「オフ」になっているか確認します。オフになっていない場合は、[フィルター]ボタンから設定をクリアしてください。
IMAPアカウントを削除する
データが正しくインポートされているかどうか、必ず確認後に、IMAPアカウントは削除しましょう。





