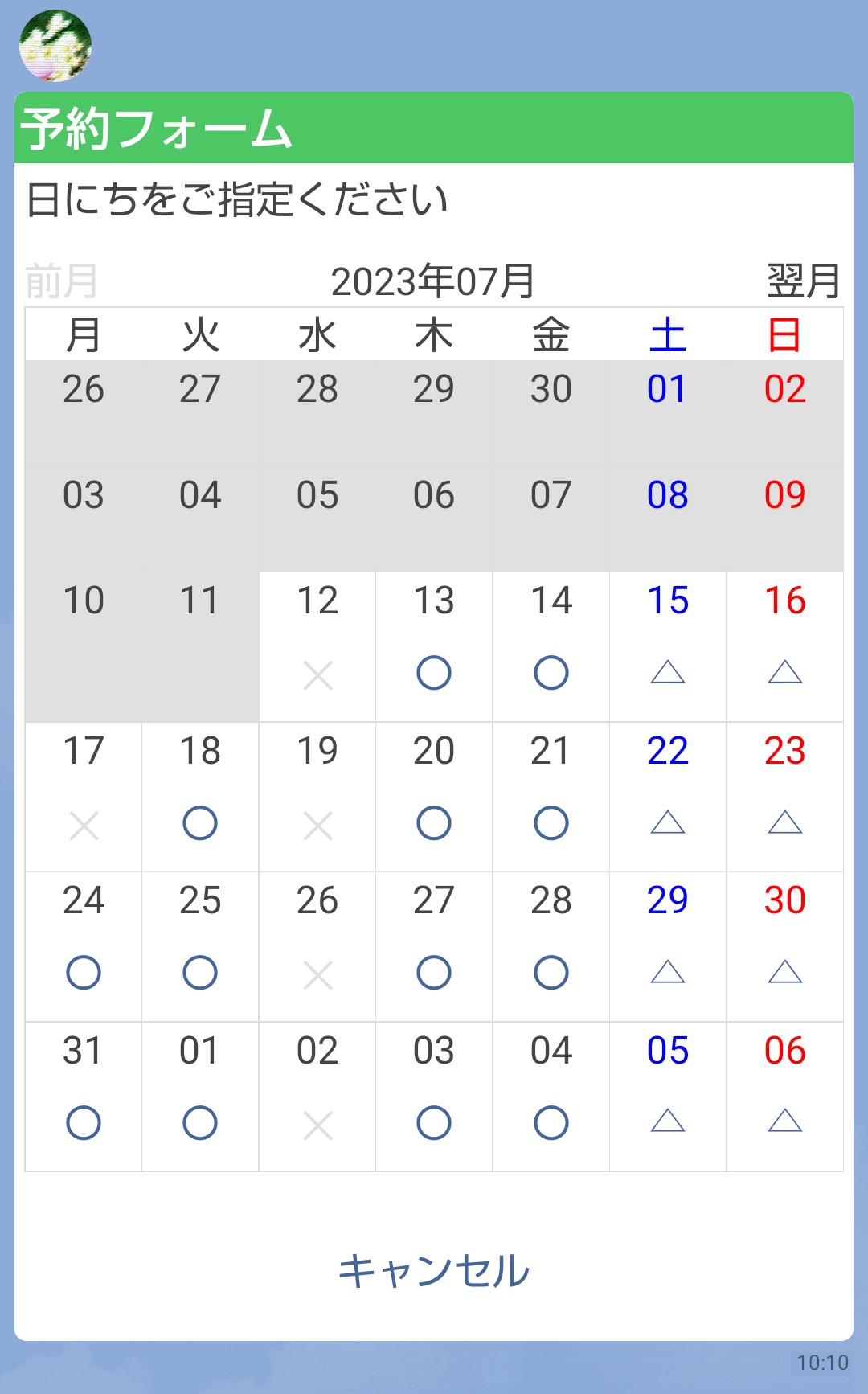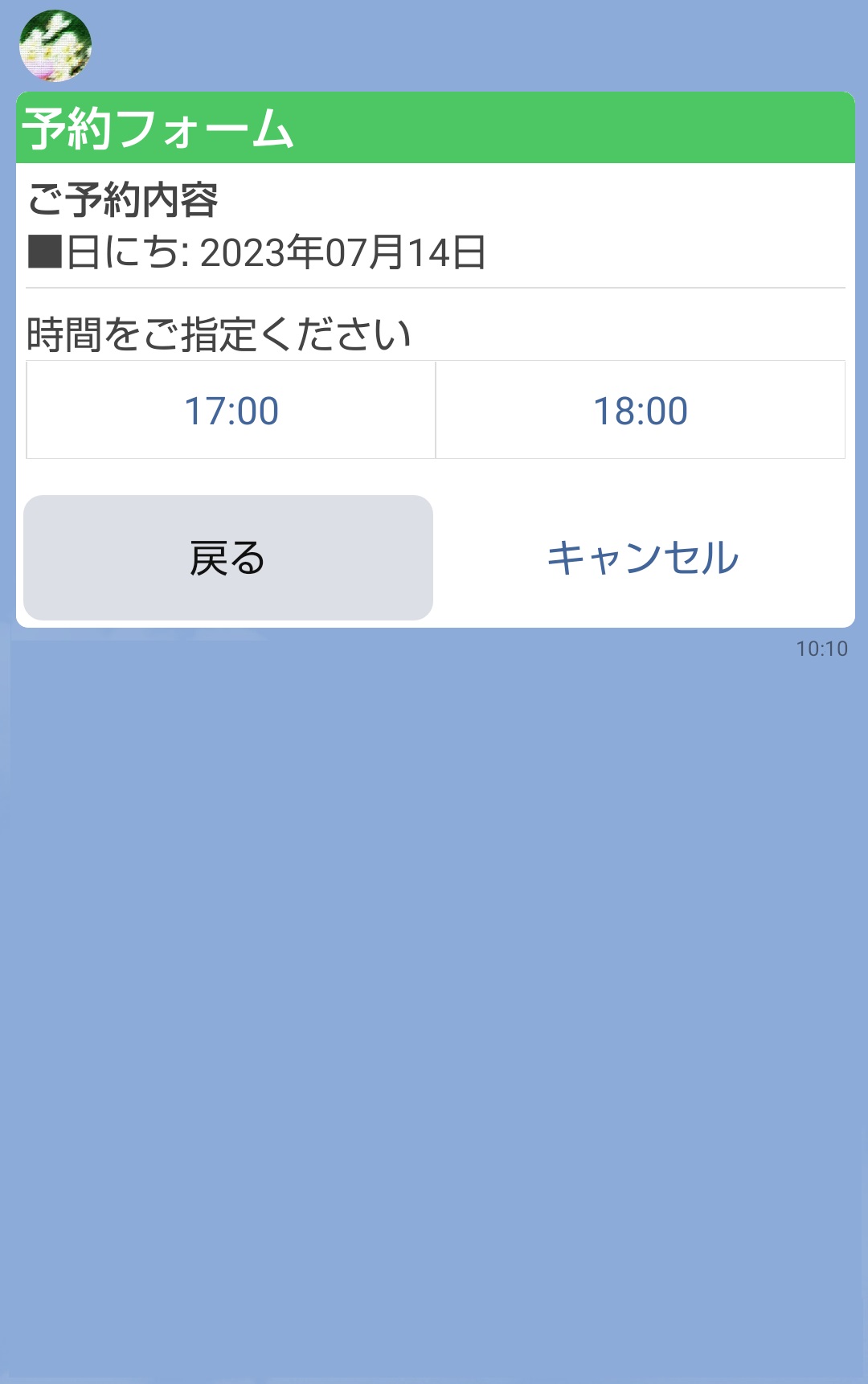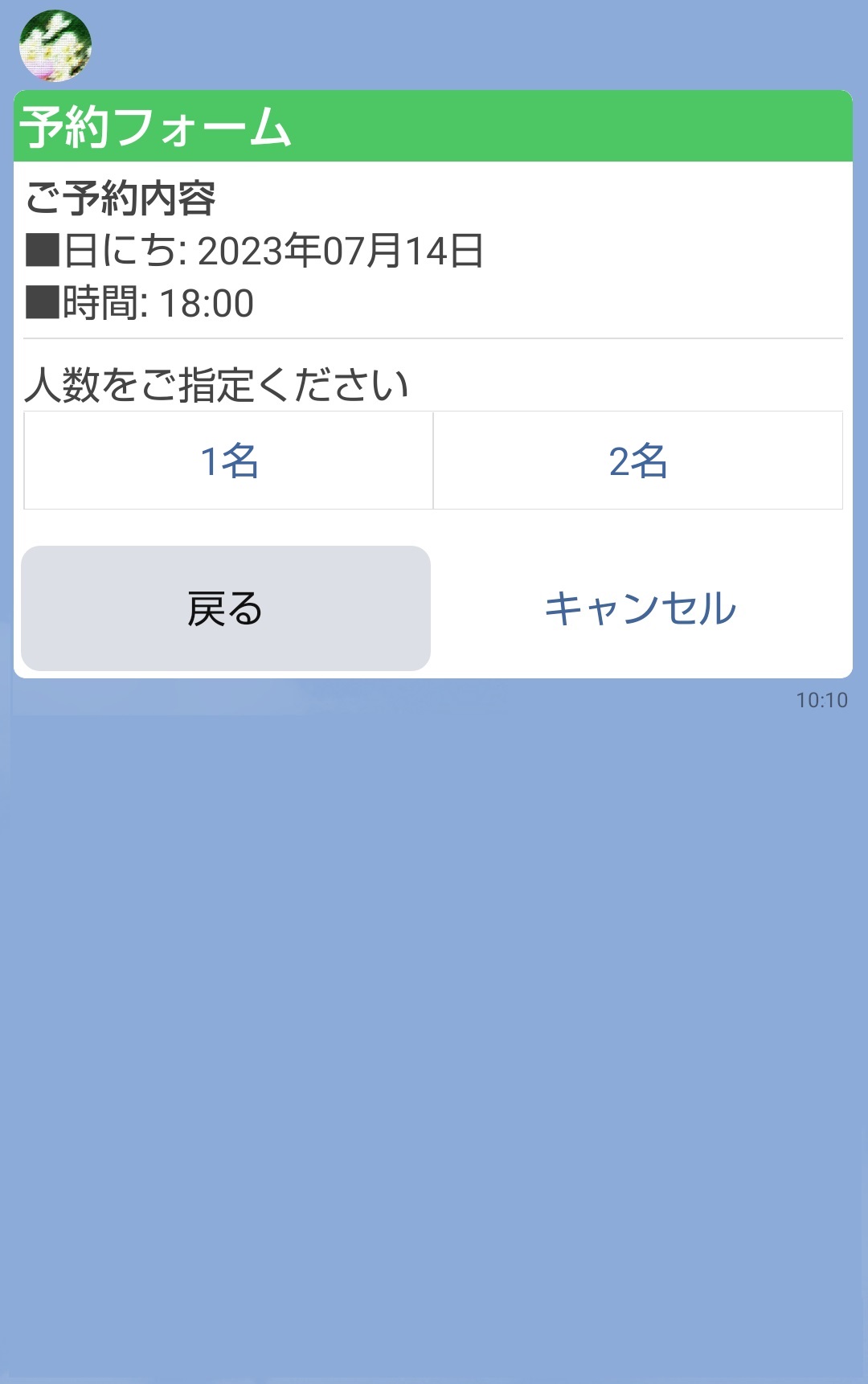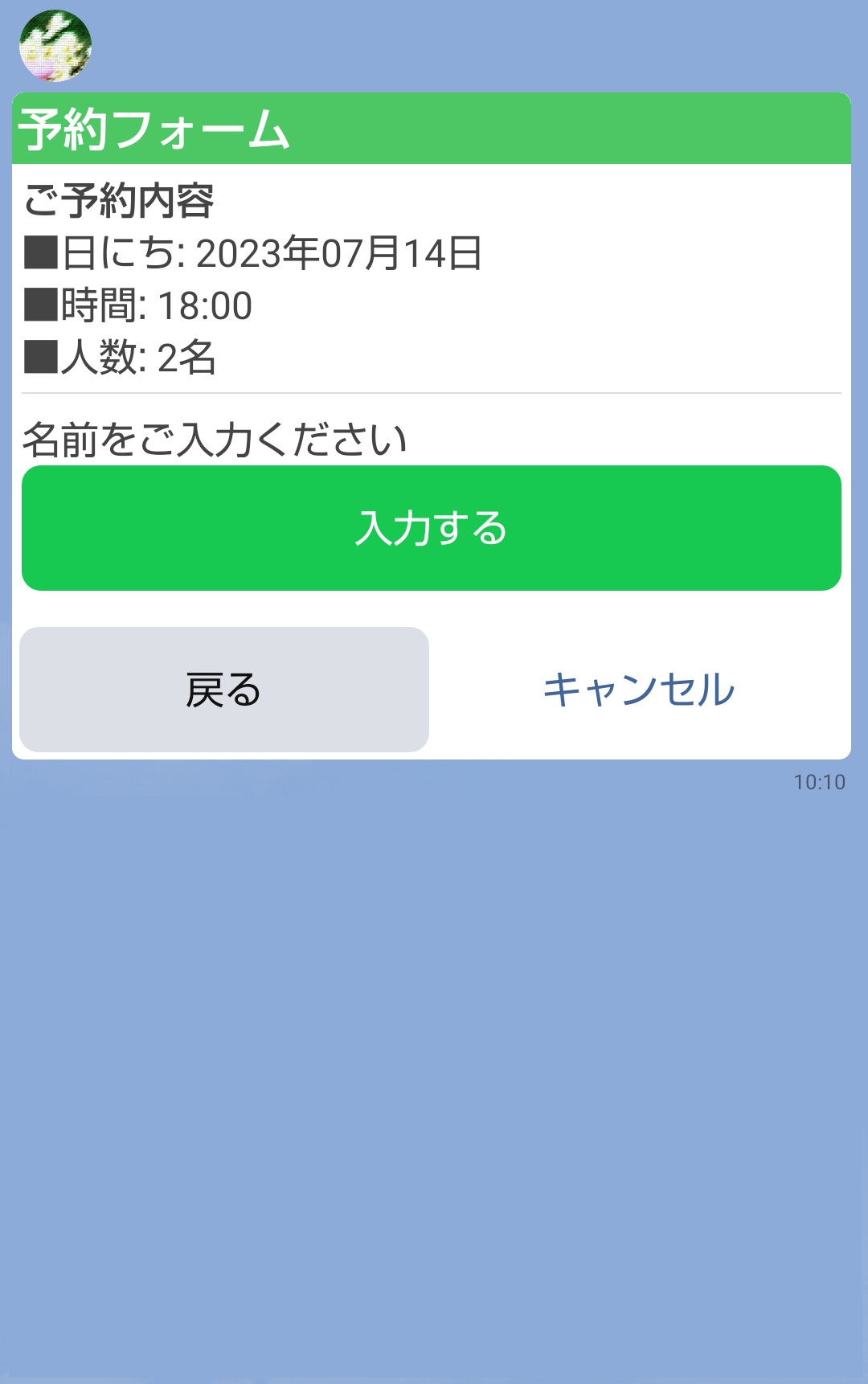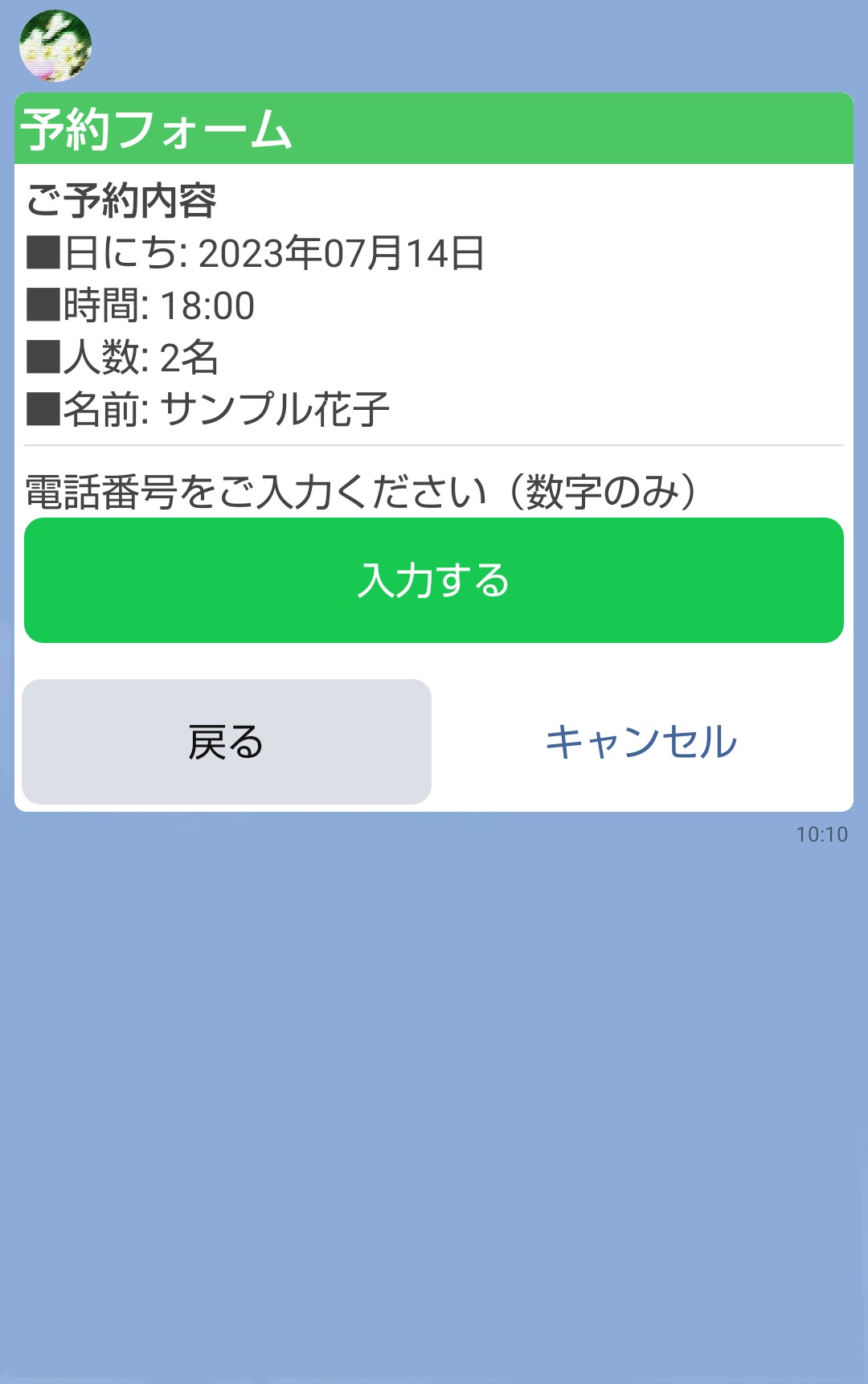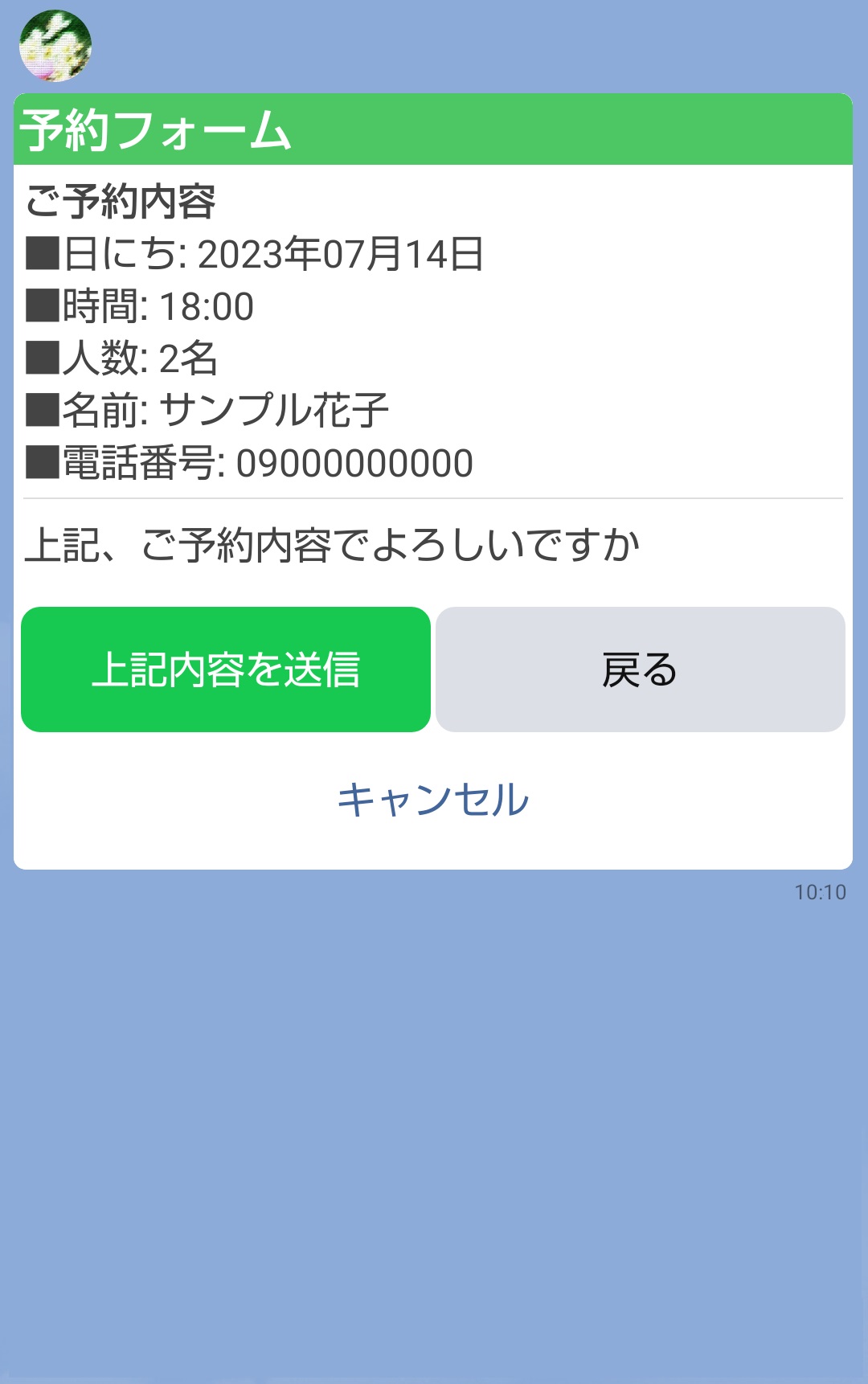マニュアル
LINE予約管理の設定
LINE公式アカウントと連携して、LINEから日付や人数を選択して予約を受け付けることができます。
LINE予約管理の機能を使用する場合は、LINE公式アカウントを登録して、各種設定を行っていただく必要があります。
LINE公式アカウントの取得や設定できる機能については、公式サイトをご確認ください。
ご注意ください
- LINE予約管理のご利用には、LINE公式アカウントの取得が必要となります。
- LINE予約管理の各種設定情報や予約情報は、バックアップファイルには保存されませんので、別サイトへLINE予約管理を移行を行うことはできません。
- LINE予約管理ダイアログは、テンポラリドメインおよびhttp://~でのアクセス時にはダイアログの表示・設定は正常に動作しません。
※必ずhttps://~でアクセスしてください。(http://~でアクセス時にはダイアログの表示・設定は正常に動作しません。) - “LINE予約管理ダイアログ”の設定を保存すると、サイト公開に関わらずLINEの予約フォームに反映されます。
- LINE連携設定後は、LINE公式アカウントと友だち登録したお客様のLINEアカウントのリッチメニューよりご利用が可能です。
※LINE予約管理ではオリジナルリッチメニューの設定が可能ですが、非表示の設定はございません。オリジナルリッチメニューをご利用の場合は、LINE予約の受付が可能になってから利用の設定を行ってください。 - “LINE予約管理ダイアログ”を一定時間以上表示すると、セッションタイムアウトにより「401 Unauthorized」と表示される場合があります。その際は、ダイアログを閉じて再度ダイアログ開きなおしてください。
LINE連携設定の流れ
LINE公式アカウントと連携するためには、6つのステップの対応が必要となります。
1~6の各ステップに沿って設定を行いましょう。
LINE公式アカウントの開設
LINE公式アカウントを開設します。LINE公式アカウント開設済みの場合は、STEP2以降を行ってください。
LINE公式アカウントのAPI設定
LINE公式アカウント管理画面よりMessaging APIの設定を行います。
LINE DevelopersのAPI設定
LINE DevelopersのコンソールよりMassaging APIの設定を行います。
ダイアログからLINE連携設定
“LINE予約管理ダイアログ”の【LINE連携設定】タブに、LINE公式アカウントのMassaging APIの連携に必要な設定を行います。
LINE DevelopersのWebhookの設定
LINE DevelopersのコンソールよりMassaging APIのWebhookの設定を行います。
LINE公式アカウント管理画面の応答設定
LINE公式アカウント管理画面より応答機能のチャットを有効に設定します。
LINE連携設定を行う(LINE公式アカウントとの連携)
STEP1:LINE公式アカウントの開設
LINE公式アカウントを開設します。LINE公式アカウント開設済みの場合は、STEP2以降を行ってください。
1
LINE公式アカウントの開設画面(https://www.linebiz.com/jp/signup/)にアクセスし、ページ内の[LINE公式アカウントをはじめる]ボタンをクリックします。
- LINE公式アカウントの開設にはLINEビジネスID(LINE Business ID)でのログインが必要です。
- LINEビジネスIDが作成済みの場合は、「LINE公式アカウントの作成」画面が表示されます。
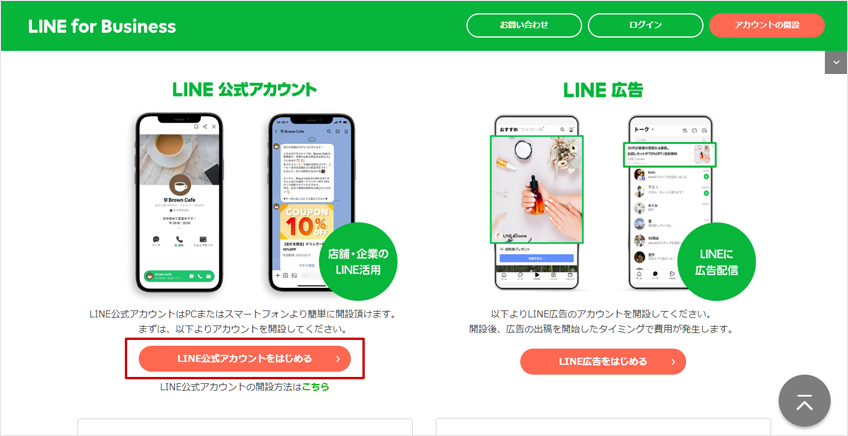
2
LINEビジネスIDの作成画面が表示されます。現在使用している個人のLINEアカウントで作成する場合は[LINEアカウントで登録]を選択し、お持ちのメールアドレスで作成する場合は[メールアドレスで登録]を選択します。
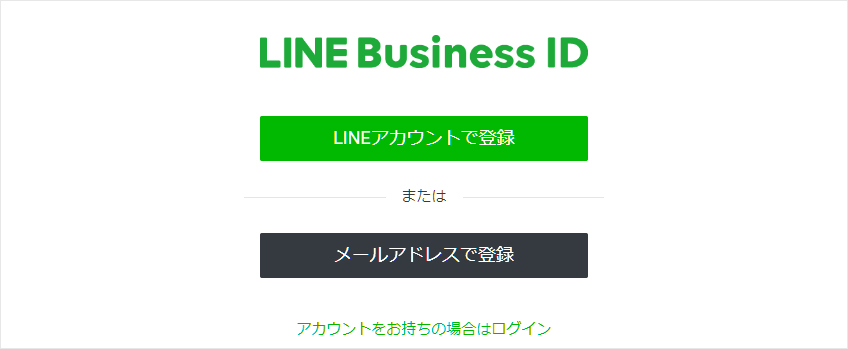
[LINEアカウントで登録]を選択
個人のLINEアカウントのメールアドレスとパスワード、もしくはQRコードを読み込んで個人のLINEアカウントと連携してLINE公式アカウントの作成に進みます。
[メールアドレスで登録]を選択
メールアドレスを入力し、[登録用のリンクを送信]をクリックします。入力したメールアドレス宛てに届いたLINEビジネスID登録のメール内のリンクをクリックしてLINEビジネスIDの登録フォームより「名前」「パスワード」を入力して登録します。登録が完了したら[サービスに移動]をクリックしてLINE公式アカウントの作成に進みます。
- 個人のLINEアカウントと連携行っていない場合は設定時の「あなたのユーザーID」を取得することができません。詳しくは下記の「LINEビジネスIDとLINEアカウントとの連携について」を参照してください。
Hint
LINEビジネスIDとLINEアカウントとの連携について
LINEビジネスIDの登録には、「LINEアカウントで登録」する方法と「メールアドレスで登録」する方法があります。
- 【方法1】「LINEアカウントで登録」する方法
LINEビジネスIDはLINEアカウントと連携して登録されます。
LINE公式アカウント管理画面へのログインの際には、LINEアカウントでログインします。 - 【方法2】「メールアドレスで登録」する方法
LINEビジネスIDは「ビジネスアカウント」が作成され、LINEアカウントとは未連携で登録されます。
LINE公式アカウント管理画面へのログインの際には、ビジネスアカウント(メールアドレスとパスワード)でログインします。
【方法2】で登録している場合でLINEアカウントと未連携の場合は、〔LINE DevelopersのAPI設定〕の手順3の「あなたのユーザーID」は表示されません。LINE予約管理では、個人のLINEアカウントと連携することでお客様より予約のお申し込みがあったときの通知やその確定、拒否が連携しているLINEアカウント内で行うことができる機能を搭載しているため、LINEアカウントとの連携が必須となっております。LINEアカウントと未連携の場合は、下記の方法でLINEと連携してご対応ください。
LINEビジネスIDをLINEアカウントと連携する
- LINE公式アカウント管理画面やLINE Developer コンソールの右上に表示されるLINEビジネスIDの名前をクリックします。
- 表示されるメニューの[設定]をクリックし、「LINE」が「未連携」となっている場合は、連携のアイコンをクリックし、QRコードを読み込んで個人のLINEアカウントと連携します。
※連携直後にLINE Developersコンソールで「あなたのユーザーID」が表示されない場合は、一度ログアウトをして再ログイン後にご確認ください。
3
LINE公式アカウントの作成フォームの会社・店舗情報を各項目を入力して[確認]をクリックします。ここで入力するアカウント情報の「アカウント名」がLINEの友だちリストやトーク画面に表示される名称になります。
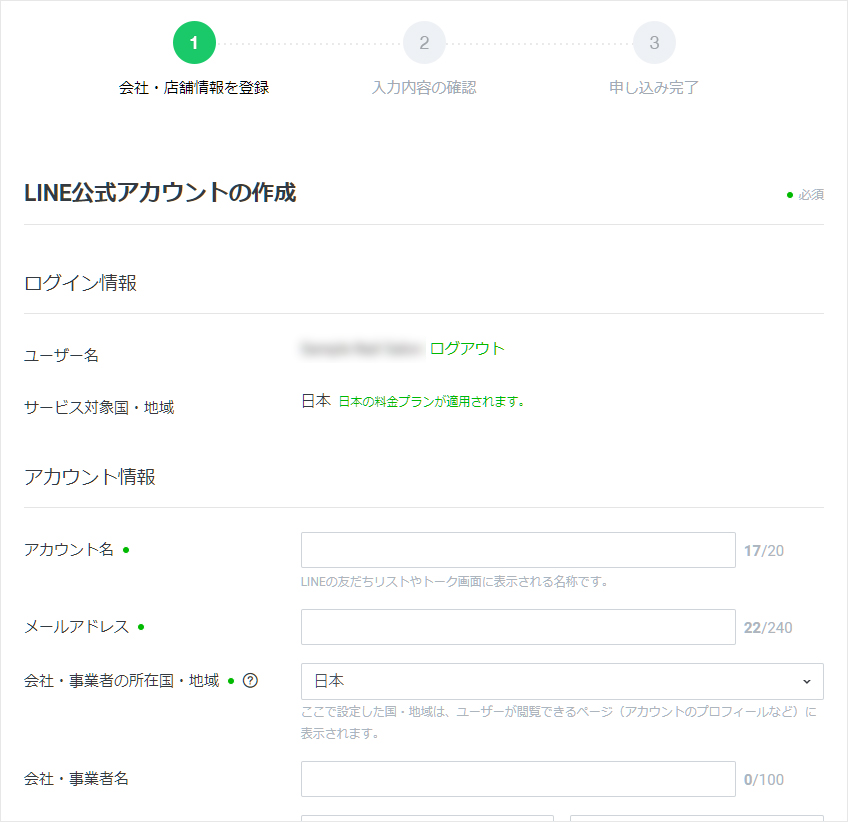
4
入力内容の確認画面で内容を確認して[完了]ボタンをクリックすると、LINE公式アカウントが作成されます。
- LINE公式アカウントに関する設定やその他の機能等につきましては、LINE公式アカウントのマニュアル等でご確認の上、必要な設定は行ってください。
5
LINE公式アカウントに関する情報利用や個別規約についての内容に同意の上、[同意]ボタンをクリックして進めると、LINE公式アカウント(LINE Official Account Manager)の管理画面(以降「LINE公式アカウント管理画面」といいます)が表示されます。
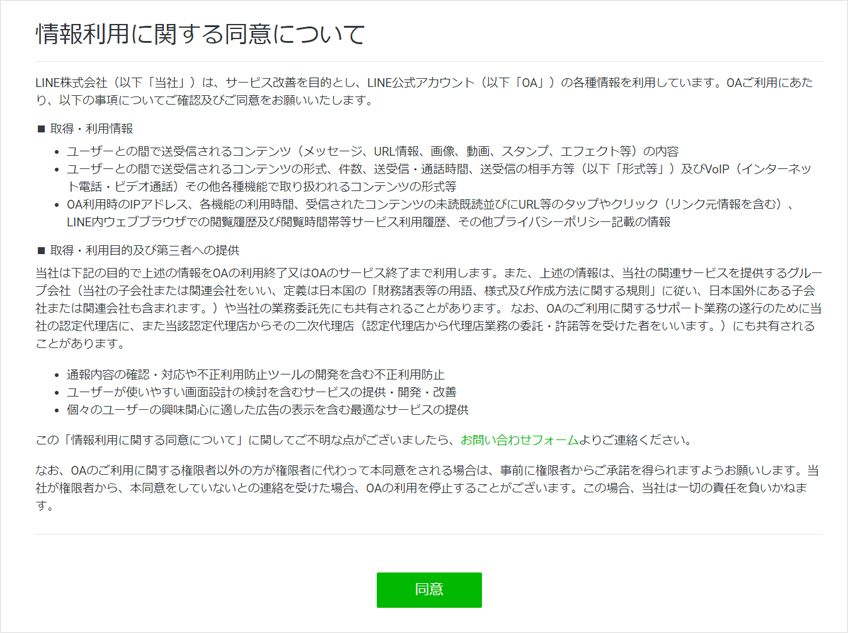
STEP2:LINE公式アカウントのAPI設定
LINE公式アカウント管理画面よりMessaging APIの設定を行います。
STEP1のLINE公式アカウントの開設後の場合は、下記の手順3から設定を行ってください。
1
LINE公式アカウントのサイト(LINE for Buisiness、https://www.linebiz.com/jp/)にアクセスし、LINE公式アカウント管理画面にLINEビジネスIDでログインします。
2
アカウントリストが表示されますので、ご利用のLINE公式アカウント名をクリックします。
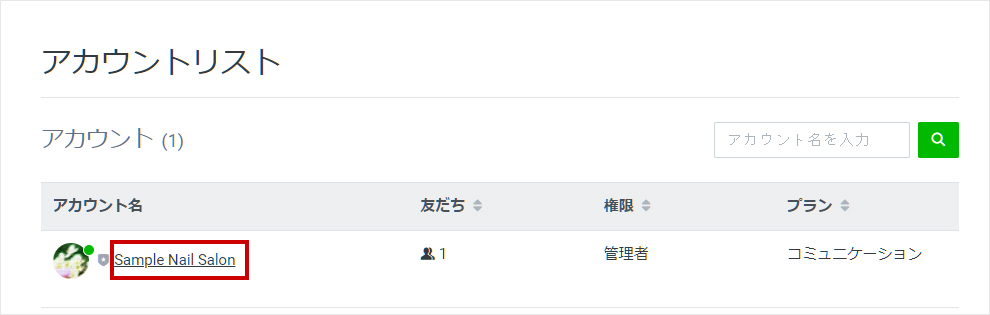
3
ご利用のLINE公式アカウントのホーム画面が表示されます。LINE公式アカウントのメニューの[設定]をクリックし設定画面を表示します。

4
サイドメニューの「Messaging API」をクリックし、[Messaging APIを利用する]ボタンをクリックします。
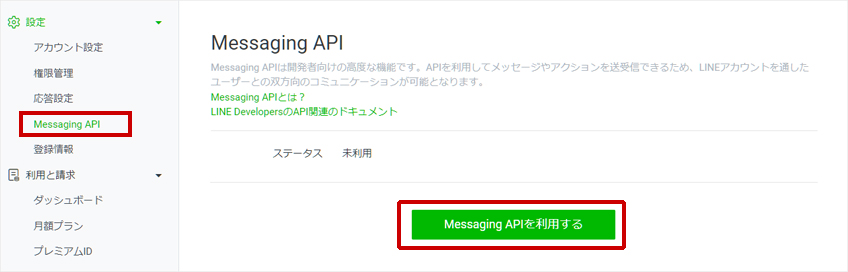
5
LINE Developersコンソールへログインする開発者情報を入力し、「LINE Developers Agreement」の内容に同意の上、[同意する]ボタンをクリックします。
- 「Messaging API」は開発者向けの機能になりますので、LINE Developersコンソールへのログインが必要になります。
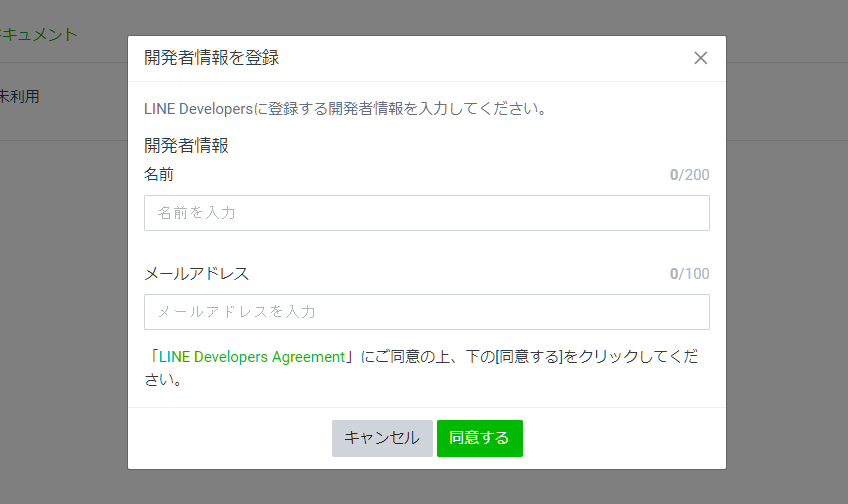
| 名前 | お名前を入力します。(サイト運営者のお名前をご入力ください) |
|---|---|
| メールアドレス | メールアドレスを入力します。(サイト運営者のメールアドレスをご入力ください) |
6
「開発者情報を登録」画面の内容を確認し、[OK]ボタンをクリックします。
7
「プロバイダーを選択」画面でプロバイダー名を入力し、API利用規約に同意の上、[同意する]ボタンをクリックします。
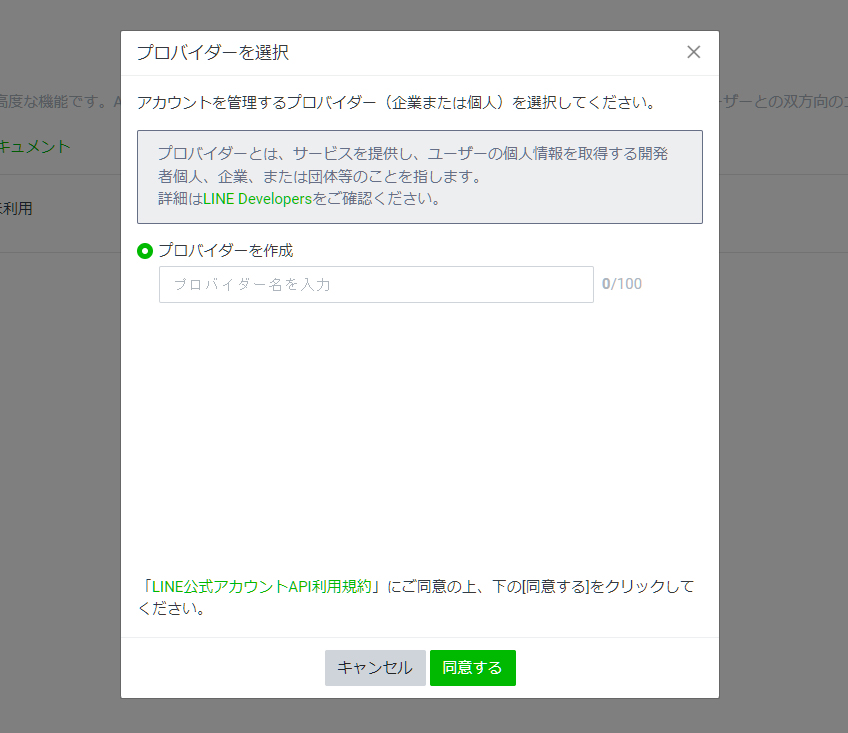
| プロバイダー名(必須) | サービスを提供し、ユーザーの個人情報を取得する個人・企業また団体名を入力します。 |
|---|
8
「プライバシーポリシーと利用規約」画面に各URLを入力して[OK]ボタンをクリックします。
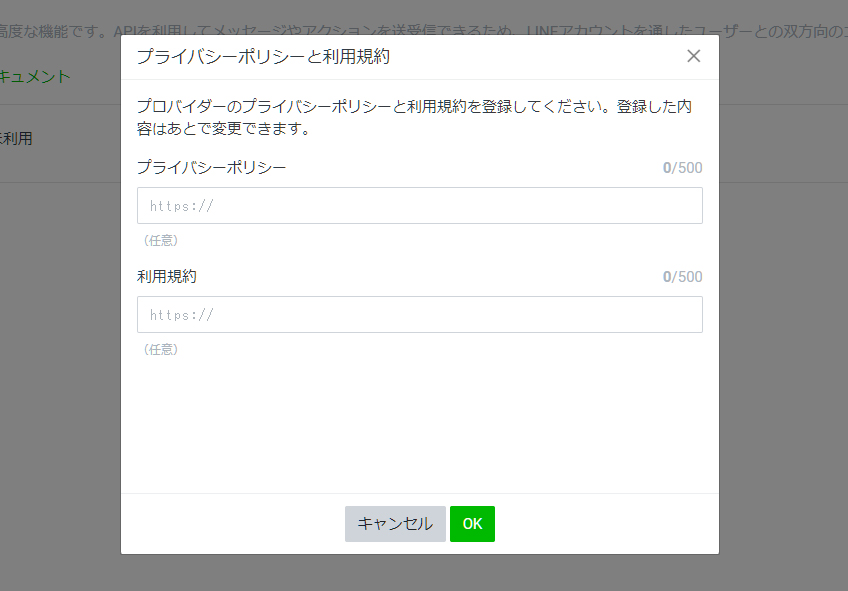
| プライバシーポリシー(任意) | プロバイダーのプライバシーポリシーのURLを入力します。 |
|---|---|
| 利用規約(任意) | プロバイダーの利用規約のURLを入力します。 |
9
「Messaging APIを利用」画面の内容を確認の上、[OK]ボタンをクリックします。
STEP3:LINE DevelopersのAPI設定
LINE DevelopersのコンソールよりMassaging APIの設定を行います。
1
LINE Developers(https://developers.line.biz/ja/)にアクセスし、コンソールにLINEビジネスIDでログインします。
2
コンソールトップまたはサイドメニューに表示されるプロバイダー名をクリックし、利用するチャネルを選択します。
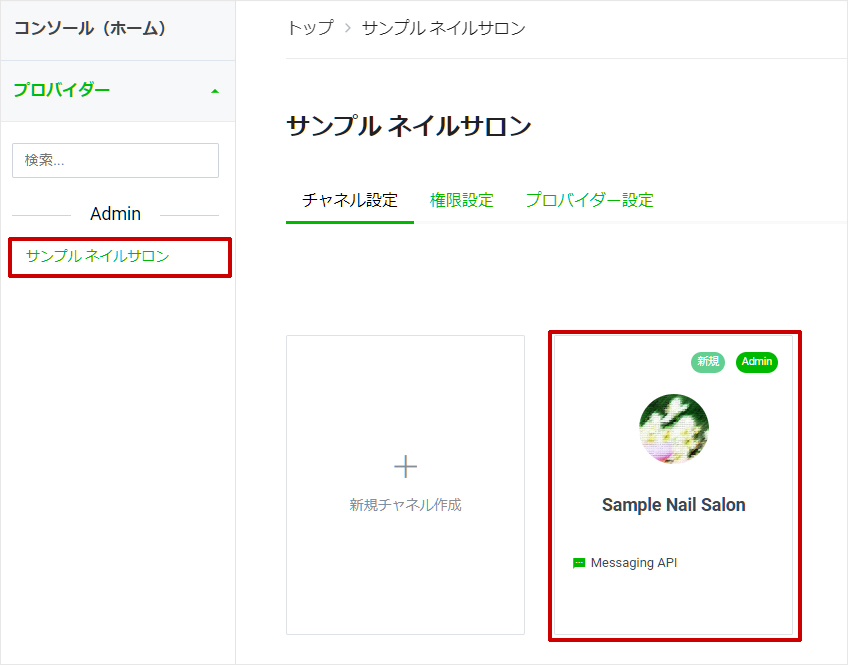
3
チャネルのAdmin画面の「チャネル基本設定」が表示されますので、「チャネルシークレット」「あなたのユーザーID」を確認して控えておきます。
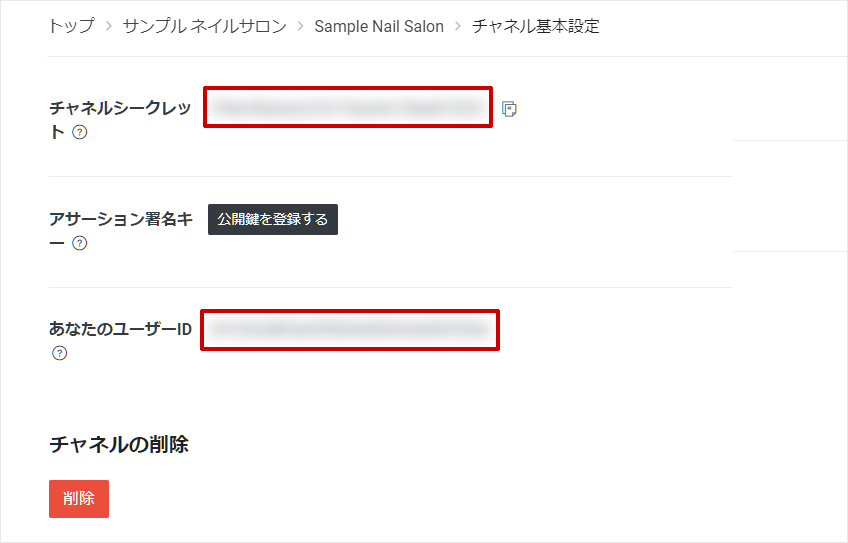
- LINEビジネスIDがLINEアカウントと連携を行っていない場合は「あなたのユーザーID」は表示されません。詳しくは〔LINE公式アカウントの開設〕の「LINEビジネスIDとLINEアカウントとの連携について」を参照の上、LINEアカウントと連携を行ってください。
4
チャネルのAdmin画面の「Massaging API設定」を選択し、「チャネルアクセストークン」の[発行]ボタンをクリックします。発行された「チャネルアクセストークン」を控えておきます。
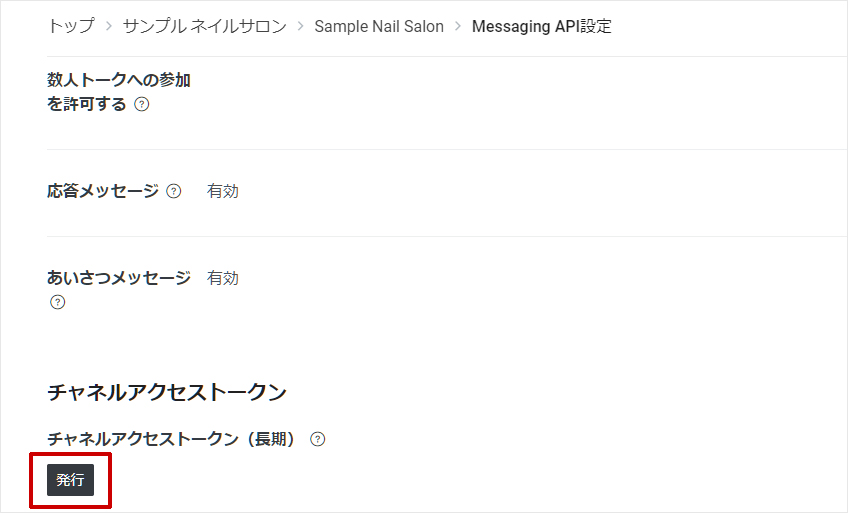
Hint
- 手順3で取得した「チャネルシークレット」、「あなたのユーザーID」、手順4で取得した「チャネルアクセストークン」は〔ダイアログからLINE連携設定〕で使用します。
STEP4:ダイアログからLINE連携設定
“LINE予約管理ダイアログ”の【LINE連携設定】タブに、LINE公式アカウントのMassaging APIの連携に必要な設定を行います。
1
コントロールパネルの[設定] → [アプリケーション] → [LINE予約管理]をクリックすると、“LINE予約管理ダイアログ”が表示されます。
2
【LINE連携設定】タブをクリックし、「LINE設定」の各項目に〔LINE DevelopersのAPI設定〕で取得した各項目値を入力します。
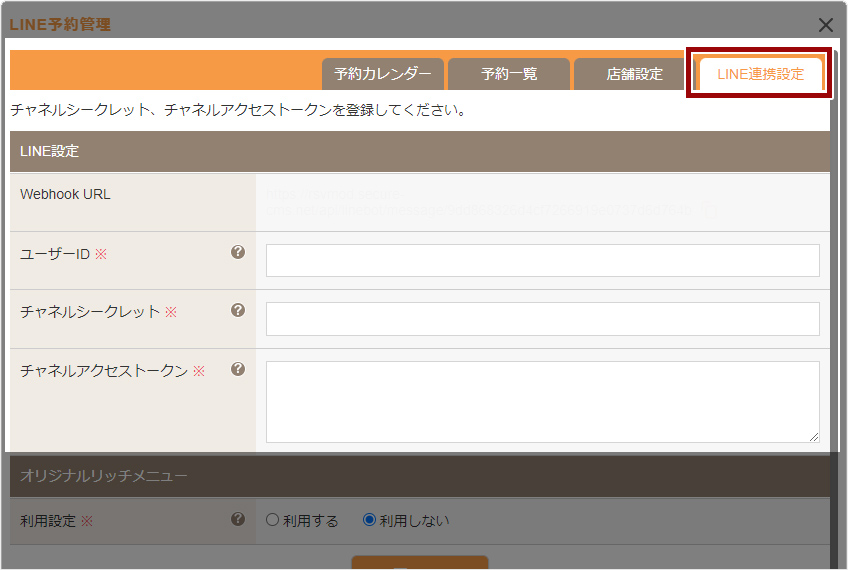
| ユーザーID | LINE Developers コンソールで取得した「あなたのユーザーID」を設定します。 ⇒ あなたのユーザーIDについてはこちら(STEP3-手順3) |
|---|---|
| チャネルシークレット |
LINE Developers コンソールで取得した「チャネルシークレット」を設定します。 |
| チャネルアクセストークン | LINE Developers コンソールで取得した「チャネルアクセストークン」を設定します。 ⇒ チャネルアクセストークンの確認についてはこちら(STEP3-手順4) |
3
リッチメニューに表示されるメニュー画像を「オリジナルリッチメニュー」から選択して表示する場合は「利用する」を選択し、表示するメニュー画像を選択します。LINE公式アカウント管理画面でリッチメニューを設定する場合は「利用しない」を選択します。
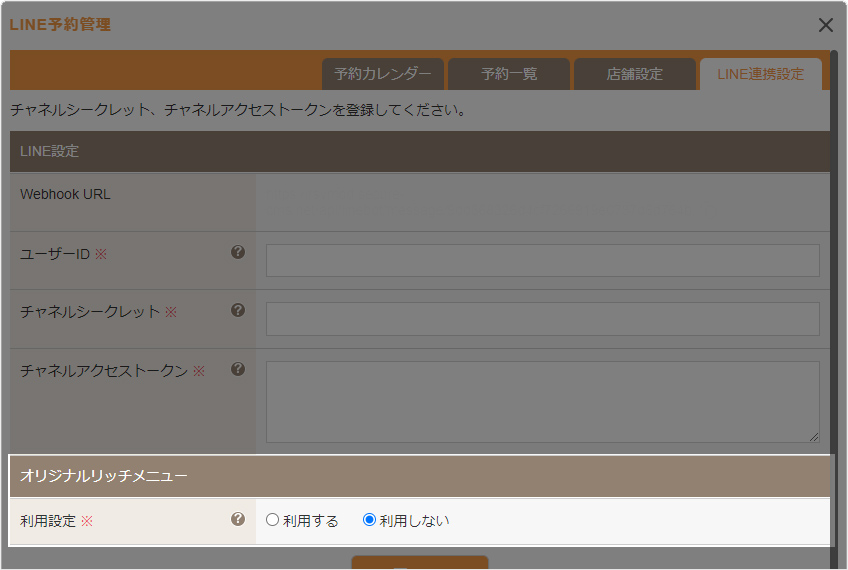
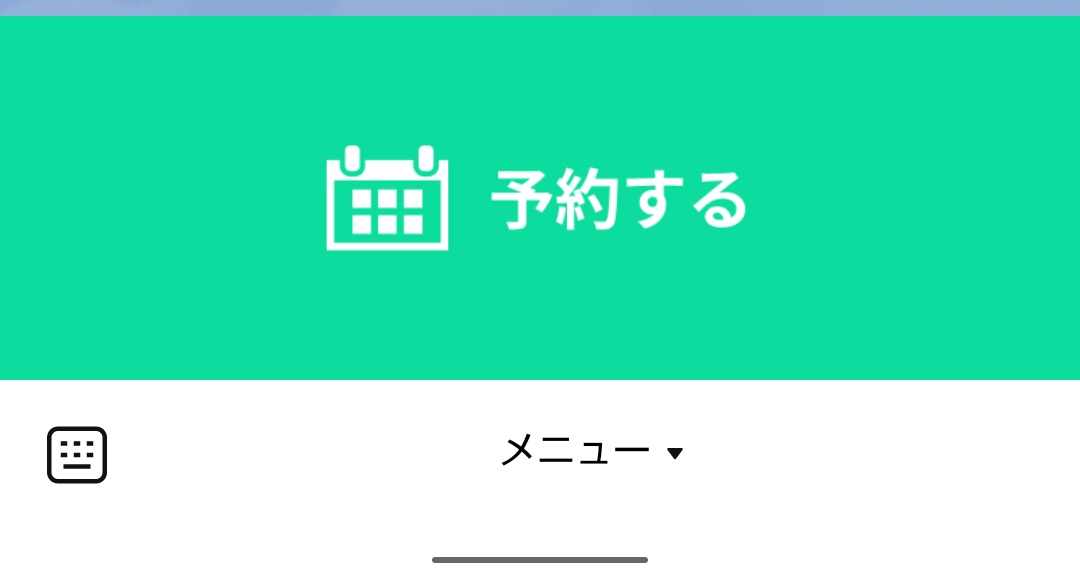
リッチメニューに「オリジナルリッチメニュー」を設定した場合の表示
- オリジナルリッチメニューを「利用する」に設定して保存すると、サイト公開に関わらずLINEのリッチメニューの表示に反映されます。
予約機能を非公開に設定したい場合は「利用しない」に設定して、予約機能の設定準備を行っていただきますようお願いいたします。 - LINE公式アカウントのリッチメニューの設定を利用する場合は、オリジナルリッチメニューを「利用しない」に設定して、LINE公式アカウント管理画面の「トークン設定」のリッチメニューにて設定を行ってください。リンクテキストは「予約」を設定するとご利用いただくことができます。
4
[保存]ボタンをクリックします。
STEP5:LINE DevelopersのWebhookの設定
LINE DevelopersのコンソールよりMassaging APIのWebhookの設定を行います。
1
コントロールパネルの[設定] → [アプリケーション] → [LINE予約管理]をクリックすると、“LINE予約管理ダイアログ”が表示されます。
2
【LINE連携設定】タブをクリックし、《Webhook URL》に表示されているURLをコピーします。
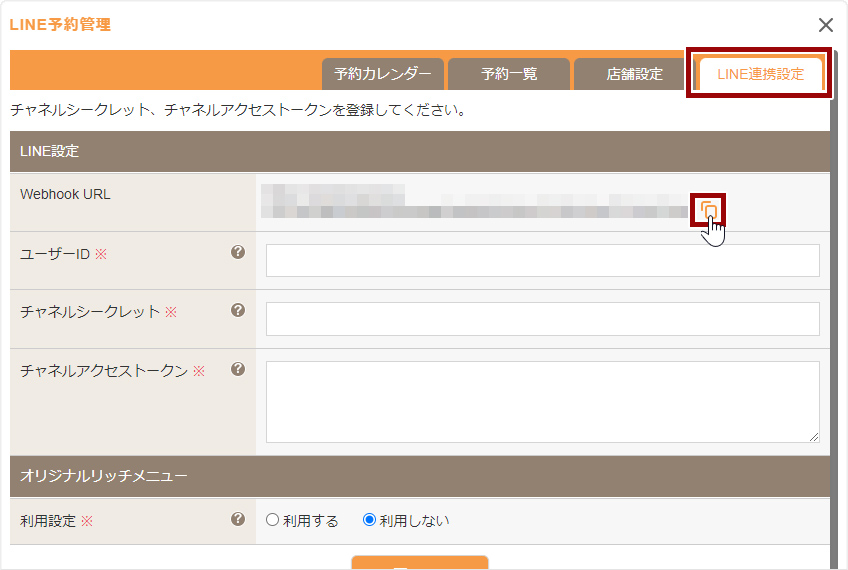
3
LINE Developers(https://developers.line.biz/ja/)にアクセスし、コンソールにLINEビジネスIDでログインします。
4
コンソールトップまたはサイドメニューに表示されるプロバイダー名をクリックし、利用するチャネルを選択します。
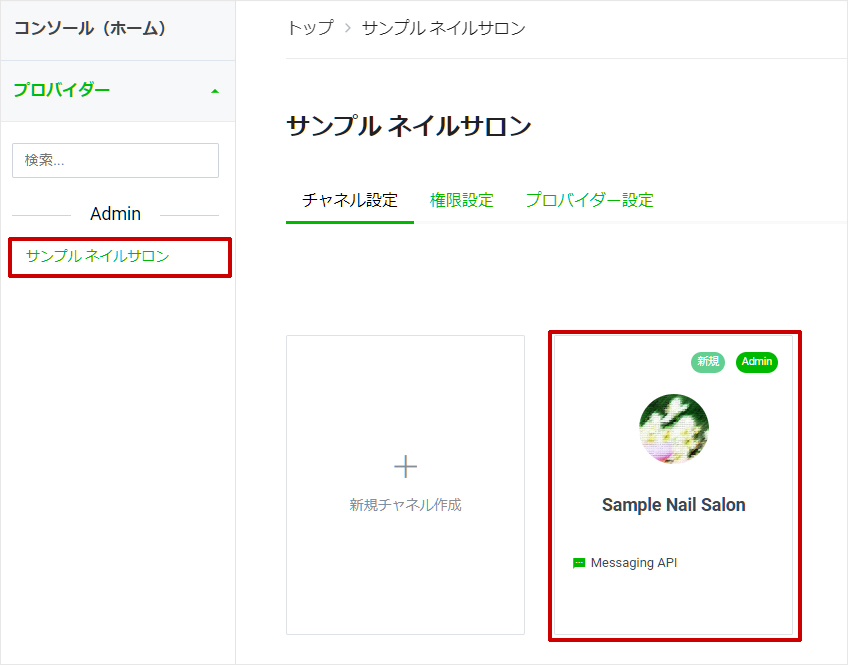
5
チャネルのAdmin画面の[Messaging API設定]を選択します。
6
「Webhook設定」の[編集]ボタンをクリックし、ダイアログでコピーした《Webhook URL》をフォームに貼り付けて[更新]ボタンをクリックします。
- [検証]ボタンを押して「成功」と表示されるかどうか確認してください。エラーメッセージが表示される場合は、再度該当項目をコピーして設定を行ってください。
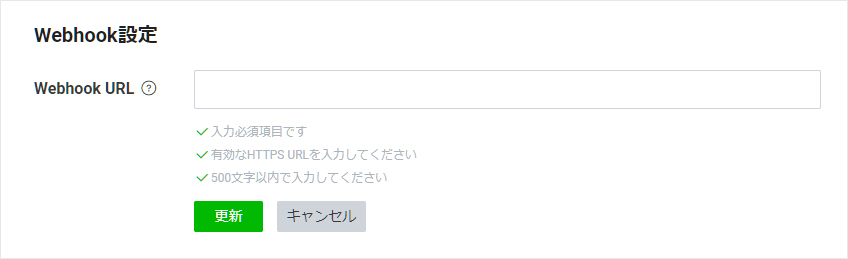
| Webhook URL | ダイアログの【LINE連携設定】タブの《Webhook URL》を貼り付けます。 |
|---|
7
「Webhookの利用」を有効にします。
STEP6:LINE公式アカウント管理画面の応答設定
LINE公式アカウント管理画面より応答機能のチャットを有効に設定します。
1
LINE公式アカウントのサイト(https://www.linebiz.com/jp/)にアクセスし、LINE公式アカウント管理画面にLINEビジネスIDでログインします。
2
アカウントリストが表示されますので、ご利用のLINE公式アカウント名をクリックします。
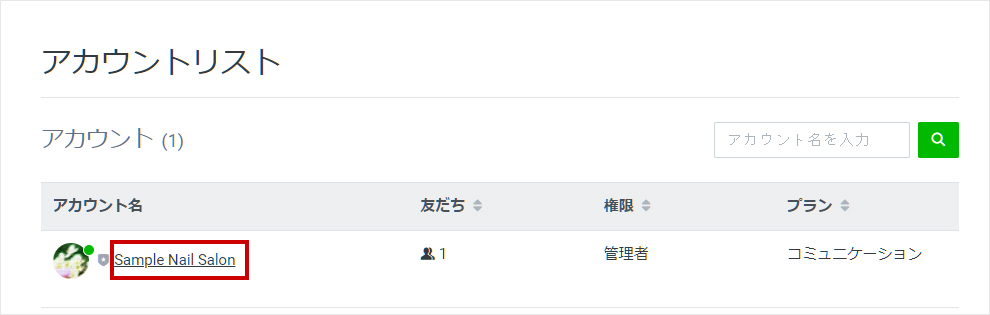
3
ご利用のLINE公式アカウントのホーム画面が表示されます。LINE公式アカウントのメニューの[設定]をクリックし設定画面を表示します。

4
サイドメニューの「応答設定」をクリックし、応答機能の「チャット」を有効にします。
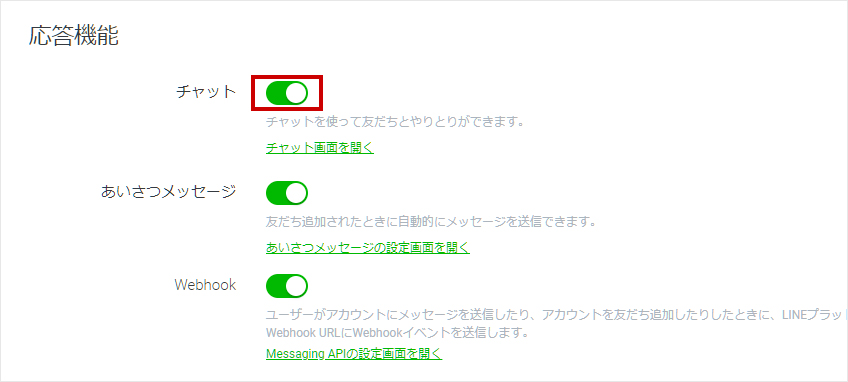
5
すべての設定が完了したら、LINE公式アカウントの連携設定は完了です。
予約フォームの各画面の表示・選択内容を設定する
予約フォームのシナリオに沿って各画面が表示されます(下図「予約フォームの画面遷移」参照)。それぞれの画面に表示されるメッセージや項目について、設定を行います。
予約フォームの画面遷移
1
コントロールパネルの[設定] → [アプリケーション] → [LINE予約管理]をクリックすると、“LINE予約管理ダイアログ”が表示されます。
2
【LINE連携設定】タブをクリックし、「シナリオ設定」の設定したい対象画面の[編集]ボタン をクリックします。
をクリックします。
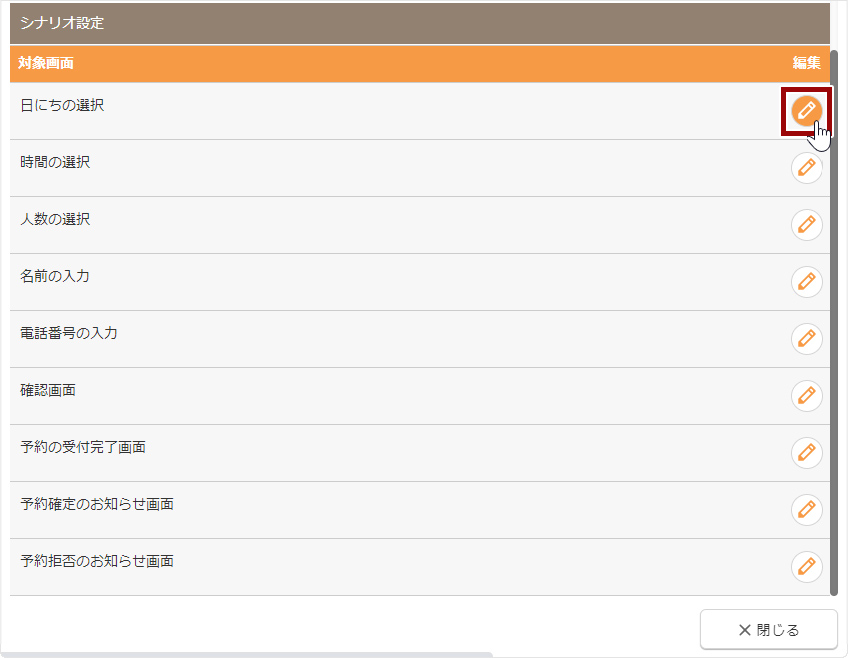
3
対象画面の編集フォームに表示される項目を入力し[保存]ボタンをクリックします。
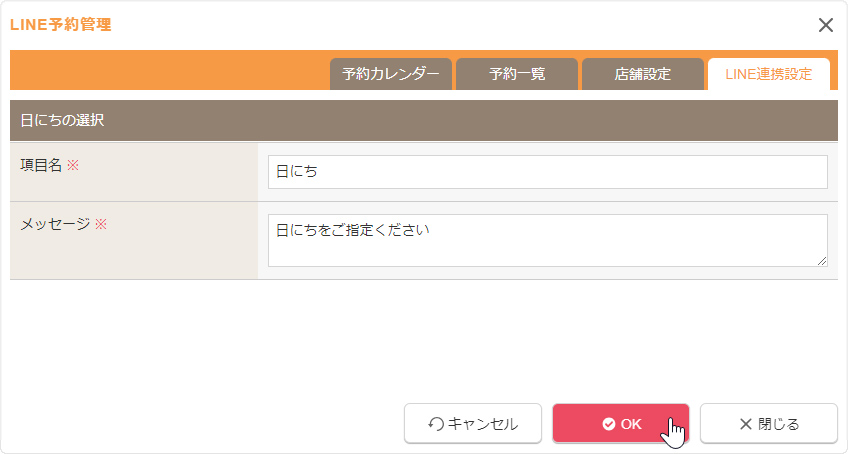
- 設定を保存すると、サイト公開に関わらずLINEの予約フォームの各画面に反映されます。
| ■日にちの選択 | ||
|---|---|---|
| 項目名 | 日にちの項目名を設定します。 | (例)日にち、日付 |
| メッセージ | 日にちの選択画面に表示するメッセージを設定します。 | (例)日にちをご指定ください |
| ■時間の選択 | ||
| 項目名 | 時間の項目名を設定します。 | (例)時間 |
| メッセージ | 時間の選択画面に表示するメッセージを設定します。 | (例)時間をご指定ください |
| 選択肢 | 時間の選択画面に表示する選択肢を設定します。 選択肢の追加は[追加]ボタン 並び替えは左端を選択してドラッグして並び替えします。 [削除]ボタン |
(例)19:00 |
| ■人数の選択 | ||
| 項目名 | 人数の項目名を設定します。 | (例)人数 |
| メッセージ | 日にちの選択画面に表示するメッセージを設定します。 | (例)人数をご指定ください |
| 選択肢 | 人数の選択画面に表示する選択肢を設定します。 選択肢の追加は[追加]ボタン 並び替えは左端を選択してドラッグして並び替えします。 [削除]ボタン |
|
| ■名前の入力 | ||
| 項目名 | 名前の項目名を設定します。 | (例)名前、お名前 |
| メッセージ | 名前の入力画面に表示するメッセージを設定します。 | (例)名前をご入力ください |
| ■電話番号の入力 | ||
| 項目名 | 電話番号の項目名を設定します。 | (例)電話番号、TEL |
| メッセージ | 電話番号の入力画面に表示するメッセージを設定します。 | (例)電話番号をご入力ください(数字のみ) |
| ■確認画面 | ||
| 項目名 | 各画面の項目表示の上部に表示される予約内容の項目名を設定します。 | (例)ご予約内容 |
| メッセージ | 確認画面に表示するメッセージを設定します。 | (例)上記、ご予約内容でよろしいですか |
| ■予約完了画面 | ||
| メッセージ | 予約完了画面に表示するメッセージを設定します。 | (例)ご予約の依頼を受付いたしました。確認後、回答させていただきます。 |
| ■予約確定のお知らせ画面 | ||
| メッセージ | 予約確定のお知らせ画面に表示するメッセージを設定します。 | (例)ご予約を確定いたしました |
| ■予約拒否のお知らせ画面 | ||
| メッセージ | 予約拒否のお知らせ画面に表示するメッセージを設定します。 | (例)ご予約をお受けできませんでした |
店舗の定休日を設定する
店舗の定休日の曜日を設定します。
1
コントロールパネルの[設定] → [アプリケーション] → [LINE予約管理]をクリックすると、“LINE予約管理ダイアログ”が表示されます。
2
【店舗設定】タブをクリックし、《定休日》の[編集]ボタン をクリックします。
をクリックします。
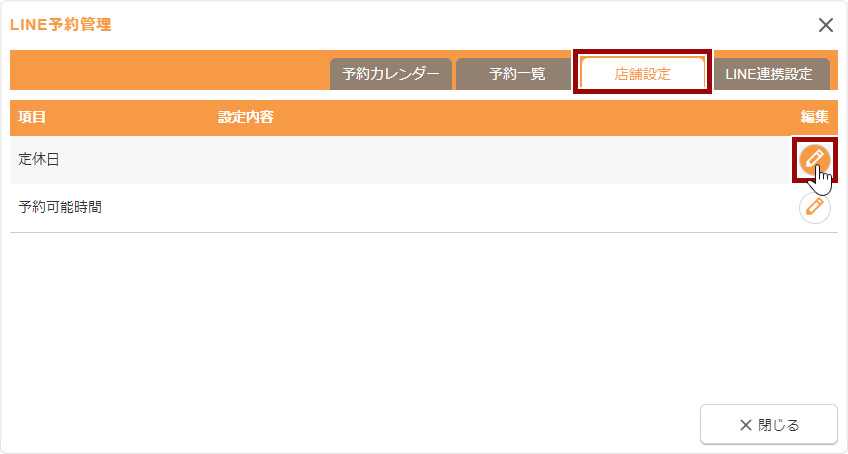
3
定休日の曜日にチェックを入れて[保存]ボタンをクリックします。チェックした曜日は予約フォームのカレンダーの表示が「×」になり、予約受付を停止します。チェックなしの曜日は「◯」になり、予約を受付します。
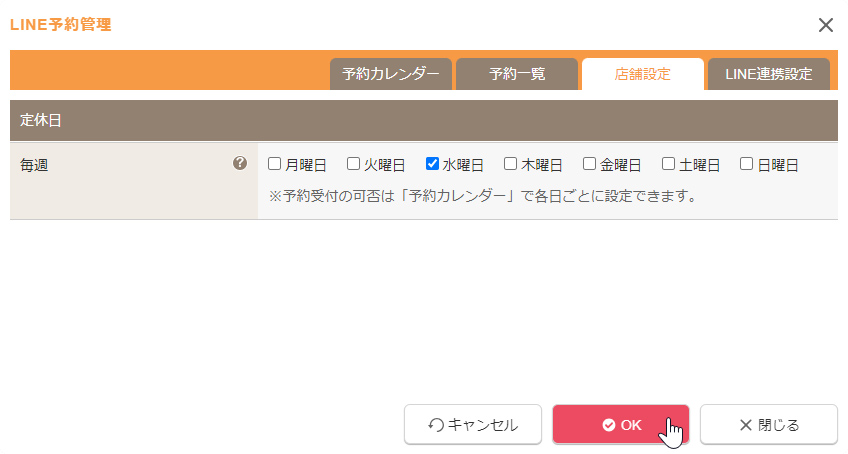
- 定休日の設定を保存すると、サイト公開に関わらずLINEの予約フォームの日にち選択画面に反映されます。
- 【予約カレンダー】タブで予約受付(◯・△・×)を設定して保存をしている月はこの定休日の設定は反映されません。
店舗の予約可能時間を設定する
予約フォームからの予約可能時間(~時間前まで)を設定します。
1
コントロールパネルの[設定] → [アプリケーション] → [LINE予約管理]をクリックすると、“LINE予約管理ダイアログ”が表示されます。
2
【店舗設定】タブをクリックし、《予約可能時間》の[編集]ボタン をクリックします。
をクリックします。
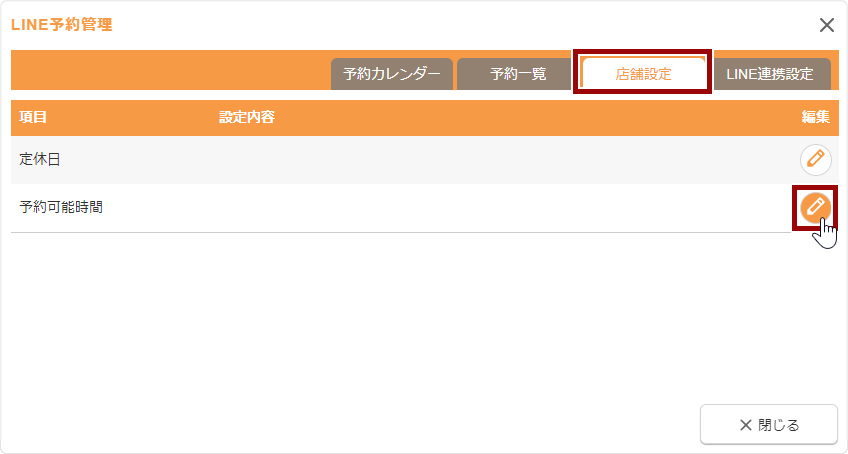
3
予約日時の何時間前まで予約可能にするか設定して[保存]ボタンをクリックします。
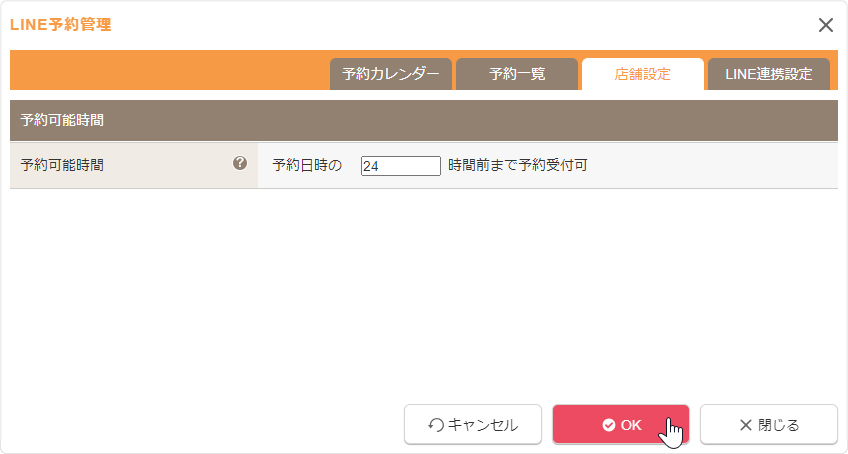
- 予約可能時間を保存すると、サイト公開に関わらずLINEの予約フォームでは設定した時間以降の日時が予約可能となります。