マニュアル
2020年11月
2020.11.11
2段階認証の設定
2段階認証によるログインが設定されたサイトでは、ID・パスワードと認証コードを入力する、2段階でのログイン認証が必要となります。ログインしているアカウントの2段階認証が有効または無効となるように設定します。
- 2段階認証にログインが設定されているサイトのみコントロールパネルのメニューが表示されます。
この機能の各種操作
この機能の関連操作
2段階認証を設定する
1
コントロールパネルの[管理] → [アカウント] → [2段階認証の設定]をクリックします。
コントロールパネルの[管理] → [アカウント] → [2段階認証の設定]をクリックします。
2
“2段階認証設定ダイアログ”が表示されます。アカウントの2段階認証を無効から有効にする場合は、[有効にする]ボタンをクリックして設定します。有効から無効に設定する場合は、[無効にする]ボタンをクリックして設定します。
“2段階認証設定ダイアログ”が表示されます。アカウントの2段階認証を無効から有効にする場合は、[有効にする]ボタンをクリックして設定します。有効から無効に設定する場合は、[無効にする]ボタンをクリックして設定します。
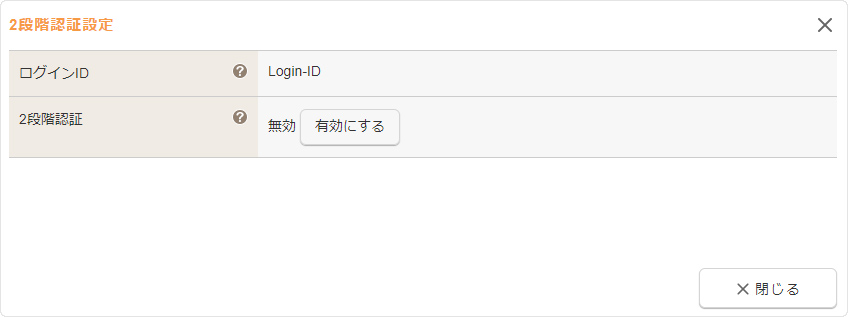
| ログインID | ログインIDが表示されます。変更することはできません。 |
|---|---|
| 2段階認証 |
アカウントの2段階認証の有効/無効の状態が表示されます。
|
3
[閉じる]ボタンを押して完了します。
[閉じる]ボタンを押して完了します。
2段階認証を有効にする
認証システムアプリ(Google認証システムアプリなど)を使用して、アカウントの2段階認証を設定します。設定の前に、認証システムアプリが利用できるようにご用意ください。
- 認証システムアプリ:2段階認証の認証コードを生成するアプリです。
1
コントロールパネルの[管理] → [アカウント] → [2段階認証の設定]をクリックします。
コントロールパネルの[管理] → [アカウント] → [2段階認証の設定]をクリックします。
2
“2段階認証設定ダイアログ”が表示されますので、《2段階認証》の[有効にする]ボタンをクリックします。
“2段階認証設定ダイアログ”が表示されますので、《2段階認証》の[有効にする]ボタンをクリックします。
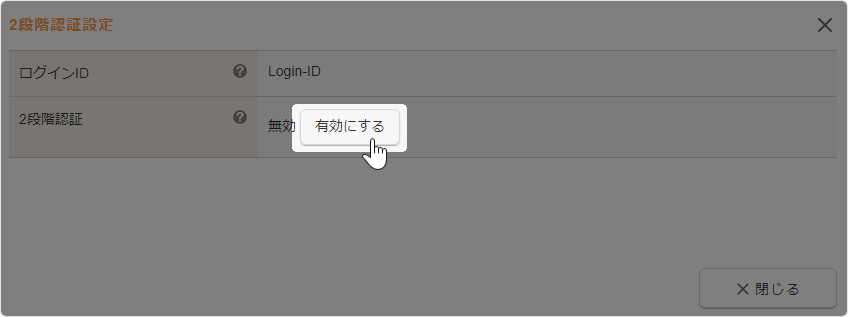
3
スマートフォンの認証システムアプリを起動し、表示されているQRコードをスキャンし、認証システムアプリに登録されたことを確認してダイアログ内の[次へ]ボタンをクリックします。
スマートフォンの認証システムアプリを起動し、表示されているQRコードをスキャンし、認証システムアプリに登録されたことを確認してダイアログ内の[次へ]ボタンをクリックします。
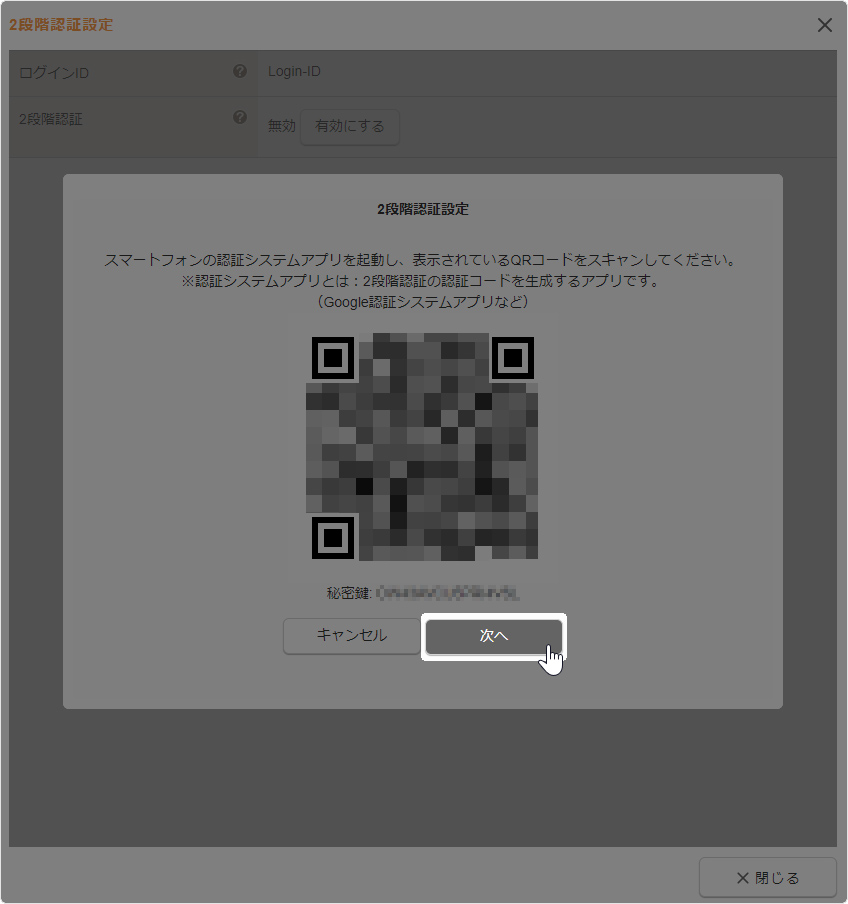
4
認証システムアプリに表示されている認証コードを《認証コード》に入力し、[認証]ボタンをクリックします。
認証システムアプリに表示されている認証コードを《認証コード》に入力し、[認証]ボタンをクリックします。
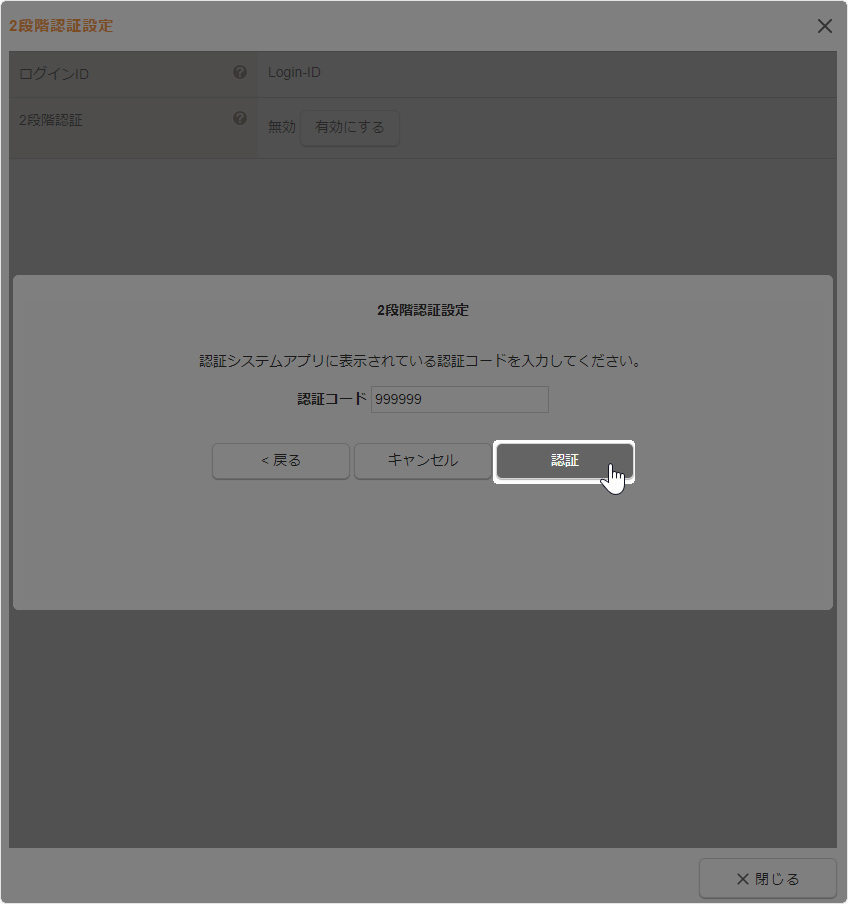
5
「2段階認証設定が完了しました。」と表示されたら[OK]ボタンを押して設定完了です。
「2段階認証設定が完了しました。」と表示されたら[OK]ボタンを押して設定完了です。
Hint
ログイン後に表示されるメッセージから設定する
2段階認証が無効のアカウントでログインすると、「2段階認証が無効です。有効となるように設定を行ってください。」とメッセージが表示されます。[設定する]ボタンをクリックすると、上記の「2段階認証を有効にする」手順3~5の手順と同様に2段階認証を設定することができます。
2段階認証を無効にする
2段階認証を有効から無効となるように設定します。
1
コントロールパネルの[管理] → [アカウント] → [2段階認証の設定]をクリックします。
コントロールパネルの[管理] → [アカウント] → [2段階認証の設定]をクリックします。
2
“2段階認証設定ダイアログ”が表示されますので、《2段階認証》の[無効にする]ボタンをクリックします。
“2段階認証設定ダイアログ”が表示されますので、《2段階認証》の[無効にする]ボタンをクリックします。
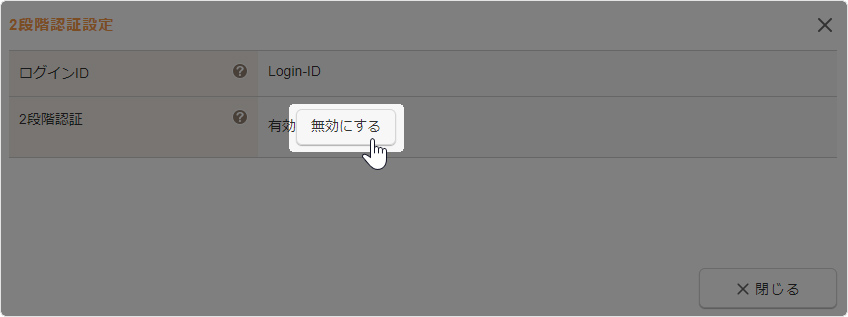
3
「2段階認証を無効にします。よろしいですか?」と表示されたら[OK]ボタンをクリックして設定完了です。
「2段階認証を無効にします。よろしいですか?」と表示されたら[OK]ボタンをクリックして設定完了です。
2段階認証をリセットする
認証システムアプリの設定が不明の場合などは、ログインボックスから2段階認証をリセットします。
- 1 / 1





