マニュアル
利用可能なクレジット決済会社
| 決済代行会社 | 連携システム | 対応サービス | 3Dセキュア2.0 | 設定手順 |
|---|---|---|---|---|
| ルミーズ https://www.remise.jp/ |
リンク式 |
クレジットカード決済 |
対応 ※3Dセキュア(EMV3Dセキュア)に対応しております。 |
詳しくはこちら |
| Paypal https://www.paypal.jp/jp/home/ |
API型 | エクスプレスチェックアウト ※ご契約の際は、ビジネスアカウントを開設の上ご契約ください。 |
非対応 | 詳しくはこちら |
| クロネコwebコレクト https://www.yamatofinancial.jp/ |
リンク方式 |
クレジットカード払い |
対応 ※リンク方式の取引は自動的に3Dセキュア2.0の取引となります。 |
詳しくはこちら |
| API方式 ※トークン方式対応 |
クレジットカード払い |
対応 | 詳しくはこちら | |
| GMOペイメントゲートウェイ PGマルチペイメントサービス https://www.gmo-pg.com/ |
プロトコルタイプ ※トークン方式対応 |
PGマルチペイメントサービス クレジットカード決済 | 非対応 | 詳しくはこちら |
| イプシロン https://www.epsilon.jp/ |
リンク決済 | クレジットカード決済 ※3Dセキュア認証をご利用の場合はイプシロンのオプションサービスのご契約が必要となります。 |
対応 ※3Dセキュア認証をご利用の場合はイプシロンのオプションサービスのご契約が必要となります。 |
詳しくはこちら |
| Stripe https://stripe.com/jp |
API方式 |
PAYMENTS クレジットカード決済
※一部クレジットカードのブランドは審査に時間を要します。
|
対応 | 詳しくはこちら |
| Square https://squareup.com/jp/ja |
API方式 |
オンライン決済 クレジットカード決済
※一部クレジットカードのブランドは審査に時間を要します。
|
対応 | 詳しくはこちら |
- [支払方法設定]より利用する支払方法設定の追加を行ってください。複数のクレジット決済会社を公開サイトから利用できるようにすると、エラーが発生する場合があります。公開サイトで利用できるクレジット決済会社は1つのみ設定を行ってご利用ください。
ルミーズ 「クレジットカード決済」の設定手順
設定前の準備
ルミーズとご契約いただき、契約後、加盟店コードとバックヤードのご連絡がありますので、バックヤードにログインし、「ダイレクトモード」をオンにしてご利用いただく必要がございます。
http://www.remise.jp/
1
ルミーズの加盟店バックヤードシステムにログインします。
2
[各種設定]→「ホスト設定」を開きます。
3
ホスト名称: 分かりやすいホスト名をつけてください。
4
接続形態: 「WEB連携接続(カード決済申込画面)」にチェックを入れます。
5
結果通知URLを指定します。(URLはオンラインショップモジュールのRemiseの詳細画面に表示があります。)
6
ルミーズの情報を支払方法の詳細編集画面に入力します。
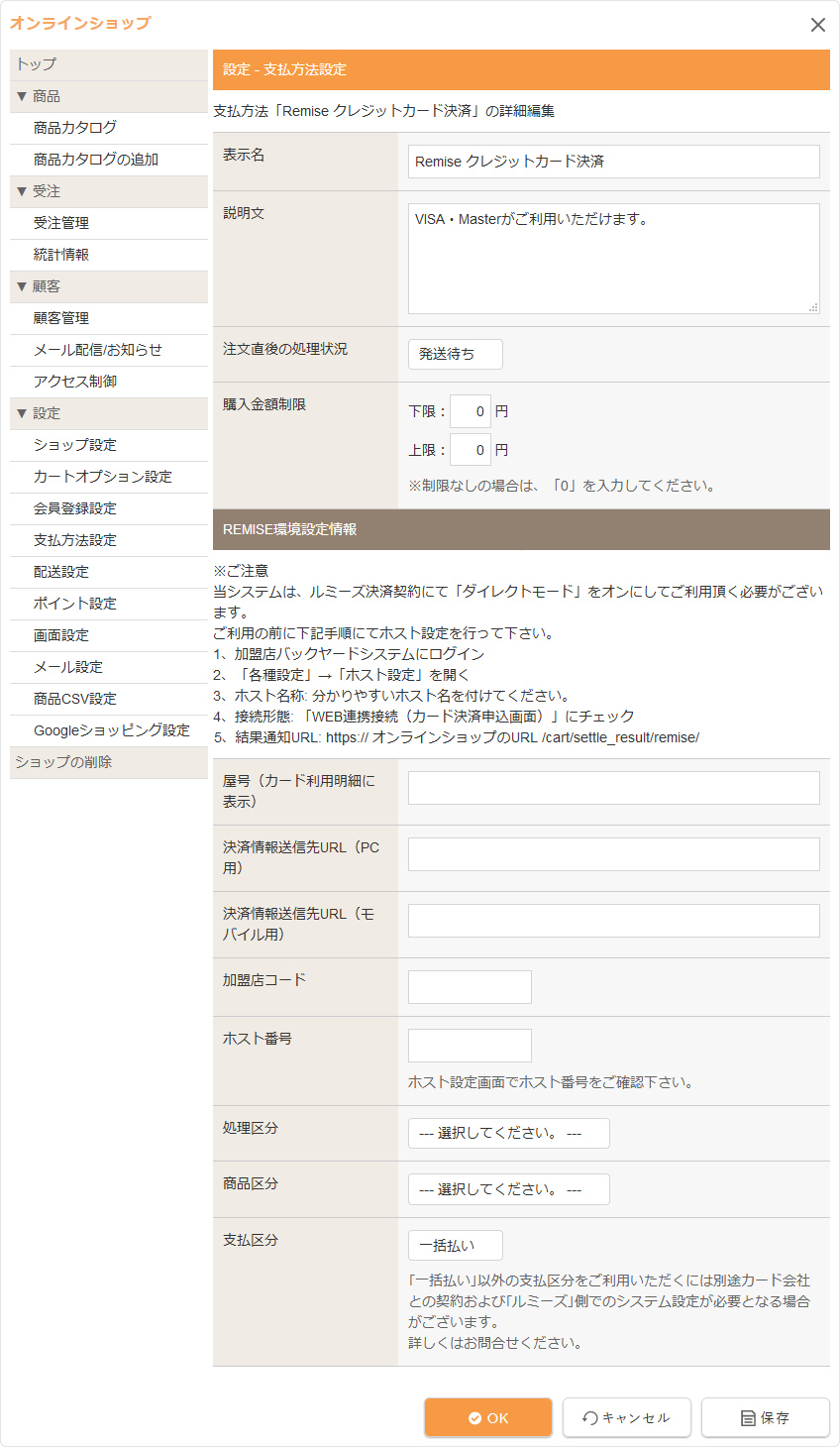
Paypal 「エクスプレスチェックアウト」の設定手順
設定前の準備
Paypalのサイトにて「ビジネスアカウント」をご登録いただき、API アクセスの設定を行います。
https://paypal.com/jp/
1
Paypalに新規作成したアカウントでログインします。
2
右上の歯車マークをクリックして[アカウント設定]に移動します。
3
[APIアクセス]の横の[更新]をクリックします。
4
[NOV/SOAP APIの実装]の下の[API署名の表示]をクリックします。
5
以下のオプションの1つを選択して、[同意して送信]をクリックします。
- API署名の請求:API署名の認証の場合に選択します。
6
API認証情報を生成します。オンとオフを切り替えるには、[表示/非表示]をクリックします。表示されているAPI認証情報の各項目を控えます。終了したら、[完了]をクリックします。
7
控えておいたAPI認証情報の各項目を支払方法の詳細編集画面に入力します。
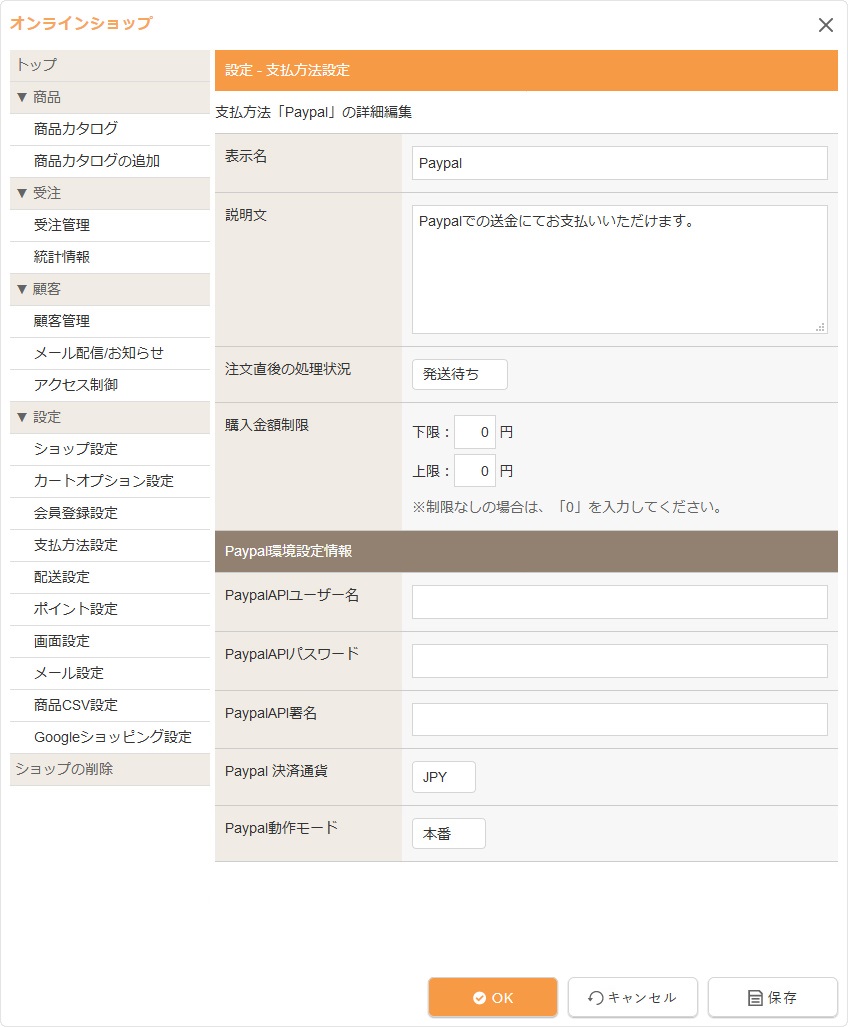
クロネコwebコレクト(リンク方式) の設定手順
設定前の準備
クロネコwebコレクトにてご契約いただき、ご契約完了後にリンク方式ご利用のお申し込みを行ってください。
https://www.yamatofinancial.jp/service/flow/index.html
リンクボタン設置URL(PC・モバイルサイト共通)
リンク方式をお申し込みの際に申請が必要なリンクボタンの設置URLは下記の通りです。
- サイトが独自SSLを利用していない場合
http://ドメイン/ - サイトが独自SSLを利用している場合
https://ドメイン/
1
支払方法の詳細編集画面にて「表示名」、「注文直後の処理状況」、「加盟店コード」、「商品名」、「利用する決済方法」、各決済方法の説明文を入力・選択します。
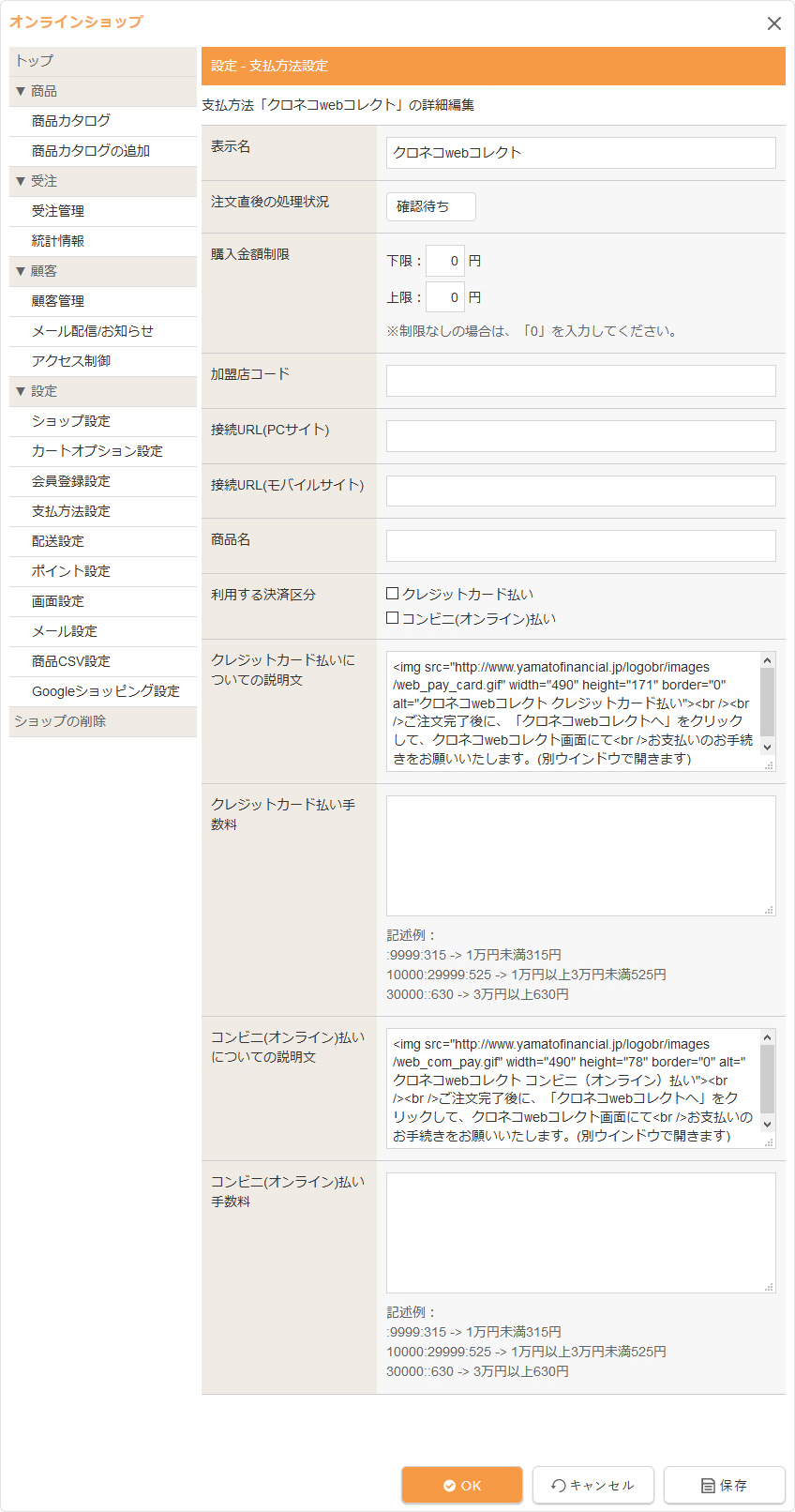
| 注文直後の処理状況 | この決済を利用した注文があった場合の直後の受注管理の処理状況を選択します。 |
|---|---|
| 購入金額制限 | この決済の購入金額を制限する場合に入力します。下限を設定(1以上)した場合は、下限未満の購入金額(商品代金+送料+手数料-ポイント利用料)の際にこの決済の利用が制限されます。上限を設定(1以上)した場合は、上限を超える購入金額の際にこの決済の利用が制限されます。 |
| 加盟店コード | ヤマト運輸より発行される加盟店コードになります。 |
| 接続URL(PCサイト) | クロネコwebコレクトの『システム接続仕様書』を開き、【接続URL】の「パソコン/スマートフォンによるショッピングサイト」のURLを入力します。 ※『システム』の【接続URL】は“テスト環境URL”および“本番環境URL”が記載されています。 |
| 接続URL(モバイルサイト) | 《接続URL(PCサイト)》と同じURLを入力します。 |
| 商品名 | “○○オンラインショップ購入商品”など共通して利用できるわかりやすい内容を入力してください。 |
| 利用する決済区分 | ヤマト運輸と契約している決済方法を選択してください。 |
| 各決済方法の説明文 | 各決済方法の説明文は必要に応じて変更してください。 |
| 各決済方法の手数料 |
「利用する決済区分」でチェックを入れた決済方法の手数料を入力してください。 記述例例)1万円以下315円、1万円以上3万円未満525円、3万円以上630円と設定したい場合 特殊な記述例開始値または終了値を空にすることにより、以下のような設定をすることができます。 |
2
クロネコwebコレクトのログイン画面から『システム接続仕様書』を開き、【接続URL】の“テスト環境URL”を確認し、“パソコン/スマートフォンによるショッピングサイト”に記載のURLを「接続URL(PCサイト)」と「接続URL(モバイルサイト)」にそれぞれ入力し、正しく設定されているかどうかテスト購入を行います。
- リンク方式利用登録完了後にヤマト運輸様より該当PDFファイルのパスワードが配布されます。
- モバイルサイト用のURLを契約していない場合はモバイルサイトのご利用はできません。
3
クロネコwebコレクトの加盟店管理画面にて設定した決済方法の「ご利用開始日」以降に、再度『システム接続仕様書』を開き、【接続URL】の“本番環境URL”の“パソコン/スマートフォンによるショッピングサイト”に記載のURLを「接続URL(PCサイト)」と「接続URL(モバイルサイト)」にそれぞれ入力し購入のテストを行います。
- 加盟店管理画面の「ご利用開始日」以前につきましては該当の決済方法は本番環境でのご利用ができません。その際は決済ページへのURLにはログイン画面から“テストマニュアル”を確認の上、「テスト用接続先URL」を入力して動作テストを行ってください。
Hint
受注管理の《処理状況》の表示について
クロネコwebコレクト(リンク方式)の場合、決済が完了すると「決済結果送信先URL」宛に通知が届きます。決済完了通知が届く前(決済完了前)と届いた後(決済完了後)によって《処理状況》の表示は下記の通り異なります。決済完了後の発送処理を行う目安としてご利用ください。
- 決済完了前
受注一覧:《処理状況》の右に「(未通知)」と表示されます。
受注詳細:《処理状況》の右に「(未通知)」と表示されます。 - 決済完了後
受注一覧:《処理状況》の右に「(通知有り)」と表示されます。
受注詳細:《処理状況》の右に「(通知有り)」、下に「※決済完了データが届きました。確認の上、処理を進めてください。」と表示されます。
※クレジットカード払いは注文直後に決済完了となりますが、コンビニ(オンライン)払いは購入者がコンビニ決済を完了後に決済完了となります。
クロネコwebコレクト(API方式)の設定手順
設定前の準備
クロネコwebコレクトにてご契約いただき、ご契約完了後にAPI方式(トークン/API方式)利用のお申し込みを行ってください。
https://www.yamatofinancial.jp/service/payment/flow.html
※お申し込み時にはご利用環境のIPアドレスが必要となります。
決済結果受取URL(PC・モバイルサイト共通)
API方式をお申し込みの際に申請が必要な決済結果受信URLは下記の通りです。
- サイトがSSLを利用していない場合
http://ドメイン/ショップディレクトリ/cart/settle_result/kuronekoapi/ - サイトが独自SSLを利用している場合
https://ドメイン/ショップディレクトリ/cart/settle_result/kuronekoapi/
1
設定画面にて「表示名」、「説明文」、「注文直後の処理状況」、「購入金額制限」、「商品名」、「加盟店コード」、「API動作モード」、「利用する決済区分」、各決済方法の説明文および手数料を入力・選択します。
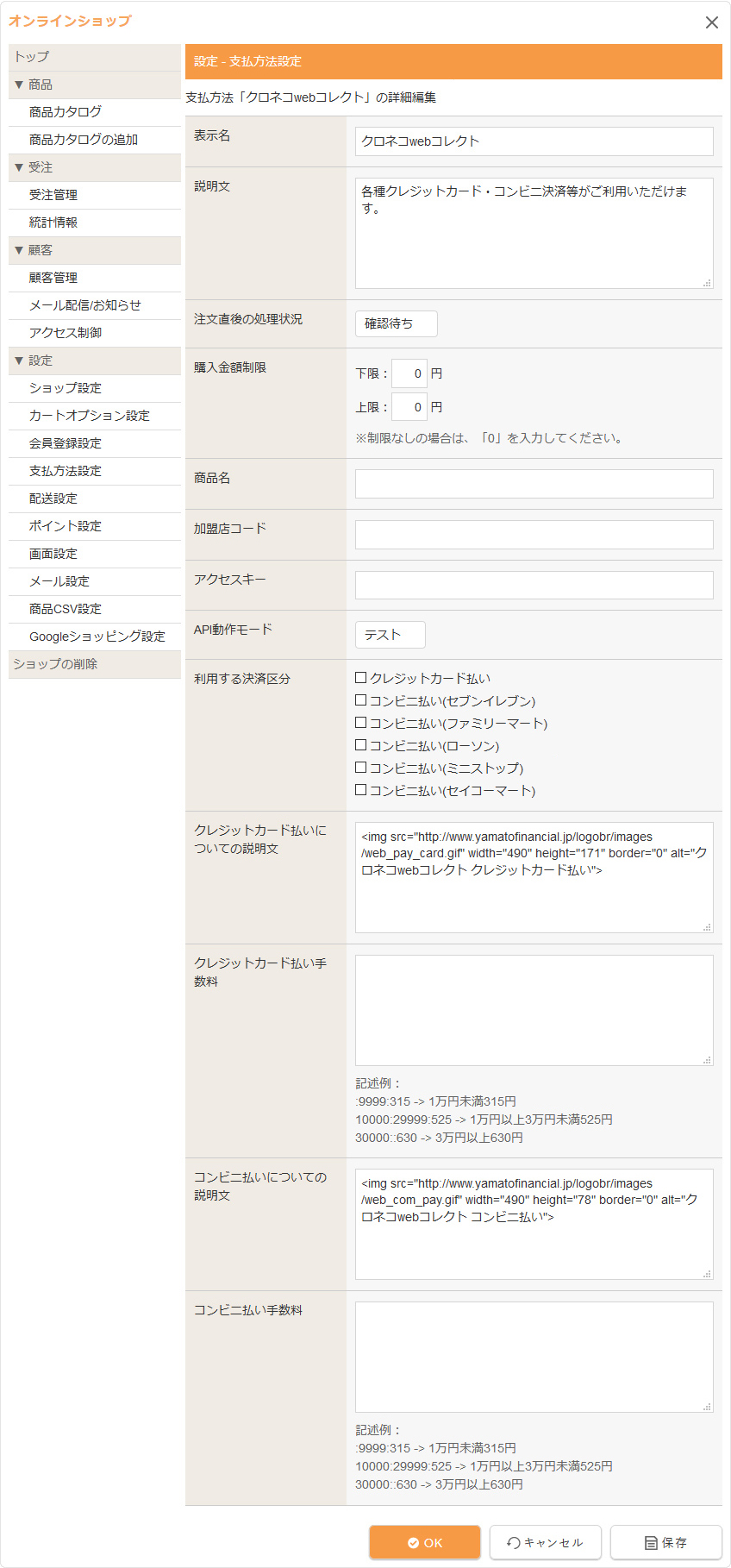
| 注文直後の処理状況 | この決済を利用した注文があった場合の直後の受注管理の処理状況を選択します。 |
|---|---|
| 購入金額制限 | この決済の購入金額を制限する場合に入力します。下限を設定(1以上)した場合は、下限未満の購入金額(商品代金+送料+手数料-ポイント利用料)の際にこの決済の利用が制限されます。上限を設定(1以上)した場合は、上限を超える購入金額の際にこの決済の利用が制限されます。 |
| 商品名 | “○○オンラインショップ購入商品”など共通して利用できるわかりやすい内容を入力します。 |
| 加盟店コード | ヤマト運輸より発行される加盟店コードを入力します。 |
| アクセスキー | ヤマト運輸より発行されるアクセスキーを入力します。 |
| API動作モード |
API方式のテストを行う場合は「テスト」を選択します。API方式を本番環境の運用を行う場合は「本番」を選択します。
|
| 利用する決済区分 | ヤマト運輸と契約している決済方法を選択してください。 |
| 各決済方法の説明文 | 各決済方法の説明文は必要に応じて変更してください。 |
| 各決済方法の手数料 |
「利用する決済区分」でチェックを入れた決済方法の手数料を入力してください。 記述例例)1万円以下315円、1万円以上3万円未満525円、3万円以上630円と設定したい場合 特殊な記述例開始値または終了値を空にすることにより、以下のような設定をすることができます。 |
2
クロネコwebコレクトの加盟店画面にログインし、[加盟店情報設定] → [加盟店情報・動作環境設定] → 「決済結果データ受信設定」を下記の通り選択・入力します。
- PC
決済結果をPOSTで受信: 受信する
決済結果受取URL: 上記の「決済結果受取URL」を入力 - 携帯
決済結果をPOSTで受信: 受信する
決済結果受取URL: 上記の「決済結果受取URL」を入力
3
支払方法の詳細編集画面の《API動作モード》を「テスト」に設定し、サイト公開を行って正しく設定されているかどうかテスト購入を行います。
4
支払方法の詳細編集画面の《API動作モード》を「本番」に設定し、クロネコwebコレクトの加盟店管理画面にて設定した決済方法の「ご利用開始日」以降に、本番環境で購入のテストを行います。
- 加盟店管理画面の「ご利用開始日」以前につきましては該当の決済方法は本番環境でのご利用ができません。その際はAPI動作モードを「テスト」に設定して動作テストを行ってください。
GMOペイメントゲートウェイ「クレジットカード決済」の設定手順
設定前の準備
GMOペイメントゲートウェイにてPGマルチペイメントサービスの「クレジットカード決済」をご契約ください。
https://www.gmo-pg.com/
1
支払方法の詳細編集画面にて「表示名」、「説明文」、「屋号(カード利用明細に表示)」を入力し、「注文直後の処理状況」を選択します。
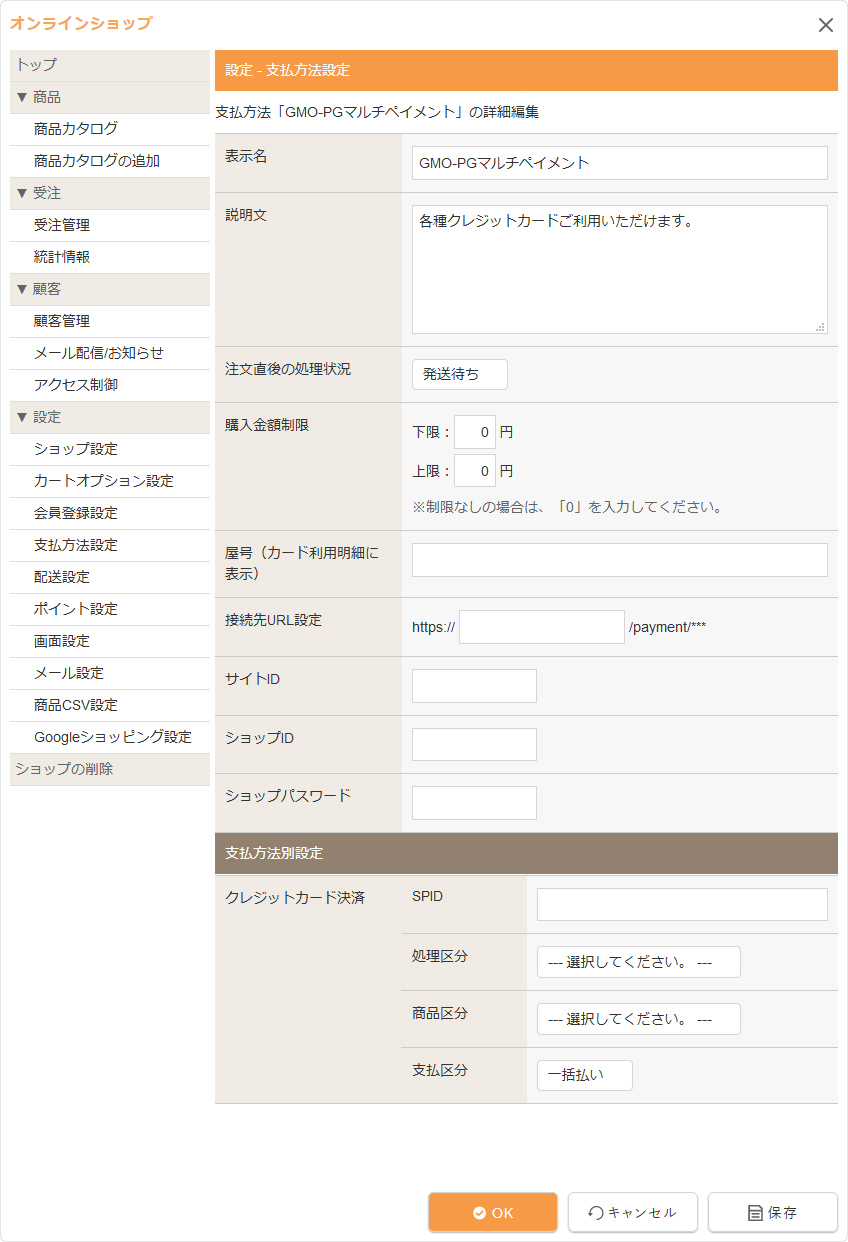
| 注文直後の処理状況 | この決済を利用した注文があった場合の直後の受注管理の処理状況を選択します。 |
|---|---|
| 購入金額制限 | この決済の購入金額を制限する場合に入力します。下限を設定(1以上)した場合は、下限未満の購入金額(商品代金+送料+手数料-ポイント利用料)の際にこの決済の利用が制限されます。上限を設定(1以上)した場合は、上限を超える購入金額の際にこの決済の利用が制限されます。 |
| 屋号 | オンラインショップもしくは会社の屋号を入力します。購入者のカード利用明細書に表示されます。 |
2
PGマルチペイメントサービスのショップ管理画面の[ショップ管理] → 【ショップ情報】 → [基本情報]のサイトの「ID」、ショップの「ID」、ショップの「パスワード」を確認して、支払方法の詳細編集画面の《サイトID》《ショップID》《ショップパスワード》に入力します。
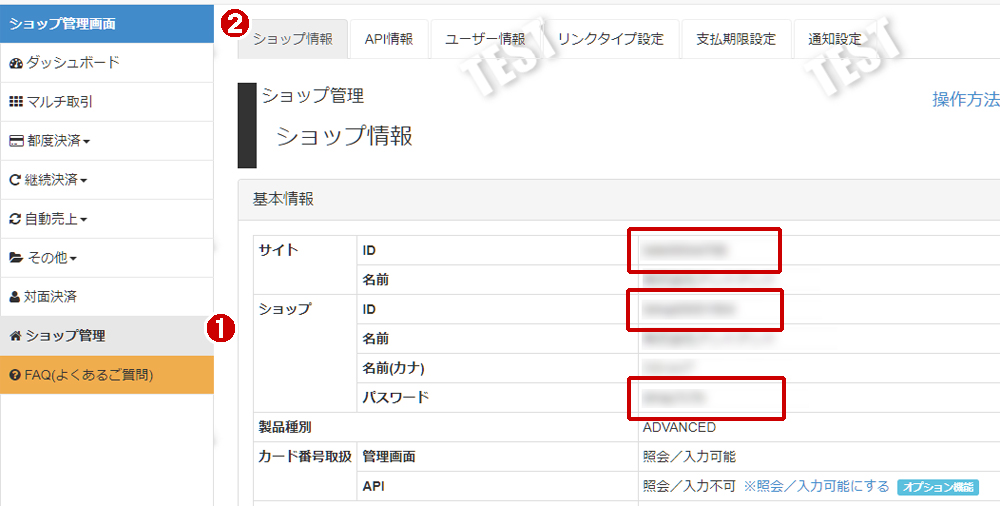
3
PGマルチペイメントサービスのショップ管理画面の[ショップ管理] → 【ショップ情報】 → [決済別契約情報]のクレジットカードの「SPID」を確認して、支払方法の詳細編集画面の《SPID》に入力します。
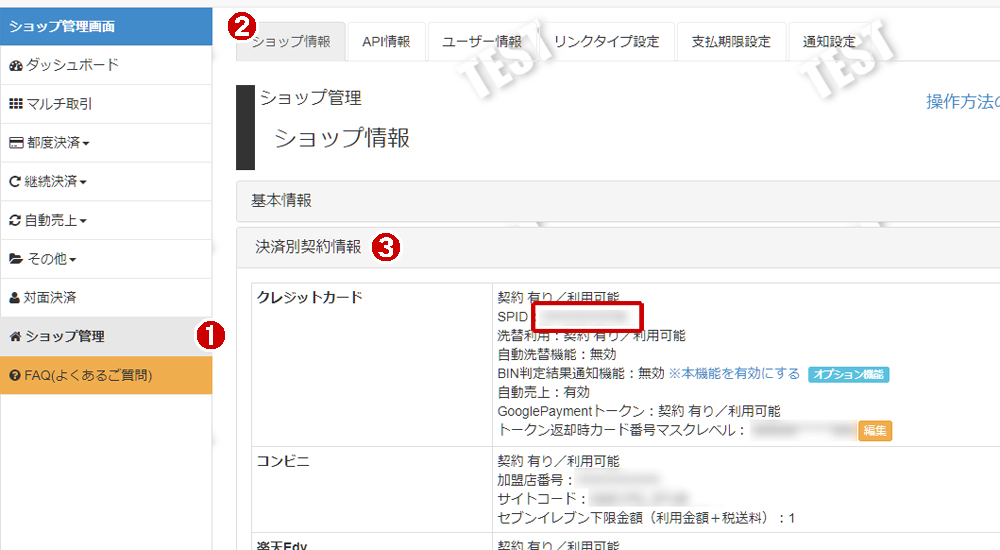
4
PGマルチペイメントサービスのショップ管理画面の[ショップの管理] → 【API情報】 → [プロトコルタイプ/モジュールタイプ]のクレジットカードの“https://XXXXXXXX/payment/***”と表示されているアドレスのhttps://の後ろから/payment/***前までにあたる“XXXXXXXX”の箇所を支払方法の詳細編集画面の《接続先URL設定》に入力します。
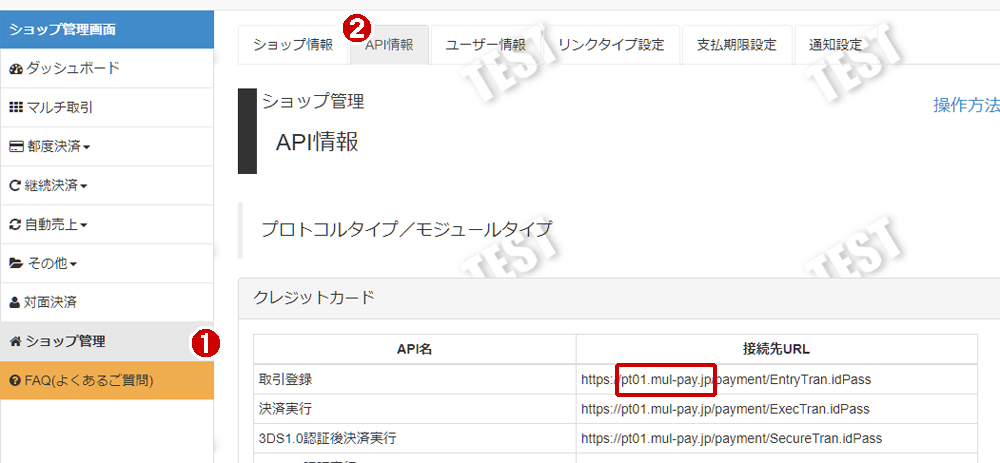
5
「クレジットカード決済」の処理区分(通常は“仮売上処理”を選択してください。)と商品区分を選択します。
| 処理区分 |
処理区分を選択します。
|
|---|
イプシロン「クレジットカード決済」の設定手順
設定前の準備
イプシロンにて「クレジットカード決済」をご契約ください。
https://www.epsilon.jp/
1
支払方法の詳細編集画面にある『イプシロン環境設定情報』の「オーダー情報発信元ホスト情報」から「コンビニ・ペイジー入金通知送信先」までの内容を、イプシロン管理画面の[設定] → [決済システムの接続設定]画面に入力します。
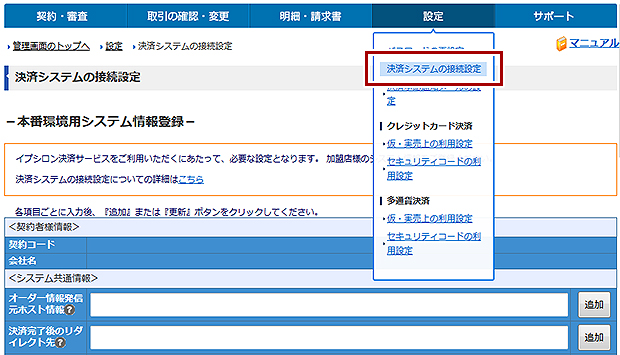
2
詳細編集画面にて「表示名」、「説明文」、「注文直後の処理状況」、「購入金額制限」、「契約コード」、「オーダー情報送信先CGI」、「オーダー情報確認CGI」、「利用する決済区分」、各決済方法の説明文および手数料を入力・選択します。
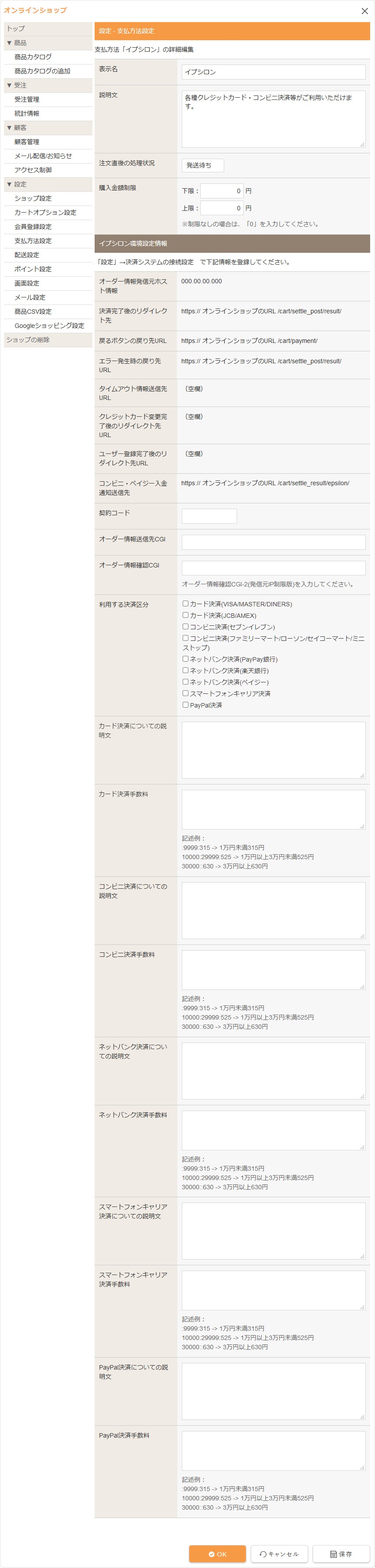
| 注文直後の処理状況 | この決済を利用した注文があった場合の直後の受注管理の処理状況を選択します。 |
|---|---|
| 購入金額制限 | この決済の購入金額を制限する場合に入力します。下限を設定(1以上)した場合は、下限未満の購入金額(商品代金+送料+手数料-ポイント利用料)の際にこの決済の利用が制限されます。上限を設定(1以上)した場合は、上限を超える購入金額の際にこの決済の利用が制限されます。 |
| 契約コード | イプシロンの契約コードを入力します。 |
| オーダー情報送信先CGI |
イプシロンの「登録完了通知書」に記載されている「オーダー情報送信先CGI(本番環境用)」を入力します。
|
| オーダー情報確認CGI |
イプシロンの「登録完了通知書」に記載されている「オーダー情報確認用CGI2(本番環境用)」を入力します。
|
| 利用する決済方法 | 利用する決済方法を選択してください。 |
| 各決済方法の説明文 | 各決済方法の説明文は必要に応じて変更してください。 |
| 各決済方法の手数料 |
「利用する決済区分」でチェックを入れた決済方法の手数料を入力してください。 記述例例)1万円以下315円、1万円以上3万円未満525円、3万円以上630円と設定したい場合 特殊な記述例開始値または終了値を空にすることにより、以下のような設定をすることができます。 |
Stripe「PAYMENTS クレジットカード決済」の設定手順
設定前の準備
Stripeにユーザー登録し、「本番環境利用の申請」を行って本番環境利用をご契約ください。
https://stripe.com/jp
本番環境利用までの主な手順
- Stripeのユーザー登録
- ダッシュボードの[本番環境利用の申請]から申請
※ダッシュボードに「本番環境利用の申請」のメニューが表示される場合は、本番環境利用が未申請のため申請が必要です。
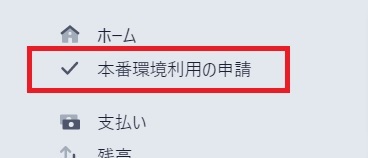
1
StripeのダッシュボードのURL(https://dashboard.stripe.com/dashboard)にログインします。
2
ダッシュボードの[開発者] → [APIキー]を選択します。
3
APIキー画面の「標準キー」に表示される「公開可能キー」「シークレットキー」を控えます。
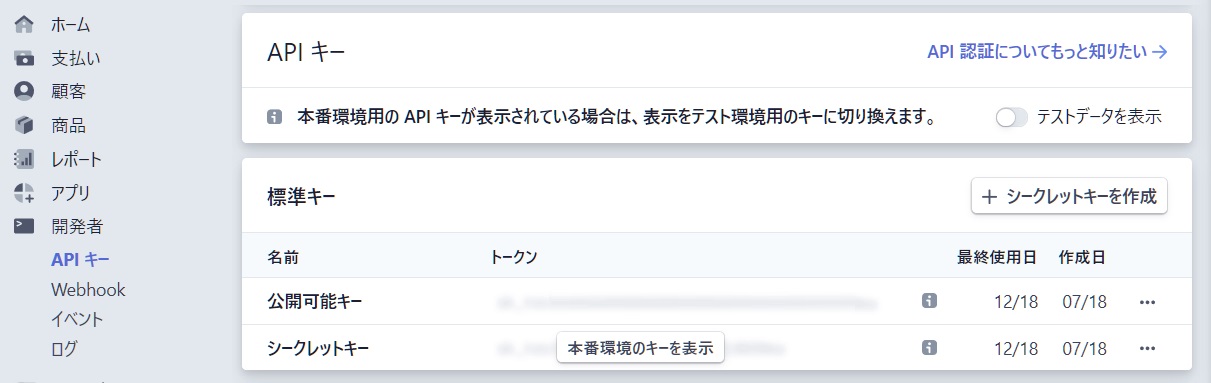
- 「標準キー」の「シークレットキー」に[本番環境のキーを表示]と表示されている場合は、本番環境のキーが表示されます。[テスト用のキーを表示]と表示されている場合は、テスト環境のキーが表示されますので、ご確認の上、設定を行ってください。
- テスト環境用のキーを使用して、決済のテストをすることは可能です。その際は、テスト用のクレジットカード番号を入力してご確認ください。
⇒ テスト用のクレジットカード番号についてはこちら(外部サイト:Stripe)
4
支払方法の詳細編集画面に「表示名」「説明文」および各項目を入力・選択します。「公開可能キー」「シークレットキー」は手順3の「公開可能キー」「シークレットキー」を入力します。
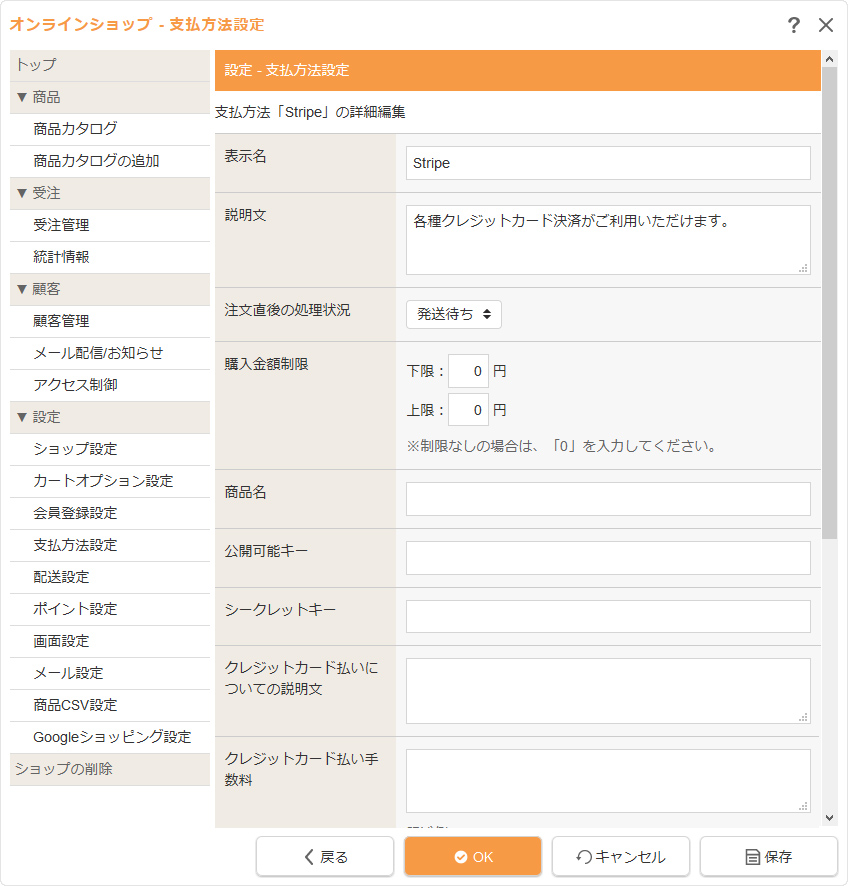
| 注文直後の処理状況 | この決済を利用した注文があった場合の直後の受注管理の処理状況を選択します。 |
|---|---|
| 購入金額制限 | この決済の購入金額を制限する場合に入力します。下限を設定(1以上)した場合は、下限未満の購入金額(商品代金+送料+手数料-ポイント利用料)の際にこの決済の利用が制限されます。上限を設定(1以上)した場合は、上限を超える購入金額の際にこの決済の利用が制限されます。 |
| 商品名 | “○○オンラインショップ購入商品”など共通して利用できるわかりやすい内容を入力してください。 |
| 公開可能キー | StripeのダッシュボードのAPIキー画面(メニューの[開発者] → [APIキー]をクリック)に表示されている本番環境用の「公開可能キー」を入力します。 ※本番環境利用が申請・承認されていない場合は、テスト用の公開可能キーが表示されます。 |
| シークレットキー | StripeのダッシュボードのAPIキー画面(メニューの[開発者] → [APIキー]をクリック)に表示されている本番環境用の「シークレットキー」を入力します。 ※本番環境利用が申請・承認されていない場合は、テスト用のシークレットキーが表示されます。 |
| クレジットカード払いについての説明文 | 決済方法の説明文は必要に応じて変更してください。 |
| クレジットカード払い手数料 |
「利用する決済区分」でチェックを入れた決済方法の手数料を入力してください。 記述例例)1万円以下315円、1万円以上3万円未満525円、3万円以上630円と設定したい場合 特殊な記述例開始値または終了値を空にすることにより、以下のような設定をすることができます。 |
Hint
StripeのAPIバージョンについて
ご利用のAPIバージョンが最新バージョンではない場合は、StripeのダッシュボードのURL(https://dashboard.stripe.com/dashboard)にアクセスし、[開発者] → [概要]の「APIバージョン」の右側に表示されている、「アップグレードが可能」などのリンクより変更することができます。
※アップグレード後のAPIバージョンで決済テストを行う場合は、テスト環境用のキー(公開可能キー、シークレットキー)を使用して決済のテストを行ってください。その際は、テスト用のクレジットカード番号を入力してご確認ください。
⇒ テスト用のクレジットカード番号についてはこちら(外部サイト:Stripe)
Stripeの決済の受注コードについて
Stripeの決済の場合、1回の受注につき「受注コード」は2カウント進む仕様となります。
設定前の準備
Squareのアカウントを作成してください。作成時に入力されたメールアドレス .• 登録者情報 .• 事業内容 .• 入金先銀行口座情報の入力内容で審査されますので、正確な情報を入力してください。
https://squareup.com/jp/ja
- 登録したメールアドレスに銀行口座が認証結果が送信されると、カード決済が有効となります。
1
Square開発者サイトのURL(https://developer.squareup.com/jp/ja)にアクセスし、右上の[ログイン]をクリックしてログインします。ログイン中の場合は[アカウント] → [開発者向けダッシュボード]をクリックします。
2
Applications画面に作成しているアプリケーションが表示されますので、設定するアプリケーションの[Open]をクリックします。
設定するアプリケーションがない場合は、[+]ボタンをクリックして任意の「Application Name」を入力し、アプリケーションを作成後、[Open]をクリックしてください。
設定するアプリケーションがない場合は、[+]ボタンをクリックして任意の「Application Name」を入力し、アプリケーションを作成後、[Open]をクリックしてください。
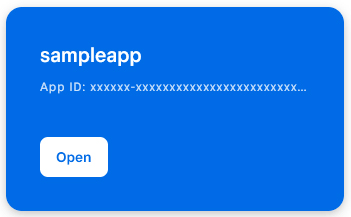
![]()
3
アプリケーションの詳細画面の上部に表示されている動作モード切替ボタンを設定し、「アプリケーションID」「アクセストークン」「ロケーションID」の設定に必要な下記の項目の値を控えます。
| テストモードで利用する | 本番モードで利用する | |
|---|---|---|
| 動作モード切替ボタン |
|
|
| アプリケーションID | [Credentials] → 「Sandbox Application ID」 | [Credentials] → 「Production Application ID」 |
| アクセストークン | [Credentials] → 「Sandbox Access token」 | [Credentials] → 「Production Access token」 |
| ロケーションID | [Locations] → 「Location ID」 | [Locations] → 「Location ID」 |
- テストモードでは正規のクレジットカード情報で決済することはできません。Sandbox用のカード情報を入力して確認してください。
- Squareのご利用方法やSandboxの確認方法等についてはサポートは行っておりませんのでSquareのヘルプサイト等をご確認ください。
4
ダイアログの支払方法設定画面に《表示名》《説明文》および各項目を入力・選択します。
テストモードで利用する場合は、《API動作モード》を「テスト(Sandbox)」に設定し、手順3のSandboxの項目の値を各項目に入力します。本番モードで利用する場合は、《API動作モード》を「本番(Production)」に設定し、手順3のProductionの項目の値を各項目に入力します。
テストモードで利用する場合は、《API動作モード》を「テスト(Sandbox)」に設定し、手順3のSandboxの項目の値を各項目に入力します。本番モードで利用する場合は、《API動作モード》を「本番(Production)」に設定し、手順3のProductionの項目の値を各項目に入力します。
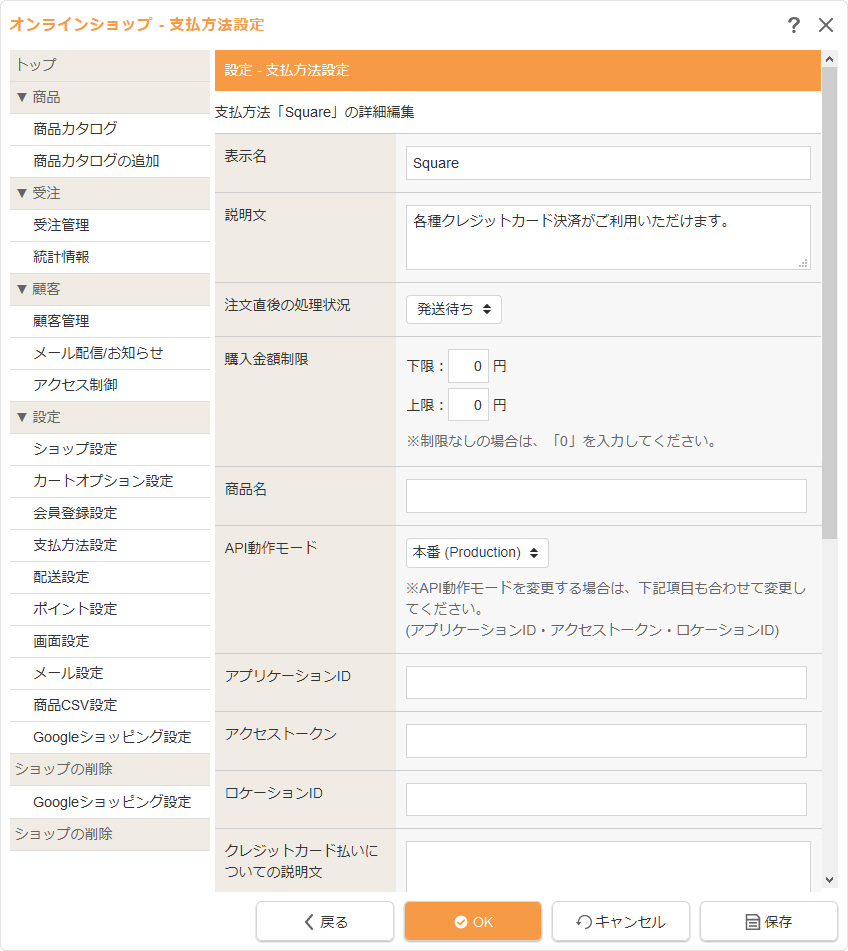
| 注文直後の処理状況 | この決済を利用した注文があった場合の直後の受注管理の処理状況を選択します。 | |
|---|---|---|
| 購入金額制限 | この決済の購入金額を制限する場合に入力します。下限を設定(1以上)した場合は、下限未満の購入金額(商品代金+送料+手数料-ポイント利用料)の際にこの決済の利用が制限されます。上限を設定(1以上)した場合は、上限を超える購入金額の際にこの決済の利用が制限されます。 | |
| 商品名 | “○○オンラインショップ購入商品”など共通して利用できるわかりやすい内容を入力してください。 | |
| テストモードで利用する | 本番モードで利用する | |
| API動作モード |
「テスト(Sandbox)」を選択 |
「本番(Production)」を選択 |
| アプリケーションID | [Credentials]→「Sandbox Application ID」を入力 | [Credentials]→「Production Application ID」を入力 |
| アクセストークン | [Credentials]→「Sandbox Access token」を入力 | [Credentials]→「Production Access token」を入力 |
| ロケーションID | [Locations]→「Location ID」を入力 | [Locations]→「Location ID」を入力 |
| クレジットカード払いについての説明文 | 決済方法の説明文は必要に応じて変更してください。 | |
| クレジットカード払い手数料 |
「利用する決済区分」でチェックを入れた決済方法の手数料を入力してください。 記述例例)1万円以下315円、1万円以上3万円未満525円、3万円以上630円と設定したい場合 特殊な記述例開始値または終了値を空にすることにより、以下のような設定をすることができます。 |
|





