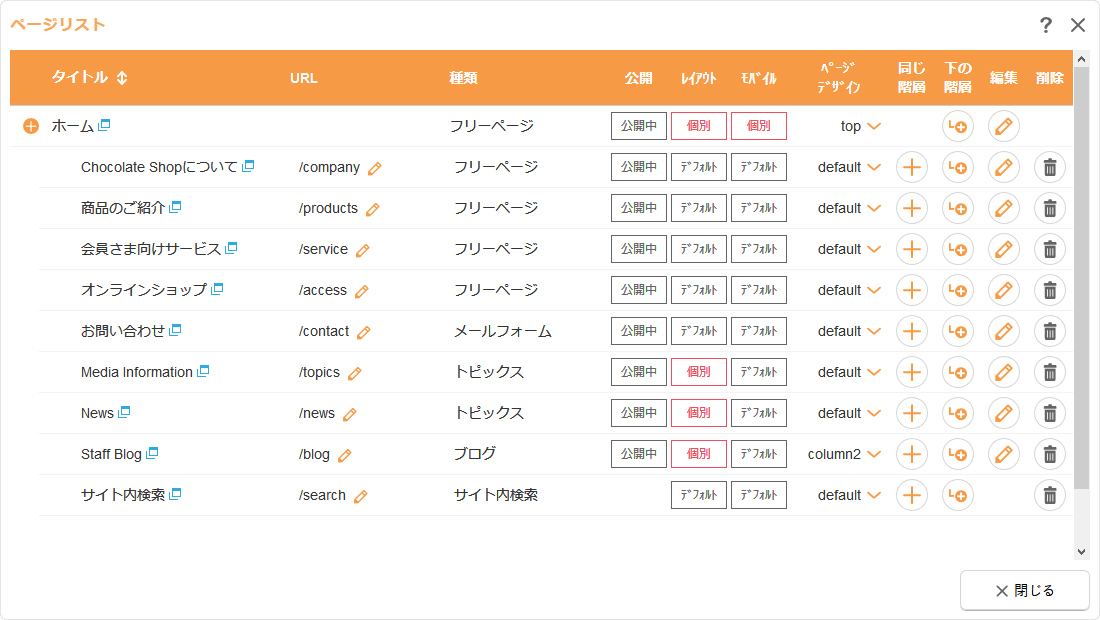マニュアル
メール投稿の設定について
ブログとトピックス、およびアルバムでは、ログインアカウントを持たない人でもモバイルからメールでブログやトピックスにエントリーや記事を投稿することができ、さらに1つのトピックスやブログにつき複数のメールアドレスが設定できます。
投稿後はすぐにサイト公開をして公開サイトに反映するか、管理者がチェックをしてから手動でサイト公開をして公開サイトに反映するかを選択できます。
この機能の各種操作
メール投稿を設定する
1
コントロールパネルの[作成] → [コンテンツ管理] → [ページリスト]をクリックすると、“ページリストダイアログ”が表示されます。
コントロールパネルの[作成] → [コンテンツ管理] → [ページリスト]をクリックすると、“ページリストダイアログ”が表示されます。
2
メールでの投稿を設定したいブログ、トピックスもしくはアルバムの[編集]ボタン をクリックして、ダイアログを表示します。
をクリックして、ダイアログを表示します。
メールでの投稿を設定したいブログ、トピックスもしくはアルバムの[編集]ボタン をクリックして、ダイアログを表示します。
をクリックして、ダイアログを表示します。
3
ダイアログの【メール投稿設定】タブをクリックし、各設定を変更します。アルバムは、【アルバムリスト】タブから設定するアルバムの[編集]ボタン をクリックして、“アルバムの編集ダイアログ”の【メール投稿設定】タブをクリックします。
をクリックして、“アルバムの編集ダイアログ”の【メール投稿設定】タブをクリックします。
ダイアログの【メール投稿設定】タブをクリックし、各設定を変更します。アルバムは、【アルバムリスト】タブから設定するアルバムの[編集]ボタン をクリックして、“アルバムの編集ダイアログ”の【メール投稿設定】タブをクリックします。
をクリックして、“アルバムの編集ダイアログ”の【メール投稿設定】タブをクリックします。
メール投稿をする場合は、《メール投稿》を「する」に設定し、《投稿受付用メールアドレス》にメールアドレスが表示されていない場合は、[メールアドレスを取得する]ボタンをクリックして取得します。
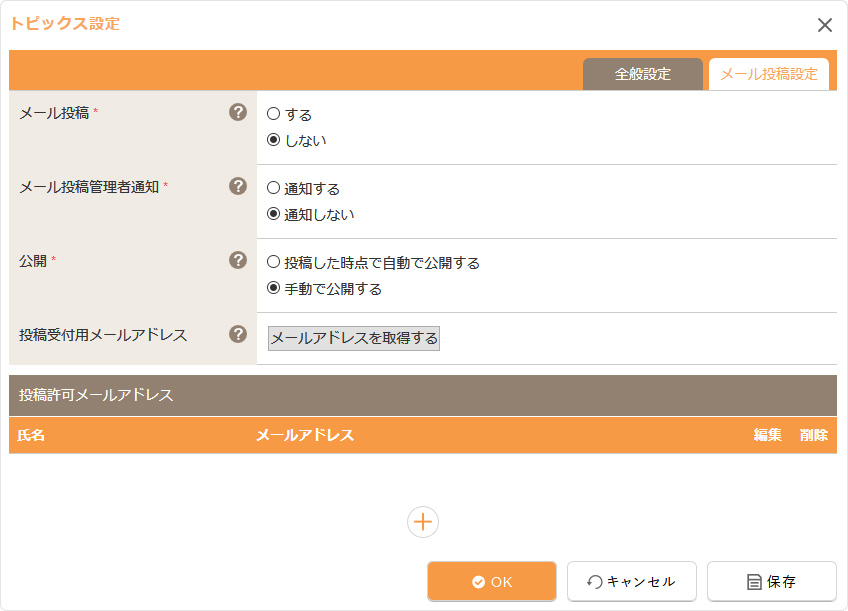
| メール投稿 | メール投稿を設定する場合は「する」にチェックを入れてください。 |
|---|---|
| メール投稿管理者通知 | 「通知する」に設定した場合、登録されたメールアドレスから投稿があった際にサイト設定に登録されている代表メールアドレスに通知メールが届きます。 |
| 公開 | 投稿した時点で自動でサイト公開を行って公開するか、確認後手動でサイト公開を行うか設定します。 |
| 投稿受付用メールアドレス | メール投稿受付用のメールアドレスが表示されます。表示されたアドレスに記事やエントリーの投稿メールを送信することになります。
|
| [追加]ボタンです。メール投稿を許可するメールアドレスを追加します。 | |
| [編集]ボタンです。投稿許可メールアドレスおよび氏名を編集します。 | |
| [削除]ボタンです。投稿許可メールアドレスを削除します。 |
4
投稿許可メールアドレスの[追加]ボタン をクリックします。
をクリックします。
投稿許可メールアドレスの[追加]ボタン をクリックします。
をクリックします。
5
投稿者の氏名と許可するメールアドレスを入力し、[OK]ボタンをクリックします。
「設定内容を送信する」にチェックを入れておくと、入力したメールアドレスに設定内容が通知されます。
投稿者の氏名と許可するメールアドレスを入力し、[OK]ボタンをクリックします。
「設定内容を送信する」にチェックを入れておくと、入力したメールアドレスに設定内容が通知されます。
「設定内容を送信する」にチェックを入れておくと、入力したメールアドレスに設定内容が通知されます。
- 投稿許可するメールアドレス宛に通知メールが送信されますので、予めサイト設定の《代表メールアドレス》からのメールを受信するようにしてください。
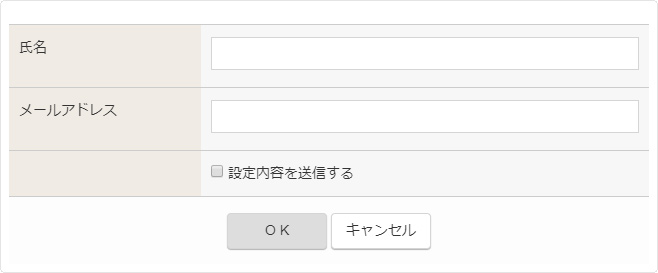
6
[OK]ボタンをクリックして完了です。
[OK]ボタンをクリックして完了です。
メールで投稿する
1
メールの件名に記事もしくはエントリーのタイトル、本文に内容を入力します。
メールの件名に記事もしくはエントリーのタイトル、本文に内容を入力します。
- iPhoneの「メール」からうまく投稿ができない場合は、「メッセージ(iMessage)」から投稿を行ってください。
- メール投稿の場合は、HTML形式ではなくプレーンテキスト形式にて送信してください。
2
掲載したい画像がある場合は、添付してください。投稿後の記事、エントリーでは本文の最後に追加されます。対応している画像形式は、JPEG/PNG/GIF形式です。
掲載したい画像がある場合は、添付してください。投稿後の記事、エントリーでは本文の最後に追加されます。対応している画像形式は、JPEG/PNG/GIF形式です。
- 対応している画像形式以外の画像が添付された場合は、正常にメール投稿を行うことができませんのでご注意ください。
3
投稿受付用メールアドレスにメールを送信してください。複数のブログやトピックスがある場合はそれぞれのブログ、トピックスに専用の投稿受付用メールアドレスが設定されますのでご注意ください。
投稿受付用メールアドレスにメールを送信してください。複数のブログやトピックスがある場合はそれぞれのブログ、トピックスに専用の投稿受付用メールアドレスが設定されますのでご注意ください。
Hint
メール投稿ができない場合
ドキュメントルートにBASIC認証が設定されている場合は、メールの投稿機能へのアクセスができないため、メール投稿はできません。ドキュメントルートのBASIC認証を解除してからメール投稿を行ってください。