マニュアル
ブログ - エントリーの追加
ブログの新しいエントリーを追加します。既存のエントリーの複製や、ブログのコンテンツ設定(ブログ設定)でカスタムフィールドを設定している場合は、カスタムフィールドを追加することもできます。
この機能の関連操作
ブログエントリーを追加する
1
コントロールパネルの[作成] → [新規作成] → [ブログを書く]をクリックすると、“ブログエントリーの追加ダイアログ”が表示されます。
2
サイト内にブログコンテンツが複数ある場合は、ブログコンテンツの一覧が表示されますので、エントリーを追加したいブログの右側にある[追加]ボタン をクリックします。
※ブログコンテンツが一つしかない場合は、この一覧は表示されません。
をクリックします。
※ブログコンテンツが一つしかない場合は、この一覧は表示されません。
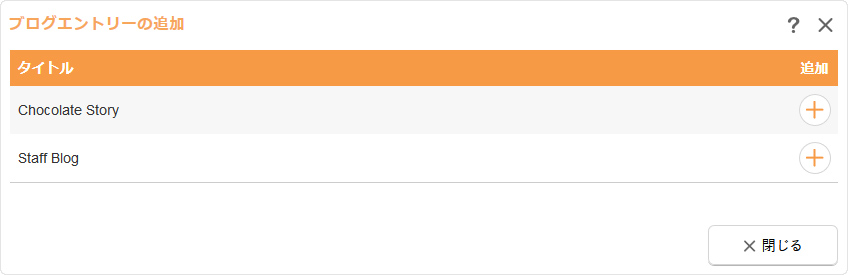
3
【情報】タブに追加するエントリーの詳細を設定します。
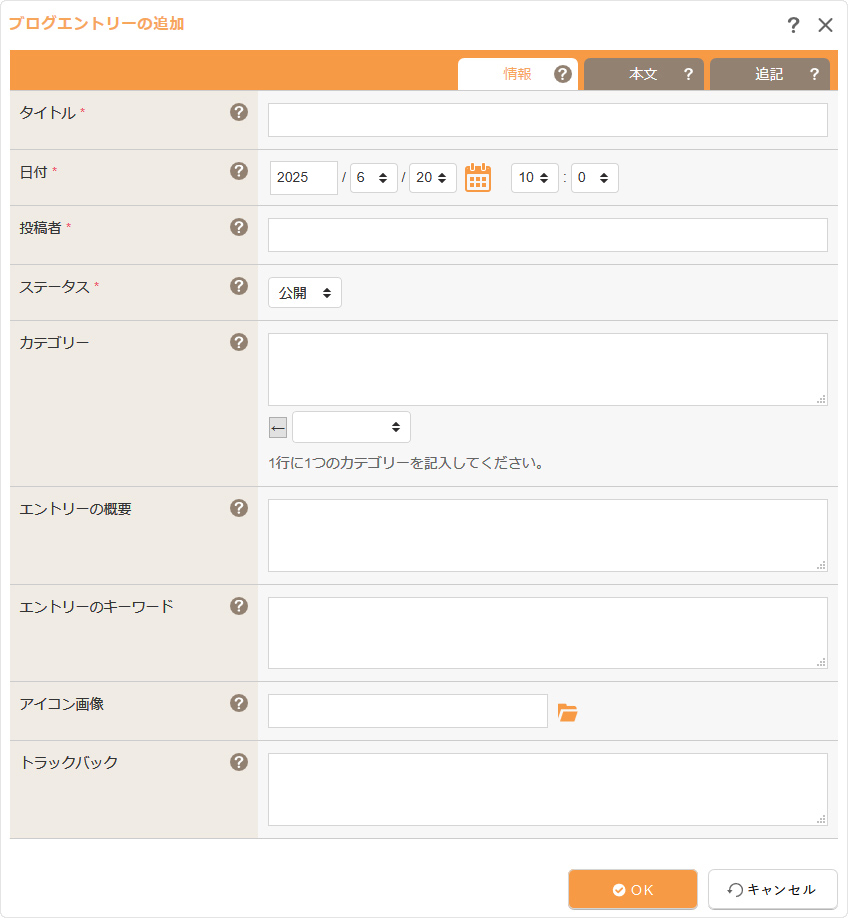
| タイトル | エントリーのタイトルを入力します。 |
|---|---|
| 日付 |
エントリーの日付を任意に変更できます。未来の日時を指定すると、指定した日時以降のサイト公開後から公開されます。『サイト公開予約』をしておくと自動的にサイト公開され、指定日時に一般公開されます。
|
| 投稿者 | エントリーの投稿者を設定します。エントリー追加直後はログインアカウントの氏名が入力されます。 |
| ステータス |
サイト公開の際にこのエントリーを公開するかどうかを設定します。
|
| カテゴリー | エントリーを様々なカテゴリに分類することができます。 カテゴリーを新規作成する場合はカテゴリ名を入力し、既存のカテゴリーに分類する場合はリストの中からカテゴリーを選び、[←]ボタンをクリックします。1つのエントリーに複数のカテゴリーが設定できますが、1行に1カテゴリずつ入力するようにしてください。 |
| エントリーの概要 | このエントリーの説明文を120~280文字を目安に設定します。空欄の場合は「ブログ設定」の概要が、ブログ設定の概要を設定していない場合は「サイト設定」の概要が適用されます。検索サイトによっては、検索された際に該当コンテンツの説明文として適用されます。 |
| エントリーのキーワード | このページのキーワードを「,(半角カンマ)」で区切って10ワード以内を目安に設定します。空欄の場合は「ブログ設定」のキーワードが、ブログ設定でキーワードを設定していない場合は「サイト設定」のキーワードが適用されます。検索サイトによっては、無視される場合もあります。 |
| アイコン画像 | エントリーにアイコン画像を指定したい場合にファイルを設定します。※アイコン画像をサイトに表示させたい場合はお問い合わせください。 |
| トラックバック | トラックバックするエントリーのURLを入力します。URL単位で改行して入力します。 ※トラックバックとは、別のブログのエントリーを引用、あるいは参照してエントリーを作成した場合等に、そのエントリーと自動的に相互リンクをはる仕組みです。掲載したエントリーに関連する情報が辿れるため、情報収集が容易になるなどの利点があります。 |
4
次に、【本文】タブをクリックして、本文を作成します。
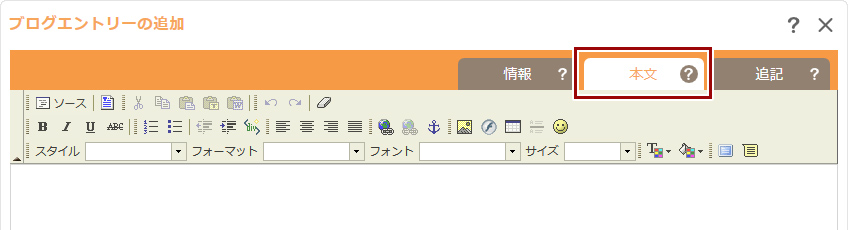
5
本文に追記したい内容がある場合は【追記】タブをクリックして、追記を作成します。
※追記とは、各エントリーの「続きを読む」をクリックすると表示される文章のことです。
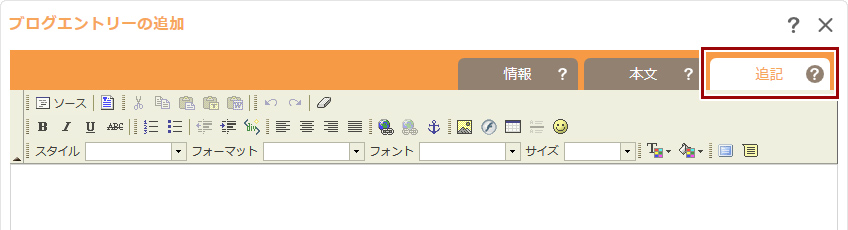
【カスタムフィールド】タブ
カスタムフィールドに対応する場合は、【カスタムフィールド】タブが表示されます。設定方法は、カスタムフィールドの詳細を参照してください。
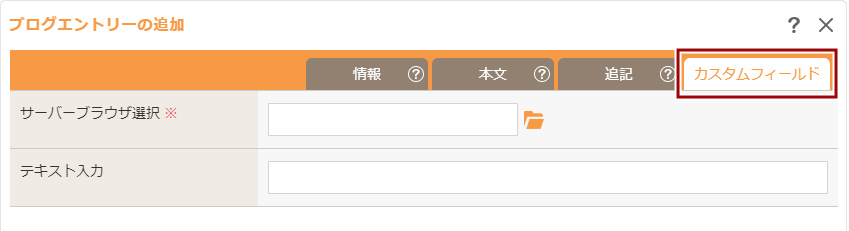
6
[OK]ボタンをクリックして追加完了です。
[OK]ボタンをクリックして追加完了です。
Hint
マウスオーバーや右クリックからエントリーの追加
ブログパーツ『最新エントリー』や該当ブログのコンテンツトップのエントリー一覧にマウスを合わせて表示される[メニュー]ボタン![]() をクリックし、ショートカットメニューの[ブログ] → [ブログエントリーの追加]を選択します。
をクリックし、ショートカットメニューの[ブログ] → [ブログエントリーの追加]を選択します。
ブログパーツやブログコンテンツの上で右クリックの操作でもショートカットメニューが表示されます。
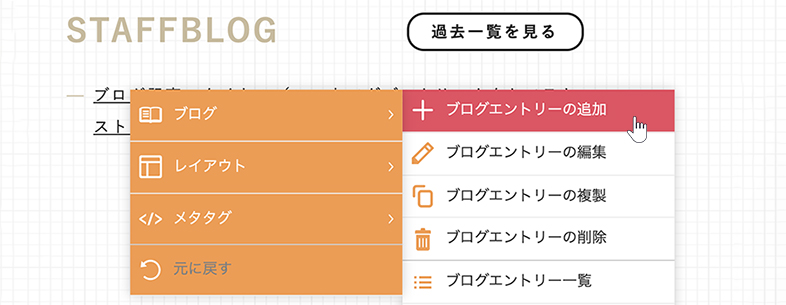
エントリーが公開されないときは
【情報】タブの《日付》が未来の日時になっている場合、《ステータス》が「非公開」になっている場合は、サイト公開を行っても公開されません。《ステータス》が「公開」になっているかどうか、《日付》が過去の日時になっているかどうかを確認し、サイト公開を行ってください。
ブログエントリーを複製する
1
複製したいエントリーのタイトルや本文、もしくは一覧のタイトルにマウスを合わせて表示される[メニュー]ボタン をクリックし(もしくは右クリックし)、ショートカットメニューの[ブログ] → [ブログエントリーの複製]をクリックします。
をクリックし(もしくは右クリックし)、ショートカットメニューの[ブログ] → [ブログエントリーの複製]をクリックします。
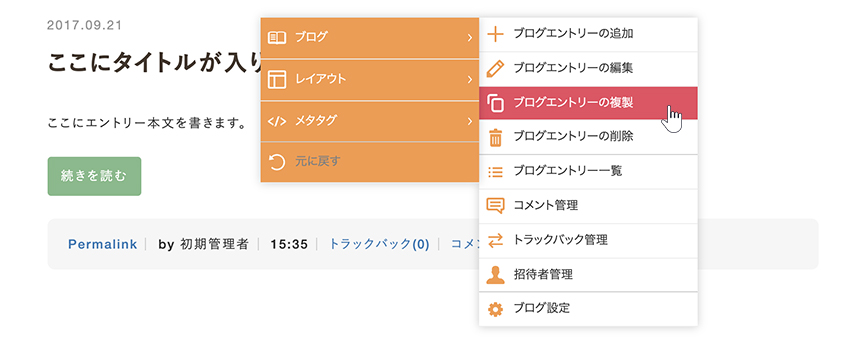
2
タイトルや本文など、複製元の内容が入力された“ブログエントリーの追加ダイアログ”が表示されます。ダイアログの各項目やタブの詳しい内容は、上記の「エントリーの追加の詳細」を参照してください。
- ダイアログの内容を保存するまではエントリーは追加されません。
- 《日付》、《ステータス》、【カスタムフィールド】タブの各項目は複製されません。
3
[OK]ボタンをクリックすると完了です。
ブログエントリーにカスタムフィールドを追加する
カスタムフィールドに対応するよう、ブログのコンテンツ設定にカスタムフィールド項目が設定されている場合は、ブログエントリーの追加、編集の際に【カスタムフィールド】タブが表示されます。
- この機能を使用して表示するにはテンプレートのカスタマイズが必要になります。詳しくは運営元にお問い合わせください。
1
ブログエントリーを追加するブログパーツやブログコンテンツにマウスを合わせて表示される[メニュー]ボタン をクリックし(もしくは右クリックし)、ショートカットメニューの[ブログ] → [ブログエントリーの追加]を選択すると、“ブログエントリーの追加ダイアログ”が表示されます。【情報】・【本文】・【追記】タブは上記の「ブログエントリーを追加する」を参照して各項目を入力してください。
をクリックし(もしくは右クリックし)、ショートカットメニューの[ブログ] → [ブログエントリーの追加]を選択すると、“ブログエントリーの追加ダイアログ”が表示されます。【情報】・【本文】・【追記】タブは上記の「ブログエントリーを追加する」を参照して各項目を入力してください。
2
“ブログエントリーの追加ダイアログ”の【カスタムフィールド】タブをクリックして、各項目を入力します。
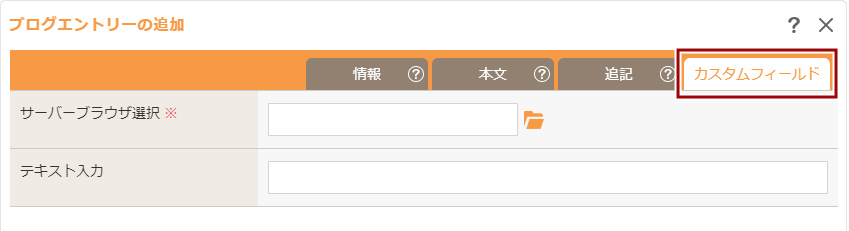
- 上記の選択項目は1例です。入力する項目名や内容などはカスタムフィールドに設定している内容によって異なります。
3
[OK]ボタンをクリックして追加完了です。
Hint
ブログのカスタムフィールド項目の設定について
“ブログエントリーの追加ダイアログ”または“ブログエントリーのリーの編集ダイアログ”の【カスタムフィールド】タブの項目は、ブログのコンテンツ設定(ブログ設定)の【カスタムフィールド】タブからカスタムフィールド項目を設定することができます。
- ブログのコンテンツ設定にカスタムフィールド項目が未設定の場合は、ブログエントリーの追加、編集の際に【カスタムフィールド】タブは表示されません。
- ブログエントリーのカスタムフィールドの内容は、ブログ内検索、サイト内検索の検索対象には含みません。





