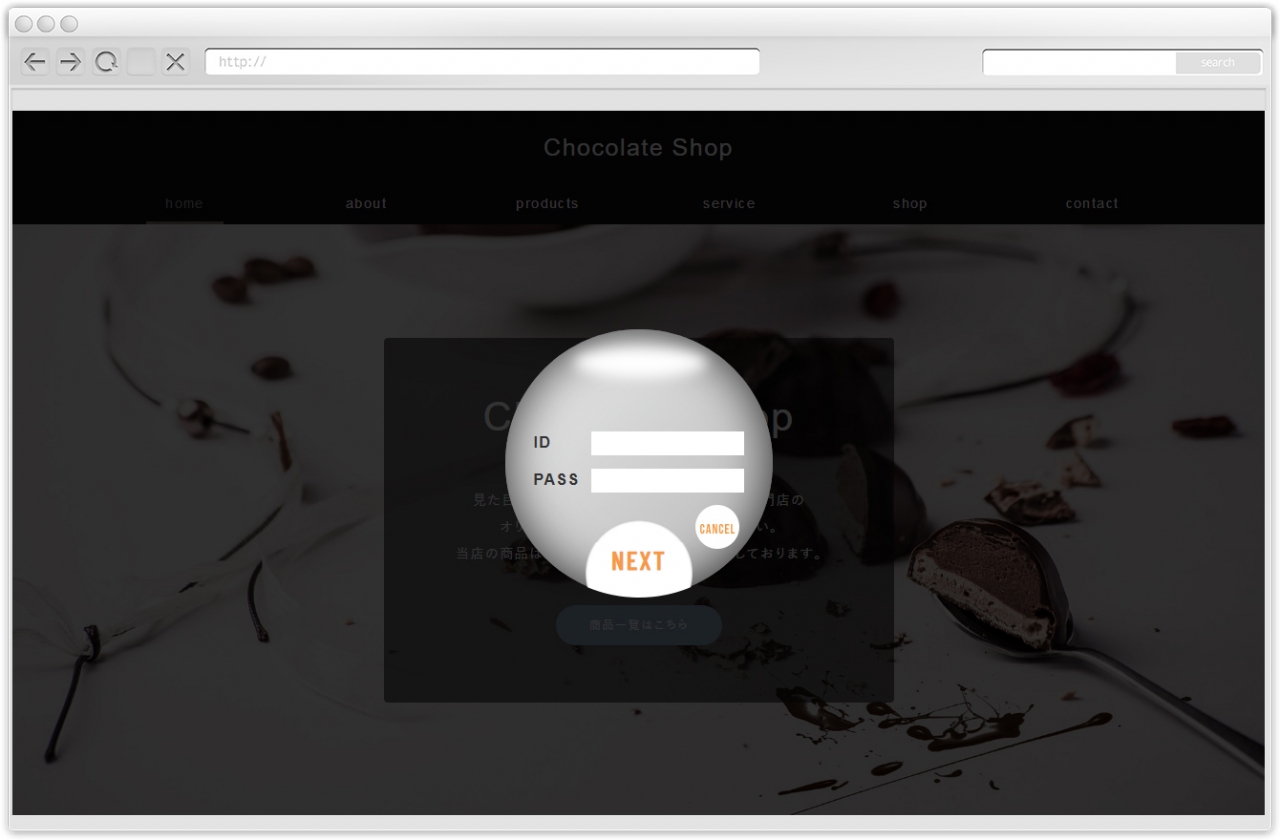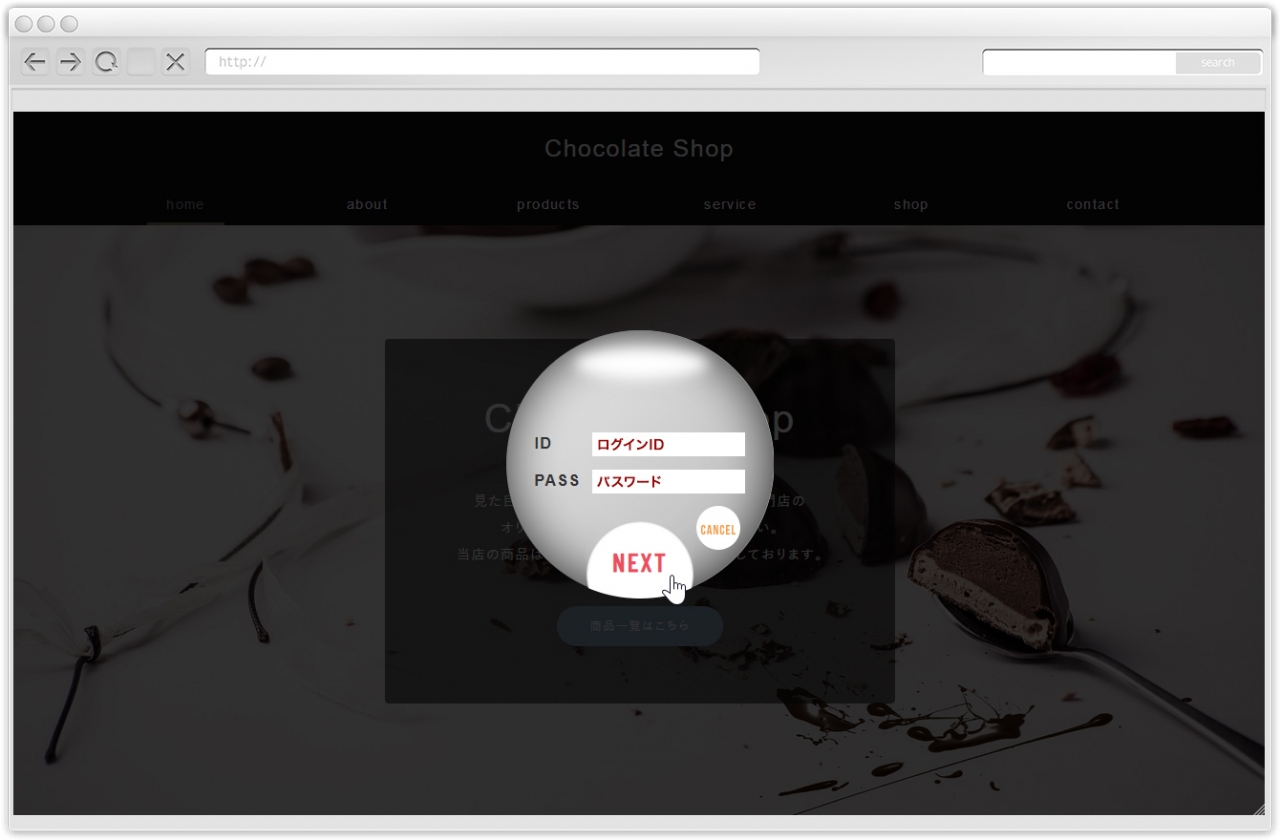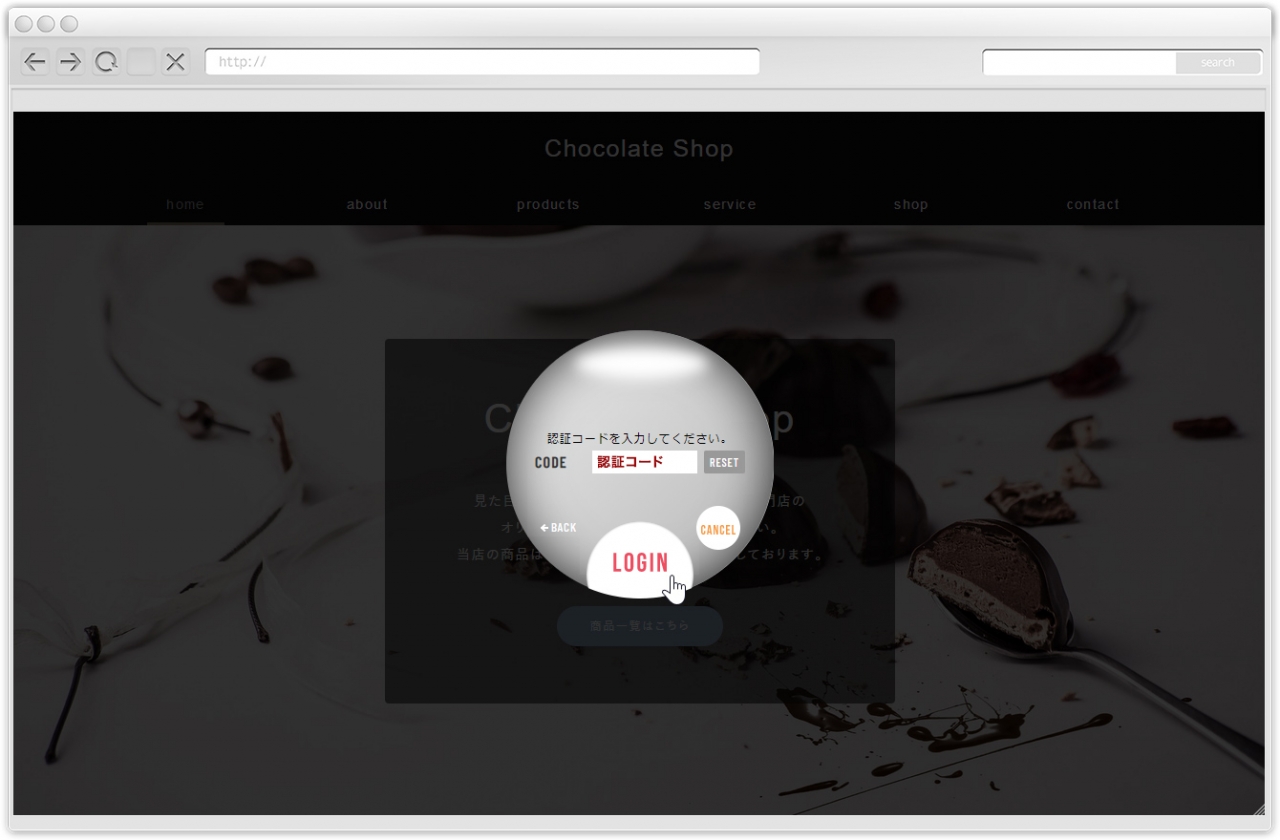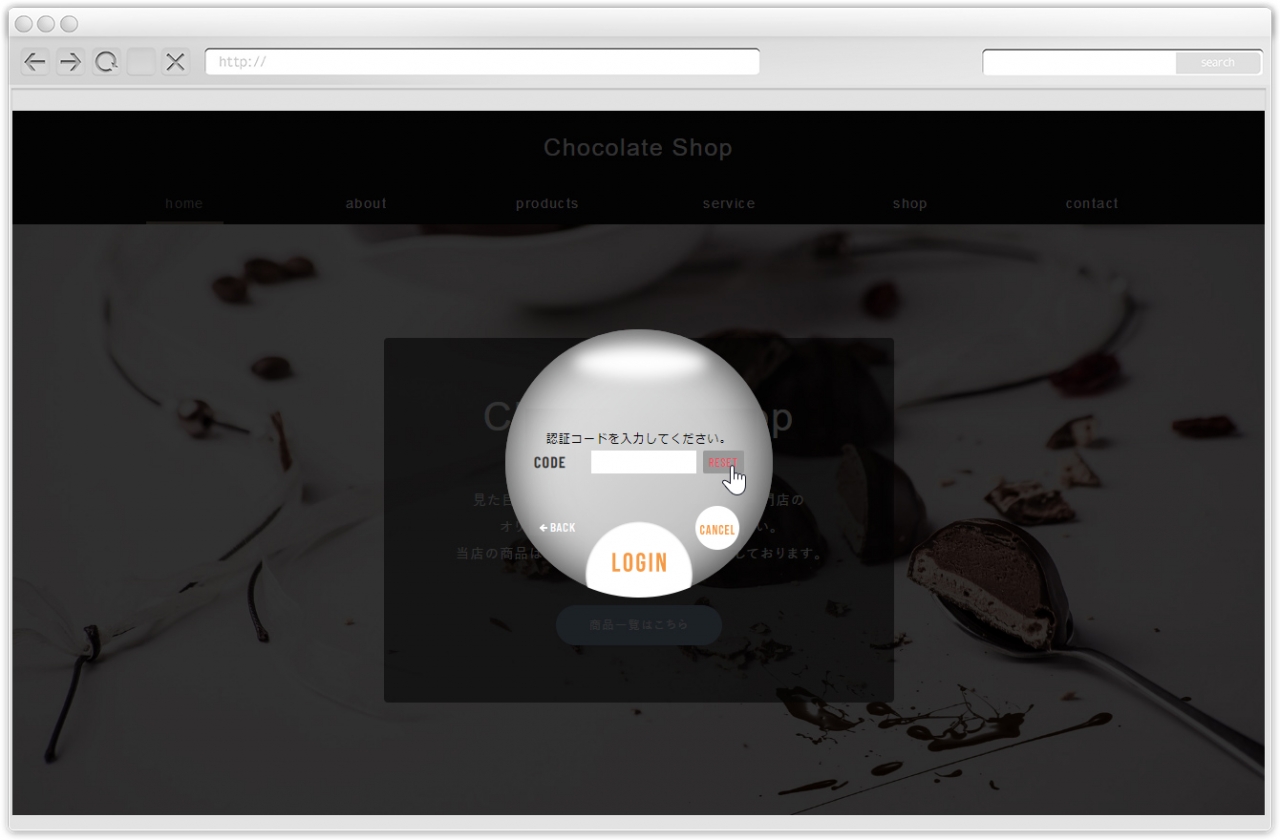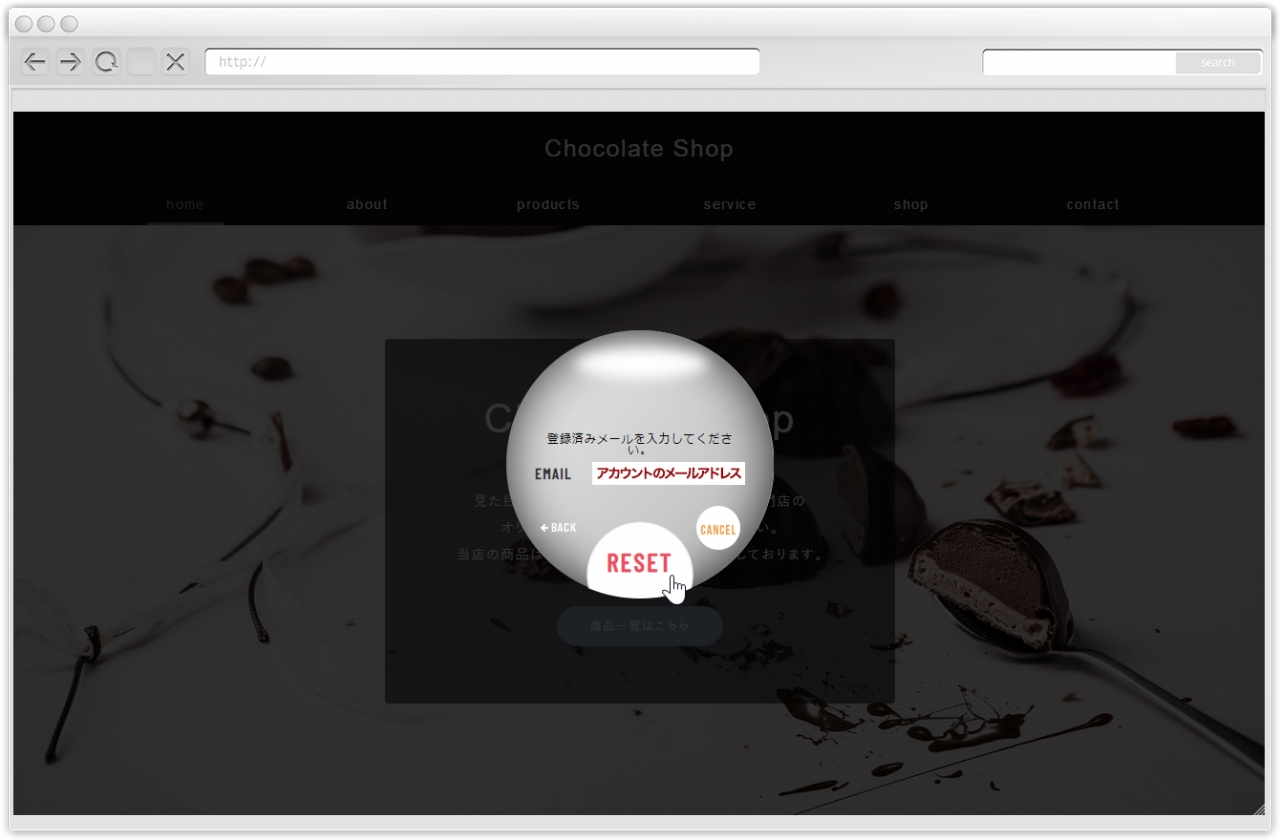マニュアル
ログイン
一般へ公開しているサイトから編集サイトへログインします。
この機能の各種操作
2段階認証のログイン
2段階認証によるログインが設定されたサイトでは、ID・パスワードと認証コードを入力する、2段階でのログイン認証が必要となります。
- 2段階認証ログインが設定されているサイトでは、ログインボックスのID・PASSの入力時のボタンが[NEXT]に変わり、CODEの入力が必要になります。
- ログインするアカウントの2段階認証を無効から有効にする場合は、ログイン後に表示される2段階認証のメッセージの[設定する]ボタンをクリックすると設定することができます。設定方法は下記のページの手順3以降をご確認ください。
⇒ 2段階認証を有効にする設定についてはこちら
1
編集したいホームページを表示し、キーボードから指定された4つのログインキー(例:[Esc]キーを4回 など)を押すと、ログイン画面が表示されます。
編集したいホームページを表示し、キーボードから指定された4つのログインキー(例:[Esc]キーを4回 など)を押すと、ログイン画面が表示されます。
2
入力ボックスにログインIDとパスワードを入力し、[NEXT]ボタンをクリックします。
入力ボックスにログインIDとパスワードを入力し、[NEXT]ボタンをクリックします。
- ログインIDとパスワードは半角英数字で入力してください。大文字・小文字の違いも区別されます。また、下記のような似たような文字にもご注意ください。
例)O o 0 → 大文字のオー 小文字のオー 数字のゼロ
3
《CODE》の入力ボックスに認証システムアプリに表示される認証コードを入力し、[LOGIN]ボタンをクリックします。
《CODE》の入力ボックスに認証システムアプリに表示される認証コードを入力し、[LOGIN]ボタンをクリックします。
- 2段階認証が未設定または無効のアカウントでログインする場合は、《CODE》には何も入れずに[LOGIN]ボタンをクリックしてください。
4
画面に“コントロールパネル”が表示されれば、ログイン成功です。
一番最初にログインした場合や設定によっては、各種メッセージダイアログが表示されます。
画面に“コントロールパネル”が表示されれば、ログイン成功です。
一番最初にログインした場合や設定によっては、各種メッセージダイアログが表示されます。
一番最初にログインした場合や設定によっては、各種メッセージダイアログが表示されます。
- 2段階認証が無効のアカウントは、ログイン後に2段階認証のメッセージのダイアログが表示され、[設定する]ボタンをクリックすると、2段階認証の設定をすることができます。設定方法は下記のページの手順3以降をご確認ください。
⇒ 2段階認証を有効にする設定方法はこちら
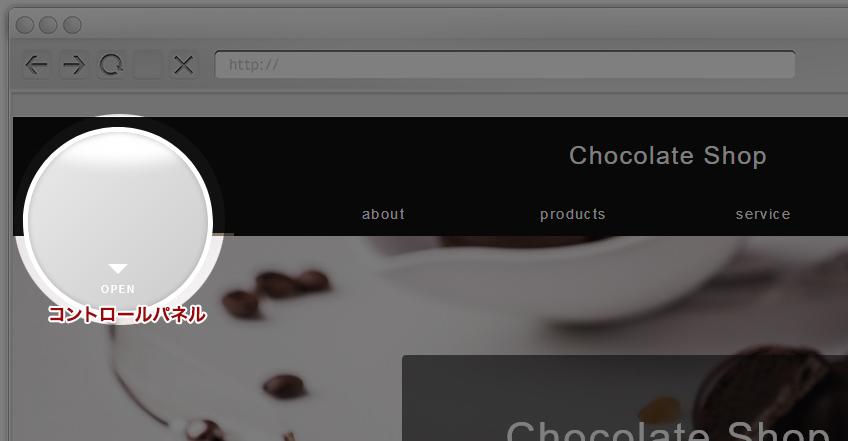
2段階認証のリセット
認証システムアプリの設定が不明の場合などは、ログインボックスから2段階認証をリセットします。
1
編集したいホームページを表示し、キーボードから指定された4つのログインキー(例:[Esc]キーを4回 など)を押すと、ログイン画面が表示されます。
編集したいホームページを表示し、キーボードから指定された4つのログインキー(例:[Esc]キーを4回 など)を押すと、ログイン画面が表示されます。
2
入力ボックスにログインIDとパスワードを入力し、[NEXT]ボタンをクリックします。
入力ボックスにログインIDとパスワードを入力し、[NEXT]ボタンをクリックします。
3
《CODE》の入力ボックスの右に表示される[RESET]ボタンをクリックし、《EMAIL》にアカウントのメールアドレスを入力して[RESET]ボタンをクリックします。
《CODE》の入力ボックスの右に表示される[RESET]ボタンをクリックし、《EMAIL》にアカウントのメールアドレスを入力して[RESET]ボタンをクリックします。
4
アカウントのメールアドレス宛に送信された件名「●● - 2段階認証リセット」のメールに記載のURLにアクセスすると、2段階認証がリセットされます。
アカウントのメールアドレス宛に送信された件名「●● - 2段階認証リセット」のメールに記載のURLにアクセスすると、2段階認証がリセットされます。